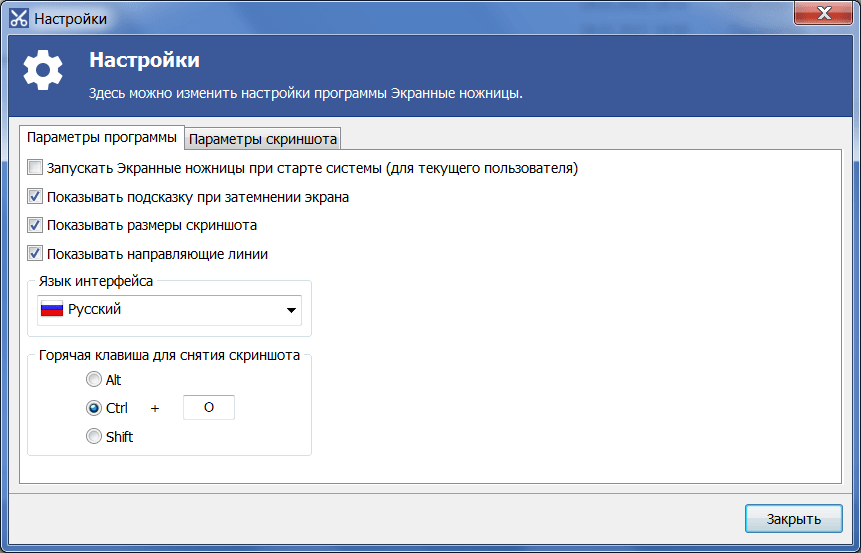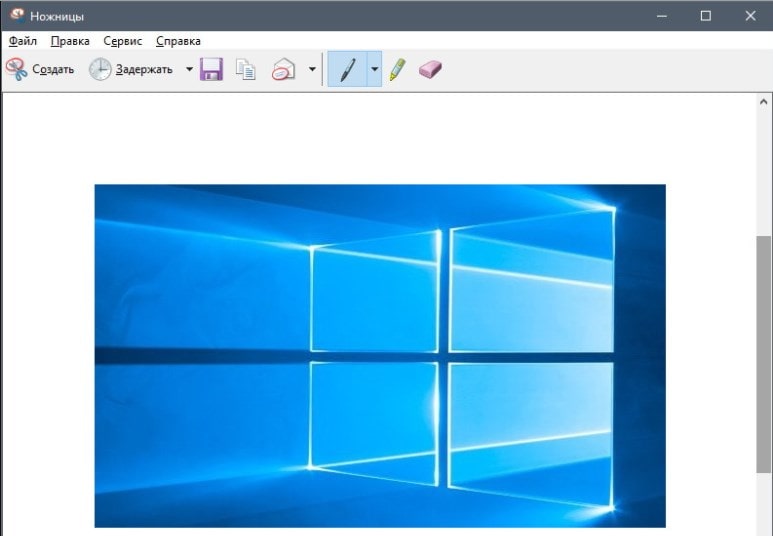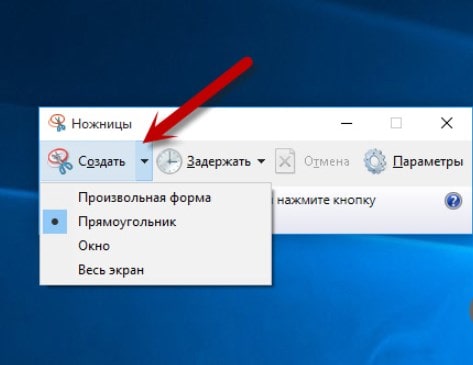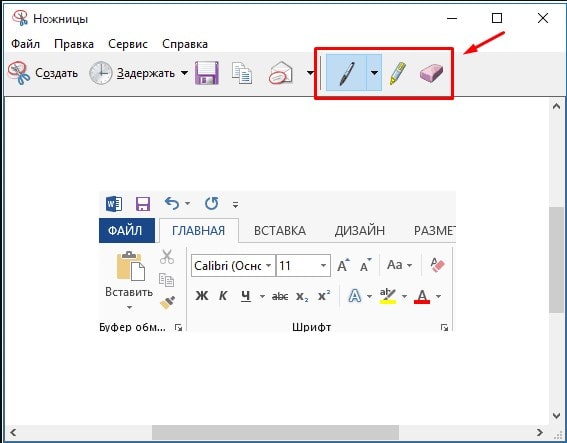Очень часто перед пользователем компьютера с предустановленной системой Windows 7/10 возникает задача сделать скриншот экрана. На стационарном ПК и ноутбуке этот вопрос решается очень просто, достаточно лишь нажать клавишу Print Screen (Prt Scr или Print Scrn на клавиатуре) или сочетание клавиш Alt+Prt Scr (делает снимок только активного окна), а затем с помощью комбинации Ctrl+V вставить сохраненное в буфере обмена изображение в любой графический редактор, например, Paint. Но как поступить, если требуется сделать скриншот на планшете, или же на компьютере, на котором по какой-то причине не работает клавиатура. Ответ очевиден – воспользоваться специализированными программами для создания скриншотов.
Одной из таких программ является встроенный в Windows инструмент Ножницы. В данной статье рассмотрим основные нюансы, связанные с запуском приложения и последующей работой с ним.
Как скачать Ножницы
Так как программа входит в список стандартных приложений Windows, то она должна присутствовать на компьютере по умолчанию, т.е. дополнительной загрузки и установки не требуется. Если вы не можете найти Ножницы на Рабочем столе или в меню «Пуск», то, скорее всего, был просто удален ярлык, сам же исполняемый файл программы никуда не делся. Чтобы убедиться в этом, перейдем в Проводнике по адресу C:/Windows/System32 и найдем в папке файл SnippingTool.exe. Это и есть наши Ножницы.
Щелкаем по нужному значку правой кнопкой мыши и выбираем «Закрепить в меню Пуск» либо «Отправить – Рабочий стол (создать ярлык)». Все, теперь вы сможете легко запускать приложение с помощью созданных ярлыков.
В том случае, если в папке System32 нужный exe-файл отсутствует, это означает, что кто-то его по неосторожности удалил. Тут два варианта дальнейших действий – скопировать файл с любого другого компьютера, работающего под управлением Windows, или попробовать поискать его в Интернете.
Способы запуска инструмента Ножницы
Существует несколько способов отрыть приложение.
Поисковая строка Windows
В строке поиска вводим «Ножницы» и щелкаем по найденному результату.
Меню «Пуск»
Открываем меню «Пуск» и в разделе «Все программы – Стандартные» кликаем по искомой строке «Ножницы».
Строка «Выполнить»
Выбираем в меню «Пуск» пункт «Выполнить», а потом в открывшемся окне вводим «SnippingTool», после чего жмем «ОК».
Проводник
Это способом нам уже известен. Переходим по пути C:/Windows/System32 и дважды кликаем по файлу SnippingTool.exe.
Также можно создать ярлык на Рабочем столе и запускать Ножницы оттуда.
Функционал приложения
Программа имеет простой интерфейс с базовым набором функций.
Перед тем, как сделать снимок, необходимо определить область захвата. Для этого нажимаем стрелку вниз рядом с кнопкой «Создать». В выпадающем списке предлагаются варианты «Произвольная форма», «Прямоугольник», «Окно» и «Весь экран».
В некоторых версиях Ножниц начальное окно также позволяет выставить задержку до 5 секунд – очень полезная в определенных случаях опция.
После задания предварительных настроек можно перейти непосредственно к созданию скриншотов. Нажимаем кнопку «Создать» и производим необходимые манипуляции мышью – либо выделяем нужную область, либо просто кликаем по очерченному тонкой красной рамкой пространству. Тут же в окне появится снимок, который можно сохранить в любом из популярных форматов.
Предварительно допускается простейшее редактирование с использованием инструментов перо, маркер и ластик.
Вот и все. Надеемся, что приведенная информация по приложению Ножницы будет для вас полезна.

Эксперт по ремонту и настройке ПК с более чем 5-летним опытом работы. Имеет профильное образование по специальности оператор ЭВМ.
Задать вопрос
С помощью утилиты можно создавать снимки всего экрана или отдельной области. Поддерживается функция сохранения изображений в формате JPEG, BMP, GIF или PNG.
Дата обновления:
23.01.2021
Версия Windows:
Windows XP, Windows Vista, Windows 7, Windows 8, Windows 8.1, Windows 10
Экранные ножницы – приложение для Windows, позволяющее создавать скриншоты. С помощью утилиты пользователи могут выбелить нужную область экрана и сохранить снимок. Также есть возможность сразу добавить заметку или рисунок. Поддерживается режим управления при помощи комбинаций клавиш.
Создание скриншота
Программа не требует установки на компьютер. Пользователю необходимо запустить исполняемый файл, после чего иконка приложения появится в области уведомлений. Для создания скриншота нужно нажать на нее и выбрать соответствующий пункт. Есть возможность назначить сочетание клавиш для выполнения данного действия.
Далее потребуется указать размеры области захвата. При этом утилита сразу показывает количество пикселей по горизонтали и вертикали.
Редактирование
Есть возможность сразу после создания скриншота добавить заметку, стрелку, надпись или фигуру. Для этого необходимо зажать клавишу Shift и нарисовать нужный объект. Также есть возможность использовать ластик для стирания линий.
Приложение позволяет выбрать формат скриншотов и папку для сохранения изображений. Пользователи могут открыть каталог со снимками через меню утилиты. Поддерживается функция копирования в буфер обмена последнего созданного снимка. Кроме того, есть возможность загружать изображения на сервер.
Особенности
- приложение можно скачать и использовать бесплатно;
- как и QIP Shot, данная утилита позволяет создавать и редактировать скриншоты;
- есть возможность добавить рукописную заметку;
- пользователи могут сохранить снимок в формате PNG, JPG, GIF или BMP;
- доступна функция загрузки изображений на сервер и получения ссылок на скриншоты;
- программа совместима с актуальными версиями Windows.
2,4 Мб (скачиваний: 5033)
CheckforAi
Windows XP, Windows Vista, Windows 7, Windows 8, Windows 8.1, Windows 10 Бесплатно
Сервис позволяет анализировать тексты и определять, какие из них были созданы с помощью искусственного интеллекта. Есть возможность оценить степень риска.
ver 1.2
Copy AI
Windows XP, Windows Vista, Windows 7, Windows 8, Windows 8.1, Windows 10 Бесплатно
Самообучающаяся нейронная сеть способна генерировать уникальные тексты на заданную тему. Есть возможность указать ключевые слова, стиль и другие параметры.
ver 1.0
roomGPT
Windows XP, Windows Vista, Windows 7, Windows 8, Windows 8.1, Windows 10 Бесплатно
Онлайн сервис предназначен для разработки дизайна различных помещений. Пользователи могут загрузить снимок комнаты, а нейросеть сгенерирует варианты оформления.
ver 1.0
Perplexity
Windows XP, Windows Vista, Windows 7, Windows 8, Windows 8.1, Windows 10 Бесплатно
Платформа представляет собой гибрид поисковой системы и нейронной сети. С ее помощью можно найти информацию в сети и получить развернутый ответ на свой вопрос.
ver 1.0
GPT 4
Windows XP, Windows Vista, Windows 7, Windows 8, Windows 8.1, Windows 10 Бесплатно
Сервис представляет собой обновленную версию языковой модели GPT 3.5. С его помощью пользователи могут получать ответы на самые разные вопросы и общаться с ботом.
ver 4
Novel AI
Windows XP, Windows Vista, Windows 7, Windows 8, Windows 8.1, Windows 10 Бесплатно
Приложение позволяет попробовать себя в роли писателя. С помощью нейросети можно генерировать истории, а также читать и обсуждать работы других пользователей.
ver 1.0
Балабоба
Windows XP, Windows Vista, Windows 7, Windows 8, Windows 8.1, Windows 10 Бесплатно
Нейронная сеть от компании Яндекс умеет генерировать тексты, писать стихи, статьи, заголовки новостей, инструкции и многое другое. Есть возможность выбрать стиль.
ver 1.0
Порфирьевич Нейросеть
Windows XP, Windows Vista, Windows 7, Windows 8, Windows 8.1, Windows 10 Бесплатно
Нейронная сеть от российских разработчиков способна генерировать осмысленные тексты и предложения по первым словам. Можно сохранить результат в виде цитаты.
ver 1.0
Экранные ножницы 2.6 сборка 1566
Экранные ножницы — одна из самых простых утилит для быстрого снятия скриншотов с экрана Вашего монитора…
Bandicam 6.2.4.2083
Bandicam — программа для захвата видео и снятия скриншотов в высоком качестве. Имеет простое…
Lightshot 5.5.0.7
Lightshot — бесплатная утилита для создания снимков экрана, с возможностью быстро выложить…
oCam Screen Recorder 520.0
oCam Screen Recorder — бесплатное приложение, которое умеет записывать все происходящее на экране…
MyCam 2.5
MyCam — бесплатная и простая в использовании утилита, которая позволяет делать скриншоты и…
ABBYY Screenshot Reader 11.0.250
ABBYY Screenshot Reader — простая и удобная программа для создания снимков любой области экрана с…
| Скачать | |
| Разработчик: Игорь Янович | Лицензия: Бесплатно |
| Версия: 2.6 | Обновление: 24.05.2021 |
| Windows: 32|64-bit XP, Vista, 7, 8, 8.1, 10 | Размер: 2.96 MB |
| Язык: Русский, украинский, английский и др. | Категория: Запись видео и фото |
Ножницы – это мини программа для создания скриншотов. Приложение позволяет буквально в один клик сохранить на персональный компьютер снимок экрана в формате PNG, GIF и JPEG, например это может быть фрагмент текста, картинка из фильма, пароль, изображение, название песни или переписка в чате. Скриншотер входит в состав большинства операционных систем линейки Windows и его функционала вполне хватает для выполнения базовых задач, следовательно, надобность в установке дополнительных утилит подобного плана отпадает. Если у вас в Windows 10 отсутствует приложение Ножницы, то можно скачать его с этой web-страницы.
Как пользоваться мини-утилитой
Софт является заменой кнопки Print Screen, которая делает снимок всего содержимого экрана. Он будет полезен в тех случаях, когда не работает клавиатура или вы пользуетесь планшетом. Интерфейс приложения простой с базовым набором инструментов. Чтобы сделать скриншот, необходимо найти через меню Пуск в Windows Ножницы и запустить этот продукт, затем кликнуть на стрелочку возле кнопки «Создать» и выбрать область захвата, например:
- Весь экран.
- Прямоугольник.
- Произвольная форма.
- Окно.
Напоминаем, что программа Ножницы является бесплатной, поэтому вы свободно можете её скачать и использовать не только на Десятке, но и на Windows 7. После того, как вы выбрали необходимые настройки и создали снимок экрана, он появится в окошке программного обеспечения, где вам будут доступны дополнительные инструменты, такие как маркер, перо и ластик. При выборе пера пользователи смогут изменить его цвет и указать толщину. Также в приложении Ножницы присутствует ещё одна полезная функция под названием «Задержать», которая позволят на определённое количество секунд задерживать создание скриншота.
После редактирования снимка сохраните его на компьютер, выбрав один из форматов и указав место сохранения изображения. Также в программе есть раздел «Параметры», где можно выполнить ряд настоек, например: скрыть текст инструкций, копировать фрагмент в буфер обмена или включить URL-адрес под фрагментами, после чего адрес web-страницы будет отображаться под снимком. Как видите, всё довольно просто и не занимает много времени. Бесплатный программный компонент Ножницы — это лучший выбор для того, чтобы сделать скриншот, в чём вы сможете убедиться после его скачивания на компьютер под управлением Windows 7 и 10.
Еще без рейтинга.
| Стандартный установщик |
Бесплатно!
uFiler |
|
|---|---|---|
| check | Официальный дистрибутив Ножницы | check |
| close | Тихая установка без диалоговых окон | check |
| close | Рекомендации по установке необходимых программ | check |
| close | Пакетная установка нескольких программ | check |
|
Скачать: Ножницы Скачано: 2034, размер: 604.9 KB, дата: 24.Май.2021 |
Скачать |
- O&O ShutUp10
- Windows Update Blocker
- Win Updates Disabler
- Win10 Spy Disabler
- Kill-Update
- W10Privacy
- Destroy Windows 10 Spying
- StopUpdates10
- Wu10Man
С выхода Windows 10 было создано уже много программ, позволяющих блокировать скачивание и установку обновлений операционной системы. Но ни одну из них нельзя назвать универсальной. В какой-то сборке (версии) Windows 10 без сбоев работает одна утилита, а в какой-то — другая. Именно поэтому мы постарались собрать в одной статье максимальное число программ для блокировки обновлений Windows 10.
O&O ShutUp10
Бесплатная программа
O&O ShutUp10 (скачать тут) — полностью бесплатная утилита, позволяющая не только блокировать обновления Windows 10, но и выполнять ряд других операций над операционной системой. O&O ShutUp10 — это твикер, программа для деактивации и активации различных функций и опций операционной системы, настройки и перенастройки разнообразных параметров и системных приложений.

В число функциональных возможностей O&O ShutUp10 входит и отключение системных обновлений. Кстати, программа способна отключать обновления отдельных компонентов системы, не трогая при этом, скажем так, основные обновления. Любые действия, выполненные утилитой — обратимые, т.е. при необходимости пользователь сможет в любой момент вернуть все на свои места. Работать с программой просто. Чтобы заблокировать основные обновления Windows 10, достаточно сделать один клик мышью:
- Находим в общем списке твиков O&O ShutUp10 раздел «Управление обновлениями Windows».
- Переводим переключатель в положение во включенное положение напротив опции «Отключить автоматическое обновление системы (Windows-Update)».
- Готово.
Как упоминалось выше, утилита O&O ShutUp10 может отключать обновления отдельных компонентов и приложений Windows. Воспользуемся встроенным поиском, чтобы вывести все опции, связанные с обновлениями:
Все опции расписывать не будем — их описания присутствует в самой программе. Просто кликните по ее названию, и снизу отобразится дополнительная информация:
Идем дальше.
Windows Update Blocker
Бесплатная программа
Windows Update Blocker — небольшая бесплатная программа служит исключительно для отключения автоматических обновлений Windows 10. Если те в данный момент включены, то утилита будет иметь следующий вид:
Все, что требуется сделать для отключения обновления — перевести переключатель в соответствующее положение и затем нажать кнопку «Применить»:
Преимущество Windows Update Blocker в наличии дополнительной функции «защиты» служб, отвечающих за скачивание и установку обновлений, от изменения их состояния сторонними программами и самой операционной системой. Другими словами, Windows Update Blocker блокирует попытки обратно включить деактивированные службы для предотвращения скачивания обновлений. Список этих служб можно посмотреть в «Меню» > «Настройка запусков сервисов»:
Win Updates Disabler
Бесплатная программа
Win Updates Disabler — еще одна утилита, специализирующаяся, в первую очередь, на блокировке автоматических обновлений Windows 10, но не только. В дополнении она также успешно блокирует «Центр обеспечения безопасности» и встроенный антивирус «Защитник Windows», а также системный брандмауэр (интергированный в Windows фаервол).
Программа Win Updates Disabler интуитивно понятна в использовании — отключение системных служб осуществляется во вкладке «Отключить», включение — во вкладке «Включить»:
Добавим, что есть две версии утилиты Win Updates Disabler — для 32-х и 64-разрядных Windows 10. Запускайте ту, что соответствует разрядности установленной системы.
Win10 Spy Disabler
Бесплатная программа
Win10 Spy Disabler — бесплатная программа по функциональным возможностям напоминает рассмотренную вначале утилиту O&O ShutUp10, и она также является многофункциональным твикером. Основное ее предназначение — блокировка различных системных опций, функций и приложений, передающих на сервера Microsoft информацию о пользовательском компьютере и его действиях за ним.
К сожалению, интерфейс программы Win10 Spy Disabler выполнен на английском языке. Для отключения обновлений Windows 10 нужно перейти во вкладку «Experts only», установить флажок напротив опции «Disable Windows Updates» и затем нажать кнопку «Apply Selected»:
Утилита Win10 Spy Disabler также позволяет отдельно отключить обновление драйверов, устанавливающихся вместе с основными обновлениями (если они активны). Вообще, основная причина отключения обновлений у многих пользователей — возникновение проблем с компьютером. И чаще всего это связано именно с драйверами. Потому сами обновления можно, в принципе, оставить, а вот установку драйверов — заблокировать. Это можно сделать во вкладке «General Tweaks», активировав опцию «Disable Driver Update from Windows Updates»:
Kill-Update
Бесплатная программа
Kill-Update — распространяемая через GitHub бесплатная утилита, позволяющая блокировать автоматические обновления Windows 10, но не блокируя при этом обновления базы данных сигнатур вирусов у встроенного антивируса «Защитник Windows». Программа отличается отсутствием пользовательского интерфейса — «органы» ее управления находятся в системном трее в виде меню с четырьмя пунктами, для вызова которого нужно кликнуть по значку утилиты:
Работает программа следующим образом:
- Если отмечен только один пункт «Locked», то утилита Kill-Update полностью блокирует системные обновления путем остановки соответствующих служб. По словами автора, каждые 10 секунд программа проверяет их состояние — если какая-либо из служб активировалась, Kill-Update вновь завершит их работу.
- Если отметить пункт «Windows Defender Allowed», то время от времени программа будет включать службы обновлений и отправлять антивирусу «Защитник Windows» команду на скачивания базы данных вирусных сигнатур, а затем повторно отключать активированные службы.
- Чтобы программа Kill-Update запускалась вместе с системой, нужно отметить пункт «Load at startup».
Кстати, чтобы все пункты меню Kill-Update были активными, программу следует запускать от имени администратора:
W10Privacy
Бесплатная программа
W10Privacy — программа-твикер для Windows 10 с большим количеством функций, сумма которых превышает таковую у Win10 Spy Disabler и O&O ShutUp10 вместе взятых. Еще одна хорошая новость — интерфейс утилиты переведен на русский язык, хотя и не полностью (отсутствует в названиях и описаниях некоторых опций/твиков). Программу также следует запускать от имени администратора, а сразу после запуска на всякий случай рекомендуем создать точку восстановления, что можно сделать, кликнув «Да» в отобразившемся окне.
Даже не будем пытаться вкратце рассказать о функциональных возможностях программы W10Privacy, т.к. их очень много. Рассмотрим только, как заблокировать обновления Windows 10, что делается в пару кликов:
- Открываем вкладку «Твики».
- Устанавливаем галочку напротив «Отключить обновления Windows». Также можно отдельно поставить флажки напротив твиков «Отключить обновления «других продуктов Майкрософт» и/или «Отключить автоматический поиск драйверов в интернете», чтобы Windows могла обновлять все, кроме этой пары моментов.
- Нажимаем кнопку «Применить изменения» — готово.
Destroy Windows 10 Spying
Бесплатная программа
Destroy Windows 10 Spying — еще одна программа с открытым исходным кодом, специализирующаяся на обеспечении конфиденциальности работы за компьютером. Как и рассмотренная выше утилита Win10 Spy Disabler, Destroy Windows 10 Spying блокирует разнообразные функции и опции операционной системы Windows, отправляющие в Майкрософт сведения о компьютере и действиях пользователя. Кроме того, при помощи этой утилиты можно удалить из системы, т.н. METRO-приложения, устанавливающиеся вместе с системой и никаким других способом не удаляющиеся:
Отключение обновлений Windows 10 здесь реализовано, скорее, в виде дополнительной функции. Чтобы сделать это, достаточно перейти во вкладку «Утилиты» и там кликнуть по кнопке «Отключить Windows Update»:
StopUpdates10
Бесплатная программа
StopUpdates10 — эта утилита отличается от остальных наличием функции временной приостановки автоматических обновлений Windows 10. Кроме того, она позволяет пользователю вручную выбрать, какие системные процессы следует остановить вместе с остановкой обновлений. Интерфейс утилиты имеет перевод на русский язык, но его сначала следует активировать в меню «Help»:
Пользоваться программой StopUpdates10 просто:
- Если нужно отключить обновления навсегда, кликаем по кнопке «Запрет обновлений Windows», и на этом все — программу можно закрывать.
- Если требуется остановить обновления на определенное время, жмем кнопку «Приостановить обновления» и затем указываем в открывшемся окне дату, до которой они будут приостановлены.
- Временно приостановить можно не только базовые, но и ежемесячные накопительные обновления.
Открыв настройки и перейдя во вкладку «Запретить процессы», можно будет снять галочки с системных процессов, которые продолжать работать при остановке обновлений. Всегда возможна ситуация, когда для работы какой-либо системной функции потребуется тот или иной процесс. И чтобы не включать обновления полностью, можно просто разрешить запуск этого процесса.
Wu10Man
Бесплатная программа
И последняя в нашем обзоре программа — Wu10Man, которая по функциональным возможностям составляет конкуренцию предыдущей утилите. Если точнее — у нее также присутствует функция приостановки обновлений. Как и в предыдущих случаях, эта программа тоже проста в использовании, хотя на русский язык здесь переведены только ключевые функции:
Чтобы приостановить обновления (отдельно для базовых и накопительных), нужно зайти во вкладку «Pause Updates», а затем:
- Либо выбрать дату окончания запрета на обновления (1).
- Либо в поле под датой вручную вписать количество дней, в течение которого будет действовать запрет, начиная с текущего дня.
На этом и завершим.