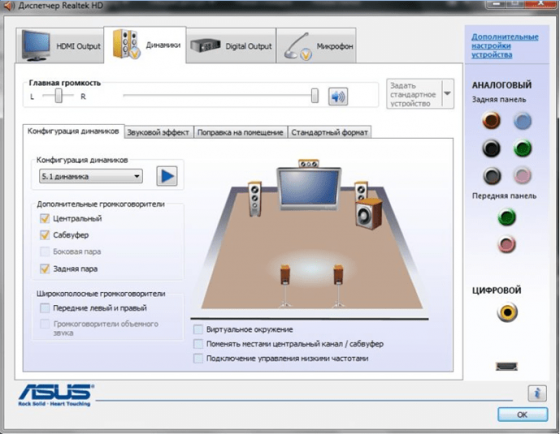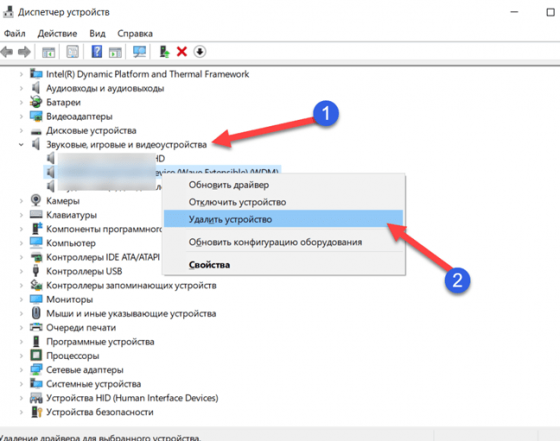Выходное аудиоустройство – это аппаратная составляющая вашего ПК на Windows 10. Скачать для него можно драйвер, который идет вместе с утилитой для звуковой карты.
Инсталляция новой операционной системы часто вызывает некоторые сложности. Тем более пользователю бывает трудно понять, как исправить ту или иную проблему, с которой сама система справиться не может. Поэтому появление ошибки, в которой говорится о том, что необходимо установить выходное устройство на Windows 10 – это повод задуматься, что не так было сделано при работе с системой или с самим аудиоустройством. Возможно, решением вашей проблемы будет скачать драйвер для того или иного оборудования. Сделать это возможно с использованием нашего сайта. Абсолютно бесплатно.
Скажем сразу, что такая проблема иногда появляется и в других ОС, не только в «десятке». Когда подобное сообщение выдаётся самой системой, то это может говорить о том, что, например, не работают наушники или колонки не могут воспроизводить звук.
Содержание
- 1 Причины, по которым выходное аудиоустройство в Windows 10 не работает
- 2 Другие популярные причины проблем
Есть три основных проблемы, не позволяющие таким устройствам работать нормально:
- Повреждение колонок или наушников физически;
- Неправильная работа какого-то программного обеспечения. Например, некорректно установлен драйвер или что-то в этом роде;
- Само устройство настроено неправильно.
Чаще всего приходится иметь дело со вторым вариантом. Тогда приходится скачать правильный драйвер, соответствующий версии установленной у пользователя ОС. Поэтому основное решение проблем по второму пункту – это установить соответствующий драйвер. Кстати, на нашем портале вы имеете возможность бесплатно получить самые популярные версии драйверов для многих внешних аудиоприборов.
Чтобы понять, какая именно аудиоплата имеется на вашем ПК, перейдите в «Диспетчер устройств», где в разделе со звуковыми устройствами будут находиться нужные вам данные. Затем желательно скачать свежий аудиодрайвер для платы с официального сайта производителя таких устройств и перезагрузите компьютер.
Часто такое решение позволяет правильно установить выходное аудиоустройство для Windows 10 или другой ОС без финансовых затрат и посещения ремонтной мастерской. То есть – совершенно бесплатно. Просто потратив немного своего времени.
Учтите, что в ноутбуках такие карты встроенные, и если у вас нет особенных познаний в технике, то не просто решение проблемы, но и диагностику трудностей лучше доверить профессионалам, которые смогут вам не просто найти в чем кроется причина, но и устранить ее. Так вы в итоге получите работающее устройство, и сможете насладиться качественным звучанием в любом музыкальном плеере на своем ПК, в том числе и в iTunes или любом другом.
Другие популярные причины проблем
Другой популярной причиной, по которой те же наушники с микрофоном работают неправильно или вообще не функционируют – это неправильное указание в системе на тип оборудования, что отвечает за воспроизведение звука. Чтобы исправить эту проблему, переходим в раздел с устройствами аудио воспроизведения в Windows 10.
Для этого можно просто щёлкнуть по значку с изображением динамиков в правом нижнем углу рядом с датой. Перед вами появится список, в котором должно отобразится нужное выходное аудиоустройство. Его и нужно установить по умолчанию. Если вы его включите, и оно будет работать как-то неправильно, то переходите к решению, где от вас потребуется просто бесплатно скачать все необходимые программы для него.
Конечно, самой популярной причиной проблем, была и остается – программная причина. То есть, когда Виндовс банально не может работать вместе с вашей звуковой картой. Если вы только что установили ОС, затем установили все необходимые звуковые кодеки, а звук так и не появился, то причина скорее всего в этом. Это особенно актуально, если до обновления до десятки у вас все работало исправно, а после миграции перестало.
В этом случае остается скачать звуковой аудиодрайвер. Именно его мы предлагаем вам загрузить с этой страницы. Учтите, что если вы неправильно установили сам компонент или он имеет какие-то технические проблемы, то данное решение, разумеется, вам ничем не поможет. Но если с первыми двумя пунктами все хорошо, то начать решение проблем стоит именно с драйвера.
Однозначно радует, что установить звуковые устройства на Windows 10 можно бесплатно, в том числе и выходные аудиоустройства. Вся сложность – не запутаться между аппаратной и программной составляющей.
Realtek High Definition Audio Drivers — без преувеличение самый популярный и один из наилучших пакетов драйверов, который нужен воспроизведения звуков, музыки и других различных аудиофайлов для операционной системы под управлением Windows.
Realtek High Definition Audio Codec Pack поддерживает цифровое аудио стерео с разрешением до 24 бит / 192 кГц, а также 5.1-канальный Dolby Digital аудио. Этот пакет драйверов устанавливается, как обычная программа Windows и для применения новых настроек может потребовать перезагрузки.
HD Audio Codec доступный для загрузок 32-битной или 64-битной версии Windows Vista, 7, 8, 10 с контроллерами Realtek.
Realtek является популярным драйвером звуковой карты, который нужен для многих фирменных компьютеров и материнских плат. Особенно нуждаются в этом драйвере пользователи Windows XP, 2000 и 2003, так как там автоматическая установка драйвера звуковой карты в мест с ОС не предусмотрена.
Этот пакет драйверов имеет ряд преимуществ над AC’97 и другими пакетами такого плана:
— Plug and Play и поддерживающие эту технологию различные аудиосистемы.
— Поддержка Realtek Sound Effect Manag и Realtek Soundman.
— Драйвер поддерживает следующие технологии: Direct Sound 3D, A3D и I3DL2.
— Возможность распознания электронных музыкальных инструментов благодаря встроенном драйвере MPU401 MIDI.
— Обширная поддержка новых форматов звука.
— Драйвер имеет целых десять полос эквалайзера, которые позволят настроить звук даже самому требовательному пользователю.
— Практически без ошибок может распознать речь и её ввод.
— Понятный интерфейс. Даже новичок разберется с настройками драйвера.
— Любители игры также останутся довольны, так как HD Audio Drivers имеет встроенную эмуляция 26 звуковых окружений.
— Встроенный проигрыватель Realtek Media Player.
— Высокая, качественная, стабильная частота пропускания
Вообщем если вы хотите получить самый качественный звук играя в различные игры, на музыкальных инструментах, просматривая фильмы и сериалы, то установив этот пакет драйверов вы получите то, что хотите.
Аудио драйвера от Реалтек до сих пор поддерживается разработчиками и с каждым обновлением его возможности только расширяются и усовершенствуются.
Realtek HD Audio Drivers разработан в двух основных версиях:
Первая имеет поддержку следующих ОС Windows 2000/XP/2003 и работает на чипсетах: ALC880, ALC882, ALC883, ALC885, ALC888, ALC861VC, ALC861VD, ALC660, ALC662, ALC260, ALC262, ALC267, ALC268 и ALC269
Вторая версия предназначенная для более новых ОС Windows Vista/7/8/8.1/10. Эта версия имеет поддержку таких чипов, как ALC882, ALC883, ALC885, ALC888, ALC861VD, ALC660, ALC662, ALC260, ALC262, ALC267, ALC268 и ALC269.
Драйвер совместим со следующими ОС:
- Microsoft Windows 10 (64-bit)
- Microsoft Windows 10 (32-bit)
- Microsoft Windows 8.1 (64-bit)
- Microsoft Windows 8.1 (32-bit)
- Microsoft Windows 8 (64-bit)
- Microsoft Windows 8 (32-bit)
- Microsoft Windows 7 (64-bit)
- Microsoft Windows 7 (32-bit)
- Microsoft Windows Vista (64-bit)
- Microsoft Windows Vista
- Microsoft Windows XP
Скачать драйвера v2.82 (08.08.2017):
Прямые ссылки:
- Realtek HD Audio Driver (Vista/7/8/8.1/10) 32-bit (Executable file) (168 MB)
Realtek HD Audio Driver (Vista/7/8/8.1/10) 64-bit (Executable file) (254 MB) - Vista, Windows 7, 8, 8.1, 10 Driver (32/64bits) Driver only (Executable file) (412 MB)
- Vista, Windows 7, 8, 8.1, 10 Driver (32/64bits) Driver only (ZIP file) (417 MB)
- Realtek High Definition Audio Drivers (2k/2k3/XP) (30.5 MB)
- ReadMe
Скачать через торрент
- Realtek High Definition Audio Drivers 2.82 Торрент файл (0.1 MB)
Скачать предыдущею версию v2.81:
- Realtek HD Audio Driver (Vista/7/8/8.1/10) 32/64-bit (168 MB)
- Realtek HD Audio Driver (Vista/7/8/8.1/10) 64-bit (207 MB)
- Realtek HD Audio Driver (Vista/7/8/8.1/10) 32 -bit (207 MB)
- Скачать v2.81 через торрент (0.1 Мб)
Содержание
- Способ 1: Проверка состояния службы аудио
- Способ 2: Проверка состояния устройства
- Способ 3: Обновление или откат драйвера
- Способ 4: Средство устранения неполадок
- Вопросы и ответы
Способ 1: Проверка состояния службы аудио
Если на компьютере имеется несколько устройств аудиовывода, вы можете переключаться между ними в разделе «Система» → «Звук» → «Вывод» приложения «Параметры». Однако может случиться, что в выпадающем списке вместо аудиоустройств будет указан статус «Устройства вывода не найдены». Если при этом на компьютере не работает звук, первым делом проверьте состояние аудиослужбы.
- Запустите оснастку управления службами. Сочетанием клавиш Win + R откройте окошко быстрого выполнения команд, введите в него команду
services.mscи нажмите клавишу ввода. - Найдите в списке службу «Windows Audio» и вызовите ее свойства двойным по ней кликом.
- Тип запуска службы должен быть выставлен «Автоматически», а сама она — выполняться. В противном случае измените тип запуска службы и запустите ее.

После этого выбор аудиоустройств должен стать доступным.
Способ 2: Проверка состояния устройства
Убедитесь, что устройство вывода звука доступно в «Диспетчере устройств» и проверьте его состояние. Возможно, оно по какой-то причине отключено или имеются проблемы с его драйвером.
- Откройте оснастку «Диспетчер устройств» из контекстного меню кнопки «Пуск».
- Разверните пункт «Аудиовходы и аудиовыходы», найдите устройства вывода (динамики, наушники) и откройте их свойства двойным кликом.
- Состояние устройства должно быть «Включено». В противном случае обратите внимание на код состояния, он укажет вам на характер проблемы. Например, код 45 указывает на сбой подключения устройства, а код 22 — на его отключение пользователем или программой. Включите устройство, если оно отключено, в остальных случаях решение принимается в соответствии с кодом проблемы.
Подробнее: Ошибка с кодом 45 «Сейчас это устройство не подключено»


Способ 3: Обновление или откат драйвера
Если проблема возникла после критического сбоя, установки нового оборудования, обновления системы и аудиодрайвера, следует проверить работу драйвера устройства.
- Запустите «Диспетчер устройств» как было показано выше, разверните «Аудиовходы и аудиовыходы», кликните по проблемному компоненту правой кнопкой мыши и выберите «Удалить устройство».
- Подтвердите удаление устройства, перезагрузите компьютер и проверьте его доступность в приложении «Параметры».
- Если это не поможет, откройте свойства устройства двойным по нему кликом, переключитесь на вкладку «Драйвер» и выполните либо обновление драйвера, либо его откат, если проблема возникла после обновления драйвера или системы.
Подробнее: Обновление драйверов в Windows 10


Если аудиоустройство отсутствует в «Диспетчере устройств», это может указывать на выход его из строя, в то время как наличие отмеченного желтым значком некоего неопознанного устройства – на отсутствие в системе его драйвера. В последнем случае вам нужно будет найти и установить для него соответствующий драйвер самостоятельно или воспользовавшись специальным программным обеспечением.
Подробнее:
Узнаем, какие драйверы нужно установить на компьютер
Программы для поиска и обновления драйверов
Способ 4: Средство устранения неполадок
Также вы можете воспользоваться встроенным в Windows 10 инструментом «Средство устранения неполадок» — возможно, ему удастся найти причину проблемы.
- Открыв приложение «Параметры», перейдите в раздел «Обновление и безопасность» → «Устранение неполадок» и нажмите справа ссылку «Дополнительные средства устранения неполадок».
- Выберите и запустите инструмент для варианта «Воспроизведение звука».

Открывшееся средство выполнит проверку на предмет типичных неполадок и предложит соответствующее решение, если таковое будет найдено.
Еще статьи по данной теме:
Помогла ли Вам статья?
Драйвер звука — это специальное ПО, которое понадобится каждому владельцу ПК для воспроизведения качественного звучания. Даже, если ваш ноутбук или компьютер отличается первоклассными характеристиками и мощным «железом», он может функционировать без всякого звука.
Это происходит по причине того, что пакет драйверов не установлен или сильно устарел. Вне зависимости от выявленной причины бесплатный драйвер звука Realtek HD стоит скачать с нашего веб-сайта. Данное решение отлично подходит для устройств с операционными системами Windows 10. Рассматриваемое ПО имеет ряд других преимуществ.
Особенности аудио драйвера
- Разработчики предусмотрели сразу 2 вариации данных пакетов — для более ранних и поздних версий распространенной операционки Windows.
- Имеются дополнительные утилиты, за счет которых пользователь может экспериментировать с настройками аудиовыходов.
- Тонкая настройка звука доступна всем желающим — для выполнения поставленной задачи имеется многофункциональный эквалайзер.
- Поддерживаются популярные аудиоформаты.
- Работайте в свое удовольствие с WDM-драйвером и другими утилитами.
- Драйвер звука Реалтек можно легко обновляется посредством стороннего приложения DriverPack Solution 2017, которое распространяется бесплатно.
- Интерфейс будет понятен новичкам и профессионалам.
- Поддержка технологий Direct Sound 3D и I3DL2.
- Предусмотрена встроенная эмуляция звуковых окружений, что обязательно понравится всем геймерам.
- Приложение для звука регулярно обновляется с 2004 года.
- Есть возможность подключать более 10 микрофонов за один раз.
- Легко распознает речь.
Алгоритм удаления Realtek с ПК
Если вам нужно установить свежую версию звукового драйвера, то первым делом следует удалить со своего компьютера устаревшее ПО. Для этого выполните ряд последовательных действий.
- Зайдите в раздел «Диспетчер устройств» или воспользуйтесь комбинацией «горячих» клавиш Win+X.
- Из длинного списка выберите строку «Звуковые, игровые и видеоустройства», разверните ее и найдите надпись Realtek.
- Кликните по этой надписи правой кнопкой мыши, чтобы появилось меню. Выберите вариант «Удалить устройство».
- Если стоит задача — обновить драйвер, то выберите самый первый вариант меню, предварительно выполнив те же самые действия, описанные в этой инструкции.
Мы предлагаем ознакомиться с интересным видеороликом, в котором автор показывает, как можно инсталлировать драйвера на звук. Для этих целей подойдет ноутбук или компьютер с платформой Виндовс 10. Пользователю останется лишь внимательно слушать все комментарии автора и повторять каждое действие, ничего не упуская.
Всех приветствую на портале WiFiGiD.RU. Сегодня утром столкнулся с проблемой – звук перестал проигрываться, а рядом с динамиком в трее висит ошибка с текстом:
Выходное аудиоустройство не установлено
Текст на разных версиях Windows (10, 11, 7, может иметь другой текст: «Звуковые устройства не установлены», «Выходное устройство не установлено (не включено)» и т.д. Причин может быть несколько. Может быть, компьютер не видит звуковую карту – возможно, она просто отключена в ОС самим пользователем (если звуковая карта находится снаружи). Возможно, проблема с драйверами или поломка в самой операционной системе. Так как мне все же удалось решить проблему (до этого облазив весь интернет) я решил написать все возможные решения, которые мне удалось найти.
Содержание
- ШАГ 1: Проверка подключения
- ШАГ 2: Устранение неполадок стандартными методами
- ШАГ 3: Включение звуковой карты и подключение вручную
- ШАГ 4: Проблема с драйверами
- ШАГ 5: Решение проблем с системой
- Задать вопрос автору статьи
ШАГ 1: Проверка подключения
В первую очередь нам нужно проверить физическое подключение устройства, через которое вы и слышите звук. Если это колонки, то проверьте, чтобы они были включены в сеть и работали. То же самое касается и наушников. Если вы используете встроенную звуковую карту на ПК, то проверьте, чтобы штекеры были правильно подключены к аудиовыходу (OUT).
Если вы используете внешнюю звуковую карту, то также проверьте, чтобы она была включена. Некоторые звуковухи подключаются и питаются от USB портов – попробуйте проверить, чтобы кабель был плотно подключен. Можно даже попробовать переподключить его в другой USB (возможно, этот порт вышел из строя). Проверьте, чтобы динамики работали – выкрутите громкость (Volume) на полную и проверьте – есть ли белый шум.
ШАГ 2: Устранение неполадок стандартными методами
Если устройство вывода звука не найдено в Windows 10, то это может указывать на некоторые проблемы со стороны программного обеспечения. Можно попробовать решить эту проблему самой системе.
- Нажмите правой кнопкой мыши по динамику в трее и выберите пункт «Устранение неполадок со звуком».
- Далее вам нужно выбрать именно то устройство, через которое вы слушаете звук. Если это наушники, то выбираем их, если динамики, то выбираем подключение этого железа. Ориентируйтесь на название вашей звуковой карты. Если у вас встроенная звуковая карта, то скорее всего вы используете карту «Realtek(R) Audio».
- Вас попросят отключить звуковые эффекты – отказываемся.
- Далее действуем согласно инструкциям на экране и выполняем требования модуля по устранению неполадок. Система постарается сама найти проблему и устранить её. В конце, возможно, понадобится перезагрузить комп.
ШАГ 3: Включение звуковой карты и подключение вручную
После обновления системы или драйверов бывает, что некоторые конфликтующие драйвера могут отключать железо. Например, если у вас подключены сразу две звуковые карты (внешняя и внутренняя). В таком случае может возникать конфликт.
- Опять жмем ПКМ по динамику и заходим в «Звуки».
- На первой вкладке нажмите по пустому месту и включите отображение отключённых устройств.
- Далее вы увидите все звуковые устройства, которые отключены – выберите нужный ПКМ и включите её. Не забудьте нажать «Применить». Если вы не видите нужное железо, то скорее всего есть проблема с драйверами – переходим к следующей главе. Если вы не знаете, что включить – то активируйте все, что там есть.
- После этого звук должен появиться.
ШАГ 4: Проблема с драйверами
Итак, прошлый шаг нам не дал никакого результата, то скорее всего есть проблема с драйверами. Или они вообще не установлены, или отключены в «Диспетчере устройств». Мы рассмотрим все варианты проблем с драйверами.
- Зажмите одновременно клавиши + R.
- Введите команду:
devmgmt.msc
- Откройте раздел «Звуковые, игровые и видеоустройства». Если вы обнаружите, что над одним из устройств есть значок стрелки, указывающий вниз, тогда выделите это устройство и на панели инструментов нажмите по значку «Стрелки вверх». После этого драйвер должен активироваться.
- Следующий вариант – на вашу звуковую карту установлен кривой драйвер или обновление. Особенно это заметно, если раньше звук был, но резко пропал, хотя вы ничего сами не устанавливали. В таком случае драйвер мог автоматически обновиться через «Диспетчер устройств». Можно попробовать его откатить. Выбираем нашу звуковую карту, жмем ПКМ и заходим в «Свойства».
- На вкладке «Драйвер» нажмите по кнопке «Откатить», если она активна. Если она подсвечена серым, значит это не наш случай.
- Следующая причина – это поломка драйвера, из-за чего он не может нормально работать. Нам нужно его просто переустановить. Здесь же нажмите по кнопке «Удалить устройство».
- Соглашаемся с действием.
- После этого чтобы установить драйвера повторно – подключитесь к интернету и нажмите по значку обновления оборудования в самом верху на панели инструментов (смотрите на картинку ниже). Драйвер будет установлен повторно – проверьте, появился ли звук.
Если это не поможет, то я вам советую установить драйвер вручную. Для этого его нужно скачать с официального сайта производителя вашего оборудования. Если ваша звуковая карта встроенная – то вам нужно полностью обновить драйвера для материнской платы. Если же у вас внешняя или дополнительная звуковая карта PCI – то заходим на официальный сайт производителя и скачиваем драйвер оттуда.
Читаем – как правильно устанавливать драйвера.
ШАГ 5: Решение проблем с системой
Если вы дошли до этого шага, то скорее всего проблема связана не со звуковой картой или драйверами – проблема связана с самой ОС. Возможно, есть поломка в записях в реестре, или некоторых системных файлах, которые работают с внешними устройствами. В любом случае точно понять, что не так – нам не удастся, но мы можем провести комплексное восстановление:
- Попробуйте просто откатить систему до точки восстановления. Советую выбирать самую раннюю точку.
- Если после восстановления ничего не работает – выполните проверку целостности системных файлов.
- Проверьте систему антивирусной программой, возможно, некоторые функции блокирует вредоносное ПО.
Можно дополнительно попробовать в разделе звука отключить все другие звуковые устройства, кроме того, которое вы используете. Если проблема так и не решилась, тогда напишите об этом подробно в комментариях. Чем подробнее вы опишите саму ситуацию, тем больше шансов, что я смогу вам помочь. Всем добра!