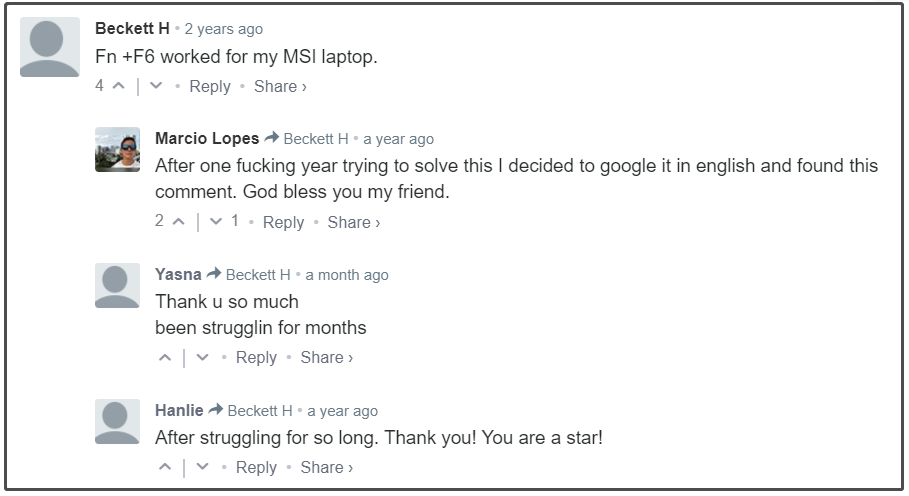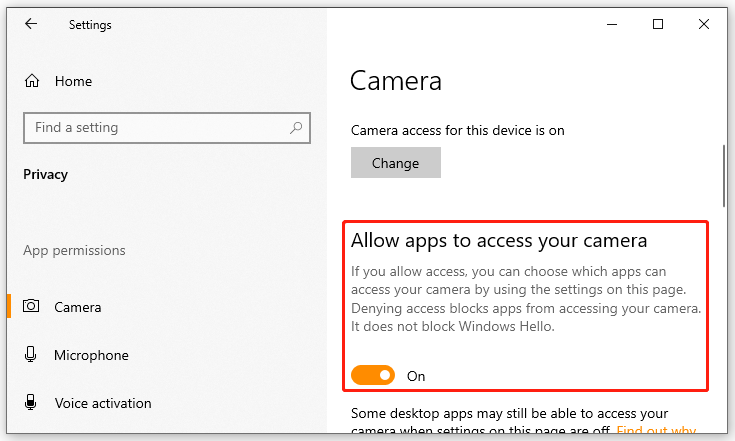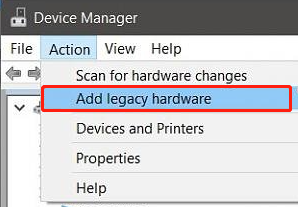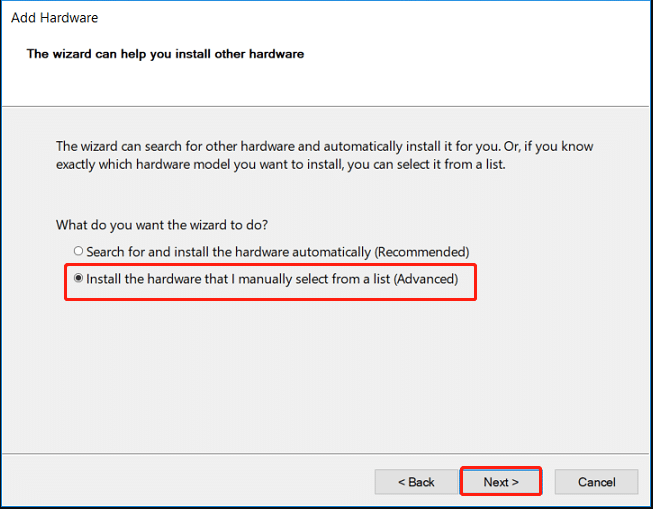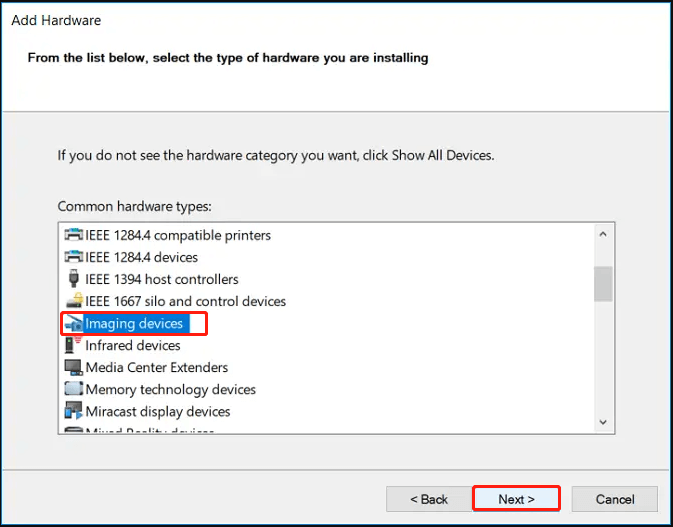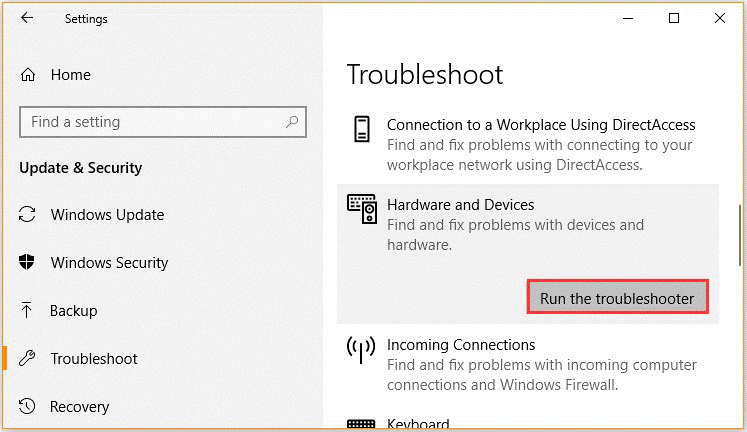Содержание
- Способ 1: Устранение программных проблем
- Способ 2: Проверка аппаратной составляющей
- Вопросы и ответы
Способ 1: Устранение программных проблем
В первую очередь стоит проверить, как на подключение периферийных устройств реагирует системный менеджер оборудования.
- Вызовите оснастку любым подходящим методом, например, с помощью окна «Выполнить»: нажмите клавиши Win+R, введите запрос
devmgmt.mscи кликните «ОК».Подробнее: Как открыть «Диспетчер устройств» в Windows 7 и Windows 10
- После запуска «Диспетчера устройств» попробуйте подключить к компьютеру проблемный девайс и проверить, не появились ли категория и устройство в нём. Также стоит иметь в виду, что подобное оборудование нередко переходит в разделы «Камеры», «Устройства HID» и даже «Звуковые, игровые и видеоустройства».
- Если в этих категориях не обнаружилось новых позиций, воспользуйтесь пунктами «Действие» – «Обновить конфигурацию оборудования».
- Убедитесь, что ни в одной из упомянутых категорий нет записей «Неизвестное устройство». Если таковые будут обнаружены, попробуйте установить/переустановить драйвера, а в случае ноутбука ещё и все утилиты от производителя.
Подробнее: Установка драйверов на веб-камеру и сканер
Если указанные шаги не устранили проблему, она, скорее всего, носит аппаратный характер.
Способ 2: Проверка аппаратной составляющей
К категории устройств обработки изображений относятся в первую очередь веб-камеры и сканеры, которые подключаются к компьютеру по USB, поэтому при столкновении с рассматриваемой проблемой стоит проверить состояние их соединения.
- Попробуйте использовать другой порт ЮСБ, а также подключить устройства к компьютеру напрямую, если задействовались удлинители или хабы.
- Воспользуйтесь другим ПК или ноутбуком с заведомо рабочими разъёмами.
- Проверьте кабели девайсов на предмет явных повреждений (нарушенной изоляции или заломов).
- Пользователям лэптопов, наблюдающим проблемы в работе веб-камеры, рекомендуем ознакомиться со следующей статьёй.
Подробнее: Почему не работает веб-камера на ноутбуке
В случае физических поломок такие устройства проще заменить, чем ремонтировать.
Еще статьи по данной теме:
Помогла ли Вам статья?
| Категория: | Драйвера |
| Cистема: | Windows |
| Статус программы: | Бесплатно |
| Язык: | Русский |
| Скачать |
Вебкамера – это аппаратная часть, но вы можете и скачать ее для Windows 10. Точнее, вы можете скачать утилиту, благодаря которой сможете работать с этим компонентом. Например, делать снимки, записывать видео или даже звонить. Но чтобы все работало корректно, вам нужно загрузить драйвера – это бесплатно, но крайне необходимо.
Некоторые пользователи, успешно обновившись до последней версии операционной системы от Microsoft, начинают замечать определённые проблемы со своим компьютером. Например, может не работать какое-то периферийное оборудование. Часто начинает отключаться веб камера, некоторые флешки не читаются без установки дополнительных драйверов и т. д. Чтобы не менять оборудование на новое, на нашем портале стоит бесплатно скачать специальные программы, которые позволят обновить драйвера ваших устройств для Виндовс 10.
Содержание
- 1 Не работает вебкамера на Windows 10, что делать
- 2 Какие программы для вебкамеры можно скачать бесплатно
Важно различать две ситуации: устройство работало ранее, но теперь прекратило, либо же оно никогда не работало и вы лишь недавно его установили. Как правило, проблема скрывается в отсутствии или в неправильной установке драйверов. Конечно, вы можете скачать Драйвер Пак и решить все проблемы буквально в один клик, но есть и другие варианты решения.
Существует вариант инсталляции, когда веб камера устанавливается средствами самой операционки. Для этого нужно зайти в Диспетчер устройств, отыскать там пункт «Устройство обработки изображений». Кликаем по нему правой кнопкой и удаляем вместе с драйверами. После обновления оборудования это устройство должно работать нормально.
Но также возможно будет попробовать установить какие-то другие драйвера, подходящие для вашей вебки. Для этого в контекстном меню выбирается пункт «Обновить драйверы», включается опция поиска драйверов на вашем устройстве. Иногда мастером установки предлагается подходящий драйвер, который и возможно попытаться установить.
Какие программы для вебкамеры можно скачать бесплатно
Наш ресурс предлагает вам выбрать утилиты, после установки которых веб камера начинает использоваться намного эффективнее. Существует целая плеяда решений, которые мы можем вам посоветовать:
- Skype – для звонков и общения;
- WebCam – для снимков;
- Test Webcam – для проверки работоспособности вашей аппаратной части;
У нас большая коллекция, чтобы ей воспользоваться используйте поиск. Наверняка вы выберите какую-то довольно популярную программу, установка которой позволит вам общаться с друзьями и родственниками и при этом хорошо видеть друг друга. Согласитесь, что стандартные звонки постепенно уходят в прошлое и сегодня все чаще люди стараются пользоваться видеосвязью.
Теперь вы понимаете, что скачать вебкамеру невозможно, так как это физическая вещь. Но для Windows 10 вы можете загрузить другие программные решения, которые расширят возможности вашей аппаратной части.
Скачать
| Стандартный установщик |
Бесплатно!
uFiler |
|
|---|---|---|
| check | Официальный дистрибутив Вебкамера | check |
| close | Тихая установка без диалоговых окон | check |
| close | Рекомендации по установке необходимых программ | check |
| close | Пакетная установка нескольких программ | check |
|
Скачать бесплатно Вебкамера |
Скачать |
-
Home
-
Partition Manager
- How to Fix Imaging Devices Missing Windows 10 [5 Proven Ways]
By Ariel | Follow |
Last Updated
A lot of users are troubled by the Imaging devices missing Windows 10 problem. What causes the issue? How to fix Windows 10 no Imaging devices? Now, let’s explore the answers together with MiniTool.
The “Imaging devices” is a Windows feature in Device Manager. Under this category, you can update/uninstall/roll back drivers for your existing imaging devices. However, many people often encounter the “No driver found” error with certain webcams when opening Imaging devices in Device Manager.
The Imaging devices missing Windows 10 error indicates that your webcam isn’t recognized or other imaging devices are not added to your machine. To fix the issue, you can try the following 5 solutions one by one.
Fix 1. Use the Fn + F6 Keys
The most effective way is to press the Fn + F6 keys at the same time. It may seem strange but lots of people have confirmed that the method can fix the Imaging devices missing Windows 10 issue, especially for MSI laptops. So, it’s worth having a try.
Fix 2. Perform a Simple Restart
Another simple and easy way is to restart your computer. This is because your Windows could skip the loading for the imaging device drivers due to some reasons. Restart the computer enables Windows to load the driver again, which may fix the Imaging devices missing in Device Manager Windows 10 problem.
Fix 3. Turn on the Webcam
The Imaging devices missing Windows 10 can occur if your webcam is turned off accidentally. In this case, you can follow the steps below to enable the webcam.
Step 1. Press the Win + I key to open the Settings app and navigate to Privacy.
Step 2. Select Camera from the left-hand menu and make sure you toggle on the switch under Allow apps to access your camera.
Step 3. Restart your computer to execute the change and check if there are still no Imaging devices in Device Manager Windows 10.
Fix 4. Manually Add the Imaging Devices
Some users reported that the Windows 10 no Imaging devices issue can be solved by manually adding them to Device Manager. Here’s how to install Imaging devices in Device Manager.
Step 1. Press the Win + R keys to open the Run dialog box, and then type devmgmt.msc and hit Enter to open Device Manager.
Step 2. Click on Action from the top navigation bar and select Add Legacy Hardware.
Step 3. Click on Next and select the Install the hardware that I manually select from a list (Advanced) option, and click on Next to continue.
Step 4. Select Imaging devices from the list of Command hardware types and click on Next.
Step 5. Find the missing Imaging devices via the manufacturer’s tab and add them.
Once done, you can restart the computer and check if the “no Imaging devices in Device Manager Windows 10” issue is fixed.
Fix 5. Run Hardware and Devices Troubleshooter
The Hardware and Devices troubleshooter is a Windows built-in tool that can help troubleshoot the issues related to the hardware devices including the webcam. To fix the Windows 10 no Imaging devices problem, you can try running Hardware and Devices troubleshooter.
Step 1. Press the Win + I keys to open the Settings app.
Step 2. Click on Updates & Security > Troubleshoot one by one.
Step 3. Double click the Hardware and Devices on the right pane and click on Run the troubleshooter.
Now, the troubleshooter will detect the hardware problems automatically and help repair them. Once the process completes, restart your computer and check if the issue gets resolved.
About The Author
Position: Columnist
Ariel has been working as a highly professional computer-relevant technology editor at MiniTool for many years. She has a strong passion for researching all knowledge related to the computer’s disk, partition, and Windows OS. Up till now, she has finished thousands of articles covering a broad range of topics and helped lots of users fix various problems. She focuses on the fields of disk management, OS backup, and PDF editing and provides her readers with insightful and informative content.
Опубликовано
Обновлено
Привет! Сегодня я покажу вам как настроить параметры устройств обработки изображений на компьютере Windows 10. Вы сможете узнать тип и состояние устройства, характеристики и свойства. Вы сможете обновить драйвера устройства и т.д.
Чтобы открыть параметры устройства, в нижнем левом углу экрана откройте меню «Пуск». В открывшемся окне нажмите на вкладку или значок — Параметры.
Далее, на странице «Параметры» нажмите на вкладку — Устройства.
Далее, на странице «Устройства», внизу страницы, нажмите на вкладку — Диспетчер устройств.
Далее, на странице диспетчер устройств нажмите два раза на вкладку — Устройства обработки изображений. У вас откроются вложения. Нажмите два раза на вкладку устройства, чтобы открыть его параметры и свойства.
Далее, в свойствах устройства вы можете узнать и настроить:
Общие.
— Вы можете узнать тип устройства.
— Изготовителя.
— Размещение.
— Состояние устройства.
Драйвер.
— Вы можете узнать поставщика драйвера.
— Дату разработки.
— Версию.
— Цифровую подпись.
— Сведения о файлах драйвера.
— Вы можете обновить драйвер.
— Вы можете откатить драйвер к предыдущему.
— Можно отключить устройство.
— Можно удалить драйвер.
Сведения.
— Вы можете узнать значения свойств устройства.
— Выберите в списке свойство и вам автоматически покажут его значение.
— Например, вы можете узнать характеристики и класс.
События.
— Вы можете узнать события, которые происходили с устройством.
— Можно узнать дату и время события.
— Можно узнать описания события.
— Вы можете посмотреть сведения событий.
— Можно посмотреть все события.
— В конце нажмите на кнопку OK, чтобы сохранить изменения.
Остались вопросы? Напиши комментарий! Удачи!
Содержание
- 1 Решаем проблему с неработающей камерой на ноутбуке с Windows 10
- 1.1 Решение проблем с камерой
- 1.2 Шаг 1: Проверка подключения устройства
- 1.3 Шаг 2: Переустановка оборудования
- 1.4 Шаг 3: Установка и откат драйверов
- 1.5 Шаг 4: Системные настройки
- 1.6 Шаг 5: Обновление Windows 10
- 1.7 Шаг 6: Настройки BIOS
- 1.8 Помогла ли вам эта статья?
- 2 Что делать, если не работает веб камера на ноутбуке или компьютере Windows 10
- 2.1 Удаление веб камеры из диспетчера устройств
- 2.2 Переустановка драйверов
- 2.3 Используем параметры для установки устройства
- 2.4 Другие возможные способы исправления неполадки
- 3 Не работает камера в windows 10 redstone
- 3.1 Не работает камера после обновления windows 10
- 3.2 Как исправить работы камеры после обновления Anniversary Update
- 3.3 Проверка разрешения использования камеры
- 3.4 Откат драйверов камеры
- 3.5 Установка дополнительного ПО
- 3.6 Второй метод переустановки драйверов на камеру
- 3.7 Что делать если камеры нет в диспетчере устройств
- 3.8 Горячие клавиши для ноутбуков
- 4 Не работает веб-камера Windows 10
- 4.1 Удаление и повторное обнаружение веб-камеры в диспетчере устройств
- 4.2 Установка драйверов веб-камеры Windows 10
- 4.3 Установка ПО для веб-камеры через параметры
- 4.4 Другие способы исправить проблемы с веб-камерой
- 5 Не работает встроенная веб-камера ноутбука: что делать?
- 5.1 Веб-камера отключена аппаратно
- 5.2 Причина 2: камера отключена программно
- 5.3 Причина 3: сбои в работе программы, работающей с камерой
- 5.4 Причина 4: неполадки в работе драйвера
- 6 Почему не работает веб-камера в Windows 7,8,10?
- 6.1 Диагностика исправности драйверов
- 6.2 Восстановление работоспособности драйверов
- 6.3 Восстановление совместимости драйверов
Периодически те или иные аппаратные компоненты ноутбука могут выходить из строя по ряду причин. Речь идет не только о внешней периферии, но и о встроенном оборудовании. Из данной статьи вы узнаете о том, что делать, если внезапно перестала работать камера на ноутбуке под управлением Windows 10.
Решение проблем с камерой
Сразу обратим внимание, что все советы и руководства применимы лишь в тех случаях, когда неисправность носит программный характер. Если же оборудование имеет аппаратные повреждения, тот тут выход один – обращаться к специалистам для ремонта. О том, как выяснить природу проблемы, мы расскажем дальше.
Шаг 1: Проверка подключения устройства
Прежде чем приступить к разным манипуляциям, необходимо сперва выяснить – видит ли вообще система камеру. Для этого необходимо сделать следующее:
- Кликните по кнопке «Пуск» ПКМ и выберите из появившегося меню строчку «Диспетчер устройств».
- Можно также использовать любой известный метод открытия «Диспетчера устройств». Если они вам неизвестны, советуем ознакомиться с нашей специальной статьей.
Подробнее: 3 способа открыть Диспетчер задач на Windows
- Далее поищите среди каталогов раздел «Камеры». В идеале устройство должно располагаться именно тут.
- Если в указанном месте оборудования не оказалось или раздел «Камеры» отсутствует вообще, не спешите расстраиваться. Необходимо также проверить каталог «Устройства обработки изображений» и «Контроллеры USB». В некоторых случаях данный компонент может и вовсе располагаться в разделе «Звуковые, игровые и видеоустройства».
Учтите, что в случае программного сбоя камера может быть помечена восклицательным или вопросительным знаком. При этом она может и вовсе выступать в виде неизвестного устройства.
- Если же во всех вышеперечисленных разделах девайса не оказалось, стоит попробовать обновить конфигурацию ноутбука. Для этого в «Диспетчере устройств» перейдите в раздел «Действие», после чего в выпадающем меню нажмите на строку «Обновить конфигурацию оборудования».
После этого устройство должно появиться в одном из указанных выше разделов. Если же этого не произошло, отчаиваться рано. Конечно, есть вероятность того, что оборудование вышло из строя (проблемы с контактами, шлейфом и так далее), но можно попытаться вернуть его путем инсталляции ПО. Об этом мы расскажем дальше.
Шаг 2: Переустановка оборудования
После того как вы убедились, что камера есть в «Диспетчере устройств», стоит попробовать переустановить ее. Делается это очень просто:
- Открываете снова «Диспетчер устройств».
- Находите в перечне нужное оборудование и нажимаете по его названию ПКМ. В контекстном меню выбираете пункт «Удалить».
- Далее появится небольшое окно. В нем необходимо подтвердить удаление камеры. Жмем кнопку «Удалить».
- Затем необходимо обновить конфигурацию оборудования. Снова переходим в «Диспетчере устройств» в меню «Действие» и жмем кнопку с аналогичным названием.
- Спустя несколько секунда камера снова появится в перечне подключенных девайсов. При этом система автоматически заново установит необходимо ПО. Обратите внимание, что она должна задействоваться сразу. Если вдруг этого не произошло, нажмите на ее названии ПКМ и выберите пункт «Включить устройство».
После этого можно перезагрузить систему и проверить работоспособность камеры. Если сбой был незначительный, все должно заработать.
Шаг 3: Установка и откат драйверов
По умолчанию Windows 10 автоматически загружает и устанавливает ПО для всего оборудования, которое ей удалось опознать. Но в некоторых случаях приходится инсталлировать драйвера самостоятельно. Сделать это можно разными способами: начиная от загрузки с официального сайта и заканчивая стандартными средствами операционной системы. Данному вопросу мы посвятили отдельную статью. Ознакомиться со всеми методами поиска и установки драйвера видеокамеры вы можете на примере ноутбука ASUS:
Подробнее: Устанавливаем драйвер веб-камеры для ноутбуков ASUS
Кроме того, иногда стоит попробовать откатить ранее установленную версию ПО. Делается это очень просто:
- Открываете «Диспетчер устройств». О том, как это можно сделать, мы писали в начале статьи.
- Находите в перечне устройств вашу видеокамеру, нажимаете на ее названии ПКМ и выбираете из контекстного меню пункт «Свойства».
- В открывшемся окне нужно перейти в раздел «Драйвер». Тут найдете кнопку «Откатить». Нажимаете на нее. Обратите внимание, что в некоторых случаях кнопка может быть неактивной. Это значит, что для устройства драйвера были установлены всего 1 раз. Откатываться попросту некуда. В подобных ситуациях следует попробовать сперва инсталлировать ПО, следуя указанным выше советам.
- Если же откатить драйвер все-таки удалось, остается лишь обновить конфигурацию системы. Для этого нажмите в окне «Диспетчера устройств» кнопку «Действие», после чего выберите из появившегося списка пункт с аналогичным названием.
После этого система заново попробует загрузить и установить ПО камеры. Нужно будет лишь немного подождать, а затем снова проверить работоспособность устройства.
Шаг 4: Системные настройки
Если описанные выше действия не дали положительного результата, стоит проверить настройки Windows 10. Возможно, доступ к камере попросту не включен в параметрах. Вам необходимо сделать следующее:
- Нажмите по кнопке «Пуск» правой кнопкой мыши и выберите из появившегося списка пункт «Параметры».
- Затем перейдите в раздел «Конфиденциальность».
- С левой стороны открывшегося окна найдите вкладку «Камера» и нажмите на ее названии ЛКМ.
- Далее вам следует убедиться, что доступ к камере открыт. Об этом должна говорить строка в верхней части окна. Если же доступ отключен, нажмите кнопку «Изменить» и просто переключите этот параметр.
- Также проверьте, что камеру могут использовать конкретные приложения. Для этого на этой же странице опуститесь немного ниже и переведите переключатель напротив названия необходимого софта в активное положение.
После этого попробуйте снова проверить работу камеры.
Шаг 5: Обновление Windows 10
Компания Microsoft достаточно часто выпускает обновления для Windows 10. Но правда в том, что иногда они выводят из строя систему на программном или аппаратном уровне. Это применимо и к камерам. В таких ситуациях разработчики стараются как можно скорее выпустить так называемые заплатки. Для их поиска и установки необходимо просто повторно запустить проверку обновлений. Сделать это можно следующим образом:
- Нажмите на рабочем столе комбинацию клавиш «Windows+I» и кликните в открывшемся окне по пункту «Обновление и безопасность».
- В результате откроется новое окно. В правой его части будет располагаться кнопка «Проверка наличия обновлений». Нажимаете на нее.
Начнется поиск доступных обновлений. Если система обнаружит таковые, они начнут тут же загружаться и инсталлироваться (при условии, что вы не меняли параметры установки обновлений). Необходимо дождаться окончания всех операций, после чего перезагрузить ноутбук и проверить работу камеры.
Шаг 6: Настройки BIOS
В некоторых ноутбуках включить или отключить камеру можно напрямую в BIOS. К нему стоит обращаться лишь в тех случаях, когда другие методы не помогли.
Если вы не уверены в собственных силах, то не экспериментируйте с настройками БИОСа. Это может вывести из строя как операционную систему, так и сам ноутбук.
- Сперва необходимо зайти в сам БИОС. Есть специальная клавиша, которую нужно нажать при загрузке системы. У всех производителей ноутбука она разная. В специальном разделе на нашем сайте материалы, посвященные вопросу запуска БИОСа на тех или иных ноутбуках.
Подробнее: Все о BIOS
- Чаще всего параметр включения/отключения камеры находится в разделе «Advanced». С помощью стрелок «Влево» и «Вправо» на клавиатуре необходимо его открыть. В нем вы увидите раздел «Onboard Device Configuration». Заходим сюда.
- Теперь следует найти строку «Onboard Camera» или похожую на нее. Убедитесь, что напротив нее стоит параметр «Включено» или «Enabled». Если это не так, то следует включить устройство.
- Остается сохранить изменения. Возвращаемся в главное меню BIOS с помощью кнопки «Esc» на клавиатуре. Находим вверху вкладку «Exit» и переходим в нее. Тут нужно нажать на строчку «Exit and Save Changes».
После этого ноутбук перезагрузится, а камера должна будет заработать. Обратите внимание, что описанные опции присутствуют далеко не во всех моделях ноутбуков. Если у вас их нет, скорее всего, на вашем устройстве отсутствует функция включения/выключения девайса через BIOS.
На этом наша статья подошла к концу. В ней мы рассмотрели все способы, которые позволят устранить проблему с неработающей камерой. Надеемся, они вам помогут. Мы рады, что смогли помочь Вам в решении проблемы.
Опишите, что у вас не получилось.Наши специалисты постараются ответить максимально быстро.
Помогла ли вам эта статья?
ДА НЕТ
Источник: https://lumpics.ru/solving-the-problem-with-a-disabled-camera-on-windows-10/
Что делать, если не работает веб камера на ноутбуке или компьютере Windows 10
Часто, после завершения установки новой операционной системы, высока вероятность что веб-камера на ноутбуке или съёмная на компьютере, не будет работать.
Именно при обновлении или установке Windows 10 может возникать данная проблема. В этом случае, пользователи начинают искать способы установки новых драйверов. Но это не поможет, так как причина поломки другая. Данная статья подскажет, как поступить в этой ситуации, какие способы восстановления функциональности камеры следует применить.
Примечание: Если ваша камера вышла из строя, при этом никаких обновлений и установок не совершалось. Рекомендуется:
- кликнуть правой кнопкой мыши по иконке «Пуск» (таким образом в появившемся меню вызвать диспетчер устройств);
- открыть вкладку «Устройства обработки изображений», в списке найти веб-камеру и кликнуть по ней правой кнопкой мыши;
- перед вами будут «Свойства» веб-камеры, нужно открыть раздел «Драйвер», в котором опция «Откатить» должна быть в активном состоянии.
Удаление веб камеры из диспетчера устройств
Довольно часто, для возобновления функциональности вашей веб-камеры достаточно осуществить следующие действия:
- Для начала запускаем диспетчер устройств.
- Находим опцию «Устройства обработки изображений» и кликаем мышкой, во всплывающем меню выбираем «Удалить». Если программа автоматически предложит удалить и драйвера, нужно подтвердить действие.
- После того как ваша веб-камера будет удалена, понадобится открыть «Действие» (в списке «Диспетчер устройств») и выбираем «Обновить конфигурацию оборудования». После этого, камера устанавливается автоматически.
В завершение, перезапустите ноутбук или ПК.
Переустановка драйверов
Следующий несложный способ устранить неполадку – переустановить драйвера вашей веб-камеры.
Если в списке «Диспетчер устройств» у вас отображается ваша камера, нужно осуществить следующие действия:
- Кликаем по иконке «Веб-камера» и выбираем «обновить драйверы».
- Далее обязательно выбираем опцию «Выполнить поиск драйверов на ПК».
- Появится новое окно, в котором нужно выбрать «Драйвер из списка уже установленных драйверов».
- Далее внимательно просмотрите, какой из указанных драйверов вам может подойти и в результате установить его вместо того, который использует ваше устройство.
Что делать, если редактирование реестра запрещено администратором
Если ваш компьютер не показывает в опции «Диспетчер устройств» веб-камеру и ее драйвера, вам понадобится открыть раздел «Вид» и активировать свойство «Показывать все скрытые устройства», возможно теперь появится иконка «веб-камера». Если так и есть, кликаем по ней и в списке меню выбираем «Задействовать», таким образом, вы ее включите.
Если же после этих действий веб-камеру по-прежнему не видно, вам понадобится:
- просмотреть список диспетчера. Возможно камера указана как «Неизвестные устройства». Если есть, понадобится скачать драйвера для такого вида устройств.
- если у вас ноутбук, понадобится посетить официальный сайт производителя и просмотреть есть ли у вашей модели драйвера для камеры. Если есть, нужно проверить «старые» на совместимость и воспользоваться ими.
ВАЖНО! Для некоторых моделей ноутбуков, пользователю придется скачать с официального сайта целый пакет различных драйверов.
Используем параметры для установки устройства
Нередко, для того чтобы веб-камера работала в Windows 10, пользователю понадобиться установить спец. программное обеспечение. При этом, оно уже может быть на устройстве, просто не совместимо с новой операционной системой.
Вам понадобится:
- Зайти в «Пуск» и выбрать «Панель управления».
- Останавливаем свой выбор на «Программы и компоненты», если вы увидели подозрительную программу по названию имеющую отношение к вашей камере, удалите ее.
После того как вы удалили программу, вам нужно в иконке «Пуск» выбрать «Параметры», затем кликнуть «Устройства», затем выбираем опцию «Подключенные устройства» здесь ищем в списке вашу камеру.
Если она отображается кликаем по ней. Далее появится меню, в котором нужно кликнуть «Получить приложение». Нужно подождать, когда завершится загрузка.
Другие возможные способы исправления неполадки
Если все выше перечисленные способы не помогли устранить поломку веб-камеры на Windows 10, рекомендуется применить еще несколько методов:
- Если у вас встроенная камера, при этом вы никогда ей ее не использовали и в меню «диспетчер устройств» она не отображается. Понадобится активировать БИОС и в опциях Integrated Peripherals, иногда Advanced, будет отображаться активное или нет состояние вашей веб-камеры.
- Если вы пользователь ноутбука Lenovo. Все просто, понадобится загрузить с Интернета программу Lenovo Settings (высока вероятность, что у вас она есть). На рабочей панели приложения нужно выбрать опцию Privacy Mode и активировать ее.
Изменение имени пользователя в Windows
После этого рекомендуется перезапустить ваше устройство.
Источник: http://composs.ru/ne-rabotaet-web-kamera/
Не работает камера в windows 10 redstone
Добрый день уважаемые читатели блога pyatilistnik.org. Сегодня я хочу помочь, тем людям у кого не работает камера в windows 10 mnkredstone Anniversary Update 1607. Да именно после данного, глобального обновления у людей, которые имеют у себя веб камеры Logitech и те которые работают по формату сжатия видео H.264 и MJPEG, получили проблемы в skype и других видео программах задействующих камеру. Смотрим как решить.
Не работает камера после обновления windows 10
Ну, что продолжаем собирать прикольчики от MS, мало нам с вами было вечной перезагрузки windows 10 или черный экран при включении компьютера windows 10, так Microsoft не дает соскучиться, добро пожаловать в клуб нескучайка.
И так все мы помним, что вышло обновление Windows 10 Anniversary Update 1607, я вам даже рассказывал в двух видео уроках, о том как на него обновиться. У меня все прошло хорошо и глюка, когда не работает камера после обновления, я не заметил. так как у меня веб камера Microsoft, и для себя у них все сделано ок.
После августовского обновления, служба поддержки Майкрософт, стала завалена претензиями пользователей, на предмет того, что у них не работает камера в windows 10.
В результате разбирательств выяснилось, что именно Anniversary Update 1607, прекратило поддержку форматов сжатия видео H.264 и MJPEG.
Якобы все это должно было повысить производительность, и чтобы приложения Windows получали бы прямой доступ к веб камере, но мне кажется они просто проверили, сколько вони будет, чтобы в очередной раз пропихнуть, что то свое и под себя.
Уже более миллиона человек, кто обновился столкнулись с этой заразой, самое частое, что они не могут организовать видеосвязь через Microsoft Skype. Проблема с аппаратной стороны затрагивает многие популярные веб-камеры от производителей вроде Logitech, а с программной — множество приложений и служб, использовавших эти кодеки.
официальные представители от компании Microsoft, прокомментировали это вот так. Ну все таки Windows 10 любят больше чем другие ОС, и мол не так уж и много обращений с данной проблемой.
«У нас есть небольшое количество сообщений о неожиданном поведении систем после обновления. Технический отдел и специалисты по поддержке клиентов выясняют каждый отдельный случай и предлагают советы по устранению проблем, если необходимо»
Как исправить работы камеры после обновления Anniversary Update
Давайте рассмотрим, что вам в данный момент может помочь в устранении данного косяка.
- официально MS сказало, что исправление формата работы MJPEG выйдет в сентябре и его можно будет установить через центр обновления Windows.
- Второе, что можно сделать это откатиться на предыдущую версию.
- Но мне больше нравится третий вариант, для этого открываете редактор реестра, и переходите в раздел
HKLM\SOFTWARE\WOW6432Node\Microsoft\Windows Media Foundation\Platform
нужно добавить параметр DWORD «EnableFrameServerMode» со значением 0.
для лентяев, готовый файл EnableFrameServerMode
Проверка разрешения использования камеры
Как бы банально это не звучало, у вас может быть запрещено использование веб камеры для определенных программ, именно из за этого в windows 10 перестала работать камера, чтобы это проверить, делаем следующее. Открываем пуск и переходим в настройки.
В итоге у вас откроется окно Параметры Windows Redstone, его еще можно открыть с помощью горячих клавиш Win+I. Далее идете в пункт Конфиденциальность.
Далее вкладка камера и проверяем, чтобы ползунок был включен.
Откат драйверов камеры
Если вам не помог способ с реестром, то и у вас по прежнему не работает камера в windows 10 redstone, то попробуем откатить драйвера на камеру. Щелкаем правым кликом по кнопки пуск и выбираем Диспетчер устройств.
Далее находим пункт Устройства обработки изображений, В моем примере это камера Microsoft LiteCam. Щелкаем по ней правым кликом и выбираем свойства.
Переходим на вкладку Драйвер и нажимаем кнопку откатить.
После чего операционная система попросит вас перезагрузиться, если все ок, то камера снова станет работать.
Если у вас до сих пор не работает камера после обновления windows 10, то попробуем полностью удалить камеру как устройство, чтобы виндоус 10, попробовала поставить актуальные драйвера. Все в том же диспетчере устройств, щелкаем правым кликом, по вашей камере и говорим удалить.
Если вам предложат удалить и драйвера, то делаем это.
После чего, как все удалиться, щелкаем правым кликом по верхней части корня устройств и выбираем обновить конфигурацию, начнется поиск устройств, система обнаружит камеру и установит на нее драйвера необходимые для работы.
Можно попробовать сразу проверить работу камеры в скайпе или во встроенном приложении камера. Найти его можно в пуске.
Установка дополнительного ПО
Несколько раз в своей практике, я встречал, что для корректной работы вебкамеры требовалось до установить некое вендорное по в Windows 10 redstone.
Главное, чтобы оно было совместимо с десяткой
Для начала зайдите в Панель управления (Нажав правой кнопкой мыши по «Пуску» и выбрав «Панель управления». В поле «Просмотр» вверху справа поставьте «Значки») и откройте «Программы и компоненты». Если в списке установленных программ есть что-то, имеющее отношение к вашей веб-камере, удалите эту программу (выберите ее и нажмите «Удалить/Изменить».
Нажимаем снова WIN+I и открываем Параметры, далее Устройства > Подключенные устройства. Ищем камеру и если активна кнопка получить приложение, то нажимаем ее. Ждем его установки и радуемся жизни.
Второй метод переустановки драйверов на камеру
Если вы все вышеизложенное перепробовали, и у вас потологически не работает камера в windows 10, то попробуем еще обновить драйвера вторым методом. Снова идем в диспетчер устройств и из контекстного меню выбираем там обновить драйвера.
Выбираем Выполнить поиск драйверов на компьютере.
Далее, выбрать драйвер из списка уже установленных драйверов.
Посмотрите, есть ли какой-то еще совместимый драйвер для вашей веб-камеры, который можно установить вместо используемого в настоящий момент. Попробуйте установить его
Что делать если камеры нет в диспетчере устройств
Да такое, тоже бывает вы можете не обнаружить камеру среди доступных устройств, тут два варианта либо она выключена и не отображается, либо она у вас обозначена неизвестным устройством и требует дополнительных драйверов.
Для отображения скрытых устройств в Windows 10 rdstone, войдите на вкладку вид и поставьте галку Показывать скрытые устройства. После чего если в списке есть камера, включить ее.
Ну а второй вариант с неизвестным устройством, я вам предлагаю решить двумя методами.
Горячие клавиши для ноутбуков
Если у вас ноутбук, то вы можете попробовать специальным нажатием клавиш попробовать включить камеру.
- Asus, Acer, HP комбинация клавиш Fn+V (или Fn+ клавиша с изображением фотоаппарата)
- Модели Lenovo используют сочетание Fn+Esc.
Еще может быть, банально камера быть выключена в BIOS.
Еще один нюанс: если веб-камера отображается в диспетчере устройств, но не работает, зайдите в ее свойства, на вкладку «Драйвер» и нажмите кнопку «Сведения». Вы увидите список используемых файлов драйвера для работы камеры. Если среди них есть stream.sys, это говорит о том, что драйвер вашей камеры был выпущен очень давно и она попросту не может работать во многих новых приложениях.
Надеюсь у вас теперь не будет вопроса почему не работает камера windows 10.
Источник: http://pyatilistnik.org/ne-rabotaet-kamera-v-windows-10-redstone/
Не работает веб-камера Windows 10
06.05.2016 windows
Некоторые пользователи, чаще после обновления Windows 10 и реже — при чистой установке ОС сталкиваются с тем, что не работает встроенная веб-камера ноутбука или же веб-камера, подключаемая по USB к компьютеру. Исправление проблемы обычно не слишком сложное.
Как правило, в этом случае начинают искать, где скачать драйвер для веб-камеры под Windows 10, хотя с большой долей вероятности он уже и так есть на компьютере, а камера не работает по другим причинам. В этой инструкции подробно о нескольких способах исправить работу веб-камеры в Windows 10, один из которых, надеюсь, поможет и вам. См. также: программы для веб-камеры, Перевернутое изображение веб-камеры.
Важное примечание: если веб-камера перестала работать после обновления Windows 10, загляните в Пуск — Параметры — Конфиденциальность — Камера (в разделе «Разрешения приложений» слева.
Если же она прекратила работу внезапно, без обновления 10-ки и без переустановки системы, попробуйте самый простой вариант: зайдите в диспетчер устройств (через правый клик по пуску), найдите веб-камеру в разделе «Устройства обработки изображений», кликните по ней правой кнопкой мыши — «Свойства» и посмотрите, активна ли кнопка «Откатить» на вкладке «Драйвер».
Если да, то воспользуйтесь ею. Также: посмотрите, а нет ли в верхнем ряду клавиш ноутбука какой-либо с изображением камеры? Если есть — попробуйте нажать её или её в сочетании с Fn.
Удаление и повторное обнаружение веб-камеры в диспетчере устройств
Примерно в половине случаев для того, чтобы веб-камера заработала после обновления до Windows 10 достаточно выполнить следующие простые шаги.
- Зайдите в диспетчер устройств (правый клик по кнопке «Пуск» — выбрать в меню нужный пункт).
- В разделе «Устройства обработки изображений» кликните правой кнопкой мыши по вашей веб-камере (если ее там нет, то этот способ не для вас), выберите пункт «Удалить». Если вам также предложат удалить драйверы (если будет такая отметка), согласитесь.
- После удаления камеры в диспетчере устройств выберите в меню сверху «Действие» — «Обновить конфигурацию оборудования». Камера должна установиться заново. Возможно, потребуется перезагрузка компьютера.
Готово — проверьте, работает ли ваша веб-камера теперь. Возможно, дальнейшие шаги руководства вам не потребуются.
При этом рекомендую выполнить проверку с помощью встроенного приложения Windows 10 «Камера» (запустить его легко через поиск на панели задач).
Если окажется, что в этом приложении веб-камера работает, а, например, в Skype или другой программе — нет, то проблема, вероятно, в настройках самой программе, а не в драйверах.
Установка драйверов веб-камеры Windows 10
Следующий вариант — установка драйверов веб-камеры, отличающихся от тех, что установлены в настоящий момент (или, если не установлены никакие — то просто установка драйверов).
В случае, если ваша веб-камера отображается в диспетчере устройств в разделе «Устройства обработки изображений», попробуйте следующий вариант:
- Кликните правой кнопкой мыши по камере и выберите «Обновить драйверы».
- Выберите пункт «Выполнить поиск драйверов на этом компьютере».
- В следующем окне выберите «Выбрать драйвер из списка уже установленных драйверов».
- Посмотрите, есть ли какой-то еще совместимый драйвер для вашей веб-камеры, который можно установить вместо используемого в настоящий момент. Попробуйте установить его.
Еще одна вариация этого же способа — зайти на вкладку «Драйвер» свойств веб-камеры, нажать «Удалить» и удалить ее драйвер. После этого в диспетчере устройств выбрать «Действие» — «Обновить конфигурацию оборудования».
Если же никаких устройств, похожих на веб-камеру нет в разделе «Устройства обработки изображений» или даже нет самого этого раздела, то для начала попробуйте в меню диспетчера устройств в разделе «Вид» включить «Показать скрытые устройства» и посмотреть, не появилась ли в списке веб-камера. Если появилась, попробуйте кликнуть по ней правой кнопкой мыши и посмотреть, есть ли там пункт «Задействовать», чтобы включить ее.
В том случае, если камера не появилась, попробуйте такие шаги:
- Посмотрите, есть ли неизвестные устройства в списке диспетчера устройств. Если есть, то: Как установить драйвер неизвестного устройства.
- Зайдите на официальный сайт производителя ноутбука (если это ноутбук). И посмотрите в разделе поддержки вашей модели ноутбука — есть ли там драйвера на веб-камеру (если они есть, но не для Windows 10, попробуйте использовать «старые» драйверы в режиме совместимости).
Примечание: для некоторых ноутбуков могут оказаться необходимыми специфичные для конкретной модели драйвера чипсета или дополнительные утилиты (разного рода Firmware Extensions и пр.). Т.е. в идеале, если вы столкнулись с проблемой именно на ноутбуке, следует установить полный набор драйверов с официального сайта производителя.
Установка ПО для веб-камеры через параметры
Возможен вариант, что для правильной работы веб-камеры необходимо специальное ПО для Windows 10. Также возможен вариант, что оно уже установлено, но не совместимо с текущей ОС (если проблема возникла после обновления до Windows 10).
Для начала зайдите в Панель управления (Нажав правой кнопкой мыши по «Пуску» и выбрав «Панель управления». В поле «Просмотр» вверху справа поставьте «Значки») и откройте «Программы и компоненты». Если в списке установленных программ есть что-то, имеющее отношение к вашей веб-камере, удалите эту программу (выберите ее и нажмите «Удалить/Изменить».
После удаления, зайдите в «Пуск» — «Параметры» — «Устройства» — «Подключенные устройства», найдите в списке вашу веб-камеру, нажмите по ней и нажмите кнопку «Получить приложение». Дождитесь, когда оно будет загружено.
Другие способы исправить проблемы с веб-камерой
И несколько дополнительных способов исправить проблемы с не работающей веб-камерой в Windows 10. Редкие, но иногда полезные.
- В Windows 10 зайдите в Параметры — Конфиденциальность и слева выберите пункт Камера. Убедитесь, что приложениям включен доступ к камере, а в списке ниже включите доступ для Веб-средства просмотра классических приложений. Если в этом же списке есть программа, в которой не работает камера, убедитесь, что и для нее включен доступ.
- Проверьте, не используется ли веб-камера другим приложением.
- Только для встроенных камер. Если вы ни разу не пользовались веб-камерой и не знаете, работала ли она раньше, плюс к этому она не отображается в диспетчере устройств, зайдите в БИОС (Как зайти в БИОС или UEFI Windows 10). И проверьте на вкладке Advanced или Integrated Peripherals: где-то там может быть включение и отключение интегрированной веб-камеры.
- Если у вас ноутбук Lenovo, загрузите приложение Lenovo Settings (если оно уже не установлено) из магазина приложений Windows Там, в разделе управления камерой («Фотокамера») обратите внимание на параметр Privacy Mode (Режим конфиденциальности). Выключите его.
Еще один нюанс: если веб-камера отображается в диспетчере устройств, но не работает, зайдите в ее свойства, на вкладку «Драйвер» и нажмите кнопку «Сведения». Вы увидите список используемых файлов драйвера для работы камеры. Если среди них есть stream.sys, это говорит о том, что драйвер вашей камеры был выпущен очень давно и она попросту не может работать во многих новых приложениях.
А вдруг и это будет интересно:
Источник: https://remontka.pro/webcamera-not-working-windows-10/
Не работает встроенная веб-камера ноутбука: что делать?
Одно из преимуществ ноутбуков перед стационарными персональными компьютерами заключается в наличии различного встроенного оборудования, включая веб-камеру. Для пользователей, проводящих много времени за разговорами в видео-чатах, выход из строя данного устройства является довольно досадной новостью.
Многие неполадки в работе веб-камеры на ноутбуке можно устранить самостоятельно без помощи специалистов. Рассмотрим, почему камера может давать сбои, и как это исправить.
Веб-камера отключена аппаратно
Практически на всех ноутбуках присутствует специальная кнопка, отвечающая за включение/выключение веб-камеры. В зависимости от модели лэптопа камера может управляться путем нажатия на одну клавишу либо при использовании специальной (как правило, двухклавишной) комбинации. Также на ноутбуке может присутствовать механический переключатель, отключающий веб-камеру на аппаратном уровне, т.е. путем разрыва электрического соединения, но такой способ управления устройством сейчас встречается редко.
Так выглядит кнопка включения/выключения камеры на ноутбуках ASUS модели G751JY:
А здесь приведен пример клавиатуры лэптопа Lenovo ThinkPad X1. Для управления веб-камерой здесь нужно нажимать одновременно на клавишу «Fn» и «F7».
У других ноутбуков вместо нажатия «F7», как в этом примере, может потребоваться нажимать на любую другую клавишу. Уточнить эту информацию можно в техдокументации к лэптопу либо на сайте производителя компьютера.
Как бы там ни было, прежде чем приступать к любым другим действиям, следует убедиться, что веб-камера включена в данный момент. Здесь достаточно нажать на соответствующую кнопку клавиатуры либо комбинацию клавиш, при наличии переключателя — установить его в нужное положение.
Также может потребоваться перезапустить программу, которая в данный момент работает с камерой.
Причина 2: камера отключена программно
В операционных системах Windows практически все встроенные или внешне подключаемые устройства ПК могут быть отключены программно. Сделать это может не только сам пользователь, но и любое приложение, имеющее доступ к системным настройкам. Нередко самопроизвольное отключение/включение веб-камеры происходит по вине вредоносных программ. Чтобы убедиться, включено ли или выключено устройство, достаточно выполнить следующее:
- Нажмите на ноутбуке комбинацию клавиш «Win + R».
- Откроется окно «Выполнить». Впишите в строку команду «devmgmt.msc» без кавычек, кликните по кнопке «ОК».
- Во вновь открывшемся системном приложении «Диспетчер устройств» найдите и кликните два раза по разделу «Устройства обработки изображений».
- Если веб-камера не имеет каких-либо программных или аппаратных неисправностей, в открывшемся разделе будет отображено ее название, например:
- Далее кликните правой кнопкой мыши по названию веб-камеры. Если в выпадающем списке отобразится пункт «Включить устройство», нажмите по нему. Камера должна будет заработать.
В некоторых случаях при системных сбоях (как правило, при неполадках драйвера) и по другим причинам зависнуть может и сама веб-камера. В этих случаях достаточно ее выключить программно, а затем включить обратно. Просто кликните по названию камеры правой кнопкой мыши, выберите пункт «Отключить устройство», затем вновь — «Включить устройство».
Если во время манипуляций с веб-камерой в «Диспетчере устройств» было запущено какое-либо приложение для работы с ней, перезапустите его.
Причина 3: сбои в работе программы, работающей с камерой
Далеко не всегда причина неработоспособности веб-камеры кроется в системных неполадках или аппаратных сбоях самого ноутбука. Сбоить может само приложение, через которое осуществляется запись или передача видео в интернет. Причиной неисправности также могут являться конфликты между двумя и более программами, пытающимися одновременно получить доступ к веб-камере. Если, например, одна из программ зависла в памяти компьютера, другая уже не сможет работать с устройством.
Первым делом следует закрыть все приложения, способные управлять веб-камерой. Если какая-то из программ зависла в памяти компьютера, чтобы выйти из нее — откройте «Диспетчер задач» (клавиши «Ctrl + Shift + Esc»), найдите название приложения в отобразившемся списке, выделите ее, затем нажмите «Del» для снятия задачи. После этого можно вновь пробовать запустить программу, через которую осуществляется запись/передача видео с камеры.
В некоторых ситуациях может потребоваться удалить ту или иную программу. Сделать это можно из системного приложения «Программы и компоненты». Для его запуска перейдите в «Панель управления» и выберите соответствующий элемент.
Если на компьютере установлена либо в данный момент запущена только одна программа, осуществляющая запись или передачу видеоданных, проверьте правильность выставленных в ней настроек. Рассмотрим это на примере популярного мессенджера Skype 8.25.0.5 (последняя версия на момент написания статьи). Действия следующие:
- Откройте меню настроек программы, перейдите в раздел «Настройки звука и видео».
- Если в блоке «» указано, что устройство не найдено, это будет означать наличие неполадок в работе камеры, драйвера или системы в целом.
- Если проблемы с камерой отсутствуют, возможно, она просто не выбрана в качестве устройства видеозаписи по умолчанию. В этом случае просто кликните по области напротив надписи «Камера», затем укажите название веб-камеры.
- Сразу после выбора камеры в нижней части окна настроек должна будет отобразиться картинка с камеры.
Во всех программах, работающих с веб-камерами, настройки осуществляются по одному и тому же принципу.
Причина 4: неполадки в работе драйвера
При неработоспособности драйвера название веб-камеры будет отображено в приложении «Диспетчер устройств» вместе с желтым восклицательным знаком, который также сигнализирует о наличии программных неисправностей (возможно, имеет место системный сбой). Для устранения неполадки драйвер потребуется переустановить, для чего его нужно сначала удалить из системы:
- Найдите название веб-камеры в списке приложения «Диспетчер устройств». Возможно, оно будет отсутствовать в разделе «Устройства обработки изображений». Просмотрите также разделы «Другие устройства» и «Контроллеры USB».
- Для удаления драйвера кликните по названию камеры правой кнопкой мыши, затем выберите пункт «Удалить устройство». Согласитесь на удаление в открывшемся диалоговом окне.
Следующая задача — найти и установить нужный драйвер. В случае со встроенными в ноутбук веб-камерами все просто — достаточно перейти на сайт производителя и загрузить требуемое программное обеспечение. Приведем пример для лэптопов Asus:
- Перейдите на сайт https://www.asus.com/.
- В правой части странице нажмите на кнопку поиска, затем введите в отобразившуюся поисковую строку модель ноутбука (указана на корпусе), например — «K42N». Выберите в выпадающем списке название лэптопа.
- Войдя на страницу выбранного ноутбука, перейдите по ссылке «Поддержка».
- Откройте вкладку «Драйверы и утилиты», затем укажите версию операционной системы, установленной на ноутбуке.
- Ниже отобразится список с имеющимися драйверами. Найдите раздел «Camera», затем кликните по кнопке «Скачать».
- Установите драйвер, следуя инструкциям на экране.
Похожие шаги придется выполнить и для ноутбуков от любых других производителей.
Если имеются какие-либо затруднения с самостоятельным поиском, загрузкой и установкой драйвера веб-камеры, воспользуйтесь утилитой для автоматического выполнения всех этих действий, например — DriverHub. Скачать приложения можно с официального сайта разработчиков — https://ru.drvhub.net/. Программа бесплатная и проста в использовании (справятся даже новички).
Источник: https://ru.NoDevice.com/articles/laptops/the-built-in-laptop-webcam-does-not-work
Почему не работает веб-камера в Windows 7,8,10?
Веб-камера обрела большую популярность благодаря доступности и удобству в использовании, но как и у любой популярной вещи, с ней могут возникнуть сложности, основная из которых – это выход из строя самого оборудования или, что более вероятно, программный сбой.
На самом деле оборудование имеет какие-либо дефекты или ломается куда реже, нежели выходят из строя драйвера. В связи с этим, вам в первую очередь, следует проделать все возможные методы решения сбоев в системе, предоставленные в статье.
Веб-камера является неотъемлемой частью ноутбуков, нэтбуков и остальных гаджетов этого типа, поэтому прежде всего, особенно если у вас старый компьютер, проверьте, включена ли у вас камера вообще. Не редкость, что устройство захвата изображения заблокировано, чтобы его активировать, вам следует нажать соответствующую кнопку, если таковая есть или сочетание клавиш Fn + F1-12, необходимая цифра разнится в зависимости от вашего компьютера.
Прежде, чем приступать к решению задачи, вам следует проанализировать, возможно вы знаете, что стало причиной нерабочей веб-камеры, обычно: вы обновили драйвера для неё, установили или обновили Windows к более новой версии, возможно имело место механическое повреждение. После этого вы сможете приступить к выполнению действий, опираясь на полученную информацию.
Диагностика исправности драйверов
Обычно неработоспособность драйверов является самой распространённой проблемой, так как ошибка может создаться после любых обновлений или даже на ровном месте. Здесь следует в первую очередь, особенно, если ситуация возникла без видимых причин, просто перезапустить компьютер и веб-камеру. Несмотря на свою простоту, способ работает и спас многих пользователей от долгих диагностических манипуляций.
После этого, если перезагрузка не помогла, вам следует провести диагностику в «Диспетчере устройств» — это именно то место, в котором можно решить большую часть проблем с оборудованием.
1.Перейдите на «Панель управления» для этого, откройте меню «Пуск» и найдите нужный элемент;
2.Теперь вам необходимо перейти в категорию «Система и безопасность»;
3.Далее кликните по плитке «Система»;
4.Далее нажмите «Диспетчер устройств»;
В первую очередь следует произвести поиск вашей камеры в специальном разделе «Устройства обработки изображений». Если её там нет, обратите внимание, присутствуют ли у вас неизвестные устройства. Возможно, вы обнаружите что её нет ни в одном из вариантов, тогда нажмите на вкладку «Вид» и установите галочку «Показать скрытые устройства».
[tip]Вы можете попробовать, не зависимо от результата предыдущей диагностики, выполнить клик по вкладке «Действие» и нажать по опции «Обновить конфигурацию оборудования», после обновления проблема может решиться.[/tip]
Восстановление работоспособности драйверов
Теперь разберём проблемы по очереди, если у вас отображается веб-камера в соответствующем меню, вам следует проверить нет ли кнопки «Задействовать» в вашей веб-камере, если нет, то:
1.Нажмите двойным щелчком по вашему устройству;
2.Перейдите на вкладку «Драйвер»;
3.Обратите внимание, активна ли кнопка «Откатить», если это так, то вы можете воспользоваться ею;
4.Нажмите на кнопку «Обновить» и проверьте, существуют ли необходимые драйвера, например в памяти веб-камеры.
В том случае, если у вас нет возможности использовать предыдущий шаг, ввиду обозначения камеры, как неопознанного оборудования, следует пройти на сайт производителя ноутбука или самой камеры и скачать необходимое приложение.
Предпочтительно воспользоваться драйверами, которые вы сможете найти на сайте разработчика вашего компьютера, так как иногда, для работы камеры требуются особенные программы или видоизмененные драйвера.
Также, у некоторых производителей, таких как Lenovo, может понадобиться приложение Lenovo Settings, перейдите на вкладку «Фотокамера» и отключите режим Privacy Mode.
Перед установкой лучше удалить старую версию приложения с компьютера, делается это также с вкладки «Драйвер» в «Диспетчер устройств».
Восстановление совместимости драйверов
Довольно часто драйвер самой веб-камеры устаревает, так как выходят новые версии Windows и, в связи с этим, отсутствует совместимость с этими системами. В таком случае следует воспользоваться сайтом производителя камеры, но случается такое, что новых драйверов просто нет. Тогда вам может помочь инструмент «Выполнение программ, предназначенных для предыдущих версий Windows»:
1.Откройте окно поиска, на панели меню «Пуск»;
2.Найдите нужное приложение по названию, можете ввести слово предыдущих;
3.Запустите функцию, желательно с правами администратора;
4.Спустя время, вам представится список найдите нужный элемент в нём или воспользуйтесь пунктом «Нет в списке» и укажите путь вручную;
5.Выберите опцию «Диагностику программы», после чего укажите версию системы, с которой должна быть совместимость.
Источник: https://tvoykomputer.ru/ne-rabotaet-veb-kamera-v-windows-7810-kak-reshit-problemu/