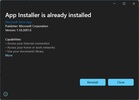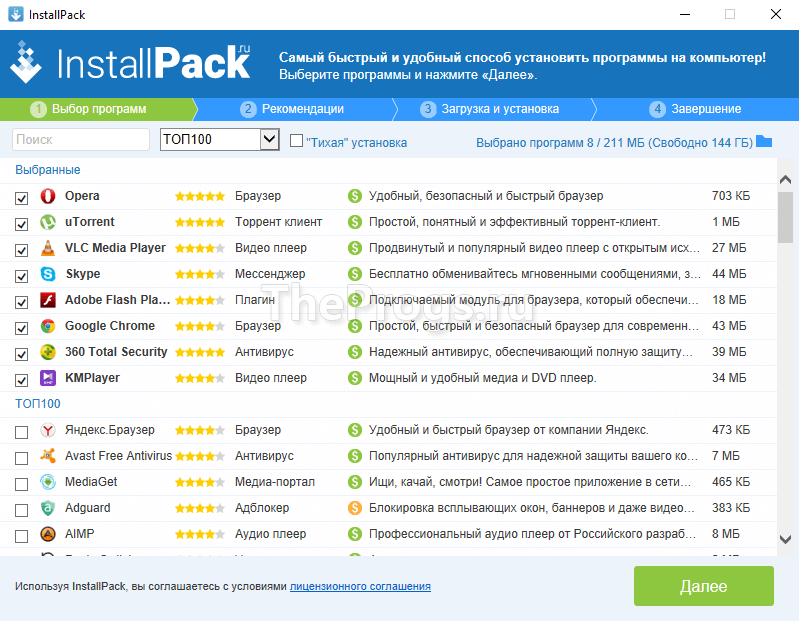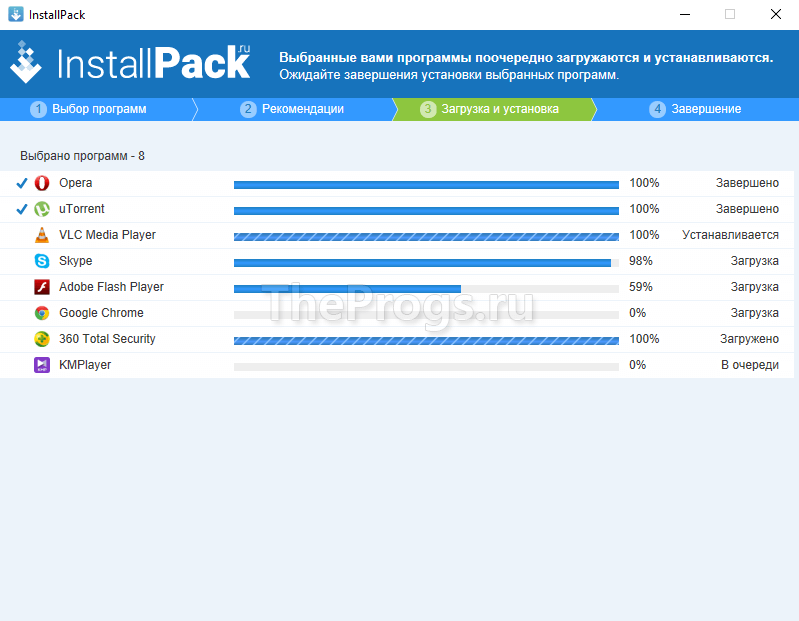60.8 k скачиваний
Предыдущие версии
Больше информации
| Лицензия | Бесплатно | |
| ОС | Windows | |
| Раздел | Компоненты ОС | |
| Язык | Pусский | |
| Автор | Microsoft | |
| Загрузки | 60,817 | |
| Дата | 2 окт 2023 | |
| Возрастные ограничения | Для всех возрастов | |
| Почему это приложение опубликовано на Uptodown? |
(Больше информации) |
Предыдущие версии
msixb
2023.914.18.0
18 сен 2023
msixb
2023.906.235.0
11 сен 2023
msixb
2023.808.2243.0
20 авг 2023
msixb
2023.707.2257.0
13 июл 2023
msixb
2023.606.2047.0
8 июн 2023
msixb
2023.118.406.0
19 янв 2023
Оценить это приложение
Рейтинг
Установите Word, Excel и PowerPoint с Office 2019
Попробуйте новую версию Windows еще до официального выхода
Многоплатформенный редактор кода для Microsoft
Официальное расширение для открытия файлов в формате HEIF в Windows
Запишите Windows 7 на DVD-диск или USB-накопитель
Полнофункциональный центр для совместной работы любой команды
Новая версия Windows — откройте новые возможности!
Официальный калькулятор для Windows
Держите окна постоянно видимыми
Узнай всю подробную информации о вашей системе
Мониторинг потребления электроэнергии компонентами вашего компьютера
Google LLC
Установите первый пакет обновлений для Windows 7
Постоянно следите за состоянием оборудования вашего ПК
Dimio Software
Скачайте первое обновление Windows 7 прямо сейчас
Открывайте и восстанавливайте MBOX-файлы или экспортируйте их
Linux Mint Team
Gentoo Foundation, Inc.
Kurt Zimmermann
Xiaomi Inc.
Microsoft
Найдите и восстановите физически поврежденные секторы на HDD
Записывайте, редактируйте, объединяйте и читайте образы дисков
InstallPack (рус. «Инстал Пак») — это портативный мультиустановщик необходимого ПО для ОС Windows, позволяющий быстро скачать и установить необходимые программы. Как утверждает разработчик, данная утилита вмещает в себя более 700 программ в одном инсталляторе и не засоряет реестр компьютера.
В InstallPack для Windows собраны самое разнообразное ПО, начиная от клиента uTorrent и заканчивая Яндекс Браузером.
Интерфейс
Окно инсталлятора на русском языке и выглядит как список программного обеспечения, доступного для установки. Справа от названия находится краткое описание утилиты, ее рейтинг, размер и статус (бесплатная, условно-бесплатная или платная).
Слева от списка пользователь может выставить необходимые галочки, после чего отмеченные программы из общего списка переместятся в раздел выбранных.
Вверху окна расположен поиск, если необходимо скачать что-то конкретное, а также разделы: например, Must have, мультимедиа или драйвера. Здесь же можно выбрать режим «тихой установки». В правом верхнем углу окна указано количество выбранных утилит и свободное место на диске.
Особенности
Преимущества
- Приложение портативно и не засоряет реестр;
- InstallPack скачивает на ПК новейшие версии программ;
- В установщик не входит пиратское ПО, а значит, отсутствуют вирусы;
- Возможность поиска необходимого программного обеспечения;
- Утилиты рассортированы по группам: на случай, если вам необходимо скачать только драйвера или антивирус.
Недостатки
- Отсутствует кнопка «выбрать все»;
- Не совсем понятно, откуда берется рейтинг программ, так как сам пользователь оценку поставить не может;
- Утилита не разворачивается на полный экран, из-за чего описание видно не полностью.
Вывод
InstallPack не вызывает никаких подозрений: новейшие версии ПО качаются с официальных сайтов, что исключает возможность заражения ПК. При установке предлагается установить программы от партнеров, но галочки для снятия полностью исправны. Помимо всего этого инсталпак имеет функцию «тихой установки», из-за чего им удобно пользоваться при переустановке Windows.
Таким образом, программа существенно экономит время, потраченное на скачивание и установку нового ПО, поэтому мы рекомендуем скачать InstallPack для Windows 7 или 10.
InstallPack (Инстал Пак) — удобная и полезная утилита, при помощи которой на компьютер можно установить сотни существующих на данный момент программ под операционную систему Windows. Данное приложение позволяет частично автоматизировать процесс установки программного обеспечения.
Используя данную программу, пользователю не придется самостоятельно искать ПО и скачивать — это входит в список задач InstallPack. Некоторые из скачиваемых приложений могут быть установлены автоматически без участия пользователя, другие потребуют выполнения стандартных шагов установки программы.
Программа InstallPack имеет три основные функции:
- Поиск нужного программного обеспечения;
- Скачивание установочных файлов на компьютер;
- Автоматическая установка или запуск установщика скачанной программы.
Несмотря на небольшой функционал, InstallPack может стать мощным подручным инструментом для инсталляции сотен наименований программ. Одним из удобств использования данного приложения является возможность выдачи списка программ по их предназначению. С помощью InstallPack можно ознакомиться с описанием и скачать:
- Антивирусы, антишпионы, фаерволы и другие приложения, предназначенные для обеспечения безопасности компьютера.
- Программы для работы в локальных сетях и интернете. Сюда относятся браузеры, мессенджеры, приложения для просмотра онлайн-телевидения (IPTV) и прослушивания онлайн-радио, онлайн-игры, FTP/Torrent/Hub-клиенты (качалки) и многое другое.
- Широкий спектр мультимедиа-приложений. В этот список входят видео/аудио проигрыватели, редакторы и конвертеры, графические редакторы, программы для записи данных на оптические диски, приложения захвата видео (видеосъемка экрана компьютера), различные виды кодеков и т.д.
- Системные приложения и утилиты. Это различные архиваторы, программы для восстановления данных, диагностики жестких дисков и флешек, приложения контроля системных параметров и оптимизации работы компьютера, файловые менеджеры, эмуляторы CD/DVD-дисководов и другие разновидности.
- Офисные приложения. Сюда относятся программы для работы с документами и изображениями (редакторы, конвертеры и т.п.), электронные словари и переводчики, органайзеры (планировщики расписания), приложения для создания презентаций и др.
- Менеджеры драйверов — приложения, служащие для автоматического поиска, скачивания и установки/обновления/удаления драйверов.
- Кроме того, InstallPack может отобразить список, т.н. «Must have»-программ, которые (по мнению разработчиков) должны обязательно присутствовать на любом компьютере.
Программа InstallPack может оказаться полезной при необходимости поиска приложений для выполнения конкретных задач, с которыми пользователь ранее не имел дел. Выбрав в соответствующем меню требуемый тип ПО или воспользовавшись поиском, пользователь сможет ознакомиться со всеми программами выбранной категории, а затем скачать и установить их.
Использование InstallPack также позволит избежать заражения ПК вредоносным ПО, что обычно происходит при скачивании приложений с сомнительных сайтов. Это связано с тем, что загрузка программ осуществляется с официальных сайтов их разработчиков. Еще один важный плюс данной утилиты — она позволяет скачивать и устанавливать наиболее свежие версии программного обеспечения.
Совместимость с Windows
Утилита InstallPack легко запускается на любом компьютере с установленной системой Windows разрядностью x86 и x64 всех версий, начиная с Win XP. Приложение полностью бесплатное в использовании, однако, скачиваемые с ее помощью другие программы могут оказаться платными (это никак не зависит от InstallPack). Программа имеет поддержку русского языка.
Adguard опубликовала новый онлайн-инструмент, благодаря которому, пользователи со всего мира могут загружать приложения Windows 10 не используя Microsoft Store.
Вы можете помнить, что Adguard в 2017 году создал инструмент, позволяющий, напрямую загружать образы ISO Windows и Office с серверов Microsoft.
Ранее у вас было два варианта загрузки приложений из Microsoft Store, оба работали на устройстве Windows 10: использовать Store для загрузки и установки приложений или используйте монитор трафика для перехвата загрузок и сохранения файлов приложений непосредственно в системе.
Новый инструмент Adguard Store меняет это, поскольку предоставляет всем возможность загрузки любого приложения из магазина Microsoft. Все, что вам нужно, это ссылка на приложение в магазин; вы можете выбрать загрузку определенной версии приложений, например, для выпуска версий Windows 10 или Fast Ring.
Adguard перечисляет все доступные версии, и все, что вам осталось сделать, — это нажать на одну из них, чтобы загрузить приложение в локальную систему. Сценарий извлекает информацию из Microsoft Store. В интерфейсе перечислены все файлы, даты истечения срока действия и хэши SHA-1. Вам необходимо загрузить файлы AppxBundle и EAppxBundle для выбранного приложения. Обратите внимание, что в листинге могут отображаться разные версии одного и того же приложения.
Как получить ссылку на нужное приложение в Магазине Windows 10.
- Чтобы получить ссылку на загрузку приложения, откройте магазин с помощью меню «Пуск» или откройте ссылку Microsoft Store и перейдите на страницу нужного вам приложения и скопируйте ссылку.
- Рядом со звездным рейтингом нажмите на ссылку «Поделиться» (см. картинку ниже), если вы используете Web версию магазина кнопки поделится не будет, просто скопируйте ссылку на страницу загрузки приложения и перейдите к пункту 4.
- В следующем диалоговом окне выберите опцию «Скопировать ссылку», ссылка на приложение будет скопирована в буфер обмена.
- Вставьте ее в инструмент инструмент «Adguard Store» и загрузите AppxBundle файл в локальную систему.
Чтобы установить его, нужно включить «Режим разработчика» на компьютере с Windows 10.
Включить Режим разработчика.
- Откройте приложение «Параметры» нажав сочетание клавиш Win+I.
- Перейдите в раздел «Обновление и безопасность» → «Для Разработчиков».
- Включите параметр «Режим разработчика».
- Windows покажет уведомление, информирующее вас об опасностях включения режима разработчика. Примите приглашение, выбрав «Да».
- При необходимости перезагрузите компьютер.
или
Установить .appx с помощью Установщика приложений.
Установщик приложений — это бесплатное приложение Microsoft, созданное для конкретной цели установки приложений APPX в Windows 10.
- После того, как вы загрузили нужный файл в формате .appx. Дважды кликните на нем, чтобы установить приложение. Файл EAppxBundle используется для обновления приложения.
- Windows 10 откроет окно установки, нажмите на кнопку «Установить».
- После завершения установки, система автоматически запустит установленное UWP приложение.
Приложение будет установлено на вашем устройстве. Если вы все сделали правильно, вы сможете открыть приложение .appx, как и любую другую программу из меню «Пуск». Проверьте список установленных приложений в Microsoft Storе, вы заметите, что оно ведет себя также как любое другое приложение, установленное из Магазина.
Если вы хотите удалить установленное приложение, кликните правой кнопкой мыши на приложение, и выберите в контекстном меню опцию «Удалить». Процесс удаления .appx приложений не отличается от любого другого приложения в Windows 10.
Установка файла .appx с помощью PowerShell
В качестве альтернативы, вы можете установить заранее загруженное приложение .appx с помощью PowerShell.
- Откройте папку в которой находится .appx файл.
В моем случае это «C:\Users\Almanex\Downloads», кликните вкладку «Файл» и перейдите в выпадающем меню «Запустить Windows PowerShell» → «Запустить Windows PowerShell от имени администратора» см. картинку ниже.
2. Дальше вы должны использовать команду, чтобы установить .appx файл. Не забудьте изменить название файла «имя.appx» на ваше.
Add-AppxPackage .\имя.appx
или
Add-AppxPackage -Path .\имя.appx
После выполнения одной из команд, приложение будет установлено, вы не получите сообщение о успешной установке, само приложение вы найдете в меню «Пуск».
Итог
Установить приложение / файл APPX так же просто, как установить исполняемый файл. Вам нужно будет дважды кликнуть по нему, чтобы начать установку. Если вы не можете получить Установщик приложений или не можете установить приложение по какой-либо причине, используйте PowerShell.
Если вы знаете другой способ установки .appx приложений в Windows 10, поделитесь с нами в комментариях ниже.
Опция загрузки приложений полезна в некоторых ситуациях, например, когда необходимо установить приложения на несколько компьютеров, но вы не хотите каждый раз загружать его из магазина. Другим не менее интересным вариантом является возможность загрузки приложений из других каналов, например «Fast Ring», если вы находитесь в «Retail».
Рекомендуем: Как использовать winget для установки приложений из магазина Microsoft Store
Содержание
- Шаг 1: Включение режима разработчика
- Шаг 2: Установка пакета APPX
- Способ 1: «Проводник»
- Способ 2: «Windows PowerShell»
- Что еще нужно знать
- Вопросы и ответы
Шаг 1: Включение режима разработчика
Универсальные приложения в Windows 10 традиционно устанавливаются из Microsoft Store, однако в случае необходимости они могут быть установлены в офлайн-режиме из пакетов APPX или AppxBundle. По умолчанию такой способ установки в Windows 10 запрещен, и чтобы им воспользоваться, в системе сначала нужно включить режим разработчика или как минимум разрешить установку неопубликованных приложений.
- Откройте приложение «Параметры» и перейдите в раздел «Обновление и безопасность» — «Для разработчиков».
- Включите опцию «Режим разработчика» или «Неопубликованные приложения». Первый вариант отличается тем, что дает вам больше прав и открывает больше возможностей в работе с приложениями.
- Подтвердите действие нажатием кнопки «Да».

Инсталлировать пакет приложения или компонент из пакета APPX либо AppxBundle можно двумя способами: средствами «Проводника» из контекстного меню файла или из консоли «PowerShell». Рассмотрим оба варианта.
Способ 1: «Проводник»
- Здесь все просто: нажмите по файлу APPX правой кнопкой мыши и выберите в меню опцию «Установить». Также вместо этого вы можете запустить файл двойным кликом.
- Откроется окно установщика приложения, нажмите в нем кнопку «Установить» и дождитесь завершения процедуры инсталляции. По завершении установки программа будет автоматически запущенна, если только вы заранее не снимете флажок с функции «Запуск по состоянии готовности».


Способ 2: «Windows PowerShell»
- Откройте консоль «PowerShell» от имени администратора любым удобным вам способом. Проще всего ее вызвать из контекстного меню кнопки «Пуск».
- Сформируйте и выполните команду
add-appxpackage полный-путь-к-файлу-appx.


Дождитесь успешного развертывания и установки. Приглашение ввести следующую команду в консоли станет означать, что пакет APPX установлен.
Что еще нужно знать
Установить описанными способами можно не все пакеты APPX: так, если последний не будет содержать подписи доверенного сертификата, установка будет прервана с ошибкой «Попросите у разработчика новый пакет приложения». Также перед установкой программы или компонента из автономного пакета нужно убедиться, что его разрядность и архитектура совместимы с разрядностью и архитектурой операционной системы. В этом нет ничего сложного, поскольку разрядность и архитектура указываются в имени установочного файла.
Еще статьи по данной теме: