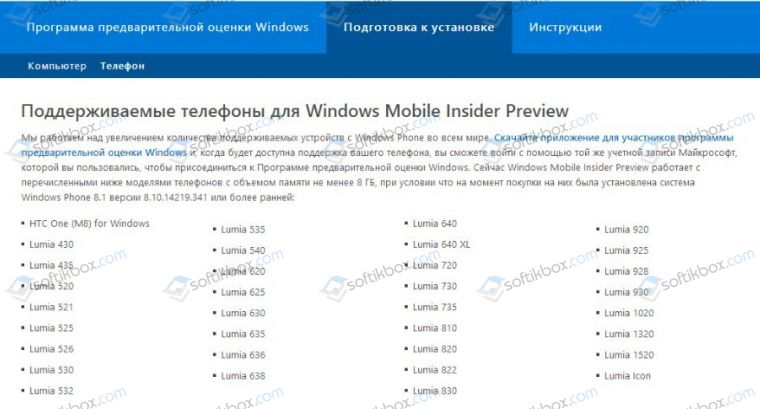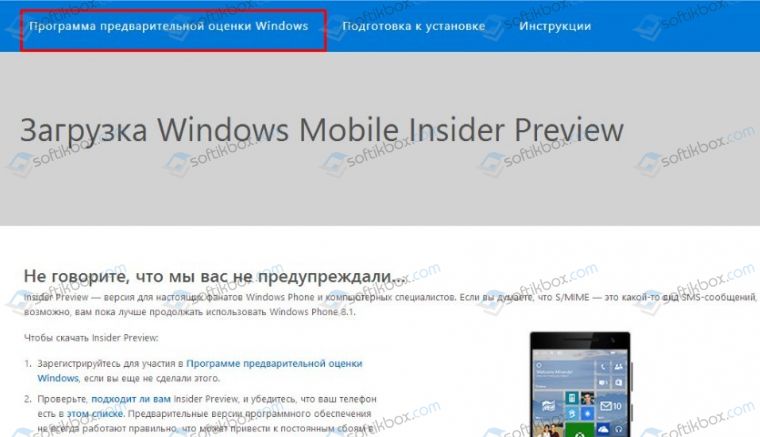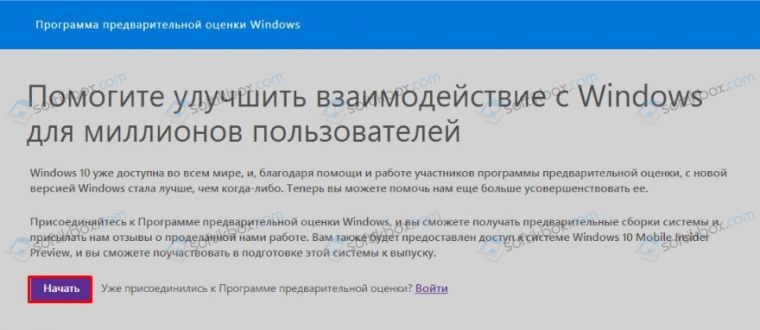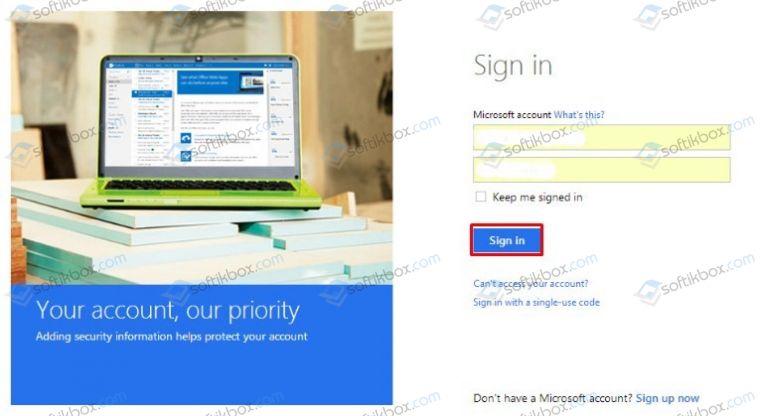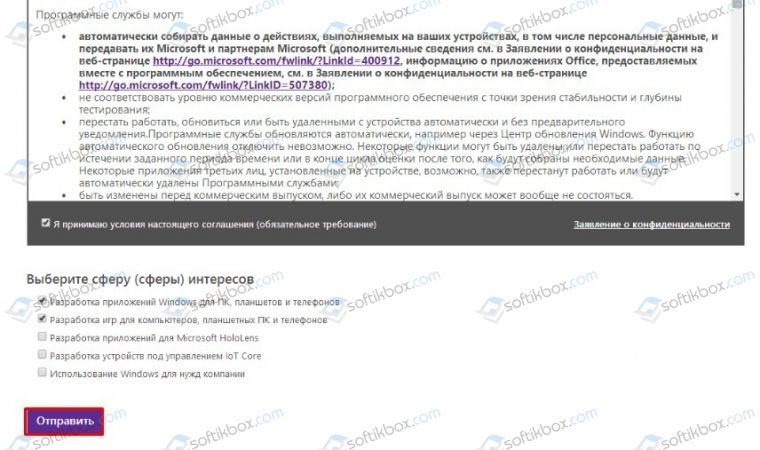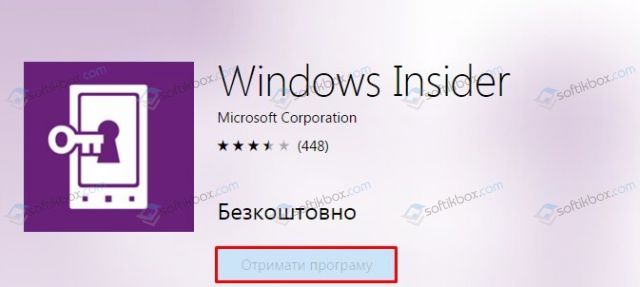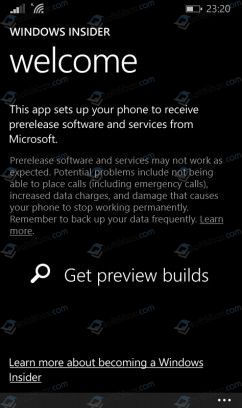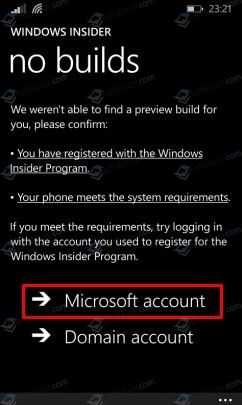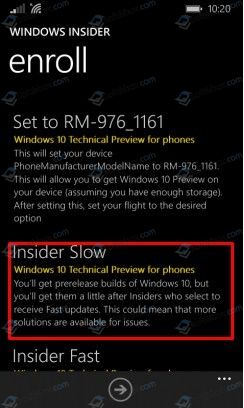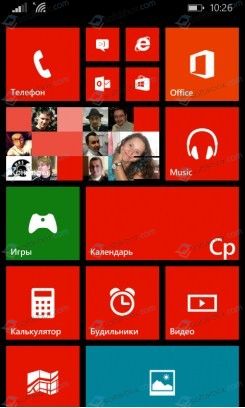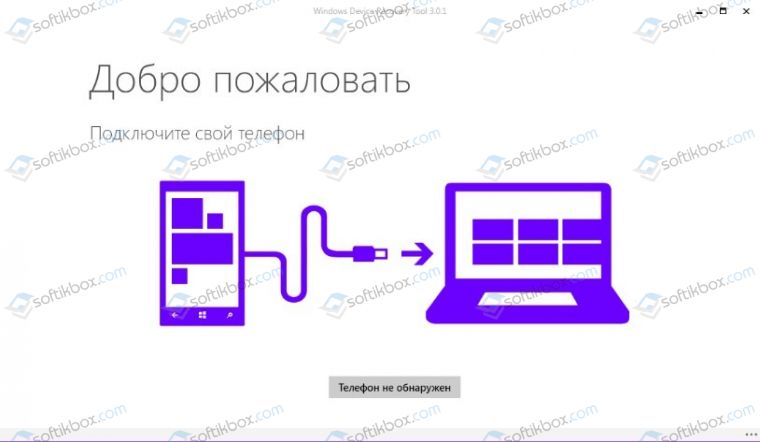Функциональные возможности операционной системы Android крайне богаты, однако до таковых в компьютерной версии Windows 10 они все равно сильно недотягивают. Именно поэтому разработчик Бен Имбушуо на протяжении последних месяцев пытался запустить полноценную «винду» на своем мобильном устройстве, коим выступила Lumia 950 XL. Сегодня, 14 мая 2018 года, он сообщил об успехе всей своей затеи, а также поделился инструкцией о том, как установить компьютерную Windows 10 на любой смартфон. Стоит учитывать, что этот процесс достаточно сложен.
Разработчику удалось добиться даже запуска сторонних приложений на Windows 10, в том числе веб-браузера Chrome, офисного пакета Microsoft Office, а также всех UWP-приложений, доступных для загрузки из фирменного магазина программного обеспечения. Единственное, что пока что по-прежнему не работает – беспроводная сеть, то есть мобильное устройство отказывается подключаться к Wi-Fi, потому как данный модуль попросту не распознается системой.
Пользователь ADeltaX с форума Reddit уже воспользовался опубликованной разработчиком инструкцией и установил на свой смартфон операционную систему Windows 10, пускай и сборку для ARM-устройств. Она ничем не отличается по функциональным возможностям от простой «винды», кроме незначительных ограничений. Нельзя не заметить, что пользоваться компьютерной ОС на смартфоне все же можно, потому как она поддерживает масштабирование.
В операционной системе Windows 10, установленной на телефон, имеется даже поддержка функции поворота экрана. Судя по всему, «винда» считает мобильное устройство планшетом, но с маленькой диагональю дисплея. Вся система работает достаточно быстро и без каких-либо проблем, однако произвести ее установку достаточно сложно. По словам разработчика, установить ОС можно на любой смартфон, оснащенный процессором ARM, однако для этого нужно настраивать загрузчик.
Сам же разработчик выложил в сеть все файлы для установки Windows 10 на смартфон Lumia 950, благодаря чему его владельцам достаточно лишь следовать инструкции, которая была опубликована в репозитории разработчика на GitHub. В ближайшем будущем процесс установки «винды» может быть упрощен, а в сеть выложит подробные видео, которое позволит облегчить этот процесс.
Ранее стало известно о том, что получить лицензионный ключ для Windows 10 Pro можно не за 14 000 рублей, сколько за него просят в магазине Microsoft Store в России, а более чем в 40 раз дешевле – всего за 300 рублей.
Присоединяйтесь к нам в Google News, Twitter, Facebook*, Instagram* (*площадки признаны в России экстремистскими), ВКонтакте, YouTube и RSS чтобы следить за новостями и оперативно получать интересные материалы.
17.02.2018
Просмотров: 34067
Многие владельцы гаджетов часто задаются вопросом, как установить Windows 10 на мобильный телефон, если тот поддерживает новинку. Ответ достаточно прост, разработчики Microsoft выпустили специально для смартфонов версию OS Windows Phone 10. Однако не все гаджеты её поддерживают. Поэтому рассмотрим примеры, как установить Windows 10 Mobile на неподдерживаемые смартфоны и совместимые устройства.
Содержание:
- Как установить Windows 10 Mobile на Nokia Lumia?
- Как выполнить установку Windows 10 Mobile на неподдерживаемые устройства?
- Как инсталлировать Windows 10 Mobile поверх ОС Android?
Как установить Windows 10 Mobile на Nokia Lumia?
Поскольку компания Microsoft купила бренд Nokia Lumia, новая операционная система Windows Phone 10 сразу была адаптирована под данные устройства. Однако это касается только новых моделей Люмия. Старые смартфоны, которые были выпущены ещё компанией Nokia, не входят в список совместимых устройств, который можно посмотреть на официальном сайте разработчика.
Если ваш мобильный телефон совместим с Windows 10 и, вы решили установить новую операционную систему, то следуем инструкции:
-
Заряжаем устройство на 100%. Батарея гаджета должна быть полной.
- Личные данные во время установки могут быть удалены. Поэтому копируем всё необходимое на флешку или компьютер.
- Переходим по ссылке на официальный сайт разработчика и регистрируемся в программе поддержки клиентов.
-
Для регистрации рекомендуем использовать стандартную учетную запись Windows Live ID для входа на сайт Майкрософт.
-
Появится новая страница. Опускаемся вниз и принимаем условия лицензионного соглашения. Жмём «Отправить».
-
Теперь переходим в Windows Phone Store и скачиваем программу для оценки новой ОС.
-
После установки приложения стоит нажать «Get preview builds».
-
В следующем окне нужно войти в аккаунт Microsoft.
-
После авторизации стоит выбрать тип загрузки. Рекомендуем «Insider Slow», чтобы не рисковать, так как быстрое обновление может вызвать ряд ошибок.
-
После этого в программе Windows Insider появится версия обновления (самая первая строчка). Необходимо перейти в настройки гаджета, выбрать пункт «Обновление». Запустится поиск обновлений. Установка будет длиться до 30 минут и более.
-
Если новая операционная система вам не понравилась или возникают критические ошибки, стоит подключить устройство к ПК и скачать программу Windows Phone Recovery Tool и восстановить Windows Phone 8.
ВАЖНО! После установки новой ОС на телефоне могут возникнуть проблемы с языковыми пакетами, подключением к сети Wi-Fi, будильником и календарём, прочими стандартными программами. Их придется скачивать из Магазина повторно.
Как выполнить установку Windows 10 Mobile на неподдерживаемые устройства?
Вопрос о том, как установить Windows 10 на мобильный телефон интересует многих. Поэтому предлагаем ознакомиться с инструкцией по установке ОС на неподдерживаемые устройства.
ВАЖНО! Все действия вы выполняете на свой страх. Стоит скопировать все данные с телефона. Инструкция предназначена для моделей Lumia производства компании Nokia.
Что необходимо?
-
Устройство, на котором есть Interop Unlock с редактором реестра или просто установлен редактор реестра.
- Утилита для редактирования реестра WP SDK8.0, если нет установленного Interop Unlock.
- Утилита CustomPFD Registry Editor для взлома Windows Phone 8.
Инструкция
-
На неподдерживаемые Lumia запускаем редактор реестра CustomPFD Registry Editor.
- Переходим по ветке HKLM/SYSTEM/Platform/DeviceTargetingInfo.
- Находим параметры (строки): PhoneHardwareVariant, PhoneManufacturer, PhoneManufacturerModelName, PhoneModelName и выписываем на листок их значения, чтобы в случае ошибки данные параметры можно было вернуть обратно.
- Следующие значения нужно заменить:
PhoneHardwareVariant на RM-1085
PhoneManufacturer на MicrosoftMDG
PhoneModelName на Lumia 950 XL
PhoneManufacturerModelName на RM-1085_11302
-
Возвращаемся к программе «Предварительной оценки» (как её установить мы писали выше). Выбираем медленный круг обновлений.
- Ждём окончания загрузки и перезагружаем устройство (классическим способом, никаких вытаскиваний батарей и зажатия кнопок).
- Готово. Windows 10 Mobile установлено на вашем устройстве.Более подробную инструкцию как установить Виндовс 10 на телефон смотрите в видео.
Как инсталлировать Windows 10 Mobile поверх ОС Android?
Прежде чем пытаться установить Windows 10 на Андроид, стоит учесть несколько основных моментов:
-
Не все процессорные чипы смартфонов поддерживают операционную систему компании Microsoft.
- Windows Phone 7, 8 поддерживают только процессоры ARM и i386. С Windows 10 дела обстоят иначе.
- Новая операционная система требует большого количества памяти. Слабые гаджеты не стоит прошивать под Виндовс 10, так как можно повредить старую ОС без возможности восстановления.
Инструкция по установке Windows 10 поверх Android будет следующая:
-
Скачиваем архив sdl.zip.
- Загружаем программу sdlapp.apk.
- Инсталлируем приложение на телефон.
- Данные архива извлекаем в папку SDL.
- В эту же директорию копируем файл образа системы (как правило, это c.img).
- Запускаем утилиту.
- Ждём окончания установки.
- Перезагружаем устройство.
- Готово.
Важно отметить, что ставить продукт Майкрософт на Андроид не рекомендуем. Операционные системы могут конфликтовать и не исключено повреждение самого устройства. Если же вам не терпится узнать, как установить Windows 10 на телефон с Андроидом, то стоит отметить, что лучше дождаться официального способа или вовсе сменить телефон. Так будет надёжней.
Подробную инструкцию об установке Виндовс 10 на Андроид смотрите в видео.
Содержание
- Классическое меню
- Cortana
- Несколько рабочих столов
- Темы и стиль
- Облачные сервисы
- Могу ли связать несколько устройств 1 аккаунтом?
- Распознавание лиц
- Встроенные программы
- Какие еще обновления в Windows 10?
- Преимущества и недостатки
- Скачать
- Как начать загрузку с помощью торрента?
- Как пользоваться MediaCreationTool?
Каждому доступно множество способов скачать операционную систему Windows из интернета. Hапример, с официально сайта. Однако если по каким то причинам вам не подходит данный тип загрузки ОС с сайта Microsoft, то вы с легкостью можете загрузить торрент-файл оригинального образа Windows 10 Professional x64 на русском языке. Устанавливайте последнюю версию операционной системы с помощью нашего ресурса.

Информация о Windows 10
- Дата обновления: 21.10.2022
- Категория: Программы
- Разработчик: Microsoft
- Версия: официальная 22h2 (19045.2006)
- Язык интерфейса: Русский
Windows 10 — это компьютерная операционная система одного из новейших поколений, созданная компанией Microsoft. Разработчики официальной версии провели наиболее полную оптимизацию системы. Теперь она обладает сильной совместимостью и прекрасно адаптирована к различным типам компьютеров. ОС использует передовые технологии и схему загрузки обновлений, установка стала проще и умнее, что очень удобно для пользователя.

Операционная система Windows 10 является важным этапом для Microsoft. Она была разработана специально для решения множества жалоб пользователей на радикально отличающуюся 8-ю версию ОС. Многие функции, которые действительно нравились людям в XP и 7-ке, были удалены из Виндовс 8. Поэтому многие из этих функций теперь вернулись и были улучшены разработчиками. Компания Microsoft также обязалась бесплатно поддерживать операционную систему, пока она работает на текущем устройстве. Это достаточно резкие отклонения от предыдущей политики Microsoft.

Классическое меню
Одна из самых приятных функций, которую люди находят в Windows 10 — это возврат кнопки меню «Пуск». Новое меню не совсем похоже на то, которое было в Виндовс 8. Вы по прежнему можете использовать его для доступа ко многим приложениям на компьютере. Однако по просьбам многих пользователей, само меню вернулось в панель задач, где оно и должно быть.
Разница в том, что в половине начального меню теперь отображаются живые плитки. Которые передающие информацию в реальном времени, такую как погода или спортивные результаты.
Пользователи также автоматически переходят на рабочий стол при загрузке 10-ой версии Windows. Это важно, поскольку пользователи предыдущей операционки разочаровываются из-за начального экрана загрузки, на котором просто показывались большие значки и живые плитки в виде поезда меню — Metro.
Cortana
Новым дополнением к Виндовс является программа под названием Cortana. Другими словами, это попытка создать интеллектуальную функцию поиска, которая будет работать для всего, что вам нужно. Вы можете получить доступ к Cortana через окно поиска на панели задач. Некоторые версии Windows 10 также позволяют задавать вопросы Кортане. Программа просканирует файлы и справки в Windows на жестком диске в поисках совпадающих результатов.

Языковой помощник Cortana принимает голосовые команды. Таким образом, помогает при планировании встреч или поиске с помощью браузера. Программа учитывает личные предпочтения и вашу историю интернет-серфинга при поиске ответов. Кортана упростит многие повседневные задачи после того, как вы привыкнете к её использованию.
Если вам не по душе эти нововведения их можно отключить через службы или вовсе снести с жесткого диска.
Несколько рабочих столов
Еще одним новым дополнением к Windows 10 является включение виртуальных рабочих столов. Предложенная разработчиками функция упрощают работу со многими открытыми приложениями. Впервые в истории данной линейки ОС при развернутом окне отображается стильная анимация.
Вы больше не привязаны к одному рабочему пространству, которое может быть загромождено значками, папками или файлами. Теперь можно создать несколько виртуальных столов. Каждый из которых независим от других.
Все экранные поля настраиваются по отдельности с помощью значков, обоев и других параметров. Пользователь с легкостью и высокой скоростью может переключаться между виртуальными пространствами общего экрана с помощью сочетания горячих клавиш или меню «Пуск».

Представленные рабочие столы значительно облегчают порядок. Они также позволяют разделять экран на области для работы и личных нужд в общей системе манипулирования.
Также можно использовать виртуальные рабочие столы на мобильных устройствах под управлением 10-ой версии Windows. И это только некоторые причины, почему данная функция получила признание, ведь этого не хватало для новейшей операционной системы.
Темы и стиль
Непопулярные эксперименты в блоке меню остались в прошлом с Windows 10. Значки, с которыми знакомо большинство людей, теперь отличаются в системном трее. Также разработчики отошли от слишком резких экспериментов в стилях меню Пуск. Поэтому отдали предпочтение минималистичной классике как в окнах и меню навигации, так и панели задач. Это сразу же нашло понимание и обратную положительную реакцию пользователей, ведь оболочка стала выглядеть более гладкой и упрощенной, чем в предыдущих версиях, где эстетика была ключевой проблемой.
Программа, которую Windows 10 использует для обеспечения одинакового внешнего вида на всех устройствах, называется Continuum.
Функции Aero Shake и Aero Peek, представленные в Windows 7, работают еще лучше:
- Aero Shake теперь также сворачивает окна приложений при встряхивании программы, чтобы сохранить ее;
- Aero Peek в правой части панели задач также сворачивает окна, но снова обозначается специальным значком-разделителем;
- Приложения по умолчанию теперь запускаются в своих собственных окнах;
- Кроме того иконки окон для сворачивания, развёртывания и закрытия теперь безрамочные. Они выглядят намного проще и напоминают Gnome из Linux Ubuntu.

Облачные сервисы
Одна вещь, которую вы можете заметить в Windows 10 — это большое внимание к Интернету и облачным службам. Это связано с тем, что Microsoft больше не хочет просто предоставлять статическую операционную систему. Сейчас компания думает о предоставлении услуг поверх этой платформы.
Виндовс 10-ой версии — это первая операционная система линейки от компании Майкрософт, действительно поддерживающая функцию «два в одном», поэтому в ней реализована быстрая интеграция компьютеров с мобильными устройствами. Большинство основных рабочих блоков системы пытаются подключиться к Интернету, чтобы помочь пользователям. Даже встроенные игры, такие как Solitaire, требуют входа в учетную запись, чтобы разблокировать все функции.
Могу ли связать несколько устройств 1 аккаунтом?
Windows 10 также предназначена для людей, которые используют несколько устройств. Операционная система имеет встроенную функцию синхронизации. Это означает, что ОС будет искать способы сопряжения между ноутбуками, компьютерами и мобильными устройствами для обработки файлов и других служб .

Компания Microsoft даже выпустила приложения для других устройств на различных операционных системах, которые значительно упростят эту задачу. Для улучшения этого типа кросс-девайсной функциональности блок синхронизации будет впоследствии расширяться по мере развития и изменения технологий.
Распознавание лиц
Благодаря Windows Hello пароли остались в прошлом. Если у вас есть соответствующее оборудование, Windows сразу узнает вас по лицу или отпечатку пальца. Это удобно при использовании современных ноутбуков.

Не все пользователи будут довольны Windows 10. Одна из основных проблем заключается в том, что компьютер или устройство должны быть постоянно подключены к Интернету во время использования.
Это может стать настоящей проблемой для людей, которые хотят использовать операционную систему преимущественно в автономном режиме. Огромная часть интернет функций может показаться запутанной для людей, имеющих один настольный компьютер. Одним из примеров является защита паролем вашего компьютера или ноутбука. Есть возможность сверить пароль локально. Но Windows 10 каждый раз подключается к сети, проверяя пароль.
Встроенные программы
Windows 10-ой версии — это значительное улучшение удобства и стабильности . Их можно заметить, сравнивая с предыдущими версиями . Она имеет функции, которые люди ожидают от операционной системы.
Оригинальная Windows 10 оснащена малым пакетом офис 365 и скайп. А также в ней присутствуют ярлыки для их быстрой загрузки и установки в один клик. Пришедший на замену Internet Explorer, браузер Edge передает все данные Кортане. Виндовс 10-ой версии может работать с более широким спектром современных устройств, что делает использование более удобным для пользователей. Обновление до операционной системы 10-го поколения — это правильный выбор для большинства пользователей с современным компьютером или ноутбуком.

Какие еще обновления в Windows 10?
- Функция обновления сочетает в себе классический диалог обновления Windows во внешнем виде окна с аналогом настроек ПК Windows 8.1.
- Калькулятор и короткие заметки отображаются в форме приложения.
- Проигрыватель Windows Media 12 теперь также воспроизводит видео в формате H.264.
- Internet Explorer может обрабатывать современный стандарт HTTP 2, который не поддерживают прошлые версии систем и браузеров данной линейки для более быстрой загрузки веб-сайтов.
Преимущества и недостатки
Плюсы
- Можно подключать несколько устройств к одному аккаунту.
- Windows Hello, Виртуальные рабочие столы, Меню Пуск (а не Metro).
- Безрамочная визуалка, ускоренная работа и обновленные стандартные приложения.
Минусы
- Слишком навязчивые запросы по онлайн-подключению .
- Другой внешний вид для некоторых людей может первое время затруднять работу в дав простор в настройках большого количества окон .
- Опять перескочили через цифру нумерации и теперь все обсуждают 10 после Виндовс 8.
Скачать
Устанавливайте официальную версию Windows 10 x64 Professional [Rus] с помощью торрента. Последняя версия 22h2 (19045.2006) абсолютно бесплатно.

Скачать с помощью официального установщика MediaCreationTool от компании Microsoft по прямой ссылке.
Стоит отметить, что сама программа весит не много. Для что, чтобы она закачала файлы системы, нужна хорошая связь с интернетом.
Как начать загрузку с помощью торрента?
Файл с расширением «.torrent» закачается в выбранную вами папку чаще всего она стандартная — «Загрузки» (Downloads).
У вас уже установлен μTorrent клиент для бесперебойного скачивания больших файлов и загружен файл образа ОС с расширением «.torrent»? Тогда в папке «Загрузки» кликните двойным щелчком левой кнопки мыши по торрент файлу версии ОС, которую вы намерены скачать.

Перед вами откроется окно «Добавить новый торрент», в котором вы сможете выбрать необходимый дистрибутив уже с расширением «.iso». Отметьте галочкой нужный файл и нажмите «ОК».

Загрузка дистрибутива началась. Клиент подключает вас к пирам и высчитывает примерное время загрузки при вашей скорости интернета.

Параметры скачиваемого файла правильнее смотреть в нижней части окна во вкладке «Информация».
Как пользоваться MediaCreationTool?
После того, как вы скачали официальный лаунчер Windows 10, откройте его двойным нажатием левой кнопкой мыши.

Примите условия лицензионного соглашения.

Далее выберите нужный вам вариант: обновление или создание загрузочной флешки (+ загрузка ISO-файла).

( 16 оценок, среднее 4 из 5 )

*
Приветствую всех!
Если у вас «полетела» ОС Windows на компьютере, а под-рукой нет ни второго работающего ПК ни загрузочной флешки с Windows — не спешите отчаиваться, ведь подготовить установочную флешку можно даже на телефоне (Android)!
Я сам столкнулся с нечто подобным, когда был на выходных за городом. Как назло, пошел проливной дождь и планы резко поменялись — решил «оживить» один старый компьютер на чердаке: с собой был только брелок-флешка и телефон — однако за неск. часов «колдовства» удалось подготовить загрузочную флешку и установить Windows. 😉
Собственно, о том, как «это» всё сделать на практике — и будет сегодняшняя заметка! 👌 (разумеется, чтобы в будущем ничем «подобным» не заниматься — лучше носить с собой аварийную флешку с LiveCD)
*
Содержание статьи📎
- 1 Загрузочная флешка на Android: от А до Я
- 1.1 ШАГ 1
- 1.2 ШАГ 2
- 1.3 ШАГ 3
- 1.3.1 Вариант 1
- 1.3.2 Вариант 2
- 1.3.3 Вариант 3
- 1.4 ШАГ 4
→ Задать вопрос | дополнить
Загрузочная флешка на Android: от А до Я
ШАГ 1
Для начала следует сказать «пару слов» о том, как можно подключить флешку к телефону (если вы этого не сделаете — все остальное в этой заметке не имеет смысла):
- лучший вариант: иметь под-рукой универсальную флешку с двумя выходами — USB Type-С (/Micro USB) и классический USB 3.0. Ее можно подключить и к телефону, и к ПК (удобна для передачи файлов). Я такую ношу с собой, как брелок. 😉 Приобрести можно 📌в компьютерных магазинах;
- чуть менее удобный вариант: использовать спец. переходники с USB Type-C на USB 3.0 (см. скрины ниже). Благодаря им можно подключить к телефону любую самую обычную флешку (или даже внешний HDD).
*
👉 В помощь!
Как подключить флешку к телефону (планшету) на Android через Micro USB порт.
Флешка подключена к телефону
OTG-адаптеры
*
ШАГ 2
Далее на телефон нужно загрузить установочный ISO-образ с Windows. С сегодняшним мобильным интернетом — это сделать совсем не сложно. Даже я за городом смог загрузить за неск. часов ISO на 4 ГБ! (хотя, тут нельзя зарекаться, ведь многое зависит от вашего месторасположения — в нашей стране возможно всё…)
Важно! С образами больше 4 ГБ могут быть сложности у многих утилит при записи. Используйте первый вариант (предложенный мной ниже), если у вас такой образ!
Ссылку на свою статью, по которой можно загрузить офиц. ISO с Windows 10/11 — оставляю ниже (откуда и что загружать — каждый выбирает сам…).
📌 В помощь!
1) Как скачать Windows 10/11 на русском языке (официальные ISO-образы).
2) Как настроить и использовать торрент на Андроиде (или как скачивать торрент-файлы с телефона).
Переходим на офиц. сайт для загрузки ISO
Загрузка ISO
*
ШАГ 3
Все способы ниже не требуют ROOT-прав (где нужен ROOT — я просто не брал в обзор)!
Вариант 1
Первый вариант я рассматриваю как приоритетный — он подходит для подготовки и GPT, и MBR флешек (и справляется с ISO-файлами разных размеров).
Для работы нам понадобиться приложение 📌 Ventoy (ссылка на Play Market).
Ventoy на телефон
После запуска Ventoy: подключите флешку, установите переключатель на MBR/GPT и нажмите кнопку Install (важно! Все данные с флешки будут удалены, перепроверьте, нет ли на ней нужных файлов!).
Ventoy — форматируем флешку
Когда флешка будет отформатирована в Ventoy: отсоедините ее от телефона, затем снова подключите и скопируйте на нее ISO-файл (без распаковки, просто копирование! Подобно тому, как вы это делаете с фотографиями или документами).
Копируем ISO на флешку
Когда ISO будет скопирован — флешку можно отключать от телефона и подключать к компьютеру для установки Windows! 👌
*
Вариант 2
Этот вариант подойдет только для современных ПК с UEFI («обновл.» версией BIOS).
Для начала на телефоне нам понадобиться WinRAR // ссылка на Play Market (это приложение поможет нам разархивировать ISO-образ как обычный архив).
WinRAR — установка
Далее нужно будет зайти в настройки Android, открыть раздел с накопителями и отформатировать подключенную флешку (если флешка уже отформатирована — этот шаг можно пропустить).
Очистить и форматировать
Затем нужно запустить WinRAR, открыть в нем ISO-файл с Windows и запустить его распаковку на флешку (см. кнопку «Путь назначения»). 👇
Параметры распаковки (ISO на флешку)
После распаковки, флешку можно подключать к ПК и проверять запустится ли установка ОС…
*
Вариант 3
EtchDroid (ссылка на Play Market) — хорошее приложение для подготовки загрузочных флешек (больше подходит для записи Linux образов на флешку, чем для Windows). Для подготовки накопителей с Windows тоже годится, однако, приложение «справляется» не со всеми ISO (определяется экспериментально)!
Как пользоваться: подключаете флешку, запускаете EtchDroid и выбираете в меню функцию «Записать raw-образ или ISO». 👇
EtchDroid — записать ISO
Далее нужно будет выбрать флешку, указать ISO-образ и нажать на кнопку «со стрелочкой». Запустится процесс записи: минут 10-20 придется подождать… По завершению (если все прошло гладко) — увидите сообщение о успешной записи — теперь флешка готова! 😉
Запись
*
ШАГ 4
Во-первых, сразу ссылка в помощь на то, как загрузиться с установочной флешки (в своем примере я подготавливал флешку в Ventoy по первому варианту — загружаться с нее можно обычным образом!).
Во-вторых, обратите внимание, что у вас в BOOT-меню может отображаться 2 пункта с одной и той же флешкой: проверяйте оба!
Проверьте оба варианта
В моем случае все прошло штатно: появилось меню Ventoy, далее запустилась установка Windows.
Если у вас «вылетят» ошибки (установка завершится синим экраном и т.д. и т.п.) — попробуйте подготовить флешку другим способом (еще лучше, сделать это на ПК… 😉).
Ventoy — флешка работает
Установка пошла…
*
📌 Важно!
Если образ с Windows не удается записать на телефоне — можно попробовать записать образ с Linux. Если удастся его установить с этой флешки (а вероятность этого выше!) — то уже в Linux можно и флешку подготовить, и запустить виртуальную машину с Windows…
*
Дополнения и иные мнения — приветствуются в комментариях!
Успехов!
👋