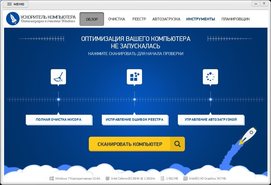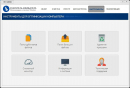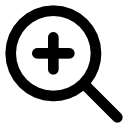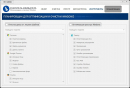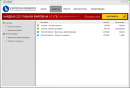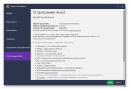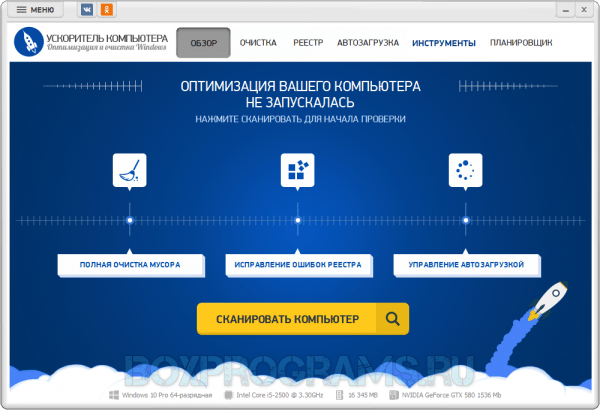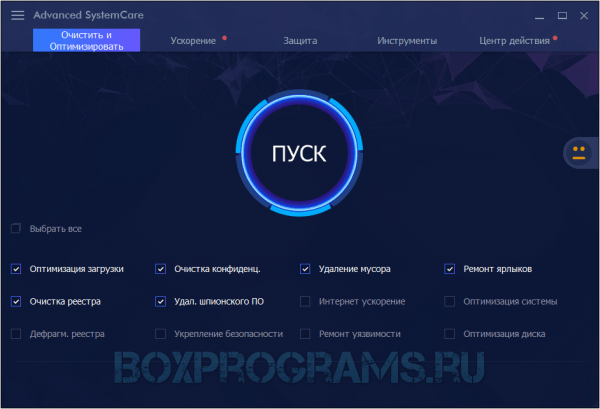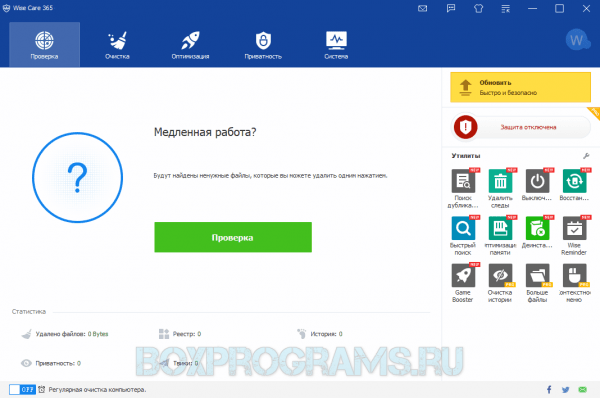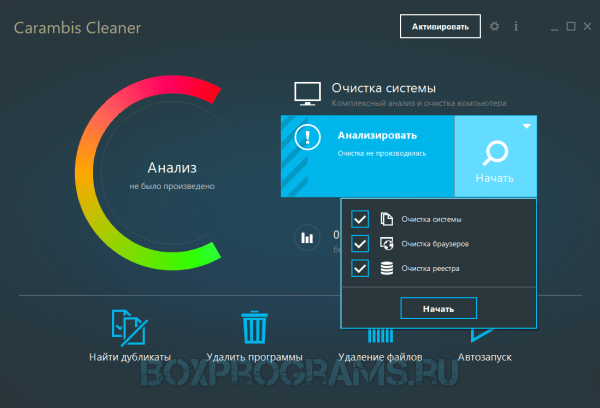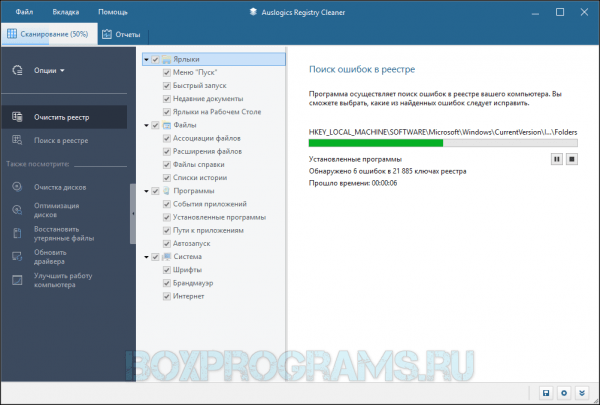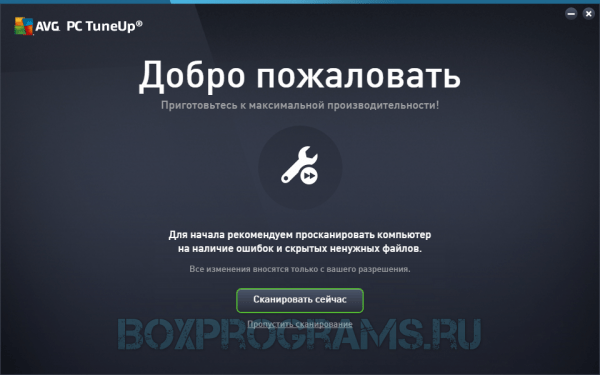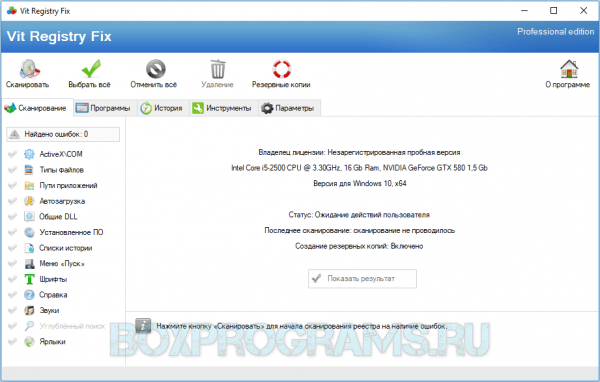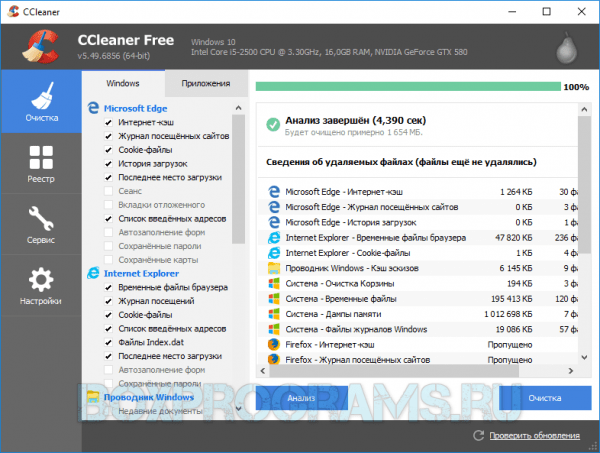Ускоритель Компьютера для Windows 10
Ускоритель Компьютера скачать бесплатно для Windows 10 на русском языке
|
3.0 (62 голосов) |
Диски и Файлы Ускоритель Компьютера Ускоритель Компьютера для Windows 10
|
Скачайте Ускоритель Компьютера для Windows 10 на русском бесплатно
| Версия | Платформа | Язык | Размер | Формат | Загрузка |
|---|---|---|---|---|---|
|
Ускоритель Компьютера 3.1 Trial |
Windows 10 |
Русский | 23.4MB | .exe |
Скачать бесплатно |
|
Ускоритель Компьютера 3.0 Full |
Windows | Русский | 24.2MB | .exe |
Скачать бесплатно |
|
Ускоритель Компьютера последняя версия |
Windows | Русский | 25.4MB | .exe |
Скачать бесплатно |
|
Ускоритель Компьютера русская версия |
Windows | Русский | 25.4MB | .exe |
Скачать бесплатно |
|
Ускоритель Компьютера x64 |
Windows | Русский | 25.4MB | .exe |
Скачать бесплатно |
|
Ускоритель Компьютера x32 |
Windows | Русский | 25.4MB | .exe |
Скачать бесплатно |
|
Ускоритель Компьютера x86 |
Windows | Русский | 25.4MB | .exe |
Скачать бесплатно |
|
Ускоритель Компьютера 2022 |
Windows | Русский | 25.4MB | .exe |
Скачать бесплатно |
|
Ускоритель Компьютера 2021 |
Windows | Русский | 25.4MB | .exe |
Скачать бесплатно |
|
Ускоритель Компьютера 2020 |
Windows | Русский | 25.4MB | .exe |
Скачать бесплатно |
| * скачайте бесплатно Ускоритель Компьютера для Windows, файл проверен! |
Обзор Ускоритель Компьютера
Ускоритель компьютера – утилита, предназначенная для оптимизации операционной системы Windows. Приводит в порядок автозагрузку и системный реестр, осуществляет безопасную очистку жесткого диска от мусора. Программа повышает стабильность работы системы, предохраняет устройство от зависаний и сбоев. Совместима со всеми 32- и 64-битным версиями ОС, от ХР до 10.
Читать Далее »
Скриншоты
|
|
|
|
|
Ускоритель Компьютера скачать бесплатно для windows
|
Ускоритель Компьютера скачать для windows 10 Ускоритель Компьютера скачать для windows 8.1 Ускоритель Компьютера скачать для windows 8 |
Ускоритель Компьютера скачать для windows 7 Ускоритель Компьютера скачать для windows Vista Ускоритель Компьютера скачать для windows XP |
Похожие программы
 WinRAR — самый популярный архиватор
WinRAR — самый популярный архиватор DAEMON Tools
DAEMON Tools DjVu reader
DjVu reader UltraISO
UltraISO Unlocker
Unlocker AdwCleaner — софт для выявления и удаления нежелательных программ.
AdwCleaner — софт для выявления и удаления нежелательных программ. Notepad++
Notepad++ WinRAR 64 bit
WinRAR 64 bit Recuva — программа для восстановления удаленных файлов
Recuva — программа для восстановления удаленных файлов SpeedFan
SpeedFan Revo Uninstaller
Revo Uninstaller Advanced SystemCare — оптимизации и очистка системы
Advanced SystemCare — оптимизации и очистка системы Alcohol 120%
Alcohol 120% ArtMoney
ArtMoney SHAREit — обменивайтесь файлами и папками между устройствами, по Wi-Fi
SHAREit — обменивайтесь файлами и папками между устройствами, по Wi-Fi ABBYY FineReader — программа для распознавания текста со сканов
ABBYY FineReader — программа для распознавания текста со сканов Nero
Nero Andy
Andy Foxit Reader
Foxit Reader IObit Uninstaller — программа для удаления программ, папок, плагинов браузеров
IObit Uninstaller — программа для удаления программ, папок, плагинов браузеров IObit Malware Fighter — для удаления вредоносных программ – троянов, кейлоггеров
IObit Malware Fighter — для удаления вредоносных программ – троянов, кейлоггеров Mobogenie
Mobogenie Nokia PC Suite
Nokia PC Suite BlueStacks — программа для запуска android приложение на windows
BlueStacks — программа для запуска android приложение на windows 360 Total Security — условно-бесплатное антивирусное программное обеспечение
360 Total Security — условно-бесплатное антивирусное программное обеспечение Wise Care 365 Pro — для оптимизации и очистки компьютеров
Wise Care 365 Pro — для оптимизации и очистки компьютеров Razer Cortex — выгрузка необязательных процессов и общая оптимизации ресурсов
Razer Cortex — выгрузка необязательных процессов и общая оптимизации ресурсов 7-Zip — бесплатный архиватор для windows
7-Zip — бесплатный архиватор для windows Victoria HDD — программа для для тестирования жестких дисков
Victoria HDD — программа для для тестирования жестких дисков CPU-Z
CPU-Z Total Commander — менеджер файлов с двухпанельным графическим интерфейсом
Total Commander — менеджер файлов с двухпанельным графическим интерфейсом Driver Booster Free — программа для поиска и установки новых драйверов
Driver Booster Free — программа для поиска и установки новых драйверов AIDA64
AIDA64 Acronis Disk Director — пакет инструментов для работы с жесткими дисками компьютера
Acronis Disk Director — пакет инструментов для работы с жесткими дисками компьютера MSI Afterburner — для детального мониторинга, настройки и разгона видеокарты
MSI Afterburner — для детального мониторинга, настройки и разгона видеокарты DriverPack Solution — для автоматической установки и обновления драйверов
DriverPack Solution — для автоматической установки и обновления драйверов Cheat Engine
Cheat Engine Clean Master — очистка жесткого диска и оптимизация компьютера в целом
Clean Master — очистка жесткого диска и оптимизация компьютера в целом VirtualBox — создание вирутальных машин
VirtualBox — создание вирутальных машин Reg Organizer — программное обеспечение для оптимизации и очистки компьютера
Reg Organizer — программное обеспечение для оптимизации и очистки компьютера Nox App Player — программа для запуска андроид игр и приложений на windows
Nox App Player — программа для запуска андроид игр и приложений на windows R-Studio — программа для восстановления удаленных данных
R-Studio — программа для восстановления удаленных данных Auslogics BoostSpeed
Auslogics BoostSpeed Uninstall Tool — утилита предназначенная для полного удаления приложений
Uninstall Tool — утилита предназначенная для полного удаления приложений Acronis True Image
Acronis True Image Razer Game Booster — программа для отключения неиспользуемых процессов
Razer Game Booster — программа для отключения неиспользуемых процессов Punto Switcher
Punto Switcher HDD Regenerator — программа для восстановления жестких дисков
HDD Regenerator — программа для восстановления жестких дисков Kerish Doctor
Kerish Doctor ABBYY Lingvo
ABBYY Lingvo Speccy — утилита для диагностики состояния ПО компьютера
Speccy — утилита для диагностики состояния ПО компьютера Xpadder
Xpadder Adobe Dreamweaver
Adobe Dreamweaver Driver Genius — сканирования и обновление драйверов на компьютере
Driver Genius — сканирования и обновление драйверов на компьютере Glary Utilities
Glary Utilities CheMax
CheMax Mem Reduct
Mem Reduct FBReader
FBReader Cool Reader
Cool Reader Samsung Kies — подключение телефонов и смартфонов компании Samsung к ПК
Samsung Kies — подключение телефонов и смартфонов компании Samsung к ПК Eraser — приложение для безвозвратного удаления данных
Eraser — приложение для безвозвратного удаления данных TuneUp Utilities — пакет инструментов для оптимизации и настройки компьютеров
TuneUp Utilities — пакет инструментов для оптимизации и настройки компьютеров Smart Defrag — программа для дефрагментации жестких дисков
Smart Defrag — программа для дефрагментации жестких дисков Hetman Partition Recovery — восстановление поврежденных и удалённых данных
Hetman Partition Recovery — восстановление поврежденных и удалённых данных TestDisk — программа для восстановления дисков и файлов после сбоев
TestDisk — программа для восстановления дисков и файлов после сбоев Nero Burning ROM
Nero Burning ROM ImgBurn
ImgBurn FB2 Reader
FB2 Reader AVG Internet Security — антивирус для обеспечения безопасности при работе в сети
AVG Internet Security — антивирус для обеспечения безопасности при работе в сети AVG Antivirus — антивирус для защиты персональных компьютеров
AVG Antivirus — антивирус для защиты персональных компьютеров EasyBCD
EasyBCD Defraggler — утилита для дефрагментации жестких дисков.
Defraggler — утилита для дефрагментации жестких дисков. STDU Viewer
STDU Viewer Everest — диагностическая утилита для проверки работоспособности компьютера
Everest — диагностическая утилита для проверки работоспособности компьютера Dr.Web CureIt! — бесплатная утилита для лечения компьютера от вредоносного ПО
Dr.Web CureIt! — бесплатная утилита для лечения компьютера от вредоносного ПО Adobe Reader
Adobe Reader Kaspersky Free — бесплатная версия антивируса от лаборатории Касперского
Kaspersky Free — бесплатная версия антивируса от лаборатории Касперского NOD32 — хороший антивирус для компьютера
NOD32 — хороший антивирус для компьютера iTunes — программа для синхронизации между мобильными устройствами Apple
iTunes — программа для синхронизации между мобильными устройствами Apple LibreOffice
LibreOffice PDF Reader
PDF Reader Rufus
Rufus Arduino
Arduino Visual Studio
Visual Studio Kingo Root
Kingo Root Android Studio
Android Studio Scratch
Scratch Firebird
Firebird Eclipse
Eclipse HWMonitor
HWMonitor Сalibre
Сalibre Core Temp
Core Temp Ashampoo Burning Studio
Ashampoo Burning Studio Display Driver Uninstaller — для удаления устаревших драйверов видеокарт
Display Driver Uninstaller — для удаления устаревших драйверов видеокарт FAR Manager
FAR Manager CrystalDiskInfo — диагностическая утилита для проверки жестких дисков
CrystalDiskInfo — диагностическая утилита для проверки жестких дисков HDD Low Level Format Tool — утилита, предназначенная для форматирования жестких дисков
HDD Low Level Format Tool — утилита, предназначенная для форматирования жестких дисков Ускоритель компьютера — оптимизация операционной системы Windows
Ускоритель компьютера — оптимизация операционной системы Windows Classic Shell
Classic Shell WinThruster — оптимизация операционных систем семейства Windows
WinThruster — оптимизация операционных систем семейства Windows Avast Free Antivirus — бесплатный Аваст антивирус для компьютера
Avast Free Antivirus — бесплатный Аваст антивирус для компьютера Mcafee — антивирусная программа, для защиты компьютера от внешних угроз
Mcafee — антивирусная программа, для защиты компьютера от внешних угроз Intel Driver
Intel Driver ASUS Update — утилита, предназначенная для обновления BIOS на компьютере
ASUS Update — утилита, предназначенная для обновления BIOS на компьютере CPU Control
CPU Control Microsoft Security Essentials — антивирус для защищиты операционной системы
Microsoft Security Essentials — антивирус для защищиты операционной системы ActiveSync
ActiveSync Minitool Partition Wizard — утилита для работы с HDD
Minitool Partition Wizard — утилита для работы с HDD BlueSoleil
BlueSoleil Malwarebytes Anti-Malware — частично бесплатная антивирусная утилита
Malwarebytes Anti-Malware — частично бесплатная антивирусная утилита MHDD — диагностика и исправление ошибок на жестких дисках
MHDD — диагностика и исправление ошибок на жестких дисках GetDataBack — приложение которое предназначено для восстановления данных
GetDataBack — приложение которое предназначено для восстановления данных RivaTuner
RivaTuner HDDScan — утилита для анализа и тестирования физических носителей
HDDScan — утилита для анализа и тестирования физических носителей HitmanPro
HitmanPro BitDefender
BitDefender MultiBoot — программа для восстановления загрузочных записей windows
MultiBoot — программа для восстановления загрузочных записей windows Trend Micro HijackThis
Trend Micro HijackThis VMWare Workstation
VMWare Workstation Sublime Text
Sublime Text Media Creation Tool
Media Creation Tool CrystalDiskMark — приложение для анализа состояния жестких дисков
CrystalDiskMark — приложение для анализа состояния жестких дисков HP LaserJet Драйвер
HP LaserJet Драйвер NVIDIA Драйвер
NVIDIA Драйвер Canon Драйвер
Canon Драйвер Драйвер звуковой карты
Драйвер звуковой карты Сетевой драйвер
Сетевой драйвер ASUS Драйвера
ASUS Драйвера Драйвер PCI
Драйвер PCI AMD драйвера
AMD драйвера Драйвера для ноутбука
Драйвера для ноутбука Драйвера Samsung
Драйвера Samsung Драйвера Intel
Драйвера Intel Драйвера Epson
Драйвера Epson Драйвера MFP
Драйвера MFP WinZip
WinZip Аудио | Видео программы
Аудио | Видео программы Графические программы
Графические программы Microsoft Office
Microsoft Office Интернет программы
Интернет программы Диски и Файлы
Диски и ФайлыВ связи с тем, что последнее время постоянно происходит усовершенствование и обновления программ и систем установленных на домашние компьютеры, многие пользователи стали сталкивать с проблемами быстродействия своего пк. Поэтому, сегодняшний обзор будет о программах, которые помогут ускорить работу ноутбука или стационарного компьютера либо же моноблока в разы.
На просторах интернета уйма различных обзоров о программах для оптимизации пк, либо же чистки реестра Windows 10, 7, 11, 8, Xp, Vista которые можно скачать совершенно бесплатно. Но как показывает опыт, бесплатные программы для ускорения работы компьютера не всегда помогают на 100 процентов, поэтому наш совет скачать и опробовать пробные версии, которых всегда хватает для выполнения поставленных задач.
Рейтинг программы для ускорения работы компьютера Windows
| Лого | Программа | Язык | Лицензия | Удобство | Рейтинг |
|---|---|---|---|---|---|
| Ускоритель Компьютера | Русский | Пробная | 10 | 10 | |
| Advanced SystemCare | Русский | Бесплатная | 9 | 10 | |
| Wise Care 365 | Русский | Пробная | 9 | 9 | |
| Carambis Cleaner | Русский | Пробная | 7 | 7 | |
| Auslogics Registry | Русский | Бесплатная | 6 | 7 | |
| AVG PC Tuneup | Русский | Пробная | 7 | 8 | |
| Wise Registry Cleaner | Русский | Бесплатная | 8 | 9 | |
| Telamon Cleaner | Русский | Пробная | 10 | 7 | |
| Vit Registry Fix | Русский | Пробная | 6 | 8 | |
| CCleaner | Русский | Бесплатная | 10 | 8 |
Обзор программы для для ускорения работы пк Windows
Ускоритель Компьютера скачать
Ускоритель Компьютера – высококачественное дополнение для высокоэффективной модернизации и дезинфекции пк от мусора и процессов, тормозящих вашу систему.
Применительно с соперничающим плагином этой классификации, изучаемый нами товар демонстрирует невообразимое убыстрение коэффициентов работы ПК, предельно высококачественную регулировку и впечатляющий инструментарий механизмов для предотвращения любых дефектов и неисправностей в подсистеме.
Ускоритель Компьютера как пользоваться
Advanced System Care скачать
Advanced System Care Free – утилита для высококачественной модернизации, нормализации и увеличения быстроты деятельности операционной подсистемы процессора.
Утилита корпорации iObit наделяет в своем составе комплект бесплатных инструментариев и дополнений с высокосортной подсистемой автоматизации, глубочайшей профилактикой и вкладками для битвы с подрывными преобразованиями, благодаря чему софт запросто соревнуется даже с коммерческими заменителями.
Advanced SystemCare как пользоваться
Wise Care 365 скачать
Wise Care 365 – превосходная утилита для эффективного и стремительного усовершенствования производительности личного компьютера.
Портфель дополнений наделяет целесообразный комплект средств и вкладок для глубочайшей фильтрации и тончайшей регулировки ОС, трансформации дисков, дружной работёнки с реестром и всевозможными элементами подсистемы, благодаря чему юзер обозревает ускоренную работу своего компьютера.
Wise Care 365 как пользоваться
Carambis Cleaner скачать
Carambis Cleaner – продуктивный плагин для первосортной и высокоэффективной очистки процессора от мусора и тормозящих утилит.
Главный интерфейс плагина ориентирован на увеличение быстродействия ПК, устранение всевозможных промашек и различных перебоев в операционной подсистеме, сформировывая удачную адаптацию для комфортабельной деятельности на компьютере.
Carambis Cleaner как пользоваться
Auslogics Registry Cleaner скачать
Auslogics Registry Cleaner – бесплатная утилита для ускорения системы а так же чистки классификатора от модернизированных пометок и коррекции неполадок.
Изучаемый нами продукт помогает для модернизации подсистемы и имеет арсенал для утилизации, поиска незадействованных файликов, «слабых» и незащищённых мест для зловредного контента. Нормализует и ускоряет деятельность ПК, а также извещает критичные развалы операционки.
Auslogics Registry Cleaner как пользоваться
AVG PC Tuneup скачать
AVG PC Tuneup – самая удобная утилита для улучшения деятельности ПК с поддержкой мощнейшего и полезнейшего арсенала функций.
Дополнение включает в себя комплект продуктов, которые сумеют облегчить деятельность компьютера, дефрагментировать и избавить пространство на жёстком диске, самостоятельно стереть ПО и забавы который поломаны или вовсе не работают, отыскать и подправить оплошности реестра.
AVG PC Tuneup как пользоваться
Wise Registry Cleaner скачать
Wise Registry Cleaner – дополнение для дезинфекции глобального классификатора от оплошностей и осуществления спецопераций по повышению производительности подсистемы.
Программа совершенствует производительность ПК, подкорректирует различные типажи оплошностей, «тюнингует» значимые элементы, перераспределит по календарю, сформировывает позиции воссоздания и запасные копии перед запуском считывания классификатора.
Wise Registry Cleaner как пользоваться
Telamon Cleaner скачать
Telamon Cleaner – утилита для скрупулёзной дезинфекции компьютера от штаммов тормозящих вашу систему а так же высококачественной модернизации деятельности системы.
Этот высокотехнологичный «чистильщик» совокупил в себе огромное число инструментариев для деятельности с ПК, способных найти вирусы и вычистить функционирование от них, стереть весь хлам, отсканировать кадастр и отладить высокопроизводительное регулирование компьютера.
Telamon Cleaner как пользоваться
Vit Registry Fix скачать
Vit Registry Fix – могучее дополнение для промывки реестра, устранения оплошностей и отжившей информации с дальнейшей модернизацией стационарного подпространства.
Интерфейс программы не сводится способностями «чистильщика», а разрешает также осуществлять искатель ключей по абстрактному наименованию, избавлять стационарное место и делать запасные копии глобального кадастра.
Vit Registry Fix как пользоваться
CCleaner скачать
CCleaner – бесплатный высококачественный механизм для очистки кадастра, устранения лишних и незадействованных файликов, высвобождения места на винчестере и возрастания производительности ПК.
Изучаемый нами «чистильщик» в 2016 приобрёл присвоение первоклассной бесплатной программы для Виндовс и с этой характеристикой нельзя не согласиться, поскольку софт избавляет подсистему от «мусора» и несущественного материала шустро и добротно.
СCleaner как пользоваться
Видео Обзор программы для ускорения работы компьютера Windows
Рекомендуемые программы для Windows:
Оцените программу
(3 293 оценок, среднее: 5,00 из 5)
Загрузка…
Несмотря на то, что Windows 10 становится все быстрее и компактнее, а аппаратное обеспечение — эффективнее, производительность компьютера может замедлиться из-за множества других факторов, например, из-за проблем совместимости, ошибок, вирусов или даже отказа оборудования.
Тем не менее, если вы имеете дело с медленным компьютером, это не обязательно означает, что нужно его заменить. Всего несколько простых программных и аппаратных настроек помогут вдохнуть новую жизнь в Windows 10 — и большинство обойдутся вам бесплатно. Эти советы и рекомендации по производительности компьютера могут очень пригодиться, если вы работаете дома и не имеете доступа к службам диагностики IT.
В этой инструкции для Windows 10 мы расскажем вам о 19 различных способах ускорения, оптимизации и повышения производительности устройства, независимо от того, старое оно или новое.
1. Отключить автоматический запуск приложений
Многие приложения, установленные на компьютере, могут автоматически запускаться при включении компьютера и продолжать работать в фоновом режиме.
Если вы не пользуетесь этими приложениями ежедневно и ваше устройство недостаточно мощное, они могут впустую тратить ценные системные ресурсы, а это значительно замедляет работу.
Чтобы отключить автоматический запуск приложений в Windows 10, проделайте следующее:
- Откройте Настройки.
- Выберите Приложения.
- Откройте Автозагрузку.
- Кликните Сортировать по: и выберите Влияние на запуск.
- Выключите тумблер для всех приложений, которые не являются для вас приоритетным, в первую очередь для тех, которые помечены как «С высоким влиянием».
- Перезагрузите компьютер.
После того, как вы выполните эти шаги, ваше устройство должно запускаться быстрее, чем раньше. Конечно, результат будет варьироваться в зависимости от приложений, которые вы отключите, и конфигурации оборудования.
2. Отключить перезапуск приложений при включении
Windows 10 также может перезапускать приложения с последнего сеанса после перезагрузки даже до того, как вы войдете в свою учетную запись.
Эта функция была разработана для ускорения возврата к открытым приложениям, но она также может сильно влиять на производительность системы.
Если повторный запуск приложений включен, вы можете отключить его с следующим образом:
- Откройте Настройки, Учетные записи.
- Нажмите Варианты входа.
- В разделе Конфиденциальность отключите тумблер возле надписи Использовать мои данные для входа для автоматического завершения настройки устройства и открытия моих приложений после перезапуска или обновления.
После выполнения этих шагов запущенные в данный момент приложения больше не будут открываться повторно после перезагрузки, и это ускорит общую производительность системы.
3. Отключить фоновые приложения
Помимо автоматического запуска при включении некоторые приложения могут продолжать выполнять ряд задач в фоновом режиме, даже если вы их не используете.
Если вы хотите максимально повысить производительность Windows 10, можно выборочно отключить их работу в фоновом режиме, или же полностью отключить эту функцию.
Чтобы отключить фоновые приложения в Windows 10, проделайте следующее:
- Откройте Настройки.
- Выберите Конфиденциальность.
- Откройте Фоновые приложения.
- Выключите тумблер для приложений, которые вы не хотите запускать в фоновом режиме.
- (Опционально) Выключите тумблер Разрешить приложениям работать в фоновом режиме, чтобы отключить все приложения, скачанные из Microsoft Store.
После выполнения этих шагов приложения не будут тратить системные ресурсы впустую, если вы активно их не используете. Не забудьте, что через Настройки можно управлять только приложениями из Microsoft Store. Если у вас есть другие настольные программы, которые работают в фоновом режиме, их нужно настроить отдельно через параметры самих приложений.
4. Удалить ненужные приложения
Обычно новое устройство поставляется со множеством ненужных предустановленных приложений и инструментов, которые только растрачивают память и ресурсы компьютера.
Вы в любой момент можете удалить те из них, которыми вы действительно не пользуетесь, чтобы повысить производительность системы:
- Откройте Настройки.
- Выберите Приложения.
- Выберите Приложения и возможности.
- Выберите приложение, которое вы хотите удалить.
- Нажмите Удалить.
Если вы удаляете приложение Microsoft Store, нажмите кнопку Удалить еще раз для подтверждения. Если вы удаляете стороннее настольное приложение, вам может понадобиться следовать указаниям на экране, чтобы завершить процесс.
Выполнив эти действия, повторите их для остальных ненужных приложений.
5. Устанавливать только качественные приложения
Старые, плохо разработанные и загруженные ненужными функциями приложения могут негативно повлиять на производительность вашего устройства. Если даже программа сделана известным брендом, это не обязательно означает, что она качественная.
Чтобы сохранить здоровье и скорость компьютера, не ленитесь тратить время на проверки и устанавливайте только качественные приложения. По возможности скачивайте приложения из официального магазина — они уже проверены на производительность и безопасность. Скачивайте альтернативные программы, только если вы не можете найти нужное в магазине, но всегда из надежных источников. Также убедитесь, что конкретное приложение было разработано для Windows 10.
6. Освободить место на жестком диске
Неважно, чем вы пользуетесь, — твердотельным накопителем (SSD) или традиционным жестким диском (HDD) — расчистить на них место , чтобы улучшить производительность, никогда не повредит.
Если у вас достаточно новый компьютер и вы начинаете замечать, что приложения, копирование файлов и другие задачи занимают больше времени, чем раньше, — это может быть связано с тем, что на диске не хватает места. Как правило, это становится заметно после заполнения примерно 70% от общей емкости хранилища.
Один из способов не дать забитой памяти повлиять на производительность — удаление ненужных файлов для очистки места.
Чтобы очистить диск с помощью функции Storage Sense, проделайте следующее:
- Откройте Настройки.
- Выберите Система.
- Выберите Память.
- В разделе Windows (C:) выберите Временные файлы. Если такого раздела нет, выберите Показать больше категорий.
- Выберите файлы, которые хотите удалить.
На заметку: учтите, что выбор опции Загрузки приведет к удалению всего, что находится в папке «Загрузки». Если вы хотите сохранить эти файлы, не устанавливайте этот флажок. Кроме того, если такой вариант доступен, можно выбрать для удаления пункт Предыдущие установки Windows, но учтите, что после удаления этих файлов вы не сможете откатиться к предыдущей версии системы. - Нажмите Удалить файлы.
После выполнения этих шагов, если Storage Sense смог освободить достаточно места, вы заметите повышение производительности.
Если вы пользуетесь OneDrive, можно также использовать файлы по требованию, но для их загрузки потребуется больше времени, а наша инструкция — про производительность, поэтому этот вариант мы в свой список не включаем.
7. Запустить программу дефрагментации
Если вы используете твердотельный накопитель, то в данном способе для вас нет никаких преимуществ. Если же в вашем устройстве традиционный жесткий диск, данный вариант может повысить производительность системы.
Чтобы запустить дефрагментацию для ускорения работы системного хранилища, выполните следующие действия:
- Откройте Настройки.
- Выберите Система.
- Выберите Память.
- В разделе Другие параметры хранилища выберите Оптимизация дисков.
- Выберите диск из списка.
- Нажмите Оптимизировать.
После выполнения этих шагов инструмент организует файлы таким образом, чтобы тратить меньше времени на их поиск, когда они понадобятся — это приведет к заметному улучшению производительности. Время завершения процесса будет зависеть от размера диска, данных на нем и конфигурации системы.
8. Включить ReadyBoost
Если у вас старое устройство, в котором стоит традиционный жесткий диск с вращающейся пластинкой — можно включить ReadyBoost, чтобы увеличить производительность компьютера.
ReadyBoost — это давно существующая функция, которая использует съемный диск — например, флешку или SD-карту — для кэширования файлов и повышения общей производительности, не требуя дополнительной памяти.
Важно: если вы используете SSD, ReadyBoost вам не пригодится.
Чтобы включить ReadyBoost в Windows 10, подключите флешку и выполните следующие действия:
- Откройте Проводник.
- Выберите Этот компьютер на панели слева.
- В разделе Устройства и диски щелкните правой кнопкой мыши USB и выберите Свойства.
- Перейдите во вкладку ReadyBoost.
Подсказка: для этой функции вы можете использовать только конкретные устройства. Если диск может работать с ReadyBoost, Windows 10 сообщит вам об этом во время установки. - Выберите опцию Использовать это устройство для ReadyBoost.
- Нажмите Применить.
- Нажмите ОК.
После выполнения этих шагов съемный диск должен повысить производительность вашего устройства.
9. Проверить компьютер на наличие вредоносных программ
Иногда компьютер может работать медленно из-за вредоносного программного обеспечения. Вирусы, программы-шпионы, рекламное ПО плохо влияют на такие системные ресурсы, как память, жесткий диск и процессор, превращая устройство в непригодное для использования.
Хотя каждая установка Windows 10 поставляется с антивирусом Защитник Windows, вирусы все равно могут заразить ваш компьютер.
Если вы подозреваете, что ваше устройство заражено, попробуйте запустить полную проверку на вирусы с помощью следующих шагов:
- Откройте Пуск.
- Найдите в поиске Безопасность Windows и откройте приложение.
- Выберите Защита от вирусов и угроз.
- В разделе Обновления для защиты от вирусов и угроз выберите Проверить наличие обновлений.
- Нажмите Проверить наличие обновлений.
- Откройте Защита от вирусов и угроз на панели слева.
- В разделе Текущие угрозы откройте Параметры сканирования.
- Выберите опцию Полное сканирование.
- Нажмите Сканировать сейчас.
После выполнения этих действий Защитник Windows сможет обнаружить и удалить любые вредоносные программы, влияющие на производительность.
Автономное сканирование Защитника Windows
Если Защитник Windows не запускается, не может обновиться или завершить сканирование— скорее всего, ваш компьютер заражен агрессивным вирусом. В этом случае попробуйте использовать функцию автономного сканирования, чтобы устранить его:
- Откройте Пуск.
- Найдите в поиске Безопасность Windows и откройте приложение.
- Выберите Защита от вирусов и угроз.
- В разделе Текущие угрозы откройте Параметры сканирования.
- Выберите вариант Автономное сканирование.
- Нажмите Сканировать.
Как только вы выполните эти действия, компьютер автоматически перезагрузится и выполнит автономное сканирование для обнаружения и удаления любых угроз.
Если вы используете другие антивирусы, обязательно проверьте подробную информацию о них, чтобы избавиться от других вредоносных программ.
10. Установить последнее обновление
Установка последних обновлений системы и драйверов — еще один отличный способ повысить производительность Windows 10. С другой стороны, иногда именно они являются причиной того, что устройство работает неправильно.
Установка обновлений Windows
Обновления Windows 10 происходят автоматически, но в зависимости от обновления они могут устанавливаться не сразу после того, как станут доступными. Если вы столкнулись с пониженной производительностью — возможно, у вас не установлены некоторые необходимые обновления.
Чтобы установить обновления для Windows 10 вручную, проделайте следующее:
- Откройте Настройки.
- Выберите Обновление и безопасность.
- Выберите Центр обновления Windows.
- Нажмите Проверить наличие обновлений.
- (Опционально) В разделе Доступны дополнительные обновления, если применимо, нажмите Загрузить и установить сейчас.
- Нажмите Перезагрузить сейчас.
После выполнения этих шагов обновление должно повысить производительность системы.
Обновление Windows 10 до последней версии
Если вы используете более старую версию, обновление до самой последней установки Windows 10 также может повысить производительность. Например, версия 1903 (обновление от мая 2019 года), включало в себя патч для правильного использования ядер на процессорах AMD Ryzen. После обновления их производительность подскочила на 21% для однопоточных задач!
Чтобы перейти на последнюю версию Windows 10, выполните следующие действия:
- Откройте Настройки.
- Выберите Обновление и безопасность.
- Выберите Центр обновления Windows.
- Нажмите Проверить наличие обновлений.
- В разделе Обновление функций, если новая версия доступна, нажмите Загрузить и установить сейчас. Если такого варианта нет, вполне вероятно, что ваше устройство еще не совместимо с последней версией системы.
- Нажмите Перезагрузить сейчас.
После этого ваше устройство автоматически перезагрузится, чтобы завершить установку новой версии — это должно помочь повысить производительность системы.
Обновление драйверов устройств
Часто производители различных устройств предоставляют стабильные или предрелизные версии драйверов для повышения производительности на своих сайтах до того, как они будут опубликованы через Центр обновления Windows.
Если устройство работает медленно из-за проблемы совместимости или плохого драйвера, эту проблему можно решить, обновив драйвер вручную.
Прежде чем следовать нашей инструкции, обязательно загрузите последний доступный пакет драйверов с сайта производителя устройства, распакуйте архив, и если на сайте не было особых инструкций (которых мы рекомендуем придерживаться), проделайте следующее:
- Откройте Пуск.
- Найдите Управление компьютером и откройте его.
- Разверните ветвь устройства, которое вы хотите обновить.
- Щелкните устройство правой кнопкой мыши и выберите Обновить драйвер.
- Нажмите Обзор моего компьютера для получения драйвера программного обеспечения.
- В разделе Поиск драйверов в этом расположении нажмите кнопку Обзор, чтобы выбрать папку с новейшим драйвером.
- Нажмите Далее.
- Нажмите Закрыть.
После выполнения этих действий новая версия драйвера будет установлена — проблемы совместимости и другие неполадки, влияющие на производительность, будут устранены.
Обновление приложений
Устаревшие приложения могут также привести к замедлению работы, обычно это происходит из-за ошибок или проблем совместимости с новой версией Windows 10.
Приложения из официального магазина Microsoft будут обновляться автоматически, а многие другие придется обновлять вручную.
Если какое-то приложение замедляет работу компьютера, мы рекомендуем зайти на сайт производителя и проследовать инструкциям по его обновлению.
11. Изменить схему электропитания
Windows 10 поставляется с тремя схемами питания: сбалансированная, сберегательная и производительная. Выбор схемы позволяет оптимизировать энергопотребление устройства. Для повышения производительности нужно выбрать вариант Высокая производительность — так ваш компьютер сможет использовать больше энергии.
Чтобы поменять схему питания на компьютере, проделайте следующее:
- Откройте Панель управления.
- Выберите Оборудование и звук.
- Откройте Электропитание.
- Выберите схему Высокая производительность.
Если выбор схем питания недоступен, вы можете создать пользовательскую схему, используя параметры Высокой производительности.
На ноутбуках, чтобы повысить производительность, также можно изменить Режим питания, нажав на значок батареи на панели управления внизу экрана. Установите ползунок на оптимальный вариант производительности.
12. Отключить визуальные эффекты системы
Windows 10 включает в себя множество визуальных эффектов — от анимации и теней до более сложных в рамках Fluent Design, таких как размытие и прозрачность, отображение подсветки и многое другое.
Хотя все эти красивые эффекты делают взаимодействие с элементами на экране проще, они также требуют дополнительных системных ресурсов. Для более новых устройств это не проблема, но может значительно повлиять на работу старых.
Если вы хотите максимально повысить производительность, эффекты можно отключить — так вы сэкономите ресурсы и сделаете систему быстрее.
Отключение визуальных эффектов
Чтобы отключить анимацию, тени, плавные шрифты и другие эффекты, проделайте следующее:
- Откройте Настройки.
- Выберите Система.
- Выберите О системе.
- В разделе Сопутствующие параметры справа откройте Сведения о системе.
- Щелкните Дополнительные параметры системы.
- Откройте вкладку Дополнительно.
- В разделе Быстродействие откройте Параметры.
- Откройте вкладку Визуальные эффекты.
- Чтобы отключить эффекты и анимации, выберите опцию Обеспечить наилучшее быстродействие.
На заметку: выбор этого варианта также повлияет на отображение шрифтов. Если вы хотите сохранить шрифты читаемыми, вручную уберите вес галочки из списка, кроме Сглаживать отображение шрифтов на экране. - Нажмите Применить.
- Нажмите ОК.
После выполнения этих шагов стандартные визуальные эффекты будут отключены, а работать с окнами и меню станет проще.
Отключение эффектов прозрачности
Чтобы отключить визуальные эффекты Fluent Design в Windows 10, выполните следующие действия:
- Откройте Настройки.
- Выберите Персонализация.
- Откройте Цвета.
- Выключите тумблер в разделе Эффекты прозрачности.
После всего вышеперечисленного не толькоWindows 10 будет работать быстрее, но и само устройство освободит некоторые системные ресурсы для более важных задач.
13. Отключить индексацию поиска
Поиск — крайне важный элемент Windows 10, но индексация может иногда поглощать очень много системных ресурсов, что плохо влияет на производительность на недорогих устройствах.
Если вы помните, где находятся все ваши файлы, можно отключить индексацию и ускорить работу устройства следующим образом:
- Откройте Настройки.
- Выберите Поиск.
- Откройте Поиск в Windows.
- В разделе Больше настроек индексатора поиска кликните Расширенные настройки индексатора поиска.
- Нажмите Изменить.
- Выберите Показать все расположения.
- Очистите список.
- Нажмите ОК.
- Нажмите Закрыть.
После выполнения этих шагов Поиск Windows продолжит работать, но больше не будет индексировать указанное вами местоположение, что должно помочь улучшить общую производительность.
14. Увеличить размер файла подкачки
Чтобы повысить производительность системы, можно также увеличить размер файла подкачки.
Файл подкачки — это скрытый файл на жестком диске, который Windows 10 использует в случаях переполнения системной памяти. Он содержит данные, необходимые для приложений, запущенных на компьютере в данный момент.
Чтобы ускорить работу Windows 10 с помощью файла подкачки, проделайте следующее:
- Откройте Настройки.
- Выберите Система.
- Выберите О системе.
- В разделе Сопутствующие параметры справа выберите Сведения о системе.
- Слева щелкните Дополнительные параметры системы.
- Откройте вкладку Дополнительно.
- В разделе Быстродействие откройте Параметры.
- Откройте вкладку Дополнительно.
- В разделе Виртуальная память нажмите Изменить.
- Снимите флажок Автоматически выбирать объем файла подкачки.
- Выберите Указать размер.
- Укажите минимальный и максимальный размер файла в мегабайтах.
Подсказка: для минимального размера обычно рекомендуется использовать значение, которое в полтора раза превышает общий объем доступной памяти, а для максимального — в три раза больше, если это возможно. - Нажмите Задать.
- Нажмите ОК.
- Снова нажмите OK.
- Перезагрузите компьютер.
После выполнения этих шагов устройство перезагрузится, и система станет работать быстрее, в особенности если вы увеличили размер файла подкачки на твердотельном диске.
Если же новые настройки вызвали проблемы, внесенные изменения всегда можно обратить — воспользуйтесь этой же инструкцией, но на шаге № 10 выберите параметр Размер по выбору системы и установите флажок Автоматически выбирать объем файла подкачки.
15. Восстановить предыдущее рабочее состояние
Иногда недавно установленные обновления, драйверы или приложения могут стать причиной медленной работы компьютера. В этом случае можно обратить изменения для повышения производительности, вернувшись в предыдущее рабочее состояние с помощью точки восстановления системы.
- Откройте Пуск.
- Найдите в поиске Создание точки восстановления, нажмите первый результат поиска и откройте приложение Свойства системы.
- Нажмите Восстановление системы.
- Нажмите Далее.
- Выберите самую последнюю рабочую точку восстановления, которая поможет устранить текущую проблему.
- Нажмите Проверить наличие затронутых программ, чтобы просмотреть приложения, которые будут удалены, если они установлены после создания точки восстановления.
- Нажмите Закрыть.
- Нажмите Далее.
- Нажмите Завершить.
Как только вы выполните эти действия, компьютер вернется в прежнее состояние, когда он работал с оптимальной производительностью.
Стоит отметить, что использование точки восстановления не приведет к удалению ваших файлов, но могут исчезнуть системные изменения, обновления, драйверы и приложения, которые были установлены после создания точки.
Восстановление системы по умолчанию отключено, поэтому прежде чем вы сможете отменить системные изменения, его нужно настроить.
16. Восстановить установочные файлы
Если у вас возникли проблемы с производительностью из-за поврежденных системных файлов, можно использовать средства командной строки Deployment Image Service and Management Tool (DISM) и System File Checker (SFC) для исправления текущей установки без необходимости переустановки Windows 10.
Исправление установочных файлов с помощью DISM
Чтобы использовать DISM для восстановления поврежденных системных файлов, выполните следующие действия:
- Откройте Пуск.
- Найдите Командную строку, щелкните правой кнопкой мыши верхний результат и выберите Запуск от имени администратора.
- Введите следующую команду для восстановления установки и нажмите клавишу Ввод:
DISM / Online / Cleanup-image /Restorehealth
После выполнения этих шагов, если процесс завершился успешно, ваше устройство начнет работать нормально. Если при сканировании возникли проблемы, следует использовать команду SFC.
Исправление установочных файлов с помощью SFC
Чтобы использовать SFC для восстановления поврежденных системных файлов в Windows 10, проделайте следующее:
- Откройте Пуск.
- Найдите Командную строку, щелкните правой кнопкой мыши верхний результат и выберите Запуск от имени администратора.
- Введите следующую команду для восстановления установки и нажмите клавишу Ввод:
sfc /scannow
После выполнения этих шагов инструмент SFC сможет исправить любые проблемы, влияющие на производительность вашей системы.
17. Сбросить устройство
Если вам кажется, что ничего не помогает, можно сбросить устройство и начать заново с чистой копии Windows 10 — это поможет улучшить запуск и выключение, время автономной работы и общую производительность.
Предупреждение: Если вы решили сохранять свои файлы, рекомендуется предварительно создать полную резервную копию компьютера или, по крайней мере, копию файлов на внешний диск.
- Откройте Настройки.
- Выберите Обновление и безопасность.
- Выберите Восстановление.
- В разделе Вернуть компьютер в исходное состояние нажмите Начать.
- Нажмите Сохранить мои файлы. Также можно нажать Удалить все, чтобы стереть все и установить чистую копию Windows 10.
- Проверьте список приложений, которые будут удалены, и нажмите кнопку сброса.
После выполнения этих действий Windows 10 будет переустановлена с удалением всех предыдущих конфигураций, параметров и приложений — это поможет повысить производительность.
Если вы выбрали опцию Удалить все, последнее, что вам остается сделать после сброса, — это восстановить файлы из резервной копии.
18. Обновить диск на более быстрый
Если даже после того, как вы потратили время на все настройки, перенастройки и сброс устройства до заводского состояния, но все еще не видите никаких улучшений в производительности, возможно, пришло время заменить старый диск с вращающейся пластинкой на SSD.
Обновление до твердотельного накопителя — один из лучших способов повышения производительности системы. Отчасти это связано с тем, что в отличие от механических приводов твердотельные накопители построены без движущихся частей, а значит, данные читаются и записываются намного быстрее.
На старых устройствах при замене жесткого диска на SSD вы заметите, что Windows 10 и тяжелые приложения станут запускаться быстрее, да и общая производительность станет гораздо выше.
19. Обновить оперативную память
Недостаточное количество оперативной памяти может быть одной из основных причин медленной работы компьютера, особенно если вы работаете с несколькими приложениями и открываете многочисленные вкладки в браузере (вспомнили, как выглядит ваш Chrome, да?).
Если вы решили ускорить свой компьютер таким образом, во-первых, нужно знать общий объем памяти, установленной в устройстве, а во-вторых — какой объем регулярно используется. Так вы поймете, нужно ли вообще расширять память.
Чтобы просмотреть общее и текущее использование памяти на устройстве, проделайте следующее:
- Откройте Пуск.
- Найдите Диспетчер задач и откройте его.
- Перейдите на вкладку Производительность.
- Слева выберите Память.
- Справа вверху посмотрите общее значение, а в левом нижнем углу — в разделе Используется (сжатая) — сколько используется сейчас.
Если общее значение используемой памяти всегда высокое (около 80 процентов), стоит рассмотреть вариант дополнительной памяти.
Хотя увеличить оперативную память — процесс довольно простой, предварительно необходимо убедиться, что вы выбираете подходящий модуль. Не забудьте использовать Диспетчер задач, чтобы узнать, какой тип памяти вам нужен и есть ли у вас доступные слоты. Мы также рекомендуем проверить сайт производителя вашего устройства, чтобы найти более подробную информацию о требованиях к памяти.
С ними ваша система станет работать быстрее и продуктивнее.
1. CCleaner
- Цена: CCleaner Free — бесплатно; CCleaner Professional — от 20 евро в год.
- Русскоязычный интерфейс: есть.
Один из самых популярных пакетов для оптимизации компьютера. Он поможет удалить программы, которыми вы не пользуетесь, очистить Windows от мусора, исправить ошибки реестра, настроить автозагрузку. Также в CCleaner есть функция полного стирания дисков — пригодится, например, перед продажей ПК.
Среди новых возможностей — опция Health Check. Она проанализирует вашу Windows и порекомендует исправления, которые улучшат производительность. А затем автоматически настроит компьютер так, чтобы повысить скорость запуска и конфиденциальность.
Скачать CCleaner →
2. Iobit Advanced SystemCare
- Цена: бесплатно; Pro-версия — 990 рублей.
- Русскоязычный интерфейс: есть.
Набор утилит для глубокой оптимизации системы. Он сокращает потребление ресурсов процессора и памяти, избавляет от ненужных файлов, удаляет неверные записи из реестра.
Кроме того, Iobit Advanced SystemCare защищает от несанкционированного доступа и утечки информации, ускоряет загрузку страниц в браузере. В пакете также есть утилиты для восстановления данных и улучшения работы накопителей. Наконец, Iobit Advanced SystemCare с помощью веб-камеры делает фото людей, которые пытались получить доступ к ПК, пока вас не было рядом.
Скачать Iobit Advanced SystemCare →
3. Glary Utilities
- Цена: бесплатно; Pro-версия — от 1 134 рублей.
- Русскоязычный интерфейс: есть.
Пакет для всесторонней оптимизации Windows. Избавляет от большинства ошибок, сбоев и зависаний, связанных с проблемами реестра, лишними файлами на носителе, «раздутым» кешем или не до конца удалённым ПО.
Вы также можете загрузить портативную версию Glary Utilities и пользоваться ей без инсталляции. Это поможет сохранить программу после переустановки системы или, например, запускать её с флешки без прав администратора.
Скачать Glary Utilities →
Скачать Glary Utilities Portable →
4. Telamon Cleaner
- Цена: от 499 рублей за три месяца использования; есть бесплатная пробная версия.
- Русскоязычный интерфейс: есть.
Решение для оптимизации и очистки Windows от вредоносного ПО. Быстро находит системный мусор, блокирует шпионские утилиты, удаляет остатки программ и другие ненужные данные.
Разработчики утверждают, что встроенный в Telamon Cleaner антивирус не замедляет компьютер и ничего не стирает без спроса. Также здесь есть удобные инструменты поиска больших файлов и дубликатов — это поможет освободить место на накопителе за пару минут.
Скачать Telamon Cleaner →
5. AVG TuneUp
- Цена: от 1 050 рублей в год; есть бесплатная пробная версия.
- Русскоязычный интерфейс: есть.
Этот пакет раньше назывался TuneUp Utilities. Он оптимизирует систему, удаляет мусор, помогает восстановить файлы или, наоборот, очистить место на диске. В результате сбоев станет меньше, вырастет производительность, у ноутбука увеличится время работы от батареи.
Одна из ключевых особенностей пакета — функция «Режим сна». Она находит и «усыпляет» приложения с большим количеством элементов автозапуска, а также процессы в фоновом режиме. А когда ПО снова понадобится, утилита «разбудит» его. Такой подход обеспечит экономию ресурсов.
Скачать AVG TuneUp →
6. Wise Care 365
- Цена: бесплатно; Pro-версия — от 1 000 рублей.
- Русскоязычный интерфейс: есть.
Инструменты Wise Care 365 удалят ненужные временные файлы, чтобы освободить место на диске и ускорить работу Windows. Также программа поможет избавиться от следов удалённого ПО и дубликатов, повысить стабильность системы.
Вы также можете настроить автоматическую остановку зависших процессов, чтобы предупредить сбои. А в платной версии есть защита и оптимизация в режиме реального времени.
Скачать Wise Care 365 →
7. Clean Master for PC
- Цена: бесплатно; Pro-версия — от 29,9 доллара в год.
- Русскоязычный интерфейс: нет.
Приложение Clean Master для Android стало одним из самых популярных в своей области, и со временем компания выпустила версию для ПК с простым интерфейсом и высокой скоростью сканирования.
Ускорить работу системы можно буквально одним кликом — искусственный интеллект «под капотом» всё сделает за вас.
В бесплатной версии функций минимум: очистка от мусора (ненужных файлов, записей реестра, остатков удалённого ПО) и оптимизация. В платной также есть утилиты для проверки и обновления драйверов, повышения конфиденциальности, восстановления данных, автоматизации обслуживания и некоторые другие.
Скачать Clean Master for PC →
8. Ashampoo WinOptimizer
- Цена: от 1 100 рублей в год; есть бесплатная пробная версия.
- Русскоязычный интерфейс: есть.
Универсальный пакет для настройки и оптимизации операционной системы разработчики назвали «швейцарским ножом для вашего ПК». Они предлагают 38 модулей для глубокого анализа Windows, предупреждения о сбоях, эффективного удаления программ, в том числе повреждённых, и многого другого.
Ashampoo WinOptimizer также включает сканер для поиска скрытых потоков данных и утилиты для управления конфиденциальностью. С ними вы сможете запретить сбор информации различными программами, избавитесь от ненужных файлов и предупредите их повторную загрузку из Сети.
Скачать Ashampoo WinOptimizer→
9. WinUtilities
- Цена: бесплатно; Pro-версия — от 19,97 доллара.
- Русскоязычный интерфейс: есть.
Пакет, который включает более 20 утилит для очистки и тонкой настройки компьютера. Помогает бороться с частыми сбоями и зависаниями системы, вызванными ошибками реестра или недостатком ресурсов.
WinUtilities повысит стабильность работы Windows и освободит место на накопителе. Он эффективно ищет и удаляет дубликаты файлов, может создавать резервные копии данных и выполнять обслуживание по расписанию.
Скачать WinUtilities →
10. Ускоритель компьютера
- Цена: от 690 рублей, есть бесплатная пробная версия.
- Русскоязычный интерфейс: есть.
Разработчики простой программы для быстрой и безопасной очистки обещают, что ПК будет работать на 70% быстрее. «Ускоритель компьютера» удалит бесполезные файлы, которые накапливаются в системе, исправит ошибки реестра и поможет оптимизировать автозагрузку.
Большая часть действий выполняется автоматически. Также можно составить расписание запуска, чтобы поддерживать Windows в продуктивном состоянии без лишних усилий.
Скачать «Ускоритель компьютера» →
11. Iolo System Mechanic
- Цена: от 39,96 доллара, есть бесплатная пробная версия.
- Русскоязычный интерфейс: нет.
Пакет утилит для оптимизации компьютера тонко настраивает потребление ресурсов процессора, оперативной памяти и накопителя. Интеллектуальная система, по словам разработчиков, в режиме реального времени помогает обнаружить и решить более 30 тысяч различных проблем. А технология ActiveCare запускает сканирование, когда компьютер не используется.
Iolo System Mechanic также ищет и блокирует вредоносное ПО, которое запускается без вашего ведома, замедляет ПК и может украсть ваши данные.
Скачать Iolo System Mechanic →
12. AusLogics BoostSpeed
- Цена: бесплатно; Pro-версия — от 1 015 рублей.
- Русскоязычный интерфейс: есть.
Программа для комплексной очистки ПК, обеспечения конфиденциальности и управления приложениями. В бесплатной версии доступны все основные возможности, в Pro — более глубокий анализ, автоматическая оптимизация и многоуровневая защита данных.
Утилита избавляет Windows 10 от ненужных файлов и другого мусора. Также она может изменить настройки интернет-соединения, чтобы обеспечить максимальную скорость доступа.
Скачать AusLogics BoostSpeed →
13. Razer Cortex: Game Booster
- Цена: бесплатно.
- Русскоязычный интерфейс: есть.
Утилита, которая оптимизирует работу компьютера, чтобы увеличить FPS в играх. Она уже поддерживает Cyberpunk 2077, Fortnite, PUBG, Valorant, Apex Legends, League of Legends, Call of Duty: Modern Warfare.
Razer Cortex стартует автоматически, когда вы начинаете играть. Она останавливает второстепенные процессы и фоновые приложения, освобождая ресурсы процессора и оперативную память для лучшей производительности. А когда вы выходите из игры, утилита восстанавливает прежние настройки.
Есть здесь и ручной режим, а также стандартные функции для повышения производительности системы: очистка от мусора, продвинутый диспетчер задач, управление ресурсами.
Скачать Razer Cortex: Game Booster →
14. WPS Performance Station
- Цена: от 149 рублей в месяц; есть бесплатная пробная версия.
- Русскоязычный интерфейс: есть.
Продвинутый диспетчер задач, который оптимизирует работу Windows 10. Он использует интеллектуальные алгоритмы, чтобы перераспределить приоритеты выполнения процессов, использование ядер и памяти.
По словам создателей, такой подход эффективнее, чем если бы вы просто остановили всё, что запущено в фоне. Настраивать ПО не нужно: WPS Performance Station самостоятельно обучается в процессе и адаптируется именно к вашему компьютеру. Но доступен и ручной режим с детальной расстановкой приоритетов.
Скачать WPS Performance Station →
Читайте также 💻💿🖥
- 6 полезных фишек Windows 10, о которых вы могли не знать
- Что нужно знать о дефрагментации диска в Windows, macOS и Linux
- Как очистить кеш на компьютере или мобильном устройстве
- 7 лучших деинсталляторов для Windows, macOS и Linux
- 10 жестов, которые пригодятся пользователям Windows 10
Оптимизация системы, увеличение производительности системы
Показаны программы для Windows 10
Полное описание категории
Все программы без фильтров
Сортировать по:
Релевантности
Оценкам Загрузкам
Glary Utilities
5.211.0.240
Набор мощных утилит для обслуживания операционной системы и увеличения производительности Вашего компьютера.
Ускоритель Компьютера
4.0
Приложение, которое помогает добиться более высокой производительности ПК за счет чистки и исправления ошибок системы.
Driver Booster
10.4.0.128
Программа для поиска и обновления драйверов с дополнительными функциями очистки и оптимизации системы.
3DP Net
21.01
Интегрированный инсталлятор драйверов, который поддерживает различные модели сетевых карт.
Driver Booster PRO
10.4.0.128
Продвинутая программа для автоматического поиска и обновления устаревших драйверов и повышения производительности компьютера.
OCCT
12.1.8.99
Программа для тестирования работы процессора и оперативной памяти.
BatteryCare
0.9.36.1
Утилита для мониторинга заряда аккумулятора ноутбука, предназначена для оптимизации его использования.
Reimage PC Repair
1.9.5.6
Утилита для повышения скорости работы ПК путем его очистки от «мусора», устранения различных неполадок и оптимизации ОС.
Kerish Doctor 2023
4.91
Пакет, предназначенный для диагностирования и оптимизации работы системы и исправления различных неполадок.
DriverScanner
4.2.0.0
Программа для автоматического обновления устаревших драйверов на компьютере, обладающая полезными дополнительными функциями.