Год выпуска: 2006 г.
Версия: v 4.00.07
Разработчик: TRANSAS
Сайт разработчика: http://transas.com/
Платформа: Windows XP SP2 X86
Совместимость с Vista,7(x86): да. Присутствует проблема с установкой на 64-битные ОС.
Системные требования: Успешно работала на 266 Мгц и 386 Мгб. На HDD занимает менее 2 Гб, минимум 800х600, поддержка широкоформатных мониторов (например 1280х800)
Язык интерфейса: только английский
Таблэтка: Присутствует
Описание: Navi-Sailor 3000 – современный продукт многолетнего успешного опыта Транзас в области морских навигационных систем, программного обеспечения и векторной электронной картографии, способный удовлетворить любые запросы и требования профессионального судоводителя. Navi-Sailor 3000 может использоваться как самодостаточная изолированная система, так и как часть Интегрированной навигационной системы. Navi-Sailor 3000 разработана в соответствии с требованиями Конвенции SOLAS и Резолюции IMO, имеет сертификаты Российского морского регистра судоходства, Российского речного регистра и норвежского сертификационного общества DNV.
Navi-Sailor 3000 позволяет проводить различные операции с картами (автоматическая загрузка, масштабирование, вкл./выкл. различных слоев информации), осуществлять автоматическое ведение судового журнала, получать информацию по навигационным объектам, планировать переход, вести учет течений и погодных условий, включать тревожную сигнализацию, создавать планы поисково-спасательных операций, работать с оборудованием АИС, включать режим Истинного/Относительного движения, осуществлять ориентацию по «По норду», «По курсу», «По маршруту» и др.
Полное описание — здесь
Доп. информация: Корректура карт 31.08.2009
Related searches
- navi sailor 3000 ecdis i
- navi sailor 3000 wikipedia
- navi sailor 3000 download
- navi sailor 4000 navi sailor 3000
- navi sailor 3000 64bit
- navi sailor 3000 driver 64bit
Navi Sailor 3000 64bit Windows 7
at Software Informer
A flexible and redundant solution for the mariners.
Navi—Sailor 4000 ECDIS
More Navi Sailor 3000 64bit Windows 7
Navi Sailor 3000 64bit Windows 7 in introduction
1
Euronav Limited
16
Shareware
Electronic chart plotting has never been more affordable than with seaPro Lite.
1
NavSim Polska Sp. z o.o.
8
Freeware
An accurate, reliable and up-to-date weather forecast software.
21
Ubisoft Entertainment
5,571
Commercial
Assassin’s Creed IV begins in 1715 when pirates established a republic.
Abacus Software
1
Shareware
It’s a program that gives you the opportunity to make a fly test.
Xellsoft
34
Shareware
Turbo Email Answer reduces email support costs significantly.
5
Stentec Software
417
Shareware
Sail Simulator is a realistic boat simulator with a lot of interesting features.
Additional titles, containing navi sailor 3000 64bit windows 7
Falco Software Company
3
Freeware
You are a sailor who has lost his ship, besides you are still a sailor.
5
Nuclide Games
4,932
Shareware
Help shipwrecked sailor Claudius escape the island of Pixelus!
Jojo
7
Freeware
This tool is a collage of the most famous characters from Sailor Moon cartoons.
Free Downloadable Games
1
Freeware
Save the sailor is a game for players with really good reactions.
Bomal STI
95
Easily creates dymanic draws for java applications with NAVi editor and kernel.
2
Navi
45
Freeware
With Navi’s Browser you can browse the web with ease.
Vincent Jouillat
19
Open source
Zelda Navi’s Quest is an Open Source game for Windows.
76
Angus Johnson
52,302
Freeware
Resource editor for 32bit and 64bit Windows® applications.
1
Transas Software house
26
6
Transas Ltd.
165
Transas Software house
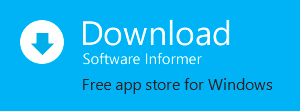
Navi Sailor 3000 – это высококачественная программа, предназначенная для навигации на морских судах. Она обеспечивает точность и надежность вашей навигационной системы, помогая вам безопасно и эффективно путешествовать по морю.
Если вы являетесь владельцем компьютера с операционной системой Windows 7 64 bit, то вы можете с легкостью установить и использовать эту программу. Она совместима с вашей ОС и предоставит вам все необходимые функции для навигации.
Чтобы скачать и установить Navi Sailor 3000 на ваш компьютер, вам потребуется следовать нескольким простым шагам. Сначала загрузите установочный файл с официального сайта программы. Убедитесь, что вы скачиваете правильную версию программы, совместимую с Windows 7 64 bit. Затем запустите установочный файл и следуйте инструкциям на экране, чтобы завершить установку.
Содержание
- Краткое описание Navi Sailor 3000 для Windows 7 64 bit
- Программа для навигации и управления
- Необходимость использования программы
- Скачать Navi Sailor 3000 для Windows 7 64 bit
- Установка программы на компьютер
Краткое описание Navi Sailor 3000 для Windows 7 64 bit
С помощью Navi Sailor 3000 пользователи могут получать точные и быстрые данные о текущем положении судна, скорости, направлении движения и других важных параметрах. Программа также позволяет отображать электронные карты, включая информацию о погоде, глубине воды и препятствиях на пути.
Интерфейс Navi Sailor 3000 прост и интуитивно понятен, что облегчает использование программы даже новичкам. Она имеет все необходимые функции для обеспечения безопасной и эффективной навигации, включая автоматическое определение пути, ориентиры и предупреждение о возможных опасностях.
Установка Navi Sailor 3000 для Windows 7 64 bit осуществляется путем загрузки программы с официального сайта разработчиков. После загрузки следует запустить установочный файл и следовать инструкциям на экране. После установки пользователь должен будет подключить соответствующие навигационные устройства (например, GPS-приемник) и настроить программу в соответствии с конкретными потребностями.
Navi Sailor 3000 для Windows 7 64 bit является незаменимым инструментом для моряков и профессионалов, работающих в морской отрасли. Она обеспечивает высокую точность и надежность в навигации и способствует безопасному и эффективному плаванию.
Программа для навигации и управления
Программа Navi Sailor 3000 представляет собой мощное и удобное средство для навигации и управления, которое предназначено для использования на операционной системе Windows 7 64 bit. С помощью этой программы вы сможете легко и эффективно планировать и осуществлять плавания на море или внутренних водных путях.
Navi Sailor 3000 обладает всеми необходимыми функциями для успешной навигации. С ее помощью вы сможете создавать и отображать путевые точки, устанавливать маршруты, контролировать положение судна, получать информацию о погоде и прогнозах, а также обмениваться данными с другими пользователями. Программа обладает интуитивно понятным интерфейсом, который позволяет легко и быстро освоить все ее возможности.
Для установки программы Navi Sailor 3000 на компьютер с операционной системой Windows 7 64 bit, вам необходимо скачать установочный файл с официального сайта разработчика. После этого следуйте инструкциям установщика, чтобы завершить установку программы. Обратите внимание, что для установки может потребоваться наличие прав администратора.
После установки программы Navi Sailor 3000 запустите ее и выполните необходимые настройки. Затем вы сможете начать использовать программу для навигации и управления. При необходимости вы всегда сможете обратиться к справочной документации, которая содержит подробные инструкции по использованию всех возможностей программы.
В результате, использование программы Navi Sailor 3000 на операционной системе Windows 7 64 bit позволит вам с легкостью и уверенностью осуществлять навигацию, контролировать положение судна и получать актуальную информацию о погоде, что существенно облегчит ваши морские приключения.
Необходимость использования программы
- Навигационные данные: С помощью программы Navi Sailor 3000 пользователи могут получить доступ к различным навигационным данным, включая карты, электронные карты, информацию о погоде и морских условиях. Это позволяет оперативно получать актуальные данные и принимать важные навигационные решения.
- Позиционирование и маршрутизация: Программа Navi Sailor 3000 обеспечивает точное позиционирование судна на море в режиме реального времени. Она использует GPS-датчики и другое навигационное оборудование, чтобы определить текущую позицию. Кроме того, она позволяет пользователям расчитывать и строить оптимальные маршруты, учитывая различные факторы, такие как погода, течения и глубина воды.
- Управление навигационными данными: Navi Sailor 3000 позволяет пользователям управлять своими навигационными данными, включая сохранение и загрузку карт, установку точек на карте и создание маршрутов. Это позволяет пользователям создавать и адаптировать свои собственные карты и маршруты с учетом своих потребностей и предпочтений.
В целом, программа Navi Sailor 3000 для Windows 7 64 bit является неотъемлемым инструментом для мореплавателей и навигаторов, позволяя им эффективно управлять навигационными данными и обеспечивать безопасность и эффективность морской навигации.
Скачать Navi Sailor 3000 для Windows 7 64 bit
Для скачивания и установки программы Navi Sailor 3000 на операционную систему Windows 7 64 bit, следуйте инструкциям ниже:
- Откройте веб-браузер и перейдите на официальный сайт производителя программного обеспечения.
- В разделе «Скачать» найдите версию программы для Windows 7 64 bit и нажмите на ссылку для загрузки.
- Дождитесь завершения загрузки файла установщика.
- Запустите скачанный файл установщика программы.
- В появившемся окне приветствия нажмите кнопку «Далее» для продолжения установки.
- Ознакомьтесь с лицензионным соглашением и, если вы согласны с условиями, выберите опцию «Принимаю условия лицензионного соглашения» и нажмите «Далее».
- Выберите папку, в которую будет установлена программа, или оставьте значение по умолчанию, и нажмите «Далее».
- Выберите язык интерфейса и нажмите «Установить», чтобы начать установку.
- Дождитесь окончания процесса установки.
- После успешной установки программы, нажмите «Готово» для выхода из установщика.
Теперь у вас установлена программа Navi Sailor 3000 для Windows 7 64 bit. Программа готова к использованию, и вы можете начать работу с ней для удобного навигационного опыта.
Установка программы на компьютер
Для установки программы Navi Sailor 3000 на компьютер с операционной системой Windows 7 64 bit, следуйте инструкциям:
- Скачайте установочный файл программы Navi Sailor 3000 для Windows 7 64 bit с официального сайта.
- Откройте скачанный файл.
- Появится окно установщика программы.
- Нажмите кнопку «Далее».
- Ознакомьтесь с лицензионным соглашением и, если согласны с ним, выберите опцию «Принимаю условия» и нажмите кнопку «Далее».
- Выберите папку, в которую будет установлена программа, либо оставьте значение по умолчанию, и нажмите кнопку «Далее».
- Выберите язык установки программы и нажмите кнопку «Далее».
- Выберите компоненты, которые хотите установить, и нажмите кнопку «Далее».
- Выберите папку для создания ярлыков, либо оставьте значение по умолчанию, и нажмите кнопку «Далее».
- Проверьте настройки установки и нажмите кнопку «Установить».
- Дождитесь завершения процесса установки.
- Нажмите кнопку «Готово».
Теперь программа Navi Sailor 3000 успешно установлена на ваш компьютер Windows 7 64 bit и готова к использованию.
00:00:03
компьютер с установленной windows 7
00:00:06
для этого идем наш компьютер туда где
00:00:12
папку транзас сам куда будем
00:00:14
устанавливать здесь у нас папка нсн
00:00:17
street 2017 открываем здесь находится
00:00:23
файл формате iso открываем с помощью
00:00:25
программы ultraiso
00:00:28
открыли ведем тулс и монтируем
00:00:32
виртуальный drive
00:00:34
нажимаем кнопочку монтировать
00:00:37
все виде мисс adriver loaded загружен
00:00:41
теперь можно эту программу закрыть все
00:00:47
идем в компьютер и вот мы видим здесь
00:00:50
уже виртуальном драве у нас загружена
00:00:58
открываем и видим здесь семь
00:01:02
0 по пачке с инструкцией 1 2 здесь видео
00:01:07
как устанавливать но мы будем устраивать
00:01:10
тут видео указана путь установки
00:01:15
эмуляции через командную строку мы будем
00:01:21
через total commander быстрее ну и как
00:01:25
результат тот же итак папка 1 set up
00:01:30
открываем открываем диск 1 вот эта папка
00:01:34
установки транзас а
00:01:38
сетап нажимаем правой кнопкой и свойства
00:01:43
выбираем совместимость с windows xp
00:01:47
вот нажимаем сюда и выбираем
00:01:51
совместимость windows xp service pack 2
00:01:53
можно service pack 3 будет работать или
00:01:56
windows 2000 лучше всего service pack 2
00:01:59
если устанавливаем на windows то ничего
00:02:01
не на то что совместимость сразу
00:02:04
устанавливается здесь нам нужно выбрать
00:02:07
совместимость все выбрали тёплой
00:02:11
елки все сейчас начинаем установку
00:02:18
устанавливаем на весы и лак 3000
00:02:34
destination folder но у меня почему то
00:02:36
берет здесь по умолчанию выбрала в.д.
00:02:39
транзас и так далее нам надо установить
00:02:44
поэтому сейчас выбираем
00:02:49
тему что люди не будем будем
00:03:07
здесь надо написать путь
00:03:33
и вот этот путь нам надо записать
00:03:40
программа автоматически создаст эту
00:03:42
папку транзас и туда насчет установку
00:03:46
установку программ и
00:03:48
подтверждаем подтверждаем next доходим
00:03:51
до установки лицензии
00:03:53
лицензию мы ищем опять таки на наши
00:03:56
виртуальном диске вот он здесь
00:04:00
вот мы видим здесь папочка 3 не оставить
00:04:03
папочка 2 лицензия нажимаем сюда окей
00:04:07
пошли дальше next next
00:04:15
после установки программы
00:04:18
windows автоматически перезапустится и
00:04:22
дальше пойдем делать следующие шаги
00:04:35
компьютер думает все нормально
00:04:51
компьютер спрашивает устанавливать мы
00:04:54
говорим подтверждаем устанавливать
00:05:20
все дошли до финиш сейчас нажимаем
00:05:22
кнопочку финиш и будет перезагрузка
00:05:28
так после перезагрузки продолжаем
00:05:33
транзас установлена компьютер но мы его
00:05:36
пока еще не включаем
00:05:38
опять идем наш компьютер туда где
00:05:42
виртуальный драйвер
00:05:44
наша наша программка
00:05:48
значит мы сделали сетап лицензия идем к
00:05:52
пункту третьему replace открываем и
00:05:55
видим здесь файл название ns 3 то у за 3
00:06:01
вот этот файл мы должны сохранить вместо
00:06:04
того который установлен на компьютер
00:06:08
открываем компьютер
00:06:12
видим здесь транзас открываем и видим
00:06:16
файл с точно таким же названием
00:06:21
создан когда программа устанавливалась
00:06:24
на компьютер вот этот файл мы удаляем
00:06:32
все мы этот файл удалили а вот этот
00:06:35
который у нас был на виртуальном драйве
00:06:38
записываем вместо него
00:06:42
этот файл был сделан из другого судна
00:06:45
там где эта лицензия
00:06:47
поэтому в нем есть все необходимые
00:06:49
данные для того чтобы он был совместим с
00:06:53
лицензией и мы будем пользоваться этим
00:06:55
файлам тут уже карты загружены все что
00:06:59
лицензия здесь пожизненно то есть
00:07:02
сколько бы ваш компьютер не работал
00:07:04
всегда будут работать эти карты
00:07:06
транзас когда продали финам они ввели
00:07:12
лицензионную такую лицензию которая
00:07:20
через год ее нужно обновлять если не
00:07:23
обновили карт нет а с этими картами
00:07:25
пусть они будут даже устаревшие все
00:07:28
равно можно работать его всегда будет
00:07:53
все замену мы сделали идем обратно у нас
00:07:58
виртуальный диск видим здесь пункт 4
00:08:02
sentinel систем drives вот этот пункт
00:08:06
можно не делать если вы устанавливаете
00:08:08
транзас на windows xp на семерку на
00:08:11
восьмёрку этот пункт нужно делать
00:08:13
открываем здесь у нас есть несколько
00:08:15
драйверов мы берем самую последнюю
00:08:18
версию 759 вот этот устанавливаем
00:08:29
пишем подтверждаем апгрейт next
00:08:33
принимаем условия
00:08:37
полная next install
00:09:26
все закончили установку драйверов
00:09:29
возвращаемся виртуальный диск здесь у
00:09:33
папка 5 папка 6 папка 5 это на x32 если
00:09:39
мы будем устанавливать на windows xp или
00:09:45
конфигурацией ну а нам нужно шестерка
00:09:48
папка 6 будем устанавливать на
00:09:51
windows 7 x64 открываем эту папочку вот
00:09:57
первым делом кликаем на 057 f вот на вот
00:10:03
он спрашивает разрешение записать данный
00:10:07
в регистр подтверждаем и нажимаем ok
00:10:11
следующим пунктом нам нужно установить в
00:10:13
это турки install
00:10:19
инсталлировать не будем из этого места
00:10:21
потому что программа работать не будет
00:10:25
мы открываем total commander
00:10:37
находим наш виртуальный диск в total
00:10:40
commander и вот он я
00:10:43
моем случае это j идем в папочку 6 и
00:10:47
вот этот вот install.bat
00:10:50
нажимаем инсталлировать
00:10:54
windows спрашивает разрешение установку
00:10:56
этого драйвера разрешаем
00:11:26
вот мы видим здесь
00:11:27
выходила сообщение что драйвера
00:11:29
установлены отлично
00:11:37
в принципе мы все установили папочка 7
00:11:43
пусто это так на будущее создана нам
00:11:46
пока она не нужно все сейчас
00:11:48
перезагружаем компьютер
00:11:58
нажимаем restart и делаем перезагрузку и
00:12:02
так продолжаем после перезагрузки
00:12:05
сейчас открываем наши программы ищем где
00:12:11
navi sailor 3000 вот он
00:12:15
здесь видим вот эти все
00:12:20
файлы которые будем открывать прежде чем
00:12:23
открыть нажимаем правой кнопки
00:12:29
делаем совместимость с windows xp
00:12:32
service pack 2 вот он подтверждаем ok
00:12:45
иконку копируем и
00:12:52
рабочий стол есть такое дело дальше что
00:12:56
нам понадобится нам понадобится ещё
00:13:02
system configuration
00:13:05
тоже самое делаем property
00:13:11
для всех папочек делаем вот такую
00:13:17
это вторая папка которая нам понадобится
00:13:29
стальные нам пока не нужны
00:13:32
вернемся к ним потом
00:13:36
сначала для начала проверим работает
00:13:40
система или нет потом сделаем
00:13:42
сейчас для того чтобы закончить первую
00:13:53
смотрим как он будет работать на этом
00:14:08
вот он ожидает позиций у нас пока еще не
00:14:45
тут все горит красным
00:14:48
координаты потому что у нас ничего не
00:14:57
вот я нажал вот эту кнопочку
00:15:00
честно скинула где было прежнее судно
00:15:04
вот она вот здесь
00:15:06
так сразу можно убрать лишние лишнюю
00:15:12
лишнюю информацию с наших карт
00:15:16
это делается вот таким макаром идем task
00:15:25
можно убрать здесь лишние
00:15:31
допустимым grid lines убрать чарт
00:15:35
boundaries образчик нам не мешать все
00:15:38
пока нам хватит и так вот мы видим это
00:15:41
было прежнее судно здесь
00:15:48
сделаем здесь длинный вот тут шорцы и
00:15:51
все сделаем длин длинные
00:15:56
находимся в формате gif
00:16:04
было судно здесь и
00:16:06
тут она по умолчанию осталось ну мы
00:16:09
сейчас подключим gps и все вернется на
00:16:12
свои места карты видим работают все
00:16:17
пока не подключен essence идем
00:16:19
конфигурация экзит подтверждаем
00:16:35
подключать будем gps
00:16:37
спутниковый компас
00:16:39
ветряную станцию а
00:16:46
еще мы поставим дополнение которое есть
00:16:51
на наши который есть на нашем
00:16:55
наши папки с файлами для транзас а вот
00:17:00
эту инфу вот открываем и видим здесь 2
00:17:06
это ручная корректура я делал когда-то
00:17:11
значит мы их просто копируем
00:17:15
идем в компьютер там где установлен наш
00:17:19
транзас вот она нас три тысячи открываем
00:17:23
и вот те кабинку открываем здесь он
00:17:27
сейчас пустой и сюда сбрасываем
00:17:30
сбрасываем то что ручная корректура
00:17:34
дальше здесь есть
00:17:39
вот гонконга вот оно
00:17:43
здесь все копья списка вот эта сложность
00:17:46
можно сразу скопировать в транзас вот в
00:17:50
эту папочку то что здесь находится а
00:17:55
через чарт менеджер сейчас мы сделаем
00:17:59
откроем транзас сделаем посмотрим как у
00:18:02
нас получат менеджер
00:18:05
вот идем все программы
00:18:08
ниве sailor открываем
00:18:11
ищем здесь чарт менеджер правой кнопкой
00:18:15
устанавливаем свойства
00:18:17
совместимости с windows xp pack 2
00:18:37
вот наш диск с официальными картами
00:18:41
открыть его с помощью ultraiso и
00:18:45
монтируем его виртуальных drive начинаю
00:19:01
вот что мы здесь видим карты на гонконг
00:19:05
но прежде чем мы будем их устанавливать
00:19:07
давайте посмотрим то что имеется сейчас
00:19:10
от транзас а от транзас а для гонконга
00:19:14
поверхностный кант карты а мы здесь
00:19:18
официальная кант карты гонконга с более
00:19:24
прорисовкой глубин и всего остального
00:19:26
они будут формате с 57 сейчас посмотрим
00:19:30
пока то что дает транзас на гонконг
00:19:36
вот он у нас гонконг что мы видим он
00:19:44
даже при увеличении
00:19:46
мы видим что глубины тут особо ничего
00:19:53
эти все ничего такого
00:19:57
береговая линия нарисована все хорошо
00:20:01
вот это тоже гонконг видите тут ничего
00:20:08
сейчас мы поставим
00:20:13
наши карты с 57 и
00:20:18
картинка изменится
00:20:26
navi sailor чарт менеджер открываем чарт
00:20:39
идем формат ищем с 57 вот они с 57
00:20:47
черт менеджер ищет где они у нас есть
00:20:55
берем и стал чарльз вот здесь
00:21:02
и может быть даже можно диски на же есть
00:21:08
диск вот наши карты окей
00:21:14
вот он нам нарисовал какие карты вот они
00:22:07
идет установка карт
00:22:26
становились карты
00:22:37
вот мы хотим а об датировать процедуру
00:22:42
соус из 57 общем стакан хирург of
00:22:45
conference on the это
00:22:58
все карты загрузились здесь у нас станет
00:23:00
стали чёрным цветом
00:23:07
сейчас откроем карты и посмотрим как это
00:23:09
выглядит на транзас и
00:23:28
вот мы видим при приближении
00:23:30
сейчас появятся карты
00:23:33
вот они из 57 вот здесь мы видим уже
00:23:40
если мы можем убрать лишнюю
00:23:43
идем в карты лишнюю информацию можно
00:23:46
убрать отеки и инси
00:23:49
что мы уберем plain
00:23:56
будет plain paper часто
00:24:00
вот так как мы сделали
00:24:03
highlight его можно убрать
00:24:18
вот у нас так вот выглядит
00:24:21
наш и карты в гонконге
00:24:39
вот блин есть все что хотите
00:24:41
чуть увеличиваем масштаб
00:24:44
старый транзас орске приближаем
00:24:47
появляются из 57 все
00:24:51
может быть и на всех компьютерах чарт
00:24:53
менеджер будет работать поэтому если там
00:24:56
кого-то чарт менеджер не запускается
00:24:58
нужны карты в гонконге
00:25:01
сейчас покажу сейчас закроется транзас
00:25:05
покажу как сделать
00:25:18
не работает sharp менеджер по каким-то
00:25:21
причинам на компьютере вот идем сюда в
00:25:25
вот видим тут папках к питу folder
00:25:29
транзас открываем и
00:25:31
видим здесь dx чарт вот эту вот
00:25:36
папку прям полностью скидываю ее в карты
00:25:40
транзас или вот это открываем все карты
00:25:42
копируем идем на диск c
00:25:49
его тысячи dx чарт
00:25:57
живая me и отсюда скидок здесь уже у нас
00:25:59
эти карты записались если у кому надо
00:26:02
можно прям скинуть сюда и все будет
00:26:05
работать транзас подхватит и и они будут
00:26:08
работать системную конфигурацию сейчас
00:26:11
для этого нам нужно знать где находится
00:26:14
порты куда подключены сенсоры можно
00:26:18
сразу сюда идти и искать где какой можно
00:26:21
вначале пойти вот в контроль-панель
00:26:24
систем девайс менеджер и открыть
00:26:30
здесь мы видим у нас порт
00:26:34
1345 вот эти четыре порта у нас
00:26:37
задействую ну ком 1 это
00:26:39
с материнской платы
00:26:42
выходит rs232 нам ничего не подключено у
00:26:46
нас подключены 3 юсб
00:26:50
через юсб подключены к ressens работа не
00:26:53
3 4 5 все мы знаем где искать
00:26:57
открываем system configuration
00:27:01
вкладочка сервис или на вводим пароль
00:27:07
английскими буквами маленькими
00:27:10
окей вошли внутрь
00:27:13
смотрим com-порт setting открываем по
00:27:18
статистической 3 4 5 3
00:27:21
видимся 4 800 старт мониторе
00:27:24
порта по нет секс с для ничего нет окей
00:27:27
стоп мониторе здесь 4 800 bow braid
00:27:34
старт мониторинг вот пошло и данные стоп
00:27:40
мониторинг смотрим что это хейден труб
00:27:45
спутниками компас также здесь он г г г л
00:27:52
данные компаса курса и gps и place i
00:27:57
все идем сюда вот вкладочка сенсор
00:28:01
accuracy и прописываем позиция 1
00:28:09
так что мы ещё можем взять отсюда time
00:28:13
сенсор 3 это вот все спутнику компас 3 3
00:28:20
3 rate of top comfort 3 есть обратно в
00:28:27
com-порт setting идем смотрим четвертый
00:28:33
up and access или ничего нет стоп
00:28:35
мониторинг меняем 4 800 на 38400 старт
00:28:46
но эти данные вот а в.д. это а и
00:28:50
вдм это у нас сигнал вот аиса
00:28:55
38400 бал дрейк это мы знаем что это а
00:28:59
из сейчас мы его запрограммируем наш
00:29:02
com-порт 4 на а из здесь мы пишем a
00:29:08
идем сенсор accuracy а
00:29:15
4 ком порт есть такое дело обратно
00:29:20
сейчас мы открываем 5
00:29:25
вот мы видим пошли данные
00:29:28
по утра и 4 800 здесь мы видим что гага
00:29:31
это gps hidden этом
00:29:37
джипе ватага то скорость относительно
00:29:41
грунта забирает a time when для это
00:29:45
скорость ветра вот это у нас вот по этим
00:29:49
определить что на ком порт 5 подключен
00:29:53
аир more ветряная станция эта станция
00:29:56
имеет встроенный магнитный компас
00:29:59
gps ну и все остальные там
00:30:03
данный ветер что там оно определяет
00:30:07
влажность и так далее все 5 станции то у
00:30:10
нас ветряная станция ковки
00:30:13
идем сюда сенсор accuracy по здесь мы
00:30:17
можем сюда ждать позициям system 2
00:30:20
запрограммировать как 5 ком порт то
00:30:24
будет airman и ветер тоже возьмём с него
00:30:33
да еще здесь если ком-порт у вас
00:30:35
какой-то открыли например
00:30:38
стали тут вас пошли абракадабра значит
00:30:41
ничего страшного тогда вы просто
00:30:44
сенсор перекиньте контакты
00:30:48
когда мы запрограммировали свои сенсоры
00:30:53
но тут ком-порт сенсоры можно еще он
00:30:56
чипсетов сделать название судна общие
00:31:00
данные по длине и так далее
00:31:06
и сейчас будем включать наши карты
00:31:21
сейчас транзас подхватит данные сенсоров
00:31:24
покажет нашу позицию на карте
00:31:36
сейчас мы видим все
00:31:38
координаты черном записаны
00:31:41
это говорит о том что все
00:31:44
хорошо данные приходят хорошо
00:31:47
появляются цели а из
00:32:00
secondary позиция родичи ps2 мы берем
00:32:05
дпс 2 и хайтс and secondary символ мы
00:32:09
можем его открыть и мы будем видеть два
00:32:13
судна одно основной gps 1 и он оранжевым
00:32:21
между ними вот расстояние ну понятное
00:32:24
дело что чуть будет отличаться
00:32:26
хайд secondary позиция окей
00:32:31
это стрелочка ветер
00:32:36
вот она нам в корму дает
00:32:50
сейчас появится здесь название
00:32:52
карты чуть поработают пару минут и будут
00:33:02
чтобы включить вручную корректуру
00:33:04
которую мы сделали
00:33:06
сейчас начали пойдем в порты югославии
00:33:10
глянем как там было
00:33:29
тут как то было вот так
00:33:33
в тивате порто-монтенегро нарисована
00:33:35
сейчас поменялось я сделал вручную
00:33:37
корректуру вот мы сейчас включим mannol
00:33:53
нас автоматически сбросила где мы были
00:33:55
на нашу позицию идем обратно
00:34:35
также тут как надписи овес контакты кому
00:34:39
надо ставьте ручная корректура здесь
00:34:47
сейчас рассмотрим способы как можно
00:34:49
подключить компьютер к сенсором gps у к
00:34:54
issue к остальным
00:34:57
ну вот есть у нас
00:35:00
com порт если есть откуда получить
00:35:04
сигнал формате rs232 можно напрямую
00:35:08
подключать 2 контакты 5 5 эта земля 2
00:35:13
контакта на прием в компьютер и
00:35:15
подключать компьютеру
00:35:19
также можно подключать с помощью
00:35:22
переходника если нет у вас такого входа
00:35:25
в компьютере из юсб пожалуйста есть
00:35:31
переходник rs232 на usb
00:35:35
подключаем сюда это подключаем
00:35:39
также есть вот такие вот
00:35:46
из rs232 rs485 вот как этот
00:35:52
здесь 4 контакта два это питание можно
00:35:56
подключаем сюда tx plus the x минус
00:36:01
от сенсора здесь прямо можно втыкать в
00:36:06
компьютер которого есть разъем rs-232
00:36:09
если его нету тогда можно пользоваться
00:36:12
вот таким переходником под
00:36:14
ключ и его сюда и избив компьютеры если
00:36:19
нужно два это передача и прием тогда вот
00:36:23
вот эту часть надо убрать и поставить
00:36:26
вот такую тут шесть контактов 2 питания
00:36:34
т плюс минус это передача x плюс x минус
00:36:39
это прием то есть если надо подключить а
00:36:42
из для того чтобы была передача и прием
00:36:45
с транзас а можно писать сообщения
00:36:49
прямо на а из тогда нужно вот такой
00:36:55
можно использовать вот такой переходник
00:37:01
это не и usb-переходник
00:37:05
сюда подключаем а из
00:37:07
это втыкаем в компьютер
00:37:12
ну или можно использовать
00:37:14
вот такую плату моха у
00:37:18
которой эта пища и вставляем материнскую
00:37:24
подключаем выход и на выходе у нас полно
00:37:30
вот таких вот все что хотим можем сюда
00:37:36
все датчики подключаем под этим
00:37:42
на компьютере у нас будут все данные от
Количество загрузок:1,760
Операционная система:Windows XP/7/10/11
Последняя версия:1.11.5.906
Сообщить о неточности
Описание

Cкриншот
Navi-Sailor 1.11.5.906 можно было скачать с сайта разработчика при последней проверке. Мы не можем гарантировать бесплатную загрузку этой программы.
Рекомендуется проверять загруженные файлы любым бесплатным антивирусом, поскольку мы не можем гарантировать их безопасность.
Программа принадлежит к категории Бизнес. Установочный файл программы известен как sailor.exe. Последняя версия программы поддерживается Windows XP/7/10/11, 32-бит. Самая популярная версия программного обеспечения это 1.1.
От разработчика:
Navi-Sailor 4000 ECDIS Multifunction Display is a flexible and redundant solution providing the mariner with a convenient task-oriented environment. Every Transas MFD workstation (WS) can be equipped with a standard set of software such as ECDIS, Radar, Conning, Chart Assistant utility and SPOS weather module giving the mariner the ability to switch between applications at the touch of a button.
Мы предлагаем оценить другие программы, такие как Easy Display Manager или Marine Aquarium, которые часто используются вместе с Navi-Sailor.

