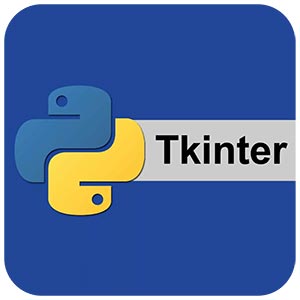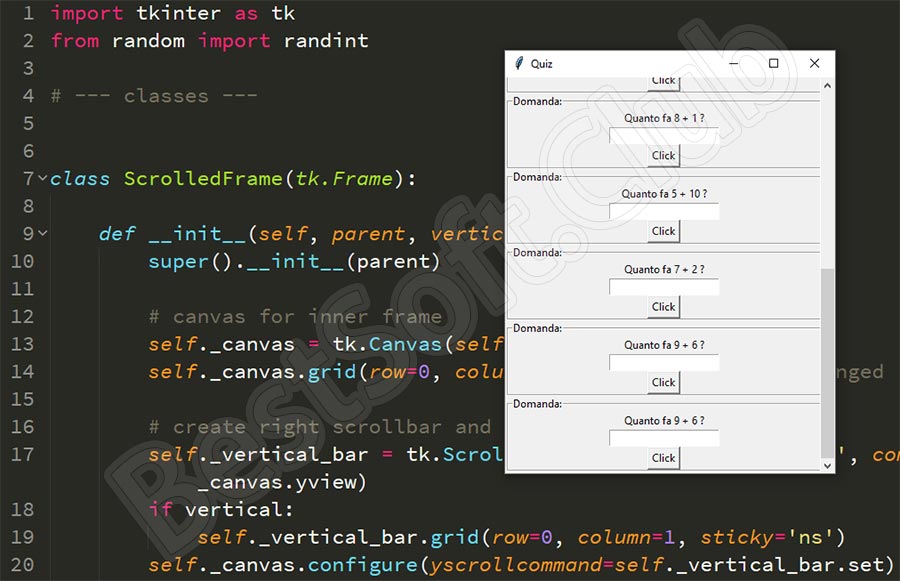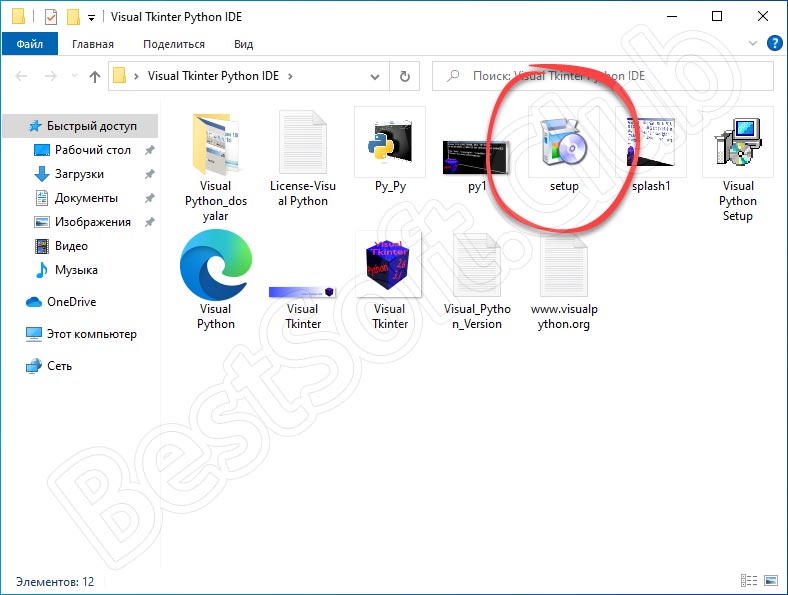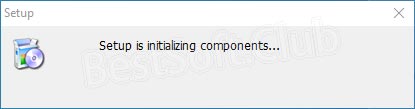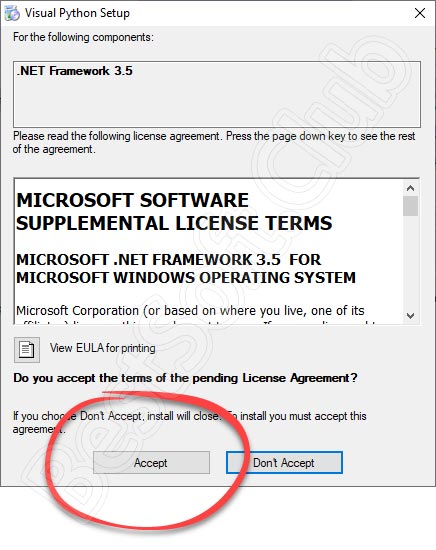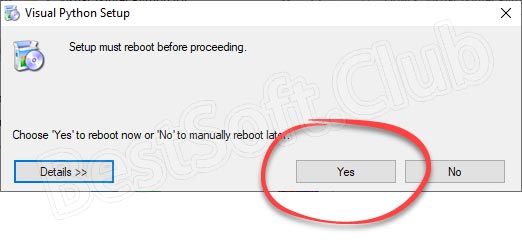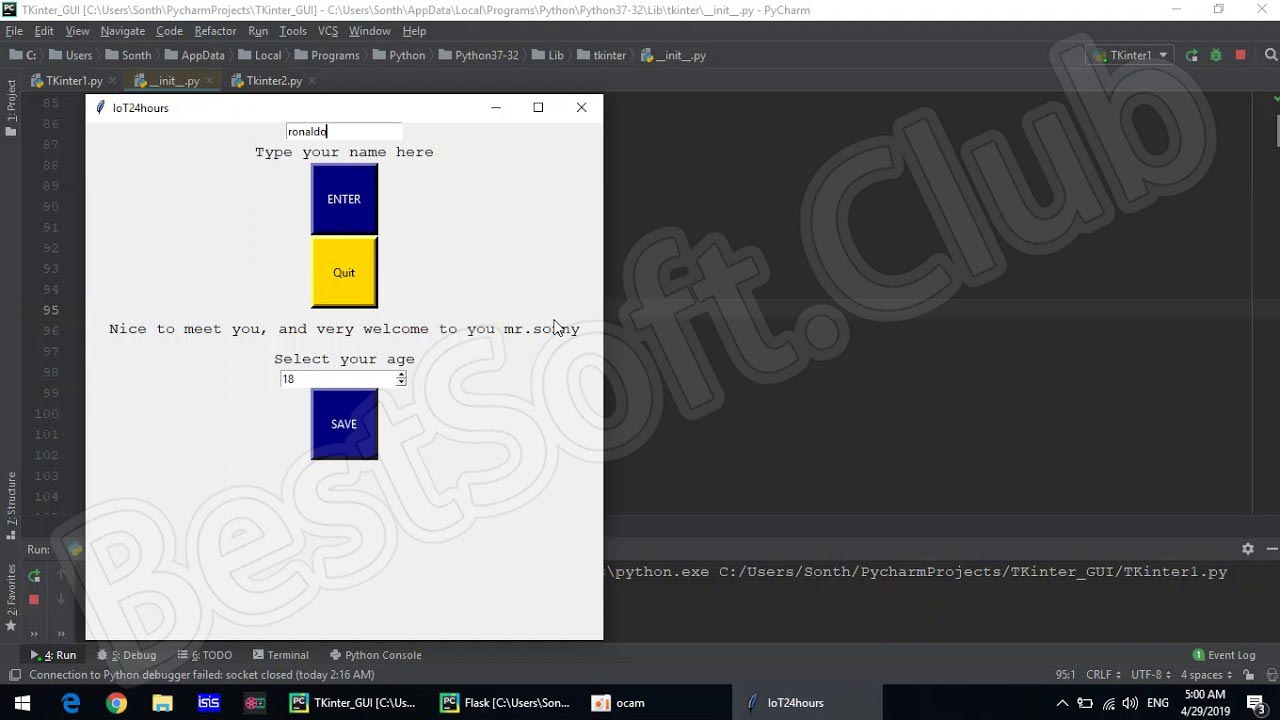Before you start building GUI applications with Tkinter you will need a working installation of Python & Tkinter on your computer.
Helpfully, Tkinter is installed by default with every Python installation on Windows, so you don’t need to install it separately. Just download
and install Python and you will have Tkinter available to you.
See below for instructions on how to install Python if you do not already have it set up.
Go to the official Python website’s Windows downloads page and download one of the Stable Releases of Python.
You can download any of the stable versions.
You typically want to download the Windows Installer (64-bit) for modern hardware. Unless you know you need the 32 bit version, try the 64-bit first.
Once the download is complete, double click the installer to launch it.
The Python for Windows installer. Ensure sure Add python.exe to PATH is checked.
You’ll see the installer welcome screen which describes what the installer will do.
Make sure that Add python.exe to PATH is checked in the installer. This makes it easier to use Python from the command prompt — you just need to
enter «python» to start, rather than the full path to the executable.
When you are ready to being the installation you can click Install Now.
Installing Python.
The install will proceed as normal, installing all the required libraries (including Tcl/Tk for Tkinter). Once complete you can exit the installer.
Open a command prompt and start python by entering python. This will start the Python REPL, where you can enter interactive Python code.
The Python REPL for our newly installed Python installation.
You can enter from tkinter import * to confirm that Tkinter has been installed and create a window with Window = Tk() to confirm it is usable.
Importing Tkinter and creating a window in the Python REPL.
You can run Python scripts from the command prompt by entering python followed by the script name. Create a file in your code editor and enter the following simple Tkinter example:
python
from tkinter import *
Window = Tk()
Window.mainloop()
Save the file as my_tkinter_app.py in your home folder /Users/<your username>. You can now launch this from the command prompt — as long as you are in the same folder as the script — using python my_tkinter_app.py.
Running a Tkinter script from the command line.
That’s it! You can now continue to the Tkinter tutorial to
start creating your own Tkinter applications!
The complete guide to packaging Python GUI applications with PyInstaller.
[[ discount.discount_pc ]]% OFF for
the next [[ discount.duration ]]
[[discount.description ]]
with the code [[ discount.coupon_code ]]
Purchasing Power Parity
Developers in [[ country ]] get [[ discount.discount_pc ]]% OFF on all books & courses
with code [[ discount.coupon_code ]]
В языке программирования Python используется довольно большое количество различных фреймворков, но именно Tkinter интегрирован в его стандартную библиотеку. Несомненным преимуществом данного языка также считается его кроссплатформенность, что дает возможность использовать его на различных операционных системах. На нашем портале вы можете бесплатно скачать библиотеку Tkinter Python 3 для Windows 32/64 Bit и по достоинству оценить все преимущества софта. А перед тем, как загрузить и установить программное обеспечение, рекомендуем немного подробнее ознакомиться с его возможностями.
Описание и возможности
Считается, что библиотека, о которой мы говорим сегодня, в плане использования является относительно легкой. Данный софт разработчики часто выбирают для созданий GUI в программе Python. В состав библиотеки входит множество графических компонентов. Назовем некоторые из них:
- Frame – рамка, включающая различные визуальные компоненты и применяемая для группирования виджетов.
- Canvas – используется для вывода графических объектов, в частности, линий, изображений, эллипсов, прямоугольников и прочего.
- Entry – текстовое поле ввода.
- Button – копка, применяемая для выполнения тех или иных действий.
- Menu – используется для работы с разделами меню приложения.
- Event – один из объектов Tkinter — события.
- Text – используется для написания текста различных стилей и его внедрения в изображения и прочие объекты.
- Bind – метод, позволяющий работать с виджетами.
Конечно же, мы не сможем перечислить все компоненты библиотеки, так как это отнимет слишком много времени. Если вы хотите подробнее ознакомиться с инструментом, можно прочесть соответствующую документацию или просмотреть обучающее видео.
Как установить
Установка программного обеспечения не займет много времени. Разобраться с данным процессом и сделать все правильно вам поможет наша подробная пошаговая инструкция. Алгоритм действий должен быть следующим:
- Внизу этой странички расположен раздел «Скачать». Переходим в него и кликаем по ссылке в виде кнопки под табличкой. Это необходимо для загрузки архива, включающего файл инсталляции софта. Извлекаем данный файл и запускаем установку двойным левым кликом мышки. Нужный компонент на картинке обведен красным маркером.
- Видим, что начался процесс подготовки к инсталляции.
- На следующем этапе принимаем условия пользовательского соглашения, кликнув по соответствующей кнопке. На скриншоте она обозначена красным овалом.
- После окончания установки компьютер должен перезагрузиться. Соглашаемся с этим, кликнув по кнопке «Yes».
На этом инсталляция программного обеспечения завершена. Больше никаких дополнительных действий со стороны пользователя не потребуется.
Если вы не разбираетесь в программировании, программное обеспечение Tkinter будет бесполезным для вас. Для его использования необходимо обладать определенными знаниями.
Достоинства и недостатки
Пришло время разобрать сильные и слабые стороны инструмента, обозреваемого в этой статье. Это поможет пользователю определиться с решением, стоит ли инсталлировать библиотеку на свой ПК.
Плюсы:
- Быстрая и простая установка.
- Бесплатное использование.
- Можно инсталлировать с помощью PIP или Easy_install.
- Кроссплатформенность.
- Включение во все стандартные дистрибутивы Python.
- Подходит для Windows с архитектурой 32 и 64 Bit.
Минусы:
- Не подойдет пользователю без знаний принципов программирования.
- Трудность в освоении.
Похожие приложения
Рассмотрим еще несколько инструментов, обладающих похожими функциями с библиотекой, о которой мы рассказываем в этом обзоре. Это такие утилиты:
- NumPy.
- SciPy.
- Python Imaging Library.
- SimpleCV.
- Mahotas.
Системные требования
При рассмотрении желательных характеристик компьютера, на котором вы будете использовать данное программное обеспечение, важно учитывать требования к приложению Python. Это такие параметры:
- Центральный процессор: от 800 МГц.
- Оперативная память: не менее 256 Мб.
- Пространство на жестком диске: от 77 МБ.
- Платформа: Microsoft Windows 7, 8 или 10.
Скачать
Загрузить библиотеку Tkinter можно по ссылке ниже.
| Разработчик: | Python |
| Платформа: | Microsoft Windows 32/64 Bit |
| Язык: | Английский |
| Лицензия: | Бесплатно |
Tkinter Python 3
( 19 оценок, среднее 1.74 из 5 )
Tkinter – это стандартная библиотека Python, которая используется для приложения с графическим интерфейсом. Tkinter с Python предлагает простой и быстрый способ создания приложений с графическим интерфейсом.
Tk GUI работает на основе объектно-ориентированного подхода, что делает его мощной библиотекой. Tkinter широко доступен для всех операционных систем. Он предварительно установлен в Python. Для работы с Tkinter мы должны установить Python. В этом руководстве мы узнаем, как установить Tkinter в Python для Windows.
Чтобы создать удобное приложение с графическим интерфейсом пользователя, вы должны иметь базовые знания языка программирования Python.
Tkinter поставляется с установщиком Python. Нам просто нужно установить Python с www.python.org, Tkinter идет вместе с Python. Устанавливать отдельно не нужно. Установите флажок tcl / tk и IDE.
Чтобы проверить Tkinter, нам просто нужно импортировать его в текстовый редактор или IDE.
import tkinter as tk
Теперь мы можем получить доступ к его функциям для создания виджета. Давайте разберемся в следующем.
Пример –
from tkinter import * root = Tk() # Code to add widget will go here…….. w = Label(root, width = "40", height = "15") w.pack() root.mainloop()
Выход:
Все элементы будут размещены в этом окне Tkinter.

Изучаю Python вместе с вами, читаю, собираю и записываю информацию опытных программистов.
- Install Tkinter on Windows
- Install Tkinter on Linux
- Install Tkinter on Mac Operating System
- Install Tkinter in Pycharm

This tutorial will demonstrate how to install Tkinter on multiple platforms. Every platform has individual commands to install Tkinter in Python.
Install Tkinter on Windows
Tkinter offers multiple GUI libraries to develop GUI applications. The Tkinter is one of the popular libraries to build GUI system interfaces.
To install Tkinter, we have to install Python; if it is already installed, we can move on to install Tkinter. When we start the installation of Python, we can check td or tk and IDLE Tkinter during installation.
This way, this Tkinter will come along with Python packages, and we do not need to install it separately. However, if we lose installing Tkinter during the installation of Python, we can do it later using the pip command.
We can confirm the Python version using this command.
python --version
Pip’s version is checked using this command.
pip -V
Now we are ready to install Tkinter.
pip install tk
Now we can use the tkinter library. To confirm the tkinter library is installed, write the code in the shell.
import tkinter
tkinter._test()
If you are an Anaconda user, you can use the following command.
conda install -c anaconda tk
Install Tkinter on Linux
There are different variants of the Linux operating system. This section will learn how to install Tkinter in multiple variants.
Use this command if you’re using a Debian-based Linux operating system.
# python2 user
sudo apt-get install python-tk
# python3 user
sudo apt-get install python3-tk
Use this command if you’re using one of these: RHEL, CentOS, Oracle Linux.
sudo yum install -y tkinter tk-devel
The Fedora-based Linux operating system uses this command.
sudo pacman -S tk
Use this command to confirm the tkinter library is installed successfully.
python -m Tkinter
Install Tkinter on Mac Operating System
There are two ways to install the tkinter library in MacOS. The Mac user will follow these steps.
Run the below command to check that python3 is installed.
python3 --version
Run the below command to check that pip3 is installed.
pip3 --version
If your pip is outdated, please upgrade your pip using the below command.
pip3 install --upgrade pip
We will use pip3 as the first method. Write the following command to install Tkinter.
pip3 install tk
The second method needs a setup.py file to install the Tkinter.
We have to download the latest version of Tkinter in python3 using this command.
curl https://files.pythonhosted.org/packages/a0/81/
742b342fd642e672fbedecde725ba44db44e800dc4c936216c3c6729885a/tk-0.1.0.tar.gz > tk.tar.gz
Write the following command to extract the downloaded package.
tar -xzvf tk.tar.gz
Go to the extracted folder and run this command.
python3 setup.py install
To ensure the tkinter library is installed, run this code in the Python terminal.
import tk
Install Tkinter in Pycharm
The installation process is very simple in Pycharm IDLE. Pycharm IDLE is more convenient for users.
There is an interface to install the tkinter library without running a command.
Go to File>Settings>Project>Python Interpreter and click the + button, search tk, and click the Install Package button. You can select the specific version.
Click here to read more about Tkinter.
In this article, we will look into the various methods of installing Tkinter on a Windows machine.
Note: Python already comes bundled with Tkinter. But if you still face any error with Tkinter, follow along with the article for manual installation.
Prerequisite:
- Python
- PIP or conda (Depending upon your preference)
For PIP Users:
Open up the command prompt and use the below command to install Tkinter:
pip install tk
The following message will be displayed once the installation is completed:
To verify the installation use the tk._test() function. Use the below screenshots for reference:
Python3
import tkinter
tkinter._test()
Output:
For conda Users:
Conda users can open up the Anaconda Power Shell and use the below command to install Tkinter:
conda install -c anaconda tk
You will get the following message once the installation is completed:
To verify the installation run the below code:
Python3
import tkinter
tkinter._test()
Output:
Last Updated :
09 Sep, 2021
Like Article
Save Article