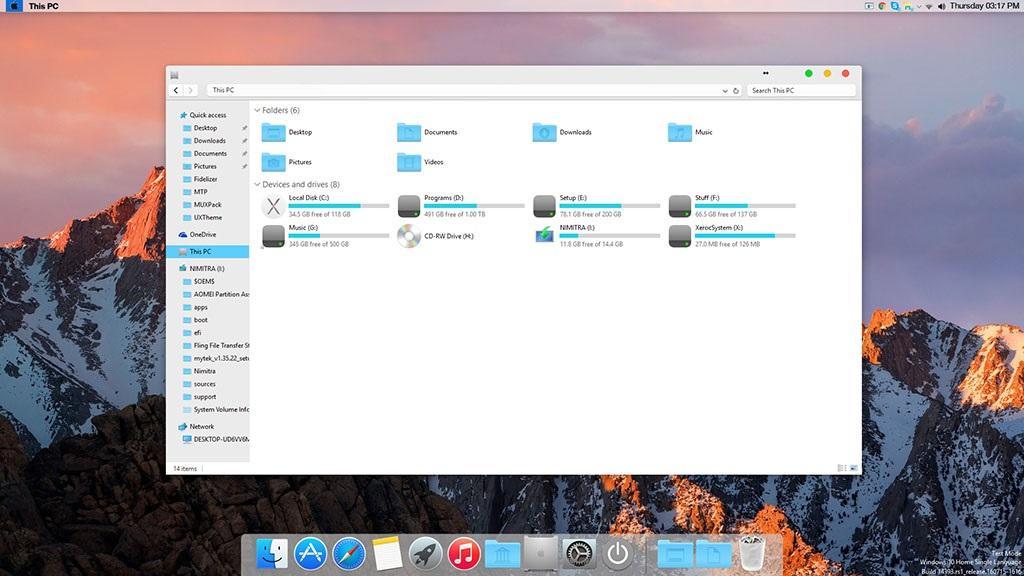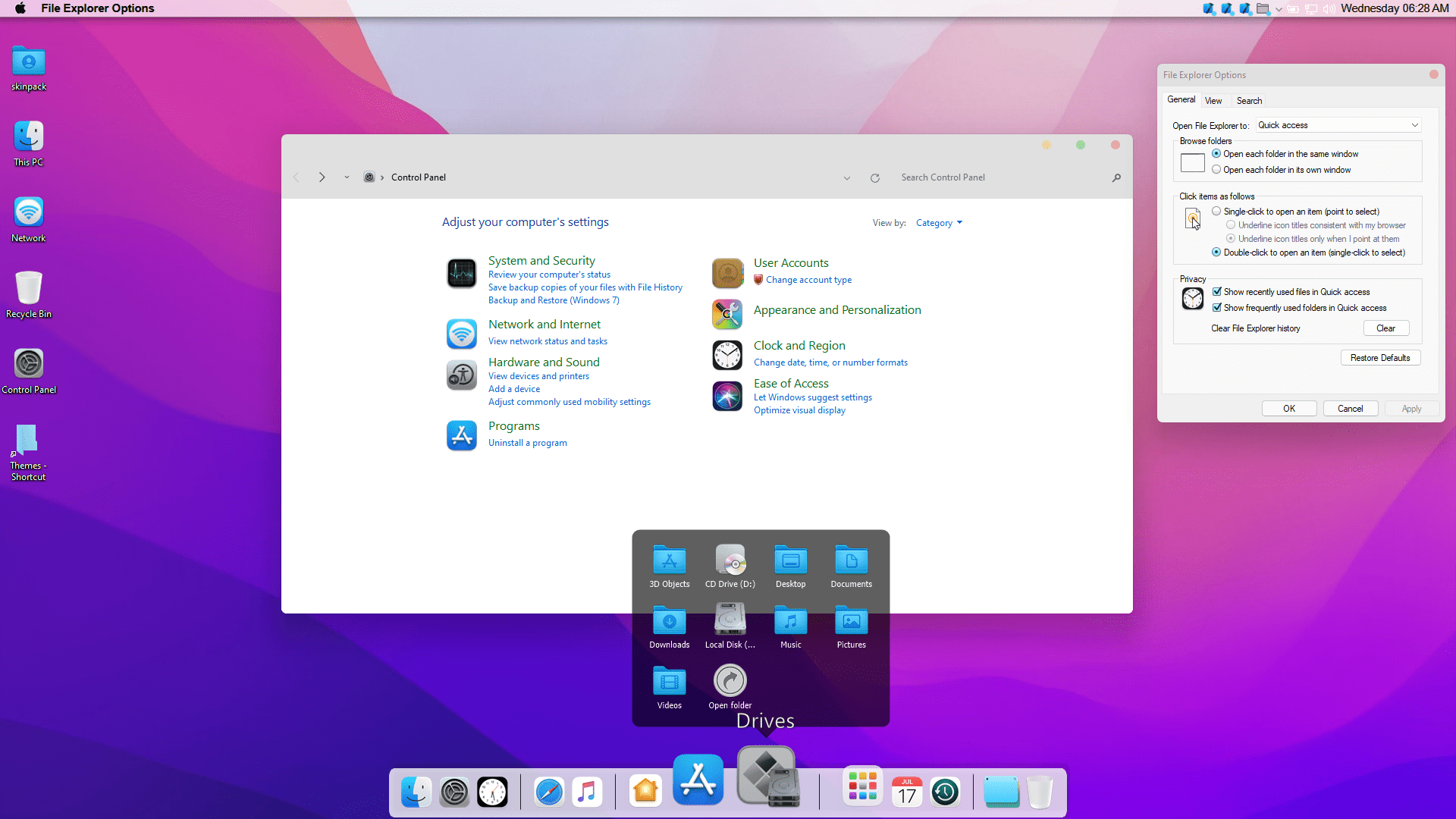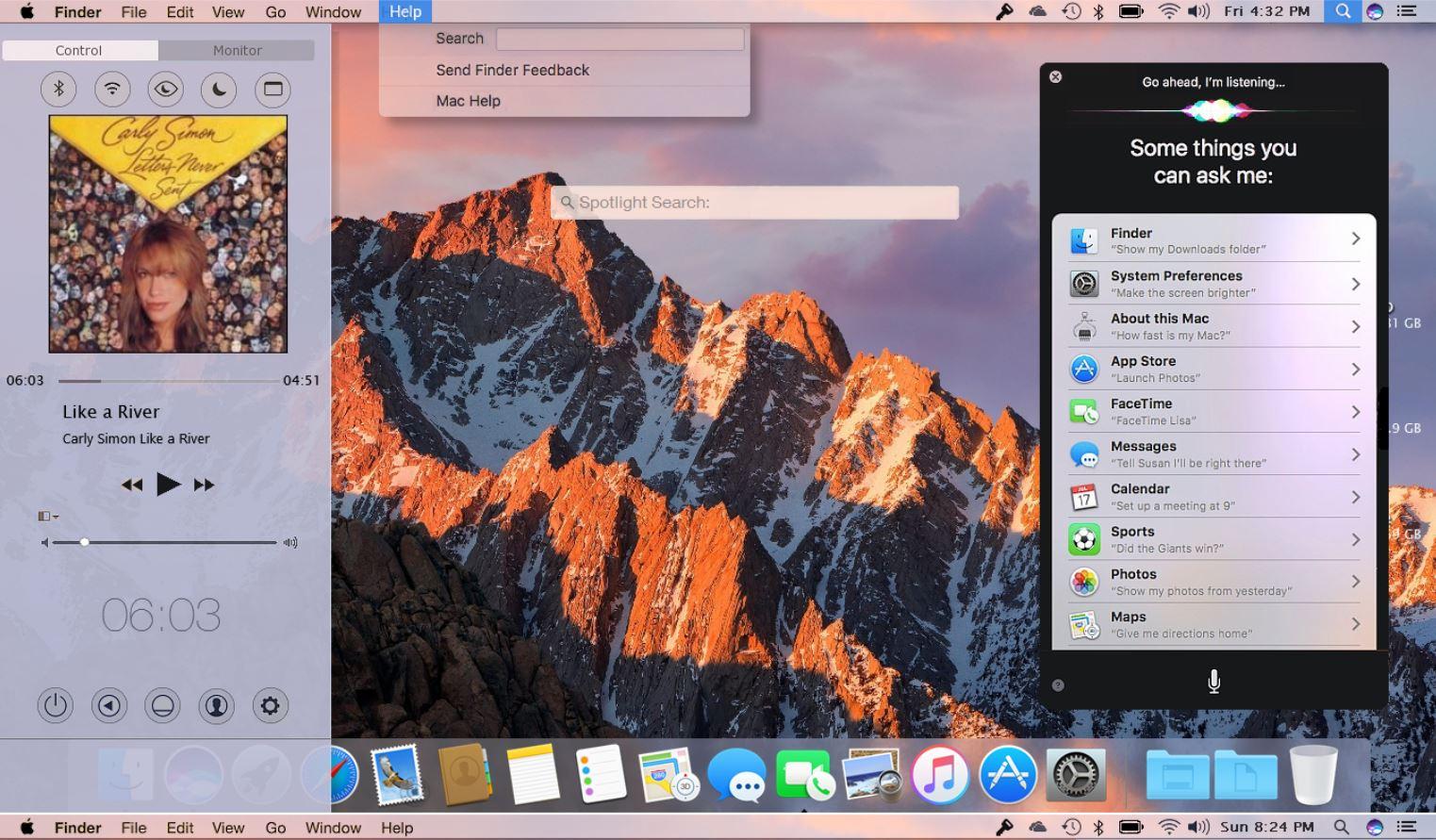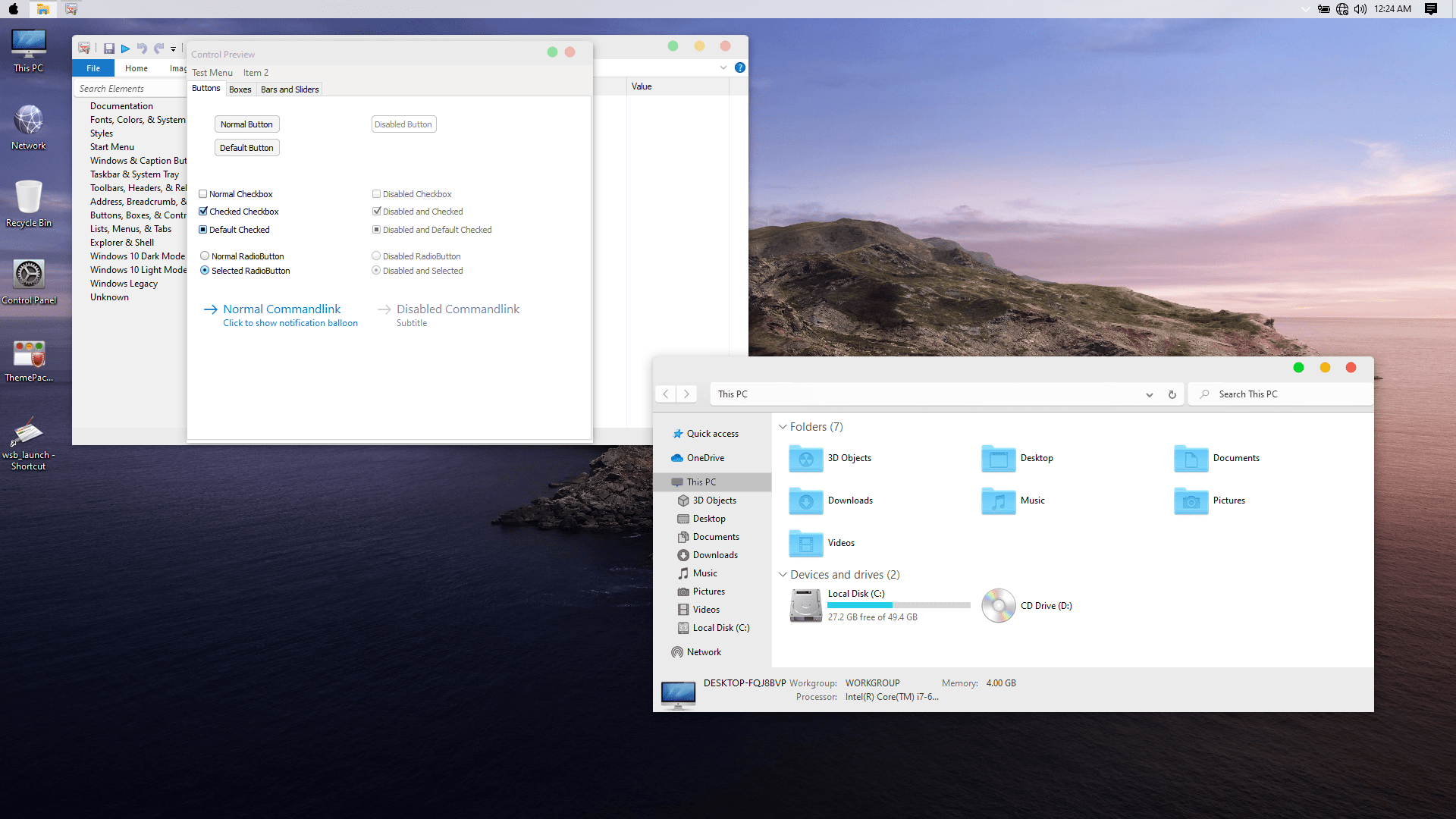Самая лучшая тема MacOS для Windows 11. Она полностью изменяет интерфейс Операционной системы, в том числе и иконки. С ней, вы получите красоту и элегантность MacOS и работоспособность и совместимость Windows. Она является идеальным выбором для тех, кому не хватает денег на новую технику компании Apple. Сама тема предоставляется в двух вариантах — темном и светлом. Для установки не потребуется никаких дополнительных программ. Все находится в архиве. Что делает установку данной темы очень легкой.
Как установить темы
- Скачайте и распакуйте архив macos_for_windows_by_niivu_dewgzkn.zip с помощью 7zip.
- Если Вы устанавливаете темы первый раз: пропатчите систему с помощью UltraUXThemePatcher.
- Переместите файлы *.theme, а также папку с содержанием ресурсов *.msstyles по адресу: C:\Windows\Resources\Themes.
- Нажмите в пустой области на рабочем столе и выберите пункт «Персонализация» в контекстном меню.
- Перейдите в раздел «Темы» и примените добавленную тему.
- Установка завершена!
Обратите внимание! Для установки кнопки пуск, панели быстрого доступа и других ресурсов Вам потребуются специальные программы. Ссылки на них указаны в блоке «Дополнения».
Содержимое архива
+ macOS for Windows — niivu — UPDATED — DECEMBER 18 2021
+ 7TSP Icons Themes
— 7tsp macOS blue.7z.remove
— 7tsp macOS Dark Mode.7z.remove
— 7tsp macOS Light Mode.7z.remove
— 7tsp macOS Regular.7z.remove
+ Folder Thumbnail Remover
- disable_folder_thumbs.reg
- enable_folder_thumbs.reg
- Reload Icons.exe.remove
— READ ME.txt
+ Dock
+ macOS Day
- Background.ini
- bg.png
- sep.png
- Separator.ini
— macOS Indicator.png
+ macOS Night
- Background.ini
- bg.png
- sep.png
- Separator.ini
- READ — niivu.rtf
+ Stardock Curtains (windows 10)
— macOS day.CurtainsStyle
— macOS day II.CurtainsStyle
— macOS night..CurtainsStyle
— macOS night II.CurtainsStyle
+ StartAllBack or StatIsBack
+ Orbs
- apple dark taskbar.svg
- apple light taskbar.svg
- dark taskb …
Больше данных доступно после авторизации » Войти
С файлом скачивают
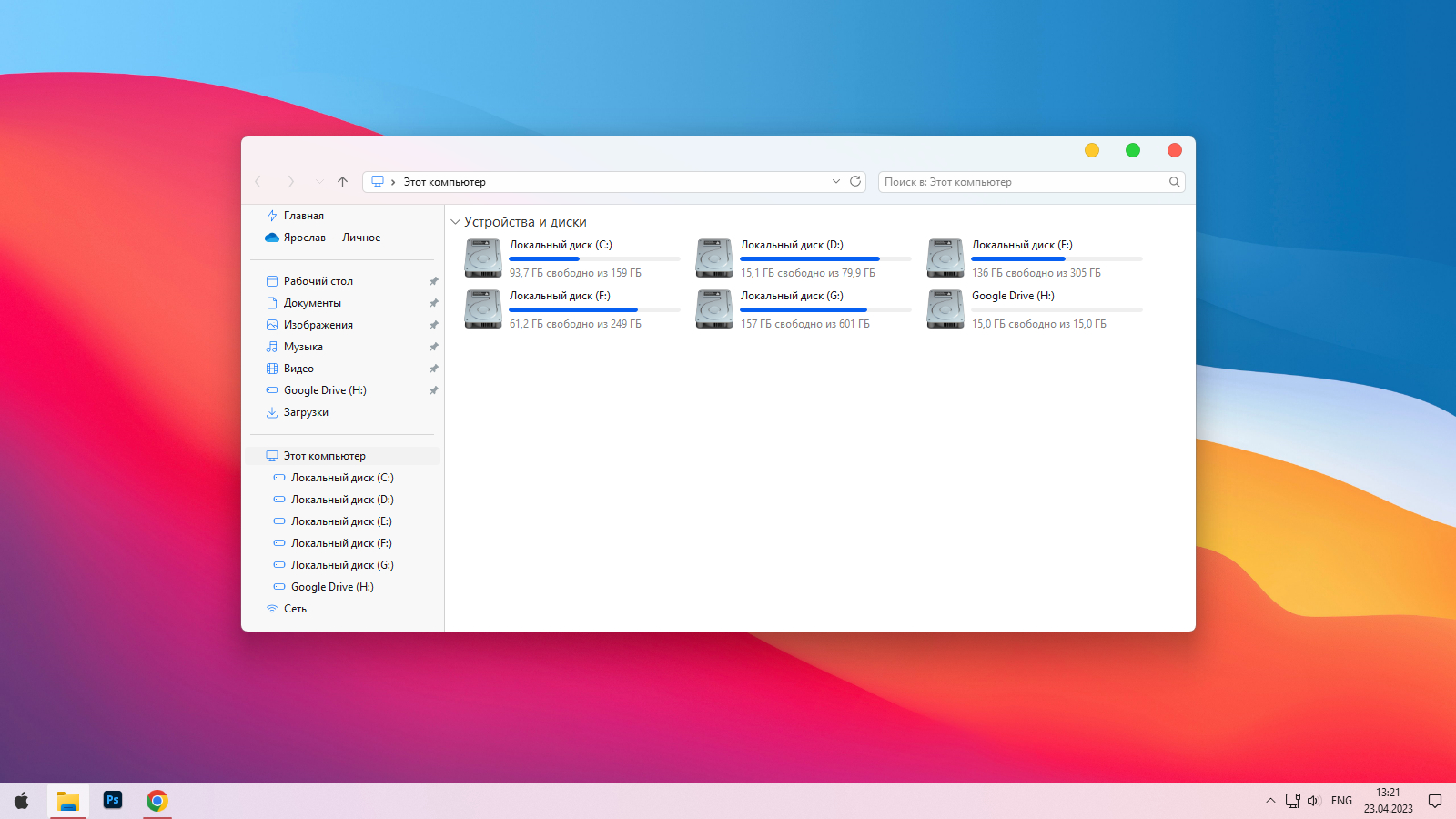
Тема macOS для Windows 11 позволяет имитировать внешний вид интерфейса macOS на компьютере с операционной системой Windows 11. Она включает в себя элементы дизайна, такие как иконки, оформление окон и панелей инструментов, обои рабочего стола и другие функции, которые делают вашу операционную систему более похожей на macOS. Это может быть полезно для пользователей, которые желают изменить внешний вид своего рабочего стола или привыкли к использованию macOS и хотели бы имитировать его на Windows 11.
Пакет включает в себя:
- Системные иконки 7tsp
- Обои
- Кнопки пуск
- 12 визуальных стилей
- Темы для Chrome
- Скины foobar2000
Автор (разработчик): niivu

Совместимость
Важно! Перед установкой убедитесь что тема совместима с вашей версией OC Windows 10/11. Для проверки версии ОС выполните комбинацию кнопок WIN+R, далее введите «winver» и нажмите OK.
Смотрите еще
Пользователи Windows во все времена любили кастомизировать операционную систему под себя и всячески менять внешний вид стандартных элементов интерфейса. Особой популярностью пользуются темы оформления (так называемые паки), которые одним махом превращают “винду” в Linux, macOS или какую-нибудь мобильную операционную систему.
Я и сам лет 15 назад всячески “украшал” рабочий стол своего Windows-PC, перенося на него диковинную док-панель из мира OS X.
В тему: все новшества Windows 11 в одной статье
Сегодня кастомизация вышла на новый уровень. Вместо самостоятельной сборки из нескольких слабо совместимых между собой утилит и ручной замены системных файлов появились комплексные решения, которые делают все в автоматическом режиме.
Одним из таких решений мы и воспользуемся сегодня, чтобы превратить Windows 11 (или Windows 10 при желании) в операционную систему Apple.
Как настроить внешний вид Windows в стиле macOS
Для простоты и удобства воспользуемся комплексным решением от китайских разработчиков. Они выпустили утилиту MyDockFinder, которая маскирует большинство элементов рабочего стола Windows и добавляет недостающие модули из macOS вроде док-панели или меню Launchpad.
Не стоит переживать насчет содержимого утилиты. Её исходный код доступен на GitHub, а коммерческая версия приложения даже продается в Steam за 277 руб.
Для проверки работоспособности и ознакомления рекомендуем воспользоваться сборкой с GitHub, а в дальнейшем при желании отблагодарить создателей всегда сможете купить MyDockFinder в Steam.
1. Скачайте приложение MyDockFinder с GitHub.
2. Распакуйте загруженный архив и перенесите его на системный диск. Желательно, чтобы в названии пути не встречалась кириллица.
3. Запустите приложение Mydock. Еще в данной папке расположен установщик Microsoft Visual C++. Запустите его, если еще не устанавливали данный пакет библиотек. Они необходимы для полноценной работы MyDockFinder.
4. Выдайте необходимые разрешения при первом запуске приложения.
5. Сразу же увидите узнаваемые элементы операционной системы macOS: док-панель и строку меню. В верхнюю панель переехали все иконки и индикаторы из трея Windows.
Для перехода к параметрам приложения нужно вызвать контекстное меню в месте разделительной панели Дока и выбрать пункт Preferences.
6. Настроек у приложения MyDockFinder даже больше, чем у аналогичных элементов в macOS.
В разделе параметров Global settings указывается размер элементов интерфейса, тема оформления, цветовой акцент и возможность автоматического запуска утилиты при старте системы.
7. В меню General можно изменить размер Док-панели, включить или отключить увеличение иконок при наведении и задать ряд других дополнительных настроек.
Как и в оригинальной macOS панель с иконками может располагаться у нижнего края экрана или у одной из боковых граней.
8. В блоке настроек Advanced есть аналог фишки Активные углы, который позволяет задать действия при наведении курсора в выбранную область рабочего стола.
9. В разделах Minimize window и Window Preview настраивается поведение окон и приложений в док-панели. Можно настроить привычную для Windows группировку окон или скрывать их в иконку приложения, как в macOS.
10. Особого внимания заслуживает блок параметров Audio. Здесь можно изменить стандартную графику для регулировки уровня громкости компьютера. Можно оставить классический Windows-индикатор, стандартное меню из macOS или минималистичный боковой слайдер из iOS.
Здесь же можно назначить клавиши управления громкостью при отсутствии мультимедийных кнопок на клавиатуре.
11. Раздел настроек Monitor позволяет добавить в строку меню системные индикаторы. Прямого аналога данной фишке в macOS нет, но разработчики явно вдохновлялись утилитой iStat Menus.
Можно вывести индикатор загруженности процессора, оперативной памяти, видеоадаптера и свободное место на накопителе.
12. После настройки всех элементов останется найти и установить подходящие обои. Не забудьте перезагрузить компьютер для вступления в силу новых параметров.
В качестве финального штриха можете отключить отображение системных иконок на рабочем столе ОС. Чаще всего там остается мусорная корзина. Отключаются иконки по пути Системные настройки – Персонализация – Темы – Параметры значков рабочего стола.
После перезагрузки рабочий стол вашего Windows-компьютера будет на 99% походить на новую macOS Monterey.
Как работать в Windows после установки MyDockFinder
Как видите, приложение для изменения внешнего вида операционной системы является комплексным и переносит не только док-панель, но и ряд других элементов macOS.
Во-первых, вы получаете удобную строку меню, в которой содержатся все настройки утилиты и некоторые параметры запускаемых приложений. К сожалению, перенести все пункты меню разных программ в верхний бар невозможно.
Во-вторых, строка меню в стиле macOS является более функциональным аналогом трея из Windows. Здесь предусмотрены всплывающие меню для разных системных индикаторов вроде Wi-Fi, Bluetooth, индикатора громкости и т.п.
Особого внимания заслуживает Пункт управления, который с первого взгляда не отличить от оригинального “яблочного”. Все элементы здесь функционируют и управляют параметрами системы.
В-третьих, MyDockFinder заменяет некоторые системные меню и диалоговые окна, которые начинают выглядеть более эстетично и не выбиваются из общей стилистики.
В-четвертых, появляется некий аналог Launchpad. Сюда придется вручную перенести ярлыки нужных вам приложений. Можете поискать программы в папке Program Files либо выполнить общий поиск файлов *.exe на системном диске и перетянуть в меню нужные.
После настройки меню выглядит с точно как родной “ланчпэд” из macOS. Вы сможете в любой момент отредактировать набор приложений в нем.
В-пятых, основные элементы операционной системы Windows будут доступны из нового интерфейса. Так при запуске Finder будет открываться привычный файловый менеджер от Microsoft, вместо поиска Spotlight в строке меню будет запускаться глобальный поиск по Windows, а нажатие на одноименную кнопку откроет стандартное меню Пуск.
Не забывайте и о скрытых пунктах меню за индикатором , там есть стандартное меню выключения и перезагрузки компьютера, доступ к системным параметрам и Microsoft Store.
Лично мне понравилось приложение MyDockFinder. Это качественная комплексная утилита для изменения операционной системы Windows “все в одном”. Единое приложение меняет большое количество элементов и делает систему максимально схожей с macOS.
Вам не придется устанавливать с десяток приложений, менять системные файлы и возиться с подстройкой элементов. Все параметры задаются в одном понятном меню настроек, а фишки не конфликтуют друг с другом. Удаляется MyDockFinder быстро и беспроблемно. Нужно просто отключить утилиту из контекстного меню и удалить содержащую все файлы папку.
Если вы большую часть времени работаете с macOS, но периодически заглядываете в Windows – можете смело устанавливать MyDockFinder, чтобы быстрее адаптироваться в данной операционной системе.

🤓 Хочешь больше? Подпишись на наш Telegram.

iPhones.ru
Если очень хочется macOS, но не можется.
- macOS,
- macOS Monterey,
- windows,
- Windows 11,
- приложения,
- Технологии,
- Это интересно
Артём Суровцев
@artyomsurovtsev
Люблю технологии и все, что с ними связано. Верю, что величайшие открытия человечества еще впереди!
Для поклонников macOS, вот оно, это эксклюзив для Windows 11 22H2, прежде чем задавать вопросы, автор рекомендует прочитать прилагаемую документацию и ознакомьтесь с руководством, а уже потом можно хвалить и восхищаться, перед вами полная версия.
ПОЛНАЯ версия включает:
4 дневные темы, 4 темные темы, 4 ночные темы
Обычные или сплошные просмотры в проводнике.
2 скина для foobar2000 (день + ночь)
2 темы Chrome / Edge
Настройка меню и панель задач для StartAllBack
7 дополнительных функций для панели управления + winver
Папка настроек (для StartAllBack, OldNewExplorer + MicaForEveryone)
Rainmeter — Droptop Four (верхняя панель)
Иконки — macOSIcons (портированы на Windows)
Программа просмотра изображений — Zeed переведена
Шрифт — SF Pro для Windows с помощью Winaero Tweaker
И многое другое! (тема значка 7tsp, дополнительные обои)
В общем есть где разгуляться, ваш windows ещё никогда не был так близок к совершенству.
Looking to Use Mac OS Themes on Windows 11? Here are the Best MacOS Skins to Install on Windows 11.
If you have been one of the billions across the world, who make use of a Windows OS computer over a macOS computer, then there isn’t much you missing here. Instead, Windows operating system provides more options and flexibility as compared to macOS. However, you may get bored with the same Windows OS themes on your computer.
Thanks to the plethora of themes available that allows you to modify your Windows OS, you can get the look of macOS on your Windows 11 computer. You can apply themes from macOS Sierra, High Sierra, or even Mojave. This guide will list down 5 of the best macOS skin/launcher for Windows 11 you can download to change the way your Windows OS laptop looks. Let us get into it.
1. macOS Transformation Pack
One of the best ways to transform your Windows 11 PC into a macOS look is to download the macOS transformation pack. It will change the look of your Windows 11/10/8/7 PC user interface exactly like a macOS PC. Once you apply this transformation pack, it will change the Windows 11 PC elements such as Login Screen, Wallpapers, Cursors, Themes, Fonts, Sounds, Icons, Dock, Finderbar, Dashboard, Spaces, Launchpad, and more.
The installation is pretty easy, and all you need to do is to download the macOS transformation pack and configure it as per your need. Thanks to the intelligent Metro UI design, you can configure or tweak the macOS theme as per your wish, with just a few clicks. It includes high-quality macOS wallpapers and other customization elements.
Download
2. macOS Monterey Skin Pack
A new and updated skin pack that you can install on your Windows 11 machine to give it a macOS look is the macOS Monterey skin pack. This theme changes every element of the Windows 11 theme like it adds a high-quality bottom dock, icons, wallpapers, etc. The best setting for this skin pack is to set it at 100% scale and layout size. You can tweak this setting from the display setting.
Do note that you need to first install the UXTheme patcher before you can apply this skin pack. The full version with icons and extra features for Windows 11 is available to download for $4.99, and the Lite version without extra icons is available to download for free. So, first, try out the free version of the theme and check if this works perfectly before going for the paid version.
Download
3. macOS Sierra for all Windows OS
From the house of popular theming website, DevianArt, comes a brilliant Windows 11 macOS theme. All the elements included with this theme are of high quality, and you get a working notification center, fully working Finder bar, lock screen, system properties, launchpad, etc. Moreover, this theme also supports picture-in-picture mode for all sizes of videos.
There is a Siri voice assistant clone as well. Do note that in order to install this theme, you need to first install Samurize. After installing Samurize, you need to grab the macOS Sierra DevianArt theme and follow the on-screen instructions for a successful installation.
Download
4. macOS theme (DevianArt)
Another favored transformation pack that you can make use of to change the look of your Windows 11 PC to macOS is the macOS theme by DevianArt. This theme is a package that includes wallpapers, themes, icons, supported macOS features, and more. It applies all the macOS elements without tweaking any system file, meaning your system isn’t harmed if you use this transformation pack.
Before you could apply this theme, you need to install the UXTheme patcher, then copy all the theme files to the C:\Windows\Resources\Themes destination. Finally, select the themes by heading over to Settings > Personalization > Themes. Bam! This will transform your Windows 11 PC to macOS.
Download
5. macOS UX Pack 5.0
One of the best theme packs, and the one that stays updated, is the macOS UX Pack 5.0. It comes with everything that will help you to transform your so-called bored Windows OS look into a macOS look.
Applying this UX pack will change everything from the login screen to the dashboard to your wallpaper. Talking about wallpapers, it includes high-quality wallpapers of High Sierra and Mojave. This transformation pack also includes day, night, and dark modes as well.
Download
If you’ve any thoughts on 5 Best macOS Skin and Launcher for Windows 11, then feel free to drop in below comment box. Also, please subscribe to our DigitBin YouTube channel for videos tutorials. Cheers!