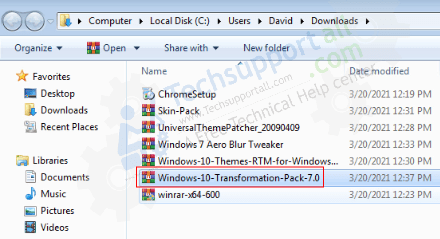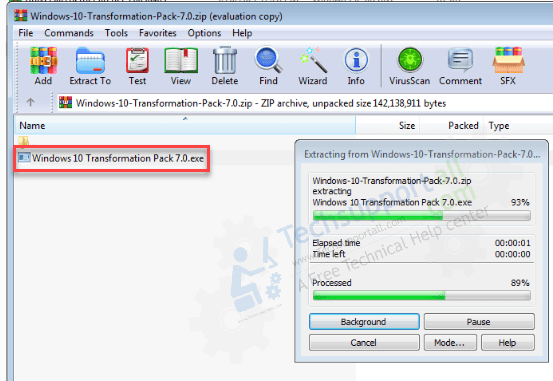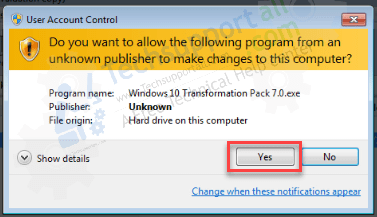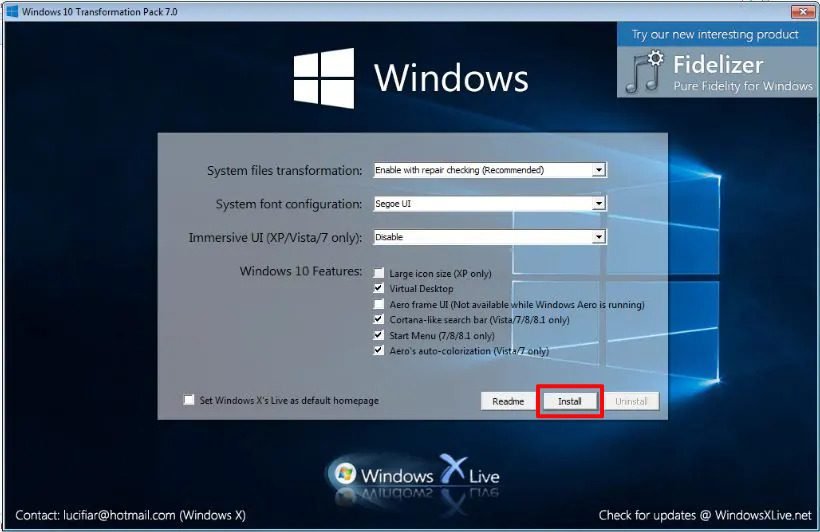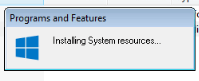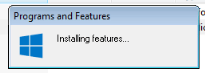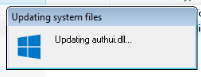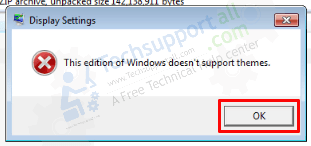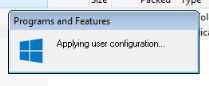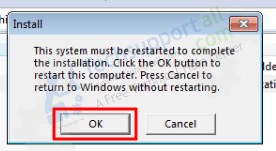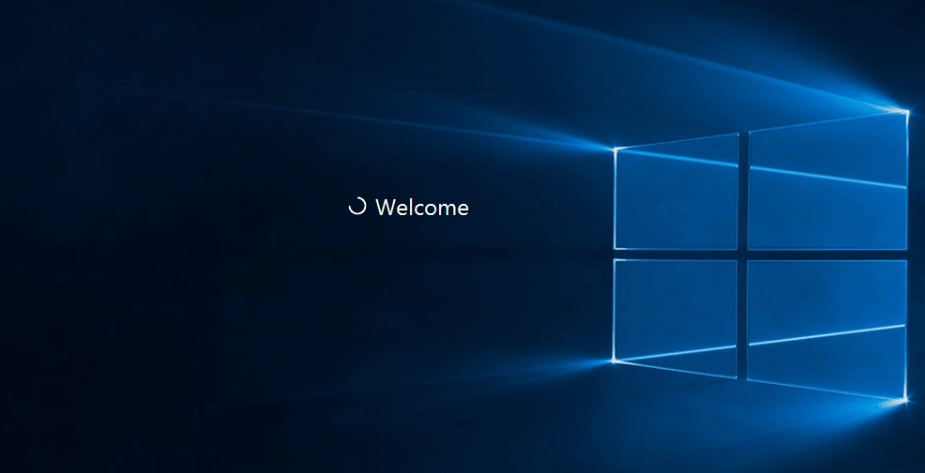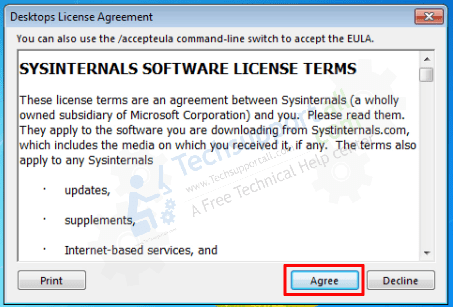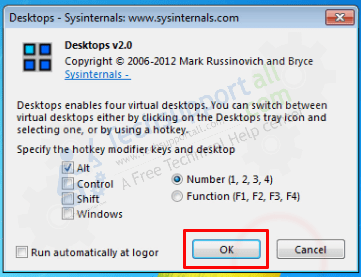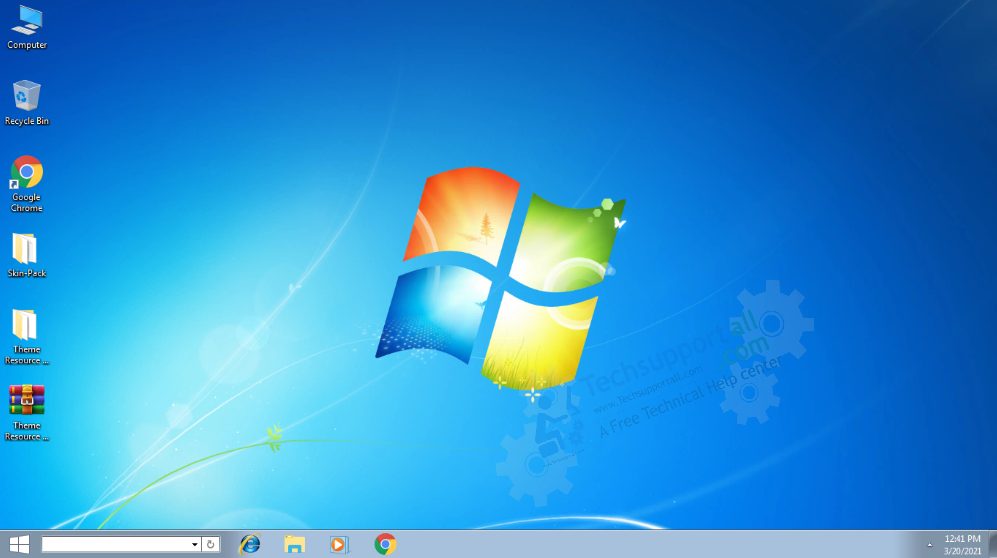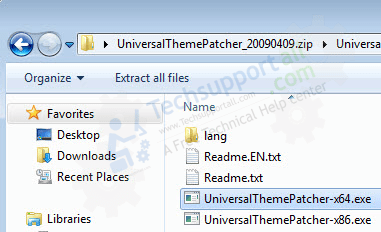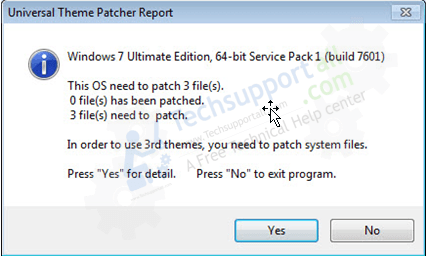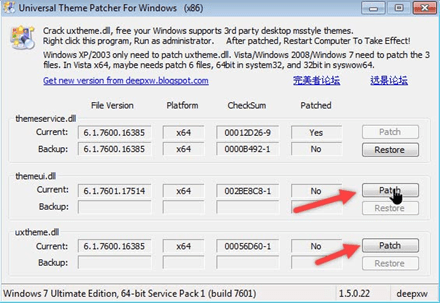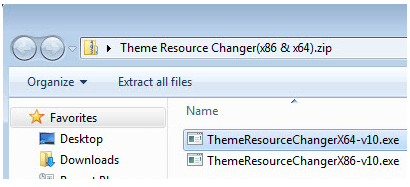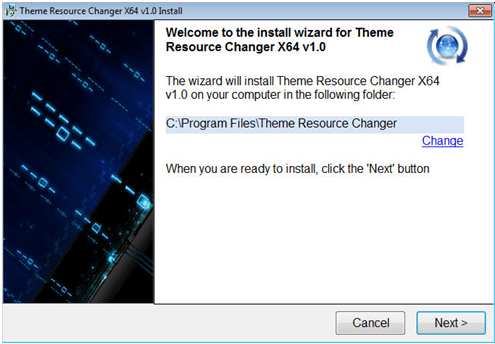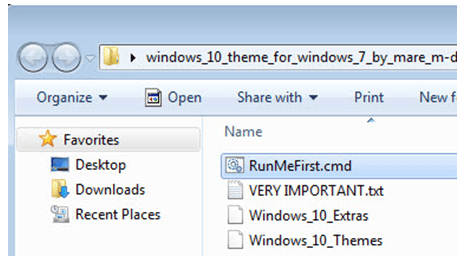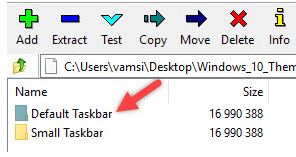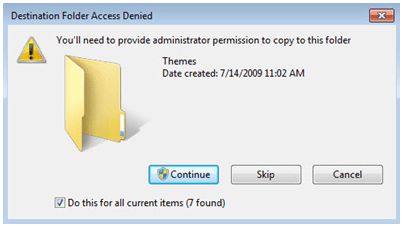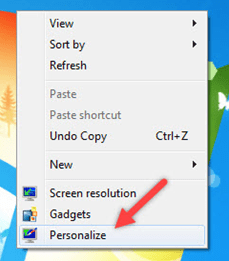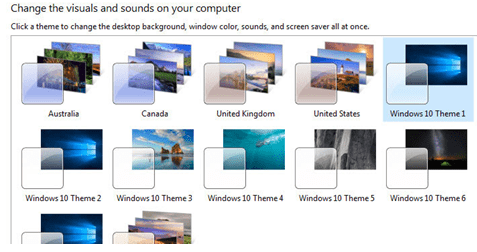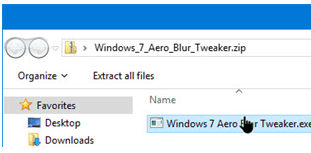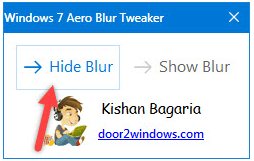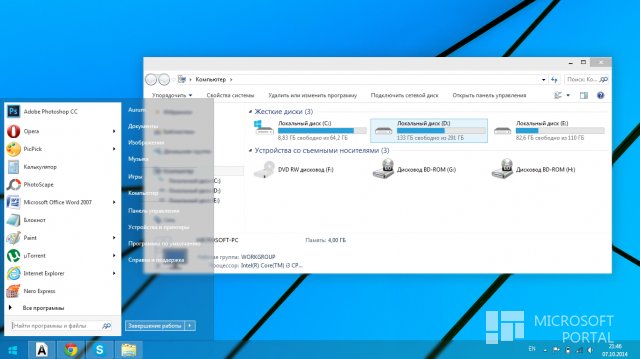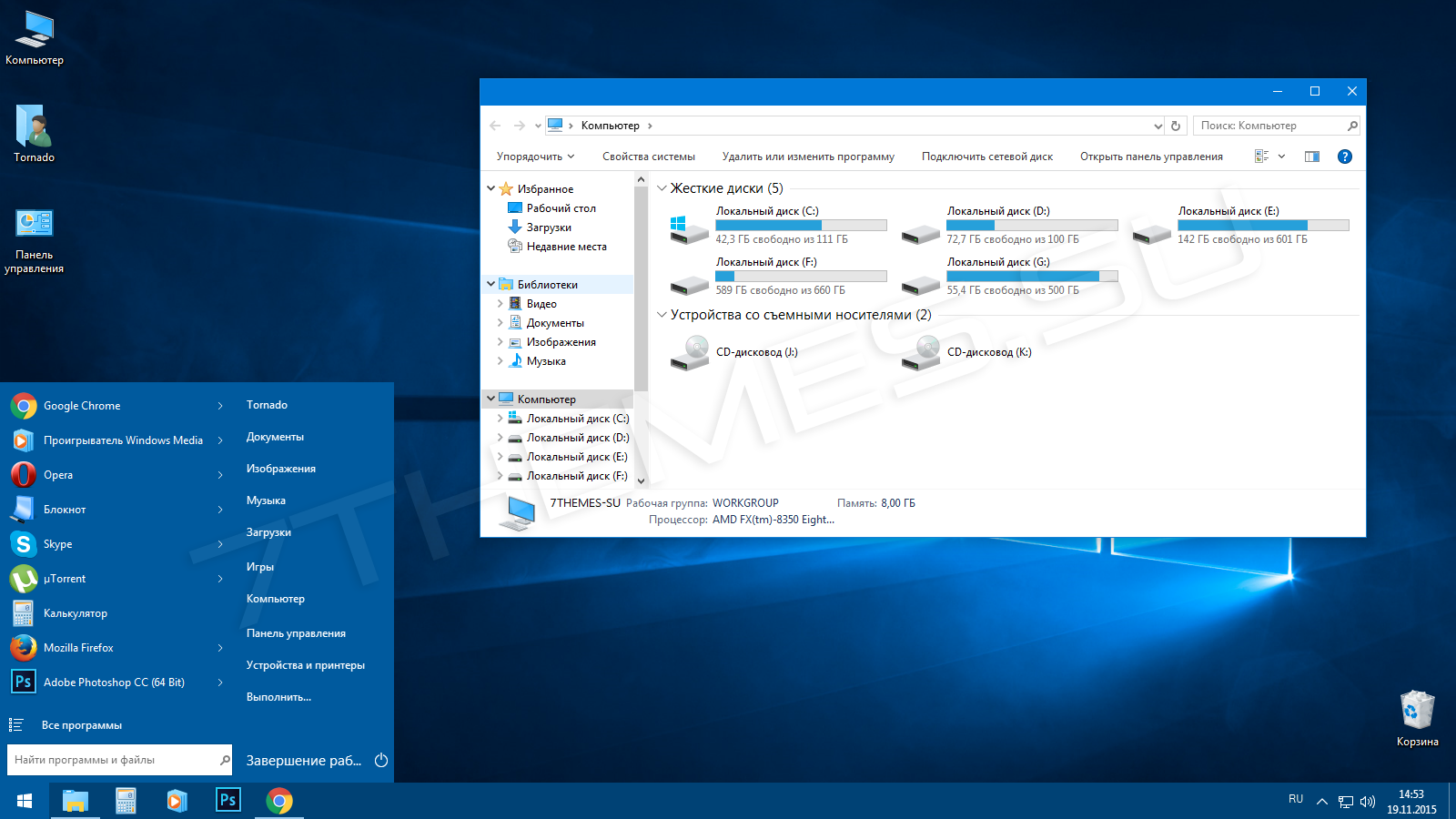
Тема в стиле Windows 10 для обладателей Windows 7. Работа без сомнений высокого уровня, создавалась с нуля, и выглядит максимально близко к оригиналу. Поддерживаются все DPI, все варианты размещения панели задач и имеются все варианты кнопок пуск. Заменятся курсоры и звуковая схема, включены все стандартные обои с Windows 10. Кроме того предусмотрено 10 вариантов визуального стиля, среди них стили с определенным цветом, автонастройкой цвета и прочее. В дополнениях можно найти экран загрузки и приветствие.
Автор (разработчик): mare-m

Смотрите еще
220 комментариев
Порядок вывода комментариев:

0
SAS_HA_43
(Новичок)
03.07.2022 в 16:18
№ 220
кароче часа два просидел кучу прог качал, все сделал но еще не перезагружал комп, потом отпишу если все норм будет, и еще легче винду обновить до 10 чем эту херь сделать

0
maksim
(Гость)
24.06.2022 в 21:18
№ 219
почему у меня не изменяеться панель задачь?

0
asa
(Гость)
21.10.2021 в 22:17
№ 218
у меня все норм

0
soskise
(Пользователь)
23.07.2021 в 20:38
№ 216
Что делать с папкой Windows 10 Extras?

0
Матюха_Мастер
(Пользователь)
26.07.2021 в 23:43
№ 217
Привет! Я довольно хорошо разбераюсь в темах и сейчас расскажу! Начнем с тем! Сначала нужно пропатчить винду программой помоему UxTheme Patcher. После этого нужно перенести темы из архива (нужен WinRAR) в такую локацию C:\Windows\Resources\Themes| И туда вставляешь. В папке Windows 10 Extras находятся необходимые вещи для оформления!
1. В папке Boot Screen есть файл формата .bs7 и его нужно открыть в программе Win7 Boot Updater. Это типо Windows 10 загрузки.
2. В папке Fonts находятся шрифты из Windows 10. И ты должен открыть Блокнот на семерке и ввести туда вот такой скрипт
Windows Registry Editor Version 5.00[HKEY_LOCAL_MACHINE\SOFTWARE\Microsoft\Windows NT\CurrentVersion\Fonts]
«Segoe UI (TrueType)»=»»
«Segoe UI Bold (TrueType)»=»»
«Segoe UI Bold Italic (TrueType)»=»»
«Segoe UI Italic (TrueType)»=»»
«Segoe UI Light (TrueType)»=»»
«Segoe UI Semibold (TrueType)»=»»
«Segoe UI Symbol (TrueType)»=»»
[HKEY_LOCAL_MACHINE\SOFTWARE\Microsoft\Windows NT\CurrentVersion\FontSubstitutes]
«Segoe UI»=»Segoe UI Semilight»
И почему я написал указаный шрифт потому что это системный шрифт используемый в Windows 8/8.1/10/11 шрифт находится (SEGOEUISL.TTF) и сохраняй в формате .reg типо реестра небойся нечего с твоим компом не будет. Перезагружай и смотри результат!
3. В папке Logon Screen ?????? не знаю. Но ты можешь применить фон к нему программой Windows 7 Background Changer.
4. В папке Navigation Buttons находятся те самые стрелки! И ты должен заменить файл системный ExplorerFrame.dll получив права и перееминуй системный файл например ExplorerFrame.dlloriginal и вставь другой.
5. Необходимое.
6. Заменяй кнопку пуск программой CustomizerGod под тему на выбор.
7.Стрелка вверх тоже используй программу CustomizerGod если найдешь!
8.Самая последняя папка! В этой папке находятся (наверно) иконки. Тоже используй программу CustomizerGod.
Если я тебе помог поставь лайк мне! Если не жалко! :\'(

0
Алекс
(Гость)
18.06.2021 в 20:22
№ 215
КАК УСТАНОВИТЬ?

0
TrueHD
(Пользователь)
02.02.2021 в 00:59
№ 213
Тут есть БЕЛЫЙ вариант самый стандартный как выглядит Windows 10? замучился искать, везде старая черная версия образца 2015го года
0
Tornado
(Админ)
02.02.2021 в 12:12
№ 214
Тогда как темная версия на десятке появилась, про создание тем на семёрку уже забыли, к сожалению.

0
yyhjkk.k
(Гость)
07.01.2021 в 19:33
№ 212
НЕ понятно как установить,все сделал так вроде хз не могут нормально обьяснить

0
Akimka
(Пользователь)
01.01.2021 в 11:28
№ 211
Почему когда я открываю рар (файлик) выдаёт ошибку «Cannot open 7zxa.dll»? Зафиксите пожалуйста! 

0
Андрей
(Гость)
21.11.2020 в 23:25
№ 210
Всё установил. Всё класс. если повозиться с многими вариантами то получится топ. НО! ЕСТЬ МИНУС. Есть кнопка отображать скрытые значки. Почему она внизу? как сделать так чтобы она была посередине?

0
Андрей
(Гость)
18.10.2020 в 15:32
№ 209
Tornado
Прога супер но я типу по READ me НЕ нароком не скопіював а замінив я боюся нічого не буде?
Я схвильованний помогоги!!!! 

0
NikiZhu
(Пользователь)
09.01.2020 в 17:38
№ 208
Установил тему, классная, но стрелки назад/вперёд в проводнике остались старые. Что делать?

0
Ярослав
(Гость)
01.05.2019 в 14:24
№ 207
Ребят помогите я устанавливал тему иконки и нечайно перезагрузил комп при запуске черный екран со всеми надписями как и должно быть но вместо голубого черный и дальше комп не запускается

0
potaato5
(Пользователь)
17.11.2018 в 21:04
№ 206
КАК СДЕЛАТЬ ТАКОЕ РАЗШЕРЕНИЕ ЭКРАНА ПОЛНОСТЬЮ И БЕЗ ПОЛОСОК С КРАЮ ЭКРАНА???? 

0
Жан
(Пользователь)
05.09.2018 в 18:01
№ 204
Ребят, помогите мне! Как устанавливать темы, куда нужно пихать файлы и как их активировать?
0
Logggin
(Пользователь)
05.09.2018 в 20:15
№ 205

0
Fil
(Гость)
01.09.2018 в 18:55
№ 203
Здраствуйте! После установки иконки пуска все хорошо. После перезагрузки пропадает и снов стандартная от Семерки. Как решить? Бесит,весь кайф ломает)

0
xpom8
(Пользователь)
19.08.2018 в 13:29
№ 202
Дибилизм с окнами . вокруг окна , какая-то аура размытия, которая раздрожает сильно. Тема дерьмо .

0
TolyanBess
(Пользователь)
21.07.2018 в 17:39
№ 201
Хорошая тема. На Win-8 пойдёт?

0
Сева
(Гость)
06.07.2018 в 16:21
№ 199
Спасибо вам огромное! Всё получилось и идеально работает) Реально напоминает Windows 10))

0
Дима
(Гость)
31.05.2018 в 12:01
№ 198
Пожалуйста помогите! Я скопировал файл authui.dll и в папке C:\Windows\System32 оригинальный переименовал в authui (2).dll и не могу вставить новый и оригинальный authui.dll после того как нажимаю Ctrl+Alt+Delete вылезает ошибка и когда пытаюсь выполнить программу от имени администратора, что делать помогите пожалуйста, в обычные папки вставлять копии могу а вот в Windows и т.д. теперь ничего не могу сделать и не копируется, и не устанавливается, и не распаковывается просто ничего не происходит, что делать? 

0
Holg
(Пользователь)
27.05.2018 в 10:57
№ 195

0
k45koltrs
(Пользователь)
06.07.2018 в 17:20
№ 200
Качай
Что бы оформить свою систему в стиле Windows 10, не обязательно ставить «десятку», достаточно скачать эту тему и установить ее в качестве текущего оформления. Данная тема полностью воспроизводить внешний вид «десятки», изменяя не только цвет и оформление окон, но и системные иконки. Панель задач здесь черная, а небольшая прозрачность придает ей более привлекательный вид. Окна проводника полностью светлые, включая и шапку и панели. В целом, оформление получилось аккуратным и приятным для глаз пользователя.
- 20716загрузок
- 84 308просмотров
- 25комментов
Disclosure: We are not providing any kind of paid support. Beware of scammers. This page may contain affiliate links read disclaimer
Low-end PC users who don’t have enough resources to run and enjoy Windows 10 can get the taste of Windows 10 by downloading and installing its theme in Windows 7. Yes, There are Windows 10 themes available for the Windows 7. In this guide, you will learn how to download and install the Windows 10 theme in Windows 7. This guide works for both 32- and 64-bit versions. We are describing here both methods first with a transformation pack and second without transformation pack.
Instead of downloading multiple tools to set up Windows 10 look in Windows 7 PC, you can download and install a single transformation pack. The link is provided below. Follow the following steps:
- Download “Windows 10 Transformation Pack for Windows 7” → Download
- Double-click on the downloaded zip file (Windows 10 Transformation Pack 7.0.exe).
- Click on Yes if it’s asking through UAC.
- Click on install.
- Please wait while installing it.
- Click on OK. It shows that it is not supported.
- Wait while it is configuration user settings.
- Once it is done now, click on OK to restart the computer.
- The computer is restarting with a Windows 10 theme.
- After restarting its is asking to agree to accept the agreement of the user. Click on agree.
- There are settings for the desktop v2.0 theme. Click on OK.
- Your Windows 10 theme is ready to use. Enjoy it. Once you have done with it, you may simply uninstall it from the control panel.
- That’s it
Here’s the video tutorial for the same above:
Steps to change the Windows 7 look to feel like Windows 10 without transformation pack
If the above Windows 10 transformation pack doesn’t work for you, then we suggest that you try the following more tools to get Windows 10 look in your Windows 7 computer without upgrade.
- First, you need to download the Windows 10 theme. Just download it, don’t install it, we’ll install it later after installing a Universal Theme patcher.
- Once you have downloaded the Windows 10 theme, you will need to download some more tools to install the downloaded Windows 10 theme in Windows 7. The tools are enlisted below, please download.
- Universal Theme Patcher
- Theme Resource Changer (Password: tsa)
- Taskbar Transizer (Optional)
- Aero Blur Tweaker (Optional)
- Once you have all these tools downloaded, you are fine with moving to the next step. Open the download Universal theme patcher zip file (the first one). There are two EXE files in the zip, one is for 32-bit Windows and the other for 64-bit. Open the UniversalThemePatcher.exe file according to your Windows version.
- When you will open the theme patcher, it will inform you to modify/patch some system files. Click on Yes and move to the next step.
- In this window, click on the patch in front of all .DLL files. You can go back to old files in any case.
- Open Theme resource changer zip file and run the file according to your Windows version.
- Click on Next. Installation Wizard will open, just follow the on-screen instructions and install it. Restart your PC so that the changes made by these tools can take effect.
- It’s time to open the main Windows 10 theme zip file. From this file, then click on RunMeFirst.cmd file.
- After performing step 8, the extension of the theme files present in this folder will change. Open the Windows 10 theme file with any zip software such as Win RAR or 7zip.
OR
Download and install SkinPacks Windows 10 theme. Use this password: skinpacks.com when prompted.Optional steps: - Open the Default Taskbar folder from the zip file.
- Select all files and folders in the Default taskbar folder and drag and drop them to the location: C:\Windows\Resources\Themes\.
- Click on Continue if asked.
- The Windows 10 theme has been successfully added to the themes section of Windows 7. Now, you can easily apply the Windows 10 theme on your Windows 7 by going to personalize it. To do so, right-click anywhere on the desktop and click on Personalize.
- You will see multiple Windows 10 themes. Click on the theme which you like to apply.
- You can have a look much closer to Windows 10 but Windows 7 transparency is still there. To hide it, open Aero Blur tweaker file and open its EXE file.
- A pop-up window will open, just click on Hide Blur and you are done!
If you are afraid of upgrading to the latest version of Windows 10 then here is a complete feature and guide about Windows 10. And here is a working method to freely upgrade to windows 10 with windows 7 key.
If you are looking for Windows 10 themes then find check out the latest Windows 10 themes here for Windows 10. Or if you want to set up Windows 11 theme on your Windows 7 PC then you can do it easily as well. Follow this article: Download Windows 11 theme for Windows 7. If you want to revert it and would like Windows 7 theme on a Windows 10 computer, then explore this article: How to download Windows 7 theme on windows 10.
1 октября была представлена Windows 10, после чего начали появляться различные подделки интерфейса, имитирующего Windows 10. Вот и тема для Windows 7, под названием «Windows 10», не стала исключением. В архиве находятся множество инстальников, которые помогут превратить вашу Семерку в новенькую Десятку. Как видите на скрине, все квадратно, что соответствует Modern-эпохе.
Также, не забудьте скачать
UXTheme Multi-Patcher 12.0
.
-
Главная
- /
- Темы оформления
- /
- Темы Windows 10 для…
Портированные (адаптированные) темы оформления с Windows 10 RTM под Windows 7. Уникальная возможность преобразовать устаревающую «семерку» современными темами, без использования громоздких приложений. Пусть все думают, что у вас «Десятка»).
В комплект входят темы:
- Windows 10;
- RTM All Colours;
- Windows 10 RTM;
- RTM Dark;
- RTM Blue;
- RTM Red;
- RTM Orange;
- RTM Green;
- RTM Purple;
- RTM Black;
- RTM Pink;
- RTM Default.
В пакет включены:
- Сами визуальные стили (Темы);
- Shell32.dll (32 бит и 64 бит);
- ExplorerFrame.dll (32 и 64 бит);
- Обои;
- Справка.
Порядок установки:
- Применяем специальный патч, который позволяет устанавливать сторонние темы. Подробнее и скачать здесь.
- Скачайте и распакуйте пакет портированных тем;
- Скопируйте содержимое папки Themes в C:\Windows\Resources\Themes;
- Теперь можно применять новые темы через панель управления.
Совместимость: Windows 7 (X86) 32-разрядная и Windows 7 (X64) 64-разрядная.
Скачать (21 Mb):
Важно!
Если вы не видите ссылки на скачивания, то отключите Ads Block или другой блокировщик рекламы в вашем браузере.
Еще по теме