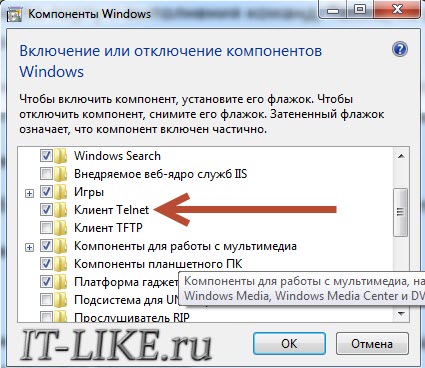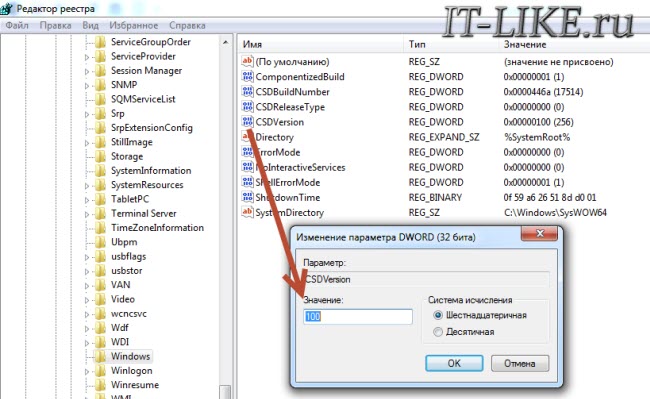Скачать PuTTY: Русская версия
Русскоязычная сборка PuTTY 0.73-RU-17 от 21 декабря 2019:
| Обычная версия: | putty-0.73-ru-17.zip |
| Портативная версия: | putty-0.73-ru-17-portable.zip |
| PuTTY: | putty.exe |
| PuTTY Portable: | putty_portable.exe |
| PSCP: | pscp.exe |
| PSFTP: | psftp.exe |
| Plink: | plink.exe |
| Pageant: | pageant.exe |
| PuTTYgen: | puttygen.exe |
| Исходный код: | putty-0.73-ru-17-src.zip |
| Контрольные суммы: | sha256sums |
Стабильный релиз PuTTY 0.79 от 26 августа 2023. Скачать официальную версию Telnet/SSH клиента:
64-разрядная версия:
| Инсталлятор: | putty-64bit-0.79-installer.msi | (цифровая подпись) |
| Архив Zip: | putty.zip | (цифровая подпись) |
| PuTTY: | putty.exe | (цифровая подпись) |
| PSCP: | pscp.exe | (цифровая подпись) |
| PSFTP: | psftp.exe | (цифровая подпись) |
| Plink: | plink.exe | (цифровая подпись) |
| Pageant: | pageant.exe | (цифровая подпись) |
| PuTTYgen: | puttygen.exe | (цифровая подпись) |
| PuTTYtel: | puttytel.exe | (цифровая подпись) |
| PTerm: | pterm.exe | (цифровая подпись) |
| Контрольные суммы: | md5sums | (цифровая подпись) |
| sha1sums | (цифровая подпись) | |
| sha256sums | (цифровая подпись) | |
| sha512sums | (цифровая подпись) |
32-разрядная версия:
| Инсталлятор: | putty-0.79-installer.msi | (цифровая подпись) |
| Архив Zip: | putty.zip | (цифровая подпись) |
| PuTTY: | putty.exe | (цифровая подпись) |
| PSCP: | pscp.exe | (цифровая подпись) |
| PSFTP: | psftp.exe | (цифровая подпись) |
| Plink: | plink.exe | (цифровая подпись) |
| Pageant: | pageant.exe | (цифровая подпись) |
| PuTTYgen: | puttygen.exe | (цифровая подпись) |
| PuTTYtel: | puttytel.exe | (цифровая подпись) |
| PTerm: | pterm.exe | (цифровая подпись) |
| Контрольные суммы: | md5sums | (цифровая подпись) |
| sha1sums | (цифровая подпись) | |
| sha256sums | (цифровая подпись) | |
| sha512sums | (цифровая подпись) |
Регулярная тестовая сборка PuTTY собирается каждый день из Git-репозитория.
Нашли ошибку в стабильной версии и ждёте её исправления? Можно рассчитывать, что здесь этот фикс появится намного раньше, чем выйдет следующий релиз. Эта версия для вас, если вам не терпится опробовать все нововведения раньше остальных. С другой стороны, тестовые сборки иногда могут получиться крайне нестабильными.
64-разрядная версия:
| Инсталлятор: | putty-64bit-installer.msi | (цифровая подпись) |
| Архив Zip: | putty.zip | (цифровая подпись) |
| PuTTY: | putty.exe | (цифровая подпись) |
| PSCP: | pscp.exe | (цифровая подпись) |
| PSFTP: | psftp.exe | (цифровая подпись) |
| Plink: | plink.exe | (цифровая подпись) |
| Pageant: | pageant.exe | (цифровая подпись) |
| PuTTYgen: | puttygen.exe | (цифровая подпись) |
| PuTTYtel: | puttytel.exe | (цифровая подпись) |
| PTerm: | pterm.exe | (цифровая подпись) |
| Контрольные суммы: | md5sums | (цифровая подпись) |
| sha1sums | (цифровая подпись) | |
| sha256sums | (цифровая подпись) | |
| sha512sums | (цифровая подпись) |
32-разрядная версия:
| Инсталлятор: | putty-installer.msi | (цифровая подпись) |
| Архив Zip: | putty.zip | (цифровая подпись) |
| PuTTY: | putty.exe | (цифровая подпись) |
| PSCP: | pscp.exe | (цифровая подпись) |
| PSFTP: | psftp.exe | (цифровая подпись) |
| Plink: | plink.exe | (цифровая подпись) |
| Pageant: | pageant.exe | (цифровая подпись) |
| PuTTYgen: | puttygen.exe | (цифровая подпись) |
| PuTTYtel: | puttytel.exe | (цифровая подпись) |
| PTerm: | pterm.exe | (цифровая подпись) |
| Контрольные суммы: | md5sums | (цифровая подпись) |
| sha1sums | (цифровая подпись) | |
| sha256sums | (цифровая подпись) | |
| sha512sums | (цифровая подпись) |
Доступна официальная версия PuTTY для ARM-устройств под управлением Windows — перейти на страницу загрузки.
PuTTY можно найти в репозиториях практически всех популярных дистрибутивов. Например, для установки PuTTY на Ubuntu, Debian, Linux Mint, ALT Linux, достаточно выполнить команду:
sudo apt-get install putty
PuTTY на OS X можно установить из портов через системы сборки MacPorts и Homebrew — подробнее в статье.
Для удобства предоставлено несколько версий исходного кода, для различных платформ. Фактически, нет существенной разницы между архивами исходников для Unix и Windows; различия находятся главным образом в форматировании (имена файлов, окончания строк, и т.д.).
Если вы хотите внести свой вклад в разработку PuTTY, мы настоятельно рекомендуем начать с исходного кода Development Snapshot.
Исходный код PuTTY для Windows:
Для получения дополнительной информации о компиляции PuTTY из исходников, читайте файл README.
Исходный код PuTTY для Linux:
Для сборки исходников release-версии, распакуйте архив, перейдите в директорию unix, и выполните команду:
make -f Makefile.gtk
Для сборки snapshot-исходников достаточно запустить стандартные:
./configure && make
Для дополнительной информации читайте файл README.
Доступ к Git
Если вы хотите следить за развитием PuTTY вплоть до минуты, или посмотреть журнал изменений для каждого файла в базе исходников, вы можете получить доступ напрямую к git репозиторию PuTTY.
Версию исходников master (последнее состояние, с самыми свежими изменениями) можно получить используя команду:
git clone https://git.tartarus.org/simon/putty.git
Также по адресу https://git.tartarus.org/?p=simon/putty.git доступен WWW браузер по репозиторию Git.
Юридическое предупреждение:
Использование PuTTY, PSCP, PSFTP и Plink может оказаться незаконным в тех странах или организациях, где шифрование полностью или частично запрещено. Полагаем, что на данном этапе развития законодательной базы в сфере IT в России и русскоязычных странах, использование применяемых протоколов шифрования не противоречит законам, но мы не юристы, и поэтому, если у вас есть сомнения, вы должны обратиться за юридической помощью прежде, чем загрузить что-либо с этого сайта.
Использование отдельного Telnet-клиента PuTTYtel не ограничено законами о криптографии, так как данные в нём не шифруются.
На чтение 4 мин Просмотров 64.2к. Опубликовано
По-умолчанию клиент Telnet клиент в операционных системах Microsoft Windows отключен, чего обычные пользователи вряд ли заметят. Сама возможность включить его в настольных системах присутствует. И поскольку это чрезвычайно полезный инструмент, который можно использовать для тестирования подключения TCP к внешним хостам на указанном порту, то разберемся как активировать данный функционал. Тем, кто дочитает статью до конца, покажу пару интересных вариантов использования команды telnet, о которых многие не догадываются.
Содержание
- Для чего нужен telnet клиент
- Активация Telnet клиента
- Включение клиента telnet с помощью командной строки
- Включение telnet клиент с помощью графического интерфейса
- Проверяем корректно ли установлен telnet клиент
- У вас уже установлен telnet клиент, но все еще не удается подключиться к сетевым ресурсам?
- Превращаем командную строку в web браузер
- Отправка письма из командной строки с помощью telnet
Для чего нужен telnet клиент
Замечательно, когда вы пытаетесь устранить проблемы с сетевыми подключениями, для примера у нас есть веб-сервер, который должен обрабатывать HTTP запросы на 80 порту. Используя telnet для подключения на веб-сервер на порт 80, мы можем проверить возможность подключения, даже когда мы не можем загрузить веб-страницу с помощью браузера.
Возможно, что с подключением все в порядке, но проблема связана с веб-сервером или что веб-сервер остановлен, и, например, порт вообще не прослушивается. С telnet мы можем лучше понять, что происходит.
Активация Telnet клиента
Для начала, нам необходимо включить telnet-клиент. Если не включить, то получим результат, аналогичный приведенному ниже при попытке его использования:
C:\Users\MikroTik>telnet google.com 80 "telnet" не является внутренней или внешней командой, исполняемой программой или пакетным файлом.
Вы можете включить клиента либо из командной строки, либо с помощью графического интерфейса.
Включение клиента telnet с помощью командной строки
Запустите команду ниже в командной строке от имени администратора. В противном случае вы получите следующее сообщение системы:
dism /online /Enable-Feature /FeatureName:TelnetClient
Вот и все, через несколько секунд telnet клиент должен быть готов к работе.
Включение telnet клиент с помощью графического интерфейса
Щелкните правой кнопкой мыши на кнопку «Пуск» и выберите «Программы и компоненты».
Выберите «Включение или отключение компонентов Windows» в меню слева.

Нажмите кнопку «ОК», на экране отобразится ход установки клиента telnet. Дождитесь момента применения изменений и закройте окно.
Проверяем корректно ли установлен telnet клиент
Просто откроем командную строку или powershell, введем «telnet» и нажмем клавишу «Ввод» на клавиатуре. Если все прошло успешно, то вы получите приглашение, подобное приведенному ниже:
Добро пожаловать в программу-клиент Microsoft Telnet Символ переключения режима: 'CTRL+]' Microsoft Telnet>
У вас уже установлен telnet клиент, но все еще не удается подключиться к сетевым ресурсам?
В некоторых случаях для выполнения команды telent вы должны запускать командную строку cmd или powershell с правами администратора. Иначе получите ошибку аналогичную отсутствующему в системе telnet клиенту.
Превращаем командную строку в web браузер
Возвращаясь к началу статьи, проверим, сможем ли мы подключиться по протоколу HTTP к web серверу google.com на 80 порт:
Появится пустой экран, необходимо ввести запрос «GET /», что равносильно запросу корневой web страницы. Получим следующий ответ от web сервера Google:
Теперь, когда вы включили компоненту telnet в своей системе, сможете сможете использовать данную команды для подключения к сетевым устройствам по различным протоколам.
Отправка письма из командной строки с помощью telnet
Например, при мы можем отправить письмо по SMTP протоколу из командной строки. Для этого введем команду
telnet smtp.mailserver.com 25
Если порт открыт, то получим приглашение от сервера на отправку команд. Нам интересно проверить отправку писем. Будьте внимательны при вводе последовательно следующих команд. Так как опечатки будут приводить к ошибкам, а команды удаления некорректных символов не работают.
- helo имя_вашего_хоста
- mail from: pochta@myhost.ru
- rcpt to: pochta@host.com (если не настроен почтовый relay, будьте внимательны при использовании домена, отличного от поддерживаемого на данном почтовом сервере)
- data
- subject: тема письма
- содержание письма
- . (точка с новой строки означает завершение ввода сообщения)
- quit (выход из сеанса связи)
Таким образом мы использовали telnet для проверки работы сетевых сервисов HTTP и SMTP. Также не забывайте использовать инструмент для устранения неполадок TCP-подключений.
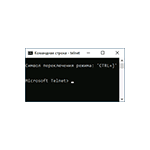
В Windows 11 и Windows 10 клиент для Telnet протокола присутствует, но отключен по умолчанию. При необходимости его можно включить одним из способов, описанных далее.
Компоненты Windows
Клиент Telnet — один из дополнительных компонентов Windows, который может быть включен, как и другие такие компоненты:
- Нажмите клавиши Win+R на клавиатуре (либо нажмите правой кнопкой мыши по кнопке «Пуск» и выберите пункт «Выполнить»), введите appwiz.cpl и нажмите Enter.
- В открывшемся окне в панели слева нажмите по пункту «Включение или отключение компонентов Windows».
- Отметьте «Клиент Telnet» в списке доступных компонентов и нажмите «Ок».
Останется дождаться, когда клиент Telnet будет установлен.
Для начала использования достаточно будет запустить командную строку, ввести команду telnet и нажать Enter.
Командная строка
Вы можете включить Telnet в командной строке, установив компонент с помощью DISM:
- Запустите командную строку от имени администратора.
- Введите команду
dism /online /Enable-Feature /FeatureName:TelnetClient
и нажмите Enter.
- Дождитесь завершения установки компонента.
Windows PowerShell
Включить компонент можно и в PowerShell: запустите Windows PowerShell или Терминал Windows от имени администратора, сделать это можно в контекстном меню кнопки «Пуск», после чего введите команду:
Enable-WindowsOptionalFeature -Online -FeatureName TelnetClient
и нажмите Enter. Через короткое время клиент Telnet будет установлен на вашем компьютере.
Завершая статью, поинтересуюсь: для какой цели вам потребовался именно Telnet клиент в наше время SSH, шифрования и защищенных протоколов? Будет отлично, если вы сможете поделиться этим в комментариях.
Здравствуйте, уважаемые читатели блога. Сегодня решил написать статью, которая полностью будет посвящена довольно — таки распространённому вопросу пользователей — как проводится установка Telnet Windows 10. Прочитав эту статью, вы за несколько минут сможете правильно и без киках — либо проблем установить клиент Telnet на ваш компьютер.
Что такое клиент Телнет?
- Как настроить OpenVPN на Windows 10
- Пропал звук на Windows 10 — испраляем ошибку
- Для чего нужен журнал событий в Windows 10
- Как установить несколько ОС Windows 7 8 10 на одну флешку
- Устраняем критическую ошибку меню «Пуск» на Windows 10
Telnet — достаточно распространённый сетевой протокол, который используется для реализации всего текстового интерфейса по сети при помощи транспорта TCP. Одна из его самых главных задач — это создание идеального взаимодействия между терминальными 
Если говорить простым языком, то данный клиент являет собой простую программу, которая имеет текстовый интерфейс и даёт возможность выполнить быстрое подключение одного компьютера к другому при помощи интернета. Как правило, такой процесс осуществляется при помощи обычной командной строки. Месторасположения программы — диск C, папка Windows \ System32. А работает клиент примерно таким способом:
Администратор одного из компьютеров даёт разрешение на подключение к нему другого. При включении службы Telnet, она даёт возможность вводить все необходимые команды, использующиеся для доступа к программам и разнообразным службам на удалённом компьютере. Такой софт можно использовать для очень широкого круга процессов: для открытия доступа к электронной почте, баз данных, файлов или других заданий. За умолчанием данный сетевой протокол отключён, но провести его активацию можно быстро и достаточно легко.
Пошаговая инструкция процесса активации продукта
Включение компонентов Windows
- Запустите компьютер;
- Откройте панель управления;
- Найдите вкладку «Программы и компоненты». В левом верхнем углу вкладки, которая откроется выберете пункт «Включение или отключение компонентов Windows».
Активация программного обеспечения
В появившемся списке доступных компонентов выберете папку «Telnet Client» (поставьте птичку возле нужной папки), нажмите «ОК».
ВАЖНО: В некоторых случаях нужно будет подождать одну или даже больше минут, пока произойдет полная установка клиента. Во время этого процесса не нужно думать, что ваш ПК завис и принимать какие — то меры по решению проблемы. Это может привести к ряду ошибок, благодаря которым может потребоваться повторная установка клиента.
Установка службы Телнет через CMD
В случаях, когда вы хотите произвести активацию через командную строку, вам стоит воспользоваться быстрой командой. Для этого:
- В поле «Выполнить «откройте командную строку (наберите команду «cmd»);
- В появившейся строке напечатайте следующую фразу:
start /w pkgmgr /iu:"TelnetClient"Нажмите клавишу «Enter». Через несколько секунд произойдет возврат на начальную командую строку. Чтобы начать пользоваться клиентом Telnet, просто перезагрузите её.
3. Есть еще один способ, но для этого нам понадобятся права администратора. Запускаем консоль с правами админа и вводим следующую команду:
dism /online /Enable-Feature /FeatureName:TelnetClient
Как включить и начать пользоваться программой?
Для начала откройте командную строку. Не стоит забывать, что сетевой протокол Telnet теперь запускается через командную строку. Чтобы совершить действие просто нажмите на клавишу «Win» и введите команду «Cmd» в поле «Выполнить». Далее наберите фразу «Telnet» и нажмите «Enter». Если всё было сделано верно, командная строка должна исчезнуть, вместо неё запустится линия Telnet, которая должна иметь примерно такой вид — «Microsoft Telnet».
Следующий этап — подключение к серверу. Как включить Telnet Windows 10?
В командной строке без ошибок введите команду:
open serveraddress [port]
При успешном завершении операции перед вами откроется окно запроса имени пользователя и пароля. После удачного подключение и пользования сервисом, всё, что осталось сделать — это правильно завершить сессию: откройте командную строку, пропишите в ней слово «quit» и нажмите «Enter».
Клиент запущен и доступен для пользования абсолютно бесплатно. Практически все доступные команды для пользования данным сетевым протокол можно скачать в интернете (close, display, set, st и другие).
Видео как установить Telnet
На этом хотел бы попрощаться с вами и завершить сегодняшнею статью. Чтобы решить раз и навсегда проблему с Telnet Windows 7 / 8 /10, весь текст разбил на детально разобранные пункты. Поэтому, очень надеюсь, что текст вам поможет и не вызовет никаких вопросов. Буду очень благодарен за подписку на мой блог и репост в социальных сетях.
С уважением, Виктор
Любой системный администратор пользуется системной утилитой встроенной в Windows – telnet.exe. Эта программа позволяет подключаться к локальным и удалённым серверам по адресу и порту, указанными в параметрах запуска. Полезная штука для проверки возможности соединения с сервером по порту и выполнения команд. Также, не редко эта утилита указывается в помощи различных программ и сервисов. Однако часто оказывается что телнет не установлен по умолчанию.
Как установить telnet.exe через командную строку
Вы можете посмотреть видео или читать статью:
Самый простой способ – это открыть командную строку с правами Администратора и исполнить такую команду:
dism /online /Enable-Feature /FeatureName:TelnetClient
Нажимаем «Enter» и немного подождём, должно появиться сообщение «Операция успешно завершена». На этом установка закончена.
Установка клиента Telnet в компонентах Windows
Второй способ, для тех, кто не хочет пользоваться командной строкой или первый способ не сработал. Идём в и ставим галочку на «Клиент Telnet».
Может потребоваться установочный диск Windows. Если список компонентов будет пуст, то нужно исправить одно значение в реестре Windows. Для этого запускаем редактор реестра командой:
regedit
и следуем пути:
HKEY_LOCAL_MACHINE\SYSTEM\CurrentControlSet\Control\Windows
В параметре «CSDVersion» необходимо заменить значение на 100 или 0. Перезагрузиться.
На всякий случай, прилагаю в архиве оригинальный «telnet.exe»
Скачать Telnet для Windows 7
Скачать Telnet для Windows 10
Файл «telnet.exe» нужно скопировать в папку «C:\Windows\System32\»
Успехов!
- ВКонтакте