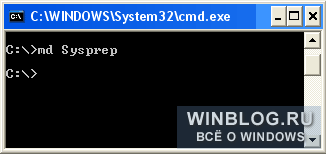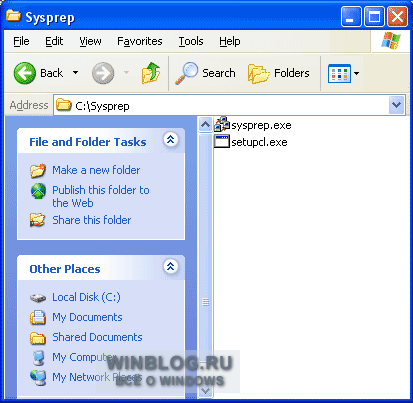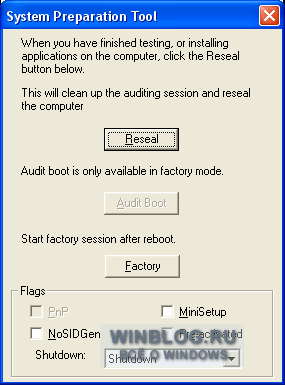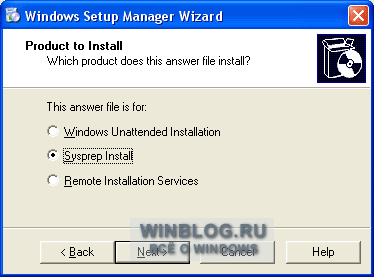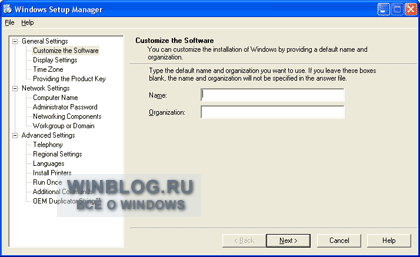Научиться настраивать MikroTik с нуля или систематизировать уже имеющиеся знания можно на углубленном курсе по администрированию MikroTik. Автор курса, сертифицированный тренер MikroTik Дмитрий Скоромнов, лично проверяет лабораторные работы и контролирует прогресс каждого своего студента. В три раза больше информации, чем в вендорской программе MTCNA, более 20 часов практики и доступ навсегда.
Обычно для этой цели используют клонирование системы при помощи Symantec Ghost или аналогичных программ. Однако такой подход имеет один существенный недостаток: все компьютеры получают одинаковый идентификатор защиты (SID) и имя, возможно возникновение неполадок в случае использования клонированных компьютеров в рабочей группе или домене. Кроме того они будут иметь один и тот же ключ установки, что не всегда допустимо по лицензионным требованиям. Чтобы избежать данной ситуации необходимо использовать средство System Preparation Tool, предназначенное для системных администраторов и производителей оборудования (OEM).
Первоначально необходимо подготовить систему к развертыванию. Рекомендуется сделать чистую установку системы, установить все необходимые обновления, драйвера и прикладные программы, выполнить необходимые настройки пользовательской среды.
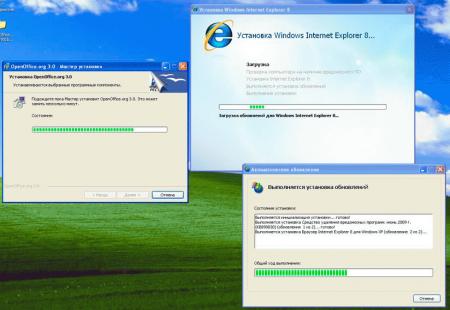
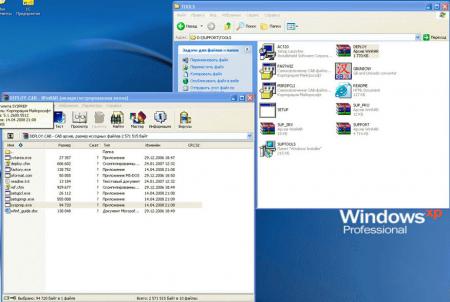
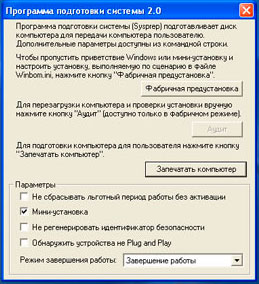
При первом включении на целевой машине запустится мини-установка которая произведет определение базового оборудования системы и предложит ответить на ряд стандартных вопросов и предложит ввести лицензионный ключ.
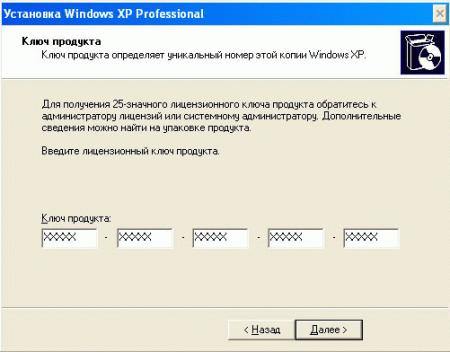
Если система разворачивается на партию одинаковых компьютеров мини-установку можно пропустить. Система запросит в окне приветствия лицензионный ключ, имя пользователя и компьютера, после чего пользователь получит доступ к полностью настроенной системе. Данный способ является удобным, если запечатанный компьютер нужно отдать непосредственно пользователю, даже неопытный пользователей без затруднений сможет указать все необходимые данные и начать пользоваться системой.
Важно! Версия используемой утилиты System Preparation Tool должна совпадать с версией используемой системы вплоть до сервис-пака. Так если вы установили Windows XP SP2, затем обновили его до Windows XP SP3 вам понадобится Sysprep для SP3.
Научиться настраивать MikroTik с нуля или систематизировать уже имеющиеся знания можно на углубленном курсе по администрированию MikroTik. Автор курса, сертифицированный тренер MikroTik Дмитрий Скоромнов, лично проверяет лабораторные работы и контролирует прогресс каждого своего студента. В три раза больше информации, чем в вендорской программе MTCNA, более 20 часов практики и доступ навсегда.
| Информация о файле | Описание |
|---|---|
| Размер файла: | 384 kB |
| Дата и время изменения файла: | 2017:03:18 18:18:42+00:00 |
| Дата и время изменения индексного дескриптора файлов: | 2017:11:05 07:07:54+00:00 |
| Тип файла: | Win32 EXE |
| Тип MIME: | application/octet-stream |
| Предупреждение! | Possibly corrupt Version resource |
| Тип компьютера: | Intel 386 or later, and compatibles |
| Метка времени: | 2006:10:19 10:16:17+00:00 |
| Тип PE: | PE32 |
| Версия компоновщика: | 14.10 |
| Размер кода: | 309760 |
| Размер инициализированных данных: | 84480 |
| Размер неинициализированных данных: | 0 |
| Точка входа: | 0x482c0 |
| Версия ОС: | 10.0 |
| Версия образа: | 10.0 |
| Версия подсистемы: | 10.0 |
| Подсистема: | Windows GUI |
| Номер версии файла: | 10.0.15063.0 |
| Номер версии продукта: | 10.0.15063.0 |
| Маска флагов файлов: | 0x003f |
| Флаги файлов: | (none) |
| Файловая ОС: | Windows NT 32-bit |
| Тип объектного файла: | Executable application |
| Подтип файла: | 0 |
| Код языка: | English (U.S.) |
| Набор символов: | Unicode |
| Наименование компании: | Microsoft Corporation |
| Описание файла: | System Preparation Tool |
| Версия файла: | 10.0.15063.0 (WinBuild.160101.0800) |
| Внутреннее имя: | sysprep.EXE |
| Авторское право: | © Microsoft Corporation. All rights reserved. |
| Оригинальное имя файла: | sysprep.EXE |
| Название продукта: | Microsoft® Windows® Operating System |
| Версия продукта: | 10.0.15063.0 |
✻ Фрагменты данных файлов предоставлены участником Exiftool (Phil Harvey) и распространяются под лицензией Perl Artistic.
Для клонирования и автоматизации развертывания системы можно использовать Программу подготовки системы (System Preparation Tool, Sysprep), которая входит в состав Windows XP. В этой статье я расскажу, как с ее помощью осуществить дублирование жесткого диска.
Немного о Sysprep
Одно из преимуществ дублирования дисков заключается в том, что оно значительно ускоряет установку операционной системы (например, Windows XP) с идентичной конфигурацией сразу на несколько машин. Это прекрасная альтернатива ручной установке и настройке. Саму систему, все нужные обновления, параметры и приложения можно включить в один образ и скопировать на целевые компьютеры.
Для создания исходного образа диска можно использовать Программу подготовки системы (Sysprep), которая поставляется вместе с Windows XP. Эта программа позволяет лишь подготовить систему к дублированию — для развертывания образа придется использовать стороннее программное обеспечение.
Использование Sysprep дает ряд существенных преимуществ. Хотя на подготовку изначального образа придется потратить какое-то время, в дальнейшем он позволит существенно ускорить установку и свести к минимуму вмешательство со стороны администратора. Главный недостаток такого решения заключается в том, что у исходного и целевого компьютера должны быть совместимые уровни аппаратных абстракций (Hardware Abstraction Layer, HAL) и одинаковая спецификация ACPI (Advanced Configuration and Power Interface). Жесткий диск у целевого компьютера должен быть такого же размера или больше, чем у исходного. Все устройства Plug-and-Play распознаются заново после использования Sysprep.
Процесс дублирования диска для последующего развертывания операционной системы состоит из нескольких этапов:
1. Установка операционной системы на исходный компьютер.
2. Настройка системы в соответствии с необходимыми параметрами.
3. Проверка конфигурации исходного компьютера.
4. Подготовка к дублированию с помощью Sysprep и создание файла ответов «Sysprep.inf».
5. Дублирование образа.Подготовка исходного компьютера
Для создания образа диска с помощью Sysprep нужно прежде всего подготовить исходный компьютер — установить на него операционную систему, нужные обновления и программы, задать параметры системы, которые будут затем использоваться на целевых компьютерах. После тщательной проверки созданной конфигурации можно приступать к клонированию.
Чтобы утилита Sysprep функционировала корректно, файлы «Setupcl.exe», «Sysprep.exe» и «Sysprep.inf» должны храниться в одной папке. Поэтому первым делом создайте в корневом каталоге диска «C:» на исходном компьютере папку «Sysprep». Это можно сделать с помощью Проводника (Windows Explorer) или из командной строки. Для этого откройте окно командной строки, перейдите в корневой каталог диска «C:» и выполните команду md Sysprep (рис. A).
Рисунок A. Создать папку «Sysprep» в корневом каталоге диска «C:» можно из командной строки.
Следующим шагом нужно скопировать файлы, необходимые для запуска утилиты, с установочного CD-диска Windows XP в созданную папку «Sysprep». Для этого вставьте диск в привод, откройте файл «Deploy.cab» в папке «Support\Tools» и скопируйте файлы «Sysprep.exe» и «Setupcl.exe» в папку «Sysprep» (рис. B).
Рисунок B. Скопируйте файлы «Sysprep.exe» и «Setupcl.exe» в папку «Sysprep».
Запуск Программы подготовки системы в Windows
Теперь можно запускать утилиту Sysprep для клонирования исходной системы. В окне командной строки перейдите в папку «Sysprep» и выполните следующую команду:
Sysprep /опциональный параметрДля Sysprep доступны следующие опциональные параметры:
• -quiet — отключает вывод сообщений с запросами на подтверждение;
• -reboot — инициирует автоматическую перезагрузку системы после завершения работы Sysprep;
• -audit — перезапускает систему в фабричном режиме (режим аудита) без создания новых идентификаторов безопасности (SID);
• -factory — перезапускает систему с подключением к сети без вывода окна приветствия Windows и мастера настройки. Этот параметр следует использовать при конфигурации и установке;
• -nosidgen — файл «Sysprep.exe» выполняется без создания новых идентификаторов безопасности. Этот параметр следует использовать в том случае, если утилита применяется не для клонирования;
• -reseal — подготавливает целевой компьютер после выполнения поставленных задач в режиме аудита;
• -forceshutdown — выключает компьютер после завершения работы Sysprep.
При запуске Sysprep появится системное предупреждение. Нажмите «OK». Откроется окно Программы подготовки системы, показанное на рис. C. Здесь можно настроить ряд параметров работы — точно так же, как и при запуске Sysprep из командной строки с использованием описанных выше опциональных параметров.
Рисунок C. В окне Программы подготовки системы можно настроить параметры работы утилиты.
После успешного завершения дублирования нужно выключить компьютер (это можно сделать и автоматически с помощью опционального параметра -reboot). Затем можно отключить жесткий диск и клонировать его с помощью какой-нибудь программы для работы с образами.
При первом запуске компьютера с клонированного диска происходит две вещи. Во-первых, запускается файл «Setupcl.exe» и генерируется новый идентификатор безопасности. Во-вторых, стартует мастер начальной установки, позволяющий отрегулировать конфигурацию компьютера. Его работу можно автоматизировать с помощью файла ответов «Sysprep.inf», о котором будет подробнее рассказано ниже.
Файл ответов «Sysprep.inf»
При первом запуске компьютера после клонирования с помощью Sysprep стартует мастер начальной установки, позволяющий отрегулировать параметры системы на целевом компьютере. Чтобы не настраивать все эти параметры вручную, можно воспользоваться файлом ответов «Sysprep.inf».
В файле «Sysprep.inf» содержатся ответы на вопросы, которые задает мастер установки. Этот файл должен располагаться в папке «Sysprep» или на дискете. При первом запуске система попытается автоматически обнаружить файл «sysprep.inf».
Создание файла ответов
Создать файл ответов «Sysprep.inf» довольно просто — мастер настройки сам проведет вас через всю процедуру. Для создания файла используется Диспетчер установки (Setup Manager). Опытные пользователи могут создать файл вручную в Блокноте (Notepad).
Чтобы воспользоваться Диспетчером установки, нужно его сначала скопировать на компьютер. Для этого найдите на установочном CD-диске Windows XP папку «Support\Tools», откройте файл «Deploy.cab» и скопируйте все его содержимое в любую папку на локальном диске. Процедура создания файла ответов описывается ниже.
1. Откройте папку, в которую вы скопировали содержимое файла «Deploy.cab» и запустите файл «Setupmgr.exe» двойным щелчком. Откроется окно Диспетчера установки Windows. Нажмите «Далее» (Next).
2. Укажите, хотите ли вы создать новый файл ответов или изменить существующий. Во втором случае нужно также указать путь к файлу. Нажмите «Далее».
3. В окне «Тип установки» (Product to Install) выберите опцию «Установка Sysprep» (Sysprep Install) и нажмите «Далее» (рис. D).
Рисунок D. Выберите опцию «Установка Sysprep» для создания файла ответов «Sysprep.inf».
4. Укажите, для какой платформы будет использоваться файл ответов. Доступные опции — Windows XP Home Edition, Windows XP Professional и Windows 2000 Server, Advanced Server или Data Center. Нажмите «Далее».
5. Выберите степень автоматизации установки и нажмите «Далее».
6. В следующем окне можно настроить общие параметры (General Settings), сетевые параметры (Network Settings) и дополнительные параметры (Advanced Settings) (рис. E).
Рисунок E. Диспетчер установки Windows позволяет отрегулировать различные параметры.
7. Завершив настройку параметров, нажмите «Готово» (Finish).
8. Диспетчер установки создаст файл ответов и предложит вам указать путь для его сохранения. Файл можно поместить на дискету или в папку «%systemdrive%\Sysprep».
9. Закройте Диспетчер установки.
Созданный файл «Sysprep.inf» можно открыть с помощью текстового редактора, например, в Блокноте. Его содержимое будет выглядеть примерно так:
[Unattended]; Prompt the user to accept the EULA.OemSkipEula = No
;Use Sysprep’s default and regenerate the page file for the system
;to accommodate potential differences in available RAM.
KeepPageFile = 0
;Provide the location for additional language support files that
;might be required in a global organization.
InstallFilesPath = c:\Sysprep\i386
[GuiUnattended]
;Set the time zone.
TimesZone = 20
;Skip the Welcome screen when the system starts.
OemSkipWelcome = 1
;Do not skip the Regional and Language Options dialog box so that users can
;indicate which options apply to them.
OemSkipRegional = 0
[UserData]
ComputerName = XYZ_Computer1
[Display]
BitsPerPel = 16
XResolution = 800
YResolution = 600
VRefresh = 60
[GuiRunOnce]
“%systemdrive%\sysprep\file name.bat” = “path-1\Command-1.exe”"path-n\Command-n.exe”"%systemdrive%\sysprep\sysprep.exe -quiet”[Identification]
;Join the computer to the domain ITDOMAIN.
JoinDomain = ITDOMAIN
[Networking]При создании файла «Sysprep.inf» следует учитывать несколько моментов. Как уже упоминалось, при запуске системы, клонированной с помощью Sysprep, стартует программа установки, которая автоматически пытается найти файл ответов на дискете или в папке «Sysprep».
Файл ответов должен обязательно называться «Sysprep.inf», иначе он будет проигнорирован. Если программе удается обнаружить файл, она копирует его в каталог «%windir%\System32» с именем «$winnt$.inf». Если файл ответов не обнаружен, мастер установки переходит в интерактивный режим, предлагая пользователю самостоятельно отрегулировать конфигурацию. То же самое происходит и в том случае, если в файле ответов отсутствуют некоторые обязательные разделы.
Вот, собственно и все.
Дублирование диска — прекрасный способ ускорить установку операционной системы на множество компьютеров сразу. Программа подготовки системы, которая поставляется с Windows XP, позволяет подготовить компьютер к клонированию. Для дальнейшей автоматизации можно создать с помощью Диспетчера установки файл ответов, который будет использоваться в сочетании с Sysprep. Файл с именем «Sysprep.inf» включает в себя данные о конфигурации, которые пользователь обычно вводит вручную при начальной настройке системы.
Перевод
SVET
Оцените статью: Голосов
Создание установочного образа Windows XP *.WIM для установки по сети через службу развёртывания Windows.
- Установить операционную систему Windows XP на компьютер. Желательно устанавливать на компьютер, где требуется минимальное количество драйверов, желательно вообще чтобы не требовались драйвера или просто игнорировать их отсутствие (идеальный вариант устанавливать на VMware player без установленных VMware tools).
- Установить все последние обновления, включая обновление изменения часовых поясов.
- Крайне рекомендую для систем Windows Server 2003/XP скопировать в корень диска C:\ папку I386 с компакт диска с дистрибутивом.
- Создайте в корне диска C:\ папку с названием sysprep
- В созданную папку sysprep распаковать содержимое файла DEPLOY.CAB из папки SUPPORT\TOOLS самого дистрибутива.
- Удалите содержимое всех временных папок системы и временных папок пользователя, а также кэш WSUS, который расположен по пути %WINDIR%\SoftwareDistribution\Download
- Запустите утилиту sysprep (%SYSTEMDRIVE%\sysprep\sysprep.exe).
- В утилите sysprep установите галочку «Мини-установка», выберите действие после sysprep «Завершить работу» и нажмите кнопку «Запечатать компьютер».
- Встатвьте (или подключите диск с образом) диск с операционной системой Windows Vista/7/2008/2008 R2 и загружайтесь с него, как обычно делаете это при установке ОС (можно также сосздать диска захвата через оснастку WDS).
- Когда Windows PE будет загружена, нажмите Shift+F10 и в окне командной строки наберите WDSCAPTURE.
- В шагах мастера Захвата образа выберите диск для захвата (в подавляющем большинстве это диск C:), затем введите имя, версию и комментарий к операционной системе, затем нажмите далее и введите путь для сохранения (рекомендую использовать локальный диск С:\). Нажите Finish и ждите, пока ваш образ будет сохранен в WIM файл.
- После того, как образ создан, вы можете перенести его по сети, либо при помощи носителя CD/Flash и опубликовать его на сервере WDS.