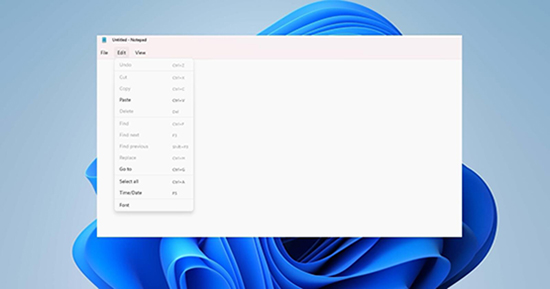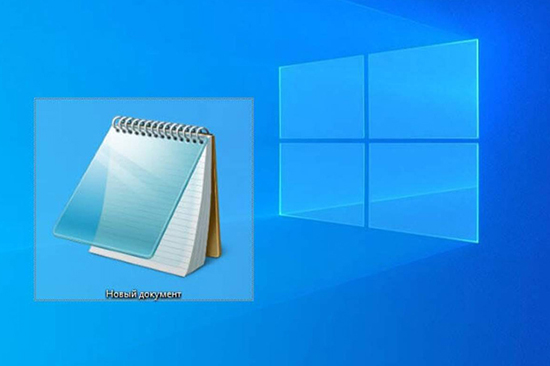Вернуть классический Блокнот в Windows 11 может быть полезным, если вам не нравится современное приложение, пришедшее ему на замену. В состав Windows 11 входит обновленный «Блокнот», которое автоматически заменяет старую/классическую программу. Новое приложение написано с поддержкой технологий UWP, поддерживает цветные смайлики, темный режим, возможности расширенного форматирования RichEdit, Ctrl+} для переключения между совпадающими квадратными и круглыми скобками, и много еще чего. В нём вы найдете и многоуровневую отмену, перетаскивание и автоматическое определение ссылок в тексте.
Однако многие пользователи предпочитают классические приложения вместо программ из Магазина Microsoft. Классический Блокнот работает намного быстрее, быстрее запускается, хоть и несколько проигрывает по возможностям своем преемнику.
Вот так выглядят старый и новый Блокноты в Windows 11.
К сожалению, новый «Блокнот» не лишен недостатков. Например, он полностью скрывает старую версию «Блокнота» в меню «Открыть с помощью» и списке «Приложения по умолчанию». Поэтому не получится легко запустить классическую версию. А попытка запустить c:\windows\notepad.exe вместо этого перенаправит вас на приложение из магазина. Это перенаправление связано с параметром реестра «AppExecutionAliasRedirect».
Давайте посмотрим, как вернуть старый Блокнот после установки или удаления современного приложения Store в Windows 11.
- Откройте приложение «Параметры», нажав сочетание клавиш Win + I.
- Слева выберите «Приложения», а справа нажмите «Дополнительные параметры приложений».
- На следующей странице выберите «Псевдонимы выполнения приложения».
- Отключите псевдоним «Блокнот», выключив переключатель.
Готово! Теперь, когда вы дважды щелкаете текстовый файл или запускаете Notepad.exe из диалога «Выполнить» Win + R, откроется классический Блокнот. Вы по-прежнему можете запустить новый «Блокнот» через меню «Пуск». Для него там останется рабочий ярлык. То есть теперь оба «Блокнота» будут мирно сосуществовать.
Однако, рассмотренный метод не вернёт классический блокнот в диалоговом окне «Открыть с помощью». Кроме того, вы наверняка рано или поздно увидите сообщение об ошибке «Не удается связать тип файла с этой программой», которую мы сейчас рассмотрим ниже.
Ошибка Блокнота «Не удается связать тип файла с этой программой»
Отключение псевдонима выполнения для Блокнота, как мы рассмотрели ранее, или полное удаление современного приложения «Блокнот» через «Параметры» > «Приложения и функции» позволит вам успешно запустить классический «Блокнот».
Однако, как уже было указано, классический Блокнот при этом не появится в диалоговом окне «Открыть с помощью» и в меню «Открыть с помощью» в Проводнике. Этому препятствуют специальные настройки в Реестре. Попытка просмотреть и выбрать notepad.exe в диалоговом окне «Открыть с помощью» приведет к следующей ошибке:
Не удается сопоставить тип файла с этой программой
Выбранную вами программу невозможно сопоставить с этим типом файла. Выберите другую программу.
Если данная проблема для вас актуальна, то лучше воспользуйтесь другим методом, как показано в следующем разделе этой статьи. Там мы немного отредактируем реестр.
Как восстановить классический Блокнот через реестр
- Скачайте REG файлы в ZIP архиве по этой ссылке.
- Распакуйте его в любую папку по вашему выбору, например, на рабочий стол.
- Теперь откройте файл classic_notepad.reg. Подтвердите запрос Контроля учётных записей, нажав кнопку «Да». Если вдруг кнопка ДА отсутствует, см. это решение.
- Теперь вы восстановили Блокнот полностью!
После восстановления старого Блокнота этим способом вы сможете по-прежнему запустить его наряду с современным приложением Блокнот. Или вы можете удалить «магазинное» приложение «Блокнот», если не хотите его использовать.
Содержимое REG-файла выглядит следующим образом:
Windows Registry Editor Version 5.00 [HKEY_CLASSES_ROOT\Applications\notepad.exe] "NoOpenWith"=- [HKEY_CLASSES_ROOT\txtfilelegacy\DefaultIcon] @="imageres.dll,-102" [HKEY_CLASSES_ROOT\txtfilelegacy\shell\open\command] @="C:\\Windows\\System32\\notepad.exe \"%1\"" [HKEY_LOCAL_MACHINE\SOFTWARE\Microsoft\Windows NT\CurrentVersion\Image File Execution Options\notepad.exe] "UseFilter"=dword:00000000 [-HKEY_CURRENT_USER\Software\Microsoft\Windows\CurrentVersion\App Paths\notepad.exe]
Кроме того, в архиве, который вы скачали, есть и файл отмены «undo classic notepad.reg». Воспользуйтесь им, если хотите вернуть всё, как было и скрыть классический Блокнот. После этого у вас снова будет доступно только современное приложение.
Наконец, если вы удалили магазинный Блокнот, вы можете вернуть его пройдя по этой ссылке: Блокнот в Магазине Microsoft.
💡Узнавайте о новых статьях быстрее. Подпишитесь на наши каналы в Telegram и Twitter.
Судя по тому, что вы читаете этот текст, вы дочитали эту статью до конца. Если она вам понравилась, поделитесь, пожалуйста, с помощью кнопок ниже. Спасибо за вашу поддержку!
Описание и рекомендации
Microsoft Notepad – максимально упрощенный и «быстрый» текстовый редактор, предустановленный на ПК под Windows. Программа поддерживает обе архитектуры процессора 32 и 64 bit, а также более сотни языков.
Русская версия интерфейса устанавливается через конфигурирование региональных настроек операционной системы. Опция выбора языка прямо из программы отсутствует. Фирменный текстовый редактор выпускается только в издании на компьютер. Кроме Windows, софт совместим с Wine, ReactOS.
Блокнот для Windows 7
Существенных изменений, сравнительно с XP, приложение блокнот не претерпело. Редактор по-прежнему поддерживает контекстную разметку и стандарт Unicode, включая UTF-8.
Функционал Notepad охватывает:
- просмотр и редактирование plain-текста;
- поиск и замену введенных строк;
- вывод на печать;
- вставку времени и даты;
- выбор шрифта.
Также имеется два режима просмотра документов – формат по умолчанию или с принудительным переносом слов. Запускается обычный блокнот тремя способами – из категории стандартных программ, через строку поиска или консоль. В двух последних случаях достаточно набрать Notepad и нажать ввод.
Простой блокнот для Виндовс 10, 11
Приложение для последней версии OS существенно изменило дизайн. Обновленный пользовательский интерфейс имеет альтернативную темную тему, закругленные углы, эффекты Mica.
Из дополнительного функционала следует выделить:
- сокращен интерфейс – главное меню включает 3 пункта File, Open и View (присутствует только в Windows 11);
- многоуровневую отмену действий (Undo);
- масштабирование текста комбинацией клавиш Ctrl +/-;
- напоминание «*» перед именем, что документ содержит несохраненные изменения.
Впрочем, основные изменения пришлись на дизайн. Функциональные возможности редактора существенно не увеличились.
Аналоги
Наибольшее распространение получило приложение Notepad++.
Это такой же «легкий» блокнот, но с существенно расширенным функционалом:
- возможность работы с вкладками;
- преобразование регистра;
- операции со строками;
- включение комментариев;
- специальные вставки – HTML, RTF форматы;
- установка режима «только чтение»;
- значительно больший набор кодировок.
Перечислена только часть возможностей программы Notepad++. В блокноте доступно шифрование алгоритмами MD5 и SHA-3256, запуск макросов, установлены плагины для преобразования текста в различные кодировки, встроена проверка синтаксиса. Узнать полный функционал усовершенствованного редактора предлагаем самостоятельно. Файл инсталлятор доступен у нас бесплатно.
Заключение
Скачать стандартный Блокнот на нашем сайте можно в нескольких форматах. Мы предлагаем обычный текстовый редактор от Microsoft и издания встроенной программы для Windows 10/11. Альтернативно, у нас доступен установщик последней версии Notepad++ на русском языке.
Скриншоты

Скачать Блокнот 5.1.2600 для Windows (ZIP)
Скачать файл запуска Блокнота для Windows 7 (ZIP)
Скачать файл запуска Блокнота для Windows 10/11 (ZIP)
Скачать Блокнот для Windows из Microsoft Store
Download Windows Speedup Tool to fix errors and make PC run faster
The new UWP Notepad app has replaced the old legacy Notepad in Windows 11. The redesigned Notepad for Windows 11 has some good features such as the tabbed interface to open multiple tabs in a single window and work with different text files, switch to dark mode, improved find and replace capability, etc. However, some users miss that classic and simple text editor to edit or view plain text files. Thankfully, there are some simple ways to restore the Classic Notepad in Windows 11, and this post includes all such ways.
Here are the native options to restore the Classic Notepad in Windows 11:
- Open the Classic Notepad from its stored locations
- Install the Classic Notepad using Optional features in the Settings app
- Uninstall the new Notepad app.
Let’s check all these options in detail.
1] Open the Classic Notepad from its stored locations
This is the simplest and one of the best options to restore the classic Notepad in Windows 11. Even though the new Notepad app has replaced the old Notepad application, its notepad.exe file is still there in the original location(s). So, you can access those locations and then open the classic Notepad. The paths for the classic Notepad EXE files are:
- C:\Windows\notepad.exe
- C:\Windows\System32\notepad.exe
Access any of these two locations and execute the notepad.exe file. The classic Notepad will open immediately. Once it is opened, you can pin it to the taskbar so that you can open it anytime with a single mouse click.
Alternatively, you can also open the Run Command box (Win+R), type notepad.exe, and hit Enter to open the classic Notepad in Windows 11. But this will only work if the EXE files for the old Notepad are present in your system.
Read: How to change Notepad Font and Size in Windows 11
2] Install the Classic Notepad using Optional features in the Settings app
If the above option doesn’t work and notepad.exe files are missing from your Windows 11 system, then you can install Classic Notepad using the Optional features of Windows 11. For this, use the following steps:
- Press the Win+I hotkey to open the Settings app of Windows 11
- Select the Apps category
- Access the Optional features page
- Click on the View features button available just next to Add an optional feature
- A box will appear. There, type notepad in the search field
- Select the checkbox for Notepad (system)
- Press the Next button
- Press the Install button.
Wait until the installation process is finished. After that, you might need to restart your PC. Once done, the notepad.exe file for the classic Notepad will be stored in the Windows folder and the System32 folder in the C drive. From there, you can execute the executable file and the old Notepad application will open.
3] Uninstall the new Notepad app
If you don’t like the new Notepad app and want to keep using the classic Notepad only in Windows 11, then simply uninstall the new Notepad app. For this:
- Open the Settings app using the Win+I shortcut
- Click on the Apps category from the left section
- Access the Installed apps section
- Click on the three horizontal dots icon available for the Notepad app
- Select the Uninstall option
- Confirm your action by pressing the Uninstall button in the given pop-up.
Now when you will double-click on a text file, it will open with the classic Notepad automatically. Or else, you can manually set classic Notepad as the default application to open the text files.
I hope this helps.
Where is Notepad EXE in Windows 11?
The Notepad.exe file for the Notepad app is stored in the following location on Windows 11:
C:\Program Files\WindowsApps\Microsoft.WindowsNotepad_11.2304.26.0_x64__8wekyb3d8bbwe\Notepad
First, you must show hidden files and folders on your Windows 11 system because the WindowsApps folder remains hidden by default. Also, the version number for the Notepad app folder could be different depending on the installed version on your system.
Why is Notepad not showing up in Windows 11?
If you have installed classic Notepad but Notepad is not opening or showing on your Windows 11 system, then you can run its EXE file from the main folder (System32 or Windows folder). If that doesn’t help, first uninstall and then re-install Notepad using the Settings app of Windows 11. You may also need to troubleshoot in the Clean Boot state to find the conflicting applications and then remove/disable such items.
Read next: Best free Note taking apps for Windows PC.
Laxman has done Bachelor’s in Computer Science, followed by an MBA. Writing about Windows OS and the free software and services that are available for the Windows operating system is what excites him.
Блокнот – это быстрый и простой редактор для текста, который очень популярен среди пользователей. Распространённым он стал ещё в Windows 7, когда функционал был сильно ограничен. На момент выхода Windows11 появились новости об обновлении инструментов для этой программы, что сильно порадовала любителей Notepad. В нём возможно также работа с кодами, файлами и изображениями.
Преимущества блокнота Notepad++
Программа есть в открытом доступе, и функционал поражает. По сути блокнот работает почти со всеми файлами, которые необходимы клиенту. Изменение изображений, написание различных кодов и софтов и стандартная работа с текстом. Блокнот взял из Word подсвечивает ошибки в тексте, изменение шрифта и масштаба. Можно сделать заметку и прикрепить в удобном месте блокнота порадовала функция быстро сделать корректировку или записать нужную информацию. Создание макросов и назначение горячих клавиш сильно упрощает работу. Многострочное редактирование стало фишкой, а установка плагинов порадовала возможностями работы с ними.
Блокнот работает сразу с несколькими вкладками и листами. Это упрощает процесс одновременной работы и переключения между ними. Автоматическое восстановление текста после закрытия получила одобрение и даже внезапное выключение устройства не заставит потерять данные.
Возможности и функционал
Часто используемые функции:
- Навигация по сохранённым данным на диске помогает найти и вставить любые файлы, сохранённые в памяти устройства. Возможно это через вкладку «файл».
- Изменение форматов файла даёт возможность переделывать и использовать данные в разных направлениях. В том числе в виде кода.
- Работа с ошибками и поиск слов расширяет возможности и позволяет быстрее ориентироваться в тексте. При нахождении ошибки программа автоматически подсвечивает варианты исправления, а строка поиска может найти ключевые слова или даже предложения.
- Для информационных статей поможет выделение дат в тексте и вставка даже времени и даты. Редакторы изданий оценили данную возможность по достоинству и в большинстве таких организаций используется приложение Notepad++.
- По умолчанию при открытии программы файл получается изменяемое название «безымянный» и расширение «TXT». Изменить их может каждый, даже не опытный пользователь.
- Возможность не копировать текст, а через функции отправлять на любые другие устройства или веб-страницы — радует. А сохранение возможно в любой момент и различное место устройства.
Программа Notepad++ предоставляет три главные вкладки для работы: файл, правка, формат.
Файл – позволяет работать с разными файлами, вставлять, изменять и сохранять их. А также позволяет отправить документ в печать.
Правка – изменяет, вырезает, копирует и в принципе работает с уже созданным текстом. А также позволяет отменить последнее действие и наоборот. В ней расположен поиск нужных слов или предложений.
Формат – изменяет сам шрифт текста и его размер. С помощью этой вкладки можно даже создать текст, который будет выглядеть как рукопись. Вариантов шрифта много и каждый подберёт что-то подходящее для себя.
Как скачать и установить блокнот
Многие пользователи сталкиваются с проблемой отсутствия программы Notepad в системе, а блокнот часто нужен для работы и для обычного использования. Для установки блокнота не нужно искать сторонние сайты или утилиты, он доступен в открытом доступе через системные средства.
Способ 1 – использование встроенных средств
Для начала нужно проверить нет ли на компьютере старой версии блокнота, который так и называется. Затем нужно зайти в параметры, а потом в приложении. Потом выбирается раздел «Приложения и возможности» а в нём уже пункт «дополнительные компоненты». Там выбирается добавление компоненты, в списке находится нужна программа и устанавливается.
Остаётся дождаться загрузки и перейти к использованию. Программу легко найти через «пуск».
Способ 2 – найти программу в интернете на официальном сайте и загрузить н устройство
Способ будет немного дольше по времени, но также способен позволить работать с программой.
Стоит учесть, что программа является бесплатной и сайты с предложением уникальных и обновлённых программ блокнота за деньги – ложь.
Блокнот в основе программа бесплатная. Платная услуга после регистрации аккаунта — синхронизация информации не нескольких устройствах. Функция очень удобная, так как можно достать нужные файлы и текста с другого носителя, войдя в свой аккаунт. Также есть возможность редактировать и выводить информацию с любых других носителей.
Блокнот является универсальной программой и если опыта работы с ним нет и неизвестность пугается – это зря. Даже непонимающий пользователь легко освоится благодаря службе поддержки и помощнику для освоения новой программы. Notepad всегда готов к новым свершениям и работе.
9.6 k downloads
Apps recommended for you
A browser that’s geared towards gamers
An editing tool with powerful features
Use WhatsApp on your computer
A robust, versatile, and customizable browser
Create and edit your videos for social media
Download the latest Windows 10 ISO on your computer
Click automatically
Fast, clean and easy web browsing, courtesy of Google
More information
| License | Free | |
| Op. System | Windows | |
| Category | Notes / Appointments | |
| Language | English | |
| Author | Microsoft | |
| Size | 11.94 MB | |
| Downloads | 9,644 | |
| Date | Sep 25, 2023 | |
| File type | MSIXBUNDLE | |
| SHA256 | 3bda4faa2d4cede2b8382b58c5e35a71cb1dca9f9b3ca83e48f0e41c8a664362 | |
| Why is this app published on Uptodown? |
(More information) |
Similar to Windows Notepad
Take notes from your PC
The most convenient way to take notes in Windows
The best tool for taking notes
Quickly make notes in Windows
Take customized notes and sync them on all your devices
Plan your day-to-day with this Microsoft tool
Create notes and place them on your desktop
Customize your desktop’s clock and turn it into an alarm clock
Create your family tree in a simple and easy way
Plan your day-to-day with this Microsoft tool
Manage your Sony Ericsson Mobile stuff
Conveniently organize your most frequently used tools
Notes organize your life, Evernote organizes your notes
Book Database tool for your book collection
Nicepage
Full featured personal diary for free