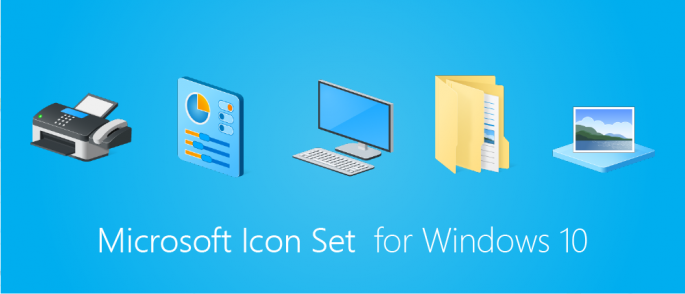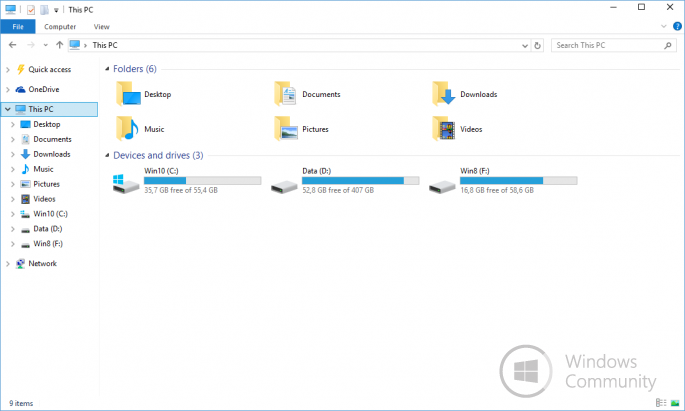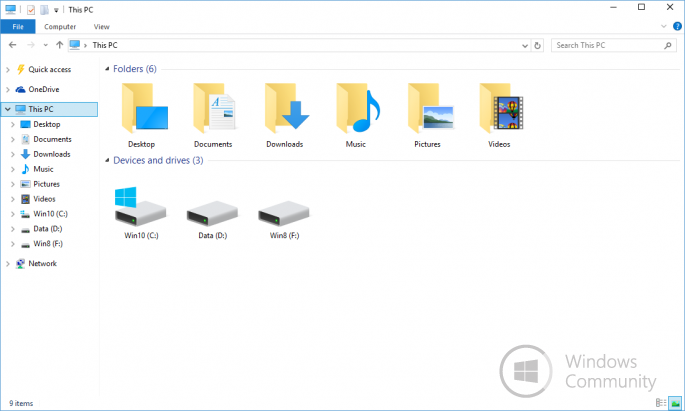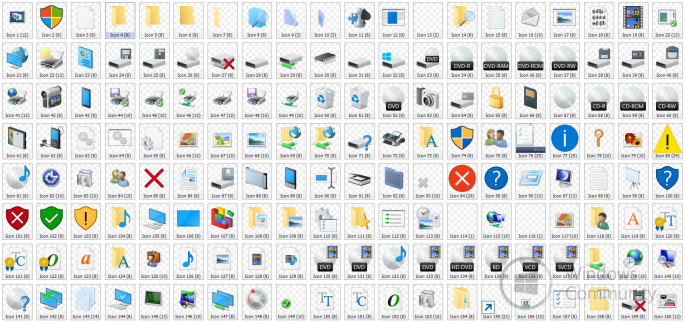Windows 10 build 10125, представленная партнерам компании, получила долгожданное обновление системных иконок, которые теперь выполнены в соответствии с современным UI системы. Новый сет иконок получился свежим, минималистичным, и прекрасно дополняет ставший многим уже привычным язык оформления продуков компании — Modern UI.
Сегодня мы с гордостью представляем вам коллекцию обновленных иконок от Microsoft!
Характеристики:
- 330 новых иконок
- Разрешение от 16х16 до 256х256
- Цветовой диапазон: 16 цветов — 16,7 млн. цветов
- Поддержка прозрачности
Download
- OneDrive
- Yandex
- Dropbox
Windows Community благодарит WZT за предоставленные материалы!
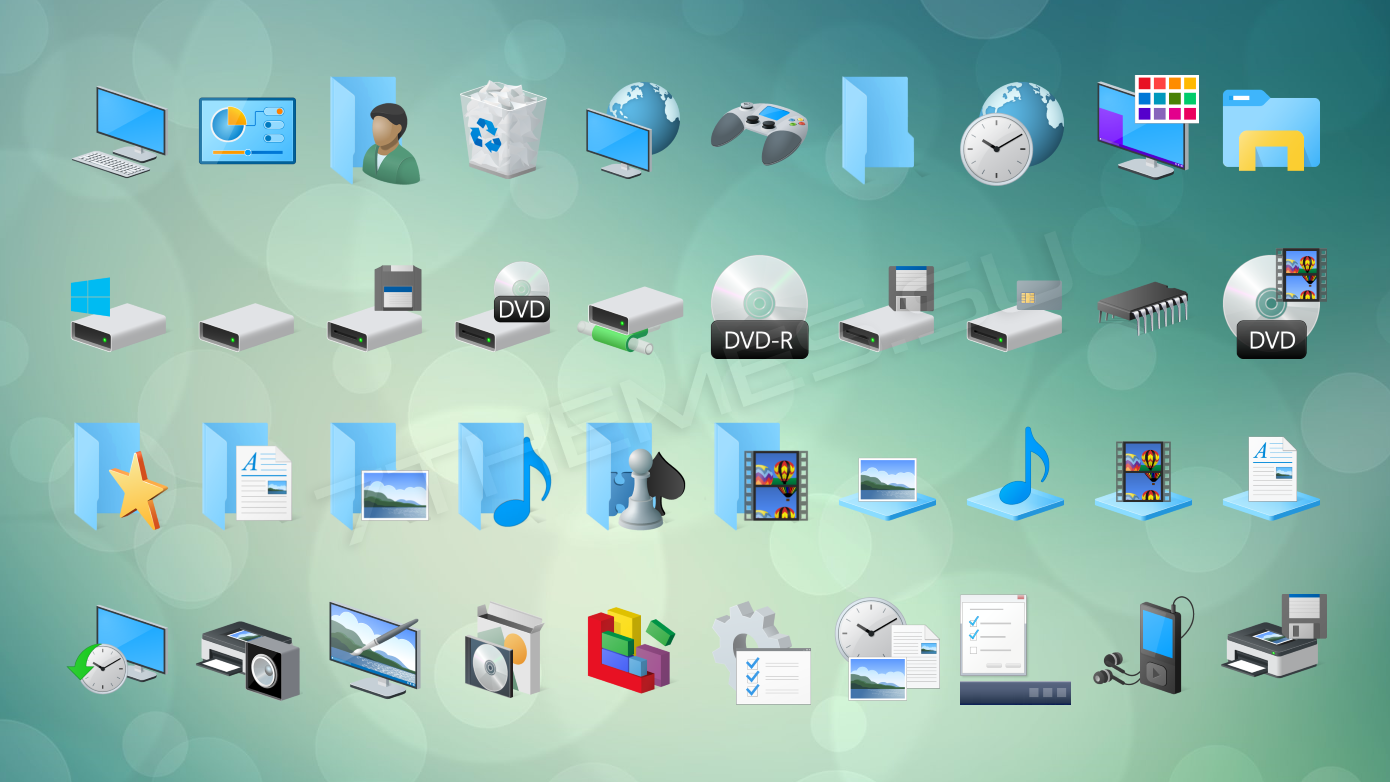
Еще один мод стандартных иконок Windows 10. Если в оригинале в основном доминировали желтые тона, то в этом наборе доминируют синие. Пакет иконок очень качественный, заменяются почти все системные значки, иконки трея, панели управления и прочее. Кроме того изменен вид обложки проигрывателя WMP. В целом для тех кто хочет максимально преобразить свою ОС, этот пакет будет отличным решением.
Автор (разработчик): alex1

Смотрите еще
54 комментария
Порядок вывода комментариев:

0
Windows 7
(Гость)
08.04.2021 в 21:10
№ 54
Иконки просто топ! Идеально установились без ошибок! В 7tsp нажал Logon Screen и всё идеально!

0
Ura3
(Новичок)
18.10.2018 в 21:17
№ 53
как удалить? я сделал как в инструкции написано, не помогло, иконки остались, попробовал вторым способом, помогло но не изменились иконки «Мой компьютер» и «корзина». Что делать?

0
MAPIIAJI
(Пользователь)
14.05.2018 в 18:36
№ 51
Помогите!как этот же пак удалить? чтобы были стандартные значки
0
Tornado
(Админ)
14.05.2018 в 18:47
№ 52

0
VACAWUN
(Пользователь)
08.05.2018 в 13:37
№ 50
AntiSpam for New Theme

+1
Shkoha
(Новичок)
15.03.2018 в 21:12
№ 48
А как обратно поставить оригинальные иконки
0
Logggin
(Пользователь)
15.03.2018 в 21:16
№ 49

0
Plain
(Пользователь)
14.03.2018 в 03:58
№ 47
Иконки очень хорошие, качественные, спасибо автору) Только вот у меня проблемка одна есть: Иконка проводника на панели задач почему-то осталось жёлтой и в меню пуск сами папки тоже жёлтые. Никто не знает в чём может быть проблема? Или всё так и должно быть? Ставил на Windows 10 Pro, сборка 1709

0
AlekxFox
(Пользователь)
26.10.2017 в 14:27
№ 46
Прикольно, мне нравится спасибо 

0
Никита
(Гость)
25.03.2017 в 17:32
№ 45
Мда… Когда устанавливаю этот пак то пропадает звук , когда ставлю обратно появляеться…

0
aleks131313
(Пользователь)
02.11.2016 в 06:25
№ 42
убил проводник на глухо мечта идиота сбылась
+2
Neutron
(Пользователь)
02.11.2016 в 07:22
№ 43
Не чего подобного этот пак иконок не вызывает, вы уверены что скачали нужный пакет, при выборе загрузки обратите внимание что там 2 пакета, W7|W8/W10

0
vikihgt
(Пользователь)
15.11.2016 в 04:00
№ 44
Черный екран, сколько не перезагружал…
Проводник не запускается и выскакивает «Explorer.exe не является приложением Win32»

0
bu5e4ka
(Пользователь)
25.08.2016 в 00:08
№ 40
Помогите! При установки иконок пишет:»Cold not find.ini
Make sure you are usind a pack made for 7tsp.

0
Emom
(Пользователь)
21.08.2016 в 11:15
№ 39
Иконки просто супер!!! Автору респект. Только появилась одно небольшая проблемка. Пустые папки отображаются в стиле Windows 10, а папки с файлами отображаются по умолчанию в стиле Windows 7. Кто знает — почему так? Заранее спасибо!
0
sashakozak
(Пользователь)
02.08.2016 в 20:56
№ 38
спасибо, не мог востановится до стандартних иконок а єто то что нужно

0
patmip
(Пользователь)
23.07.2016 в 17:07
№ 37
А есть такие же только оранжевого(спокойного, не ядовитого) цвета ?

0
Ivan1874
(Пользователь)
26.06.2016 в 15:57
№ 36
.
0
sergisit
(Пользователь)
18.06.2016 в 18:02
№ 35
вот я тупой точно пакет перепутал прошу прощение

0
Herobrin
(Пользователь)
02.10.2016 в 18:34
№ 41
Кто бы сомневался…
0
sergisit
(Пользователь)
18.06.2016 в 08:26
№ 33
всем привет!! установил этот пакет win7 работает на ура! на win 8.1 крах системы! на win 10 крах системы! интересно а у других как?
0
Tornado
(Админ)
18.06.2016 в 12:06
№ 34
Если ставить пакет от Windows 7 на Windows 8 или 10 то будет крах. Вы точно пакеты не перепутали при скачивании?

0
Олег Лагдорский
(Гость)
07.06.2016 в 05:14
№ 32
А у меня 7tsp не видит эти файлы.

0
Жанай Жангылышев
(Гость)
01.04.2016 в 08:44
№ 31
Спасибо!!!

+1
angels-group
(Пользователь)
20.03.2016 в 20:02
№ 30
После применения иконок не отображаются иконки от сторонних прилаг в системном трее (иконка от видяхи, от тачпада , realtek и др). Только «родные» иконки Windows. Есть способ победить ?
Win 7 Максимальная.

0
ewvwgen
(Пользователь)
14.03.2016 в 16:06
№ 29
есть пак для windows8/10 что бы менялся значок onedrive или отключил и забыл ? хотя он неособо нужен но всё же
После перехода на операционную систему Windows 10 пользователи столкнулись с отсутствием на рабочем столе таких привычных элементов как «Мой компьютер», «Мои документы». Разработчики посчитали, что нет необходимости перегружать рабочий стол разнообразными значками. Поэтому по умолчанию на рабочем столе отображается только значок Корзины. А для пользователей, которым привычнее если эти значки всегда под рукой оставили возможность вернуть их на рабочий стол. В настоящей статье мы расскажем, как найти мой компьютер и другие значки и включить их на рабочем столе.
Содержание
- Какие есть стандартные значки рабочего стола
- Основные способы вернуть стандартные значки и Мой Компьютер на рабочий стол
- Как удалить значки с рабочего стола
Какие есть стандартные значки рабочего стола
Кроме Корзины, на рабочий стол можно добавить следующие стандартные значки:
Этот компьютер.
Двойной щелчок по значку Этот компьютер открывает окно, предоставляющее доступ к жестким и съемным дискам компьютера. Щелчок по этому значку правой кнопкой мыши и выбор в контекстном меню команды Управление открывает консоль Управление компьютером (Computer Management). Контекстное меню значка Этот компьютер также содержит опции для подключения и отключения сетевых папок.
Панель управления.
Двойной щелчок по значку Панель управления открывает окно Панели управления, предоставляющее доступ к средствам конфигурации и управления системой.
Сеть.
Щелчок по значку Сеть открывает окно, предоставляющее доступ к сетевым ресурсам локальной сети. Контекстное меню значка Сеть, открываемое щелчком правой кнопки мыши, содержит, среди прочих, опции для подключения и отключения сетевых папок.
Файлы пользователя.
Значок папки текущего пользователя имеет вид полуоткрытой папки с фигурой человека и именем текущего пользователя. Двойной щелчок по значку открывает личную папку текущего пользователя.
Корзина.
Двойной щелчок по значку Корзины открывает ее окно, в котором можно просмотреть объекты, предназначенные для удаления. Чтобы безвозвратно удалить содержимое Корзины, выберите меню Управление (Manage) Корзины, а затем в панели инструментов щелкните по значку Очистить корзину (Empty Recycle Bin).
Для управления использованием Корзины выберите меню Управление, а затем щелкните по значку Свойства корзины. Откроется диалоговое окно Свойства: Корзина, в котором для каждого несъемного жесткого диска задается отдельная Корзина в виде папки.
Для каждого диска можно задать максимальный размер Корзины или же указать немедленное удаление файлов, без промежуточного помещения их в Корзину.
Основные способы вернуть стандартные значки и Мой Компьютер на рабочий стол
- Персонализация
Добавление основных значков рабочего стола осуществляется посредством следующих действий.
Щелкните правой кнопкой мыши в свободной области рабочего стола и в контекстном меню выберите команду Персонализация.
В открывшемся окне Персонализация выберите вкладку Темы.
В правой части окна щелкните по ссылке Параметры значков рабочего стола.
В открывшемся диалоговом окне Параметры значков рабочего стола имеются флажки для каждого из рассмотренных выше стандартных значков рабочего стола.
Чтобы вернуть, например, значок Этот компьютер на рабочий стол нужно установить его флажок. Сброс флажка убирает соответствующий значок с рабочего стола. Установив необходимые флажки, нажмите кнопку OK, чтобы сохранить эти настройки.
Результат установки всех флажков значков рабочего стола показан на скриншоте.
Все значки рабочего стола можно отобразить или скрыть, щелкнув правой кнопкой мыши в свободной области рабочего стола, выбрав в контекстном меню команду Вид (View), а во вложенном меню установив или сбросив флажок Отображать значки рабочего стола (Show desktop items), соответственно.
- Команда Выполнить
Откройте диалоговое окно Выполнить нажав сочетание клавиш + R.
Скопируйте и вставьте в поле ввода окна Выполнить команду:
rundll32.exe shell32.dll,Control_RunDLL desk.cpl,,0
Нажмите клавишу Enter ↵.
В результате откроется окно Параметры значков рабочего стола.
- Создать ярлык
Для этого способа необходимо запустить Проводник. Сделать это вы можете использовав команду + E или на Панели задач в поиске (значок лупы) введите «Проводник». Среди предложенных вариантов выберите приложение и нажмите Открыть.
В открывшемся окне слева вы увидите список элементов, к которым предоставлен доступ пользователю. Найдите необходимый значок (мы покажем на примере значка Этот компьютер). Перетащите значок левой кнопкой мыши на рабочий стол как показано на рисунке.
Готово! Ярлык папки Этот компьютер создан на рабочем столе.
Как удалить значки с рабочего стола
Чтобы удалить значок или ярлык с рабочего стола, щелкните на нем правой кнопкой мыши и в контекстном меню выберите команду Удалить.
Обратите внимание, что удаление с рабочего стола значка, представляющего файл или папку, также удаляет этот файл или папку вместе с ее содержимым.
Красивые иконки из официального набора Windows 10, выпущенные компанией Microsoft в 2020 году. В наборе Вы найдете значки для всех стандартных программ операционной системы, а также офисного пакета Microsoft Office. Все они выполнены в стиле Flat, однако с применением некоторых графических эффектов и стильных переходов. Такое направление было названо Fluent и сейчас активно набирает обороты. Иконки в формате PNG. Каждая из них разного размера и формы, но выполнена в едином стиле.
Как установить значки
- Скачайте и распакуйте архив windows_10x_icons_by_theninjacat27_ddt79k9.zip с помощью 7zip.
- Для установки в Windows подойдут только иконки формата .ico. PNG потребуется предварительно конвертировать.
- Для рабочего стола: нажмите правой кнопкой мыши в пустой области и выберите пункт «Персонализация». В Windows 10/11 можно также перейти через Настройки (сочетание клавиш Win+I). Кликните по ссылке «Параметры значков рабочего стола» в боковой колонке. В открывшемся окне выделите нужный блок (корзина, сеть, компьютер) и нажмите «Сменить значок». Теперь, кнопкой «Обзор» найдите иконку в проводнике. Используйте «ОК», чтобы сохранить изменения.
- Для папок: нажмите правой кнопкой мыши по нужной папке и выберите пункт «Свойства» в контекстном меню. В разделе «Настройка» нажмите «Сменить значок». Действуйте по аналогии с предыдущим пунктом (выбрать иконку в проводнике, сохранить).
- Для дисков: скопируйте файл .ico в корневую директорию диска. Создайте текстовый документ «autorun.inf» со следующим содержанием, где «vsthemes-org.ico» — название вашего файла:
[Autorun] Icon=vsthemes-org.ico
Содержимое архива
+ ICO
- Access.ico
- Alarms & Clock.ico
- App Installer.ico
- Bing.ico
- Calculator.ico
- Calendar.ico
- Camera.ico
- Camera Barcode Scanner.ico
- Excel.ico
- Exchange.ico
- Facebook.ico
- Feedback Hub.ico
- File Explorer.ico
- Forms.ico
- Get Help.ico
- Groove Music.ico
- Instagram.ico
- Mail.ico
- Maps.ico
- Messenger.ico
- Microsoft Edge.ico
- Microsoft Editor.ico
- Microsoft Emulator.ico
- Microsoft News.ico
- Microsoft Paint.ico
- Microsoft Planner.ico
- Microsoft Solitaire Collection.ico
- Microsoft Stream.ico
- Microsoft To-Do.ico
- Microsoft Whiteboard.ico
- Mobile Plans.ico
- Movies & TV.ico
- Movies and TV.ico
- MSN Weather.ico
- Notepad.ico
- Office.ico
- OneDrive.ico
- OneNote.ico
- Outlook.ico
- Paint 3D.ico
- People.ico
- Photos.ico
- PowerPoint.ico
- PowerToys.ico
- Project.ic …
Больше данных доступно после авторизации » Войти
С файлом скачивают
Перекрасить
Не хватает иконки? Мы ее нарисуем
Опишите, какая иконка вам нужна, и мы нарисуем её бесплатно в любом из наших стилей.
Скачать 1991 бесплатных иконок «Windows 10» в стиле All.
Скачивайте бесплатные иконки на тему Windows 10 в iOS, Material, Windows и других стилях для сайтов, презентаций и мобильных приложений. Все наши иконки созданы pixel perfect, чтобы идеально вписываться в любой дизайн. Вы можете скачать их в PNG или векторном формате. Перед скачиванием иконки можно редактировать. Не забудьте взглянуть на Новые иконки и познакомиться с самой Популярной категорией.