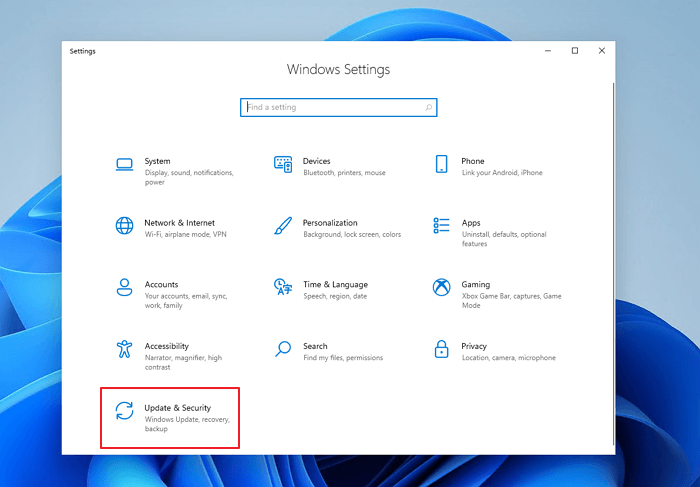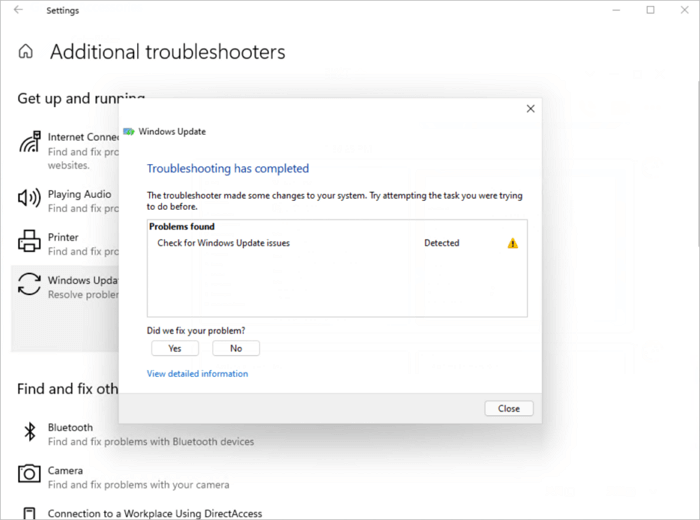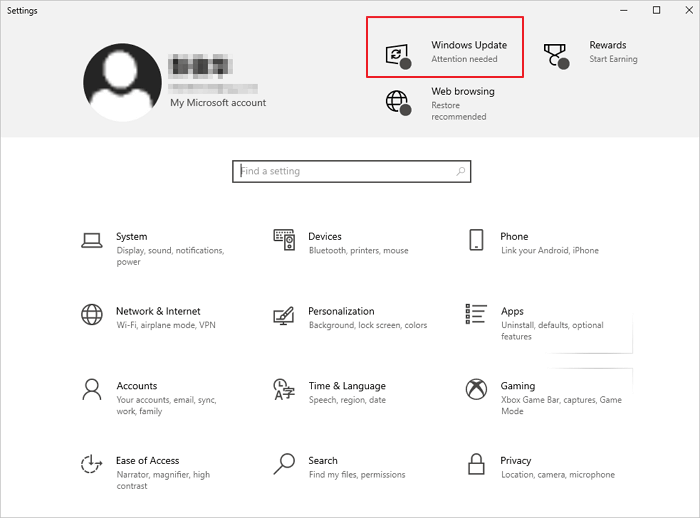Если отображается код ошибки при скачивании и установке обновлений Windows, решить эту проблему поможет средство устранения неполадок Центра обновления Windows.
Выберите Пуск > Параметры > Система > Устранение неполадок > Другие средства устранения неполадок. Далее в разделе Наиболее распространенные выберите Центр обновления Windows > Запустить.
Когда средство устранения неполадок завершит работу, рекомендуется перезапустить устройство.
После этого проверьте наличие обновлений. Выберите Пуск > Параметры > Центр обновления Windows > Проверить наличие обновлений, а затем установите все доступные обновления.
Если проблема не устранена, попробуйте повторно запустить средство устранения неполадок, чтобы проверить наличие новых ошибок, или следуйте инструкциям по устранению неполадок в статье Устранение ошибок при обновлении Windows.
Дополнительные сведения об устранении неполадок в Центре обновления Windows см. в разделе Устранение проблем при обновлении Windows.
Проверка наличия обновлений для Windows
Если отображается код ошибки при скачивании и установке обновлений Windows, решить эту проблему поможет средство устранения неполадок Центра обновления Windows.
Выберите Пуск > Параметры > Обновление и безопасность > Устранение неполадок > Дополнительные средства устранения неполадок. Затем в разделе Запустить диагностику и устранить неполадку выберите Центр обновления Windows > Запустить средство устранения неполадок.
Когда средство устранения неполадок завершит работу, рекомендуется перезапустить устройство.
После этого проверьте наличие обновлений. Выберите Пуск > Параметры > Обновление и безопасность > Центр обновления Windows > Проверить наличие обновлений, затем установите все доступные обновления.
Если проблема не устранена, попробуйте повторно запустить средство устранения неполадок, чтобы проверить наличие новых ошибок, или следуйте инструкциям по устранению неполадок в статье Устранение ошибок при обновлении Windows.
Дополнительные сведения об устранении неполадок в Центре обновления Windows см. в разделе Устранение проблем при обновлении Windows.
Проверка наличия обновлений Windows

В этом материале — обзор встроенных возможностей устранения неполадок Windows 10 и о том, в каких расположениях ОС их можно найти (поскольку таких мест более одного). На эту же тему может быть полезной статья: Программы для автоматического исправления ошибок Windows (включая средства устранения неполадок от Майкрософт).
Устранение неполадок в параметрах Windows 10
Начиная с Windows 10 версии 1703 (Creators Update), запуск устранения неполадок стал доступен не только в панели управления (о чем также написано далее в статье), но и в интерфейсе параметров системы.
При этом, средства устранения неполадок, представленные в параметрах — те же, что и в панели управления (т.е. дублируют их), однако более полный набор утилит доступен именно в панели управления.
Для использования устранение неполадок в «Параметры» Windows 10 выполните следующие шаги:
- Зайдите в Пуск — Параметры (значок шестеренки, или просто нажмите клавиши Win+I) — Обновление и безопасность и в списке слева выберите пункт «Устранение неполадок».
- Выберите пункт, соответствующий имеющейся проблеме с Windows 10 из списка и нажмите «Запустить средство устранения неполадок».
- Далее следуйте указаниям в конкретном средстве (они могут отличаться, но обычно почти все выполняется автоматически.
Проблемы и ошибки, для которых предусмотрен запуск устранения неполадок из параметров Windows 10 включают в себя (по типу проблемы, в скобках приведена отдельная подробная инструкция по ручному исправлению таких проблем):
- Воспроизведение звука (отдельная инструкция — Не работает звук Windows 10)
- Подключение к Интернету (см. Не работает Интернет в Windows 10). При недоступности Интернета, запуск этого же средства устранения неполадок доступен в «Параметры» — «Сеть и интернет» — «Состояние» — «Устранение неполадок).
- Работа принтера (Не работает принтер в Windows 10)
- Центр обновления Windows (Не скачиваются обновления Windows 10)
- Bluetooth (Не работает Bluetooth на ноутбуке)
- Воспроизведение видео
- Питание (Не заряжается ноутбук, Windows 10 не выключается)
- Приложения из Магазина Windows 10 (Не запускаются приложения Windows 10, Не скачиваются приложения Windows 10)
- Синий экран
- Устранение проблем с совместимостью (Режим совместимости Windows 10)
Отдельно отмечу, что при проблемах с Интернетом и при других неполадках сети, в параметрах Windows 10, но в ином расположении вы можете использовать инструмент для сброса сетевых настроек и параметров сетевых адаптеров, подробнее об этом — Как сбросить сетевые настройки Windows 10.
Средства устранения неполадок в панели управления Windows 10
Второе расположение утилит для исправления ошибок в работе Windows 10 и оборудования — панель управления (там же они располагаются и в предыдущих версиях Windows).
- Начните набирать «Панель управления» в поиске на панели задач и откройте нужный элемент, когда он найдется.
- В панели управления вверху справа в поле «Просмотр» установите крупные или мелкие значки и откройте пункт «Устранение неполадок».
- По умолчанию отображаются не все средства устранения неполадок, если требуется полный список — нажмите «Просмотр всех категорий» в меню слева.
- Вы получите доступ ко всем имеющимся средствам устранения неполадок Windows 10.
Использование утилит ничем не отличается от их использования в первом случае (почти все действия по исправлению выполняются автоматически).
Дополнительная информация
Средства устранения неполадок доступны для загрузки и на сайте Майкрософт, в виде отдельных утилит в разделах справки с описанием возникших проблем или как средства Microsoft Easy Fix, которые можно скачать здесь https://support.microsoft.com/ru-ru/help/2970908/how-to-use-microsoft-easy-fix-solutions
Также, Майкрософт выпустила отдельную программу для исправления проблем с самой Windows 10 и запуском программ в ней — Software Repair Tool для Windows 10.
Are you having trouble installing the latest Windows updates? If so, you’re not alone. Many people have been reporting problems with the update process lately. Thankfully, there’s a troubleshooter tool that can help. This blog post will show you how to download Windows Update Troubleshooter on Windows 11/10. We’ll also give you some tips for avoiding common Windows update issues. Keep reading to learn more!
Windows Update Troubleshooter is a program that automatically detects and fixes common problems with Windows Update. Windows Update is a Microsoft service that delivers security patches and updates to Windows users.
However, sometimes Windows Update can run into problems, such as Windows 10 installation has failed, you can’t install Windows 10, Windows 10 keeps crashing or freezing, etc. The Windows Update Troubleshooter can help to fix these problems, restoring the update process to its normal functioning state.
How to Download Windows Update Troubleshooter for Windows 11/10
Windows Update Troubleshooter is a utility that can help you resolve Windows Update issues. It’s a built-in tool. You don’t need to download it from Microsoft. All you need to do is to follow the steps below to run Windows Update Troubleshooter on Windows 11/10.
How to Run Windows Update Troubleshooter on Windows 11
If you are a Windows 11 user, follow the steps below to run Windows Update Troubleshooter to resolve errors while downloading and installing Windows updates.
Step 1. Go to «Start > Settings > Update & Security».
Step 2. Select «Troubleshoot» and choose «Additional troubleshooters».
Step 3. Under the Get up and running section, select «Windows Update > Run the troubleshooter».
Then, Windows 11 Update Troubleshooter will automatically detect Windows 11 update issues and repair Windows 11 errors. When the troubleshooter is finished running, close the window and restart your PC.
How to Run Windows Update Troubleshooter on Windows 10
There’s a little bit different if you are a Windows 10 user. To run Windows Update Troubleshooter on Windows 10, follow the steps below.
Step 1. Select «Start > Settings > Windows Update».
Step 2. Go to «Troubleshoot > Additional troubleshooters».
Step 3. Then, select «Windows Update > Run the troubleshooter» under Get up and running.
Step 4. Windows Update Troubleshooter will detect the update problems automatically. Wait patiently during the process.
If the problems aren’t resolved, repeat the steps to rerun the troubleshooter. Or, turn to Windows repair service to resolve your issues.
Consult with EaseUS data recovery experts for one-on-one manual recovery service. We could offer the following services after a FREE diagnosis
- Repair corrupted RAID structure, unbootable Windows OS, and corrupted virtual disk file
- Recover/repair lost partition and re-partitioned drive
- Unformat the hard drive and repair the raw drive(Bitlocker encrypted drive)
- Fix disks that become GPT-protected partitions
How to Troubleshoot Windows Update Errors Without Losing Data
Microsoft Windows releases updates regularly to improve the security and performance of the operating system. However, sometimes these updates can fail, causing errors that prevent the computer from starting correctly. Fortunately, there are some steps you can take to troubleshoot these errors without losing any data.
First, try Windows Update Troubleshooter to run the Windows fix. Then, run data recovery software to restore lost data after the Windows 11/10 update. EaseUS Data Recovery Wizard is a powerful data recovery software that can help you recover lost or deleted files from your computer.
- It supports a wide range of file types, including photos, documents, emails, and more.
- The software has an intuitive interface that makes it easy to use, even for beginners.
- It can recover data from all kinds of storage devices, including hard drives, SSDs, USB drives, memory cards, and more.
Even if you have accidentally updated to Windows 11/10 and lost some data in the process, EaseUS Data Recovery Wizard can still help you recover it. Follow the steps to get back lost data after the update.
Note: To guarantee a high data recovery chance, install EaseUS data recovery software on another disk instead of the original disk where you lost files.
Step 1. Launch EaseUS Data Recovery Wizard on your Windows 11, Windows 10, Windows 8, or Windows 7 computer. Select the disk partition or storage location where you lost data and click «Scan».
Step 2. This recovery software will start scanning the disk to find all lost and deleted files. When the scan process completes, click «Filter» > «Type» to specify lost file types.
Step 3. Preview and restore lost Windows files. You can double-click to preview the scanned files. Then, select the target data and click the «Recover» button to save them to another safe spot in the PC or an external storage device.
Conclusion
Windows Update Troubleshooter is a built-in tool for Microsoft that can help users fix common Windows update errors without losing data. The process is simple and does not require any additional software. Users can download the troubleshooter, run it on their computer, and follow the instructions. If you are experiencing data loss problems after the update, we recommend downloading and running EaseUS hard drive recovery software.
Windows Update Troubleshooter Download FAQs
Now that you know what the Windows Update Troubleshooter is and how to run it on your computer, you can fix any Windows update issues without losing data. If you still have problems, keep reading.
1. How to fix Windows won’t update without sending errors?
To fix Windows won’t update errors:
- Restart to apply installed updates
- Run the Windows update again
- Disconnect all peripherals
- Check internet connection
- Run a thorough virus scan…
2. How do I force update Windows 10?
Here are the steps to force Windows 10 update:
Step 1. Type cmd in the search box
Step 2. Then type the following commands
- wuinstall /search
- wuinstall /download
- uninstall /install
Step 3. Wait for the finish of update installation.
3. How do I repair corrupted Windows 10?
6 Ways to Repair Windows 10 for Free
- Repair with Startup Repair
- Repair Windows 10 Using SFC
- Repair Windows 10 with Repair Service
- Repair Windows 10 by Resetting PC
- Repair with System Restore
- Reinstall Windows 10 to Repair
Если вы обнаружите, что сталкиваетесь с какими-либо проблемами при запуске обновлений Windows, включая пакет обновления, по каким-либо причинам, вы можете попробовать это автоматическое решение Fix It, средство устранения неполадок Центра обновления Windows от Microsoft.
Откройте средство устранения неполадок Центра обновления Windows и следуйте инструкциям на экране.
Windows 10: откройте «Параметры»> «Обновления и безопасность»> «Устранение неполадок» и запустите его. В Windows 10 и Windows 8.1 этот инструмент встроен.
Запустится средство устранения неполадок и попытается определить, существуют ли какие-либо проблемы, препятствующие загрузке и установке обновлений Windows на ваш компьютер.
Он очистит временные файлы, связанные с Центром обновления Windows, очистит содержимое папки SoftwareDistribution, проверит состояние служб, связанных с Центром обновления Windows, восстановит и сбросит компоненты Центра обновления Windows, проверит наличие ожидающих обновлений и многое другое.
Вы можете позволить ему исправить это автоматически, или вы можете просмотреть исправления и принять решение о их применении.
Если на вашем компьютере возникают проблемы с поиском и установкой обновлений операционной системы, попробуйте воспользоваться этим средством устранения неполадок Центра обновления Windows, чтобы решить эту проблему.
Пользователи Windows 10 могут скачать его здесь.
Онлайн средство устранение неполадок windows 10
Корпорация Майкрософт упростила для непрофессионала поиск и устранение ошибок Центра обновления Windows, запустив онлайн-средство устранения неполадок.
В этом пошаговом руководстве представлены шаги по устранению Ошибок Windows, включая некоторые из часто встречающихся кодов ошибок, такие как 0x80073712, 0x800705B4, 0x80004005, 0x8024402F, 0x80070002, 0x80070643, 0x80070003, 0x8024200B, 0x80070422, 0x800700720. Но средство устранения неполадок поможет вам не только с этими ошибками, но и с большинством других ошибок.
Посетите Microsoft.com, чтобы запустить онлайн-средство устранения неполадок.
Оказавшись там, вы должный выбрать версию Windows, которую вы используете. Это онлайн-средство устранения неполадок поддерживает Windows 10, Windows 8, 8.1 и Windows 7.
Затем вам будет предложено запустить утилиту и следовать рекомендациям.