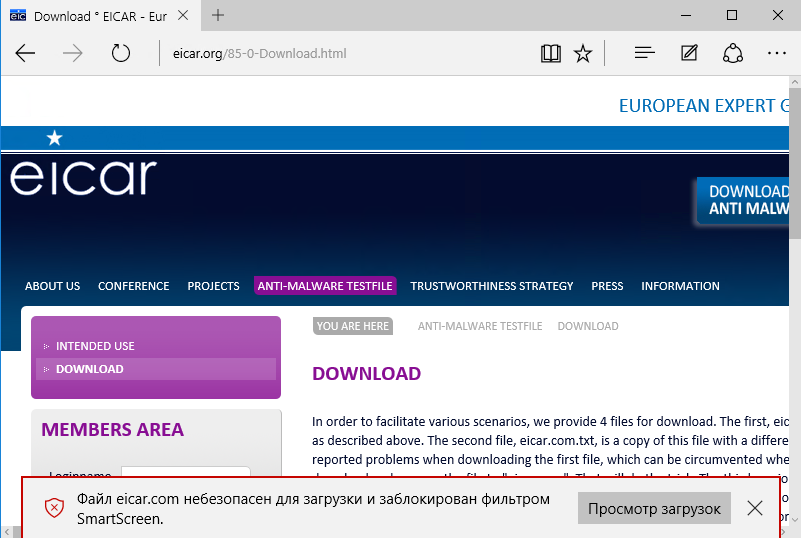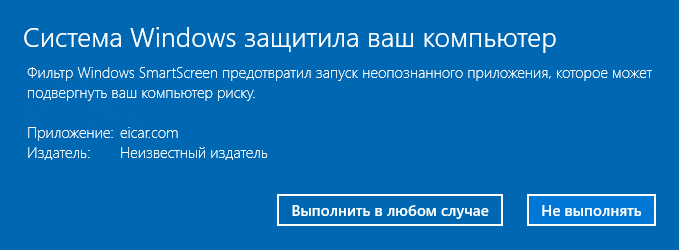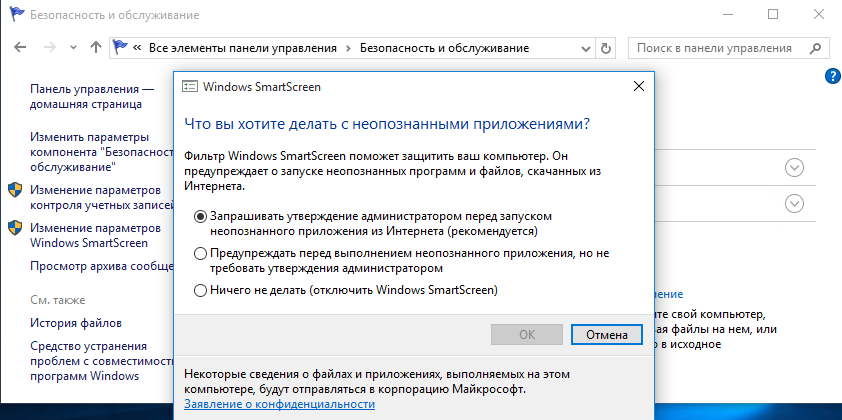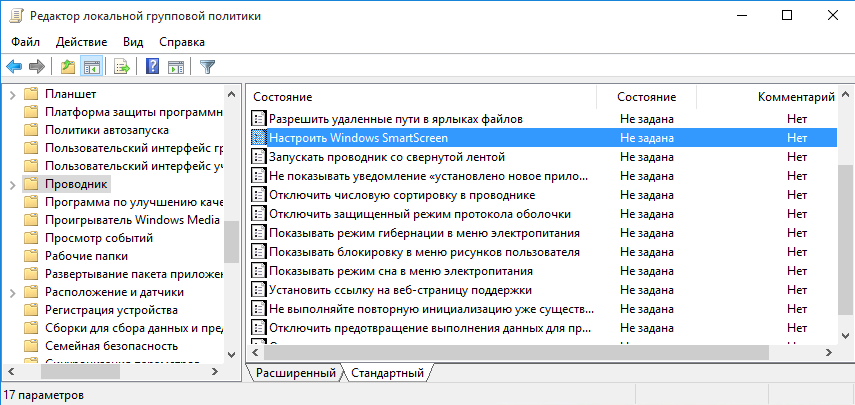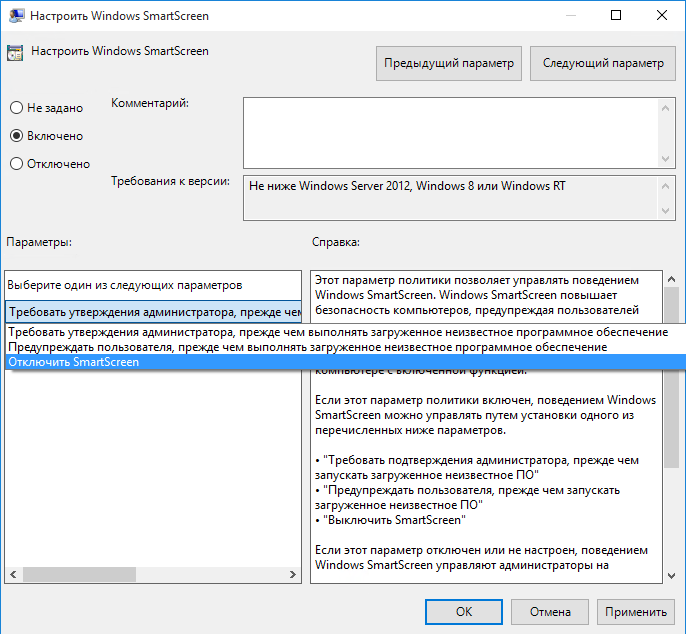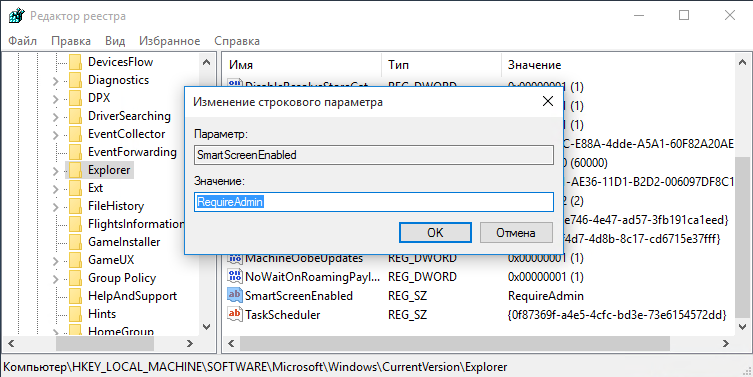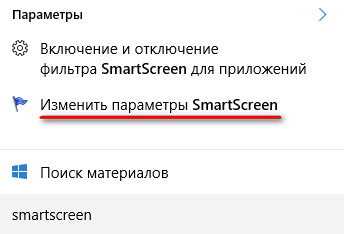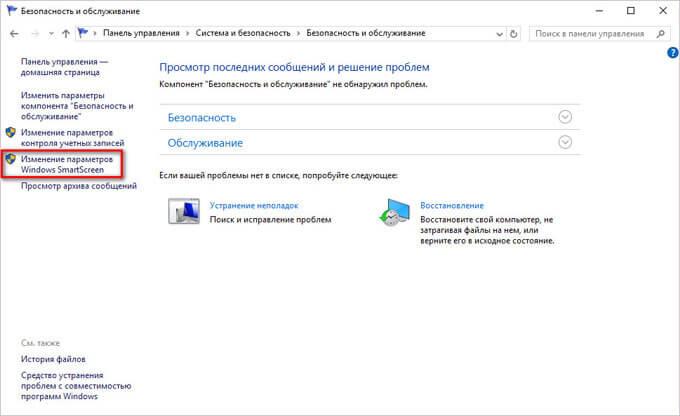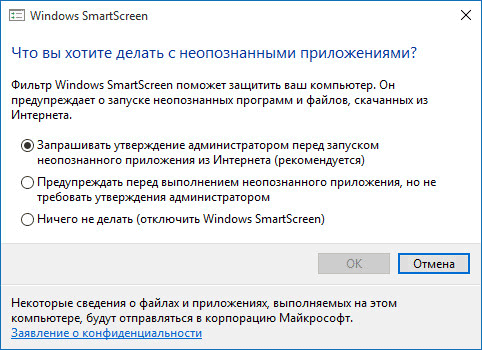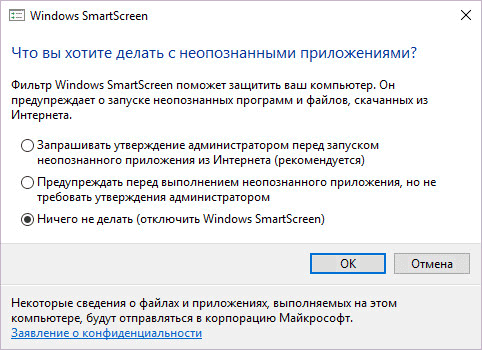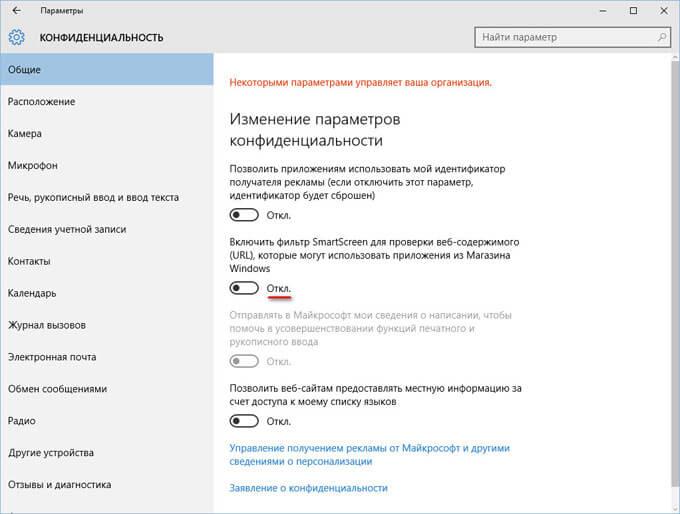Enhance and control background screening
Количество загрузок:4
Операционная система:Windows XP/XP Professional/Vista/7/8/10/11
Последняя версия:1.0.43

Cкриншот
Check out a background screening suite for personal computers. Work with the options for processing individual shifts or capturing entire background screening orders. Add or remove items from the sequence and preview the content of any selected materials.
SmartScreen 1.0.43 можно было скачать с сайта разработчика при последней проверке. Мы не можем гарантировать бесплатную загрузку этой программы.
Самая популярная версия среди пользователей программы 1.0.
Рекомендуется проверять загруженные файлы любым бесплатным антивирусом, поскольку мы не можем гарантировать их безопасность.
Установочный файл программы следующий: SmartScreen.exe. Последняя версия ПО поддерживается Windows XP/XP Professional/Vista/7/8/10/11, 32-бит. Разработчик этого бесплатного программного обеспечения — Managed Integrity Evaluation (Pty) Ltd. Программа относится к категории Дом и хобби.
От разработчика:
SmartScreen™, интегрированное приложение для проверки фона, представляющее собой первое в мире в отрасли приложение.
Мы предлагаем оценить другие программы, такие как Smart Screen Recorder Pro, Smart Screen Recorder или Axxess Updater, которые часто используются вместе с SmartScreen.
SmartScreen app is a great application that is also installable on PC. The Smart Media, LLC has developed it and, the popularity of SmartScreen software is increasing awesomely. Download SmartScreen for PC to install on Windows 10, 8, 7 32bit/64bit, even Mac. The weight of the apps is 36.2 KB.
On the latest update of the SmartScreen app on [lmt-post-modified-info], there are lots of changes that are properly enjoyable on the Computer, Desktop & Laptop.
Maybe you are seeking the way to free download SmartScreen APK to install on a PC. To enjoy SmartScreen on a big screen, you have to use an Emulator.
Here you will get three new technical tips to emulate SmartScreen APK on your computer. Choose any one from the following three guides.
Also Read: How To Download, Install, Play Or Use Android Apps On PC, Mac
#1 Steps To Install SmartScreen via BlueStacks On Windows & Mac
BlueStacks is a virtual Android engine to run the SmartScreen application on a computer. It has both edition EXE for Windows and DMG for Mac.
- Firstly, go for download to install BlueStacks on PC
- Secondly, start the engine on the computer
- Thirdly, register or log in on the Google Play server. Or, if you have the APK, just drag it on the BlueStacks.
- Fourthly, start searching- “SmartScreen”.
Note: if not found on the play store, then download it from below. - Finally, click on the Install option under the official logo of the SmartScreen app
DOWNLOAD
Bonus Tips: Most of the time, BlueStacks takes some more seconds on the first run. But don’t worry. The loading issue of SmartScreen via BlueStacks is depending on your Internet speed and PC configuration. If you still have problems with the setup or loading process, then follow the Nox guide below.
#2 How To Use SmartScreen APK on PC via Nox
Nox is a very lightweight app player to run SmartScreen on Windows and Macintosh OS.
DOWNLOAD.exe/dmg
- Get Nox EXE/DMG and install on your personal computer
- Register or Log in with Gmail ID
- Start play services by opening the play app from home page of Nox Emulator
- Search for the “SmartScreen App” and setup.
#3 Use SmartScreen For PC Without BlueStacks & Nox
Maybe you are not interested in using the SmartScreen on the computer with Emulators. So you should visit the official app landing page with the related apps. Then find the download option of the SmartScreen software. If found the SmartScreen.exe or SmartScreen.dmg, then download the versions you want. But you have to prefer the 32bit or 64bit properly.
Most of the Android app has not the EXE (executable file of SmartScreen) or DMG (Disk Image file of SmartScreen). Then you have to go with Emulator mandatorily.
SmartScreen Software File Details
| Preferable Emulators | Firstly, Nox then BlueStacks |
|---|---|
| Supported OS | Windows (any edition) and Mac |
| APK Developer | Smart Media, LLC |
| Current Version | 1.3 |
| Last Update | [lmt-post-modified-info] |
| Category | Tools APP |
| Minimum Supported Android Version | Android 2.1+ |
| APK File Size | 36.2 KB |
| Setup File Name & Format | setup.exe/setup.dmg |
| Android Package Kit (APK) File Name | com.SmartScreen.apk |
Conclusion
It should be the installation of the SmartScreen app for PC is going to finish. And, you are enjoying SmartScreen APK on Windows and Mac platforms. Don’t forget to share your thought via comment.
Microsoft Edge Windows 11 Windows 10 Windows 8.1 Еще…Меньше
При использовании Microsoft Edge фильтр SmartScreen в Microsoft Defender помогает защититься от фишинговых и вредоносных сайтов и программ, а также помогает принимать информированные решения о скачиваниях.
Фильтр SmartScreen в Microsoft Defender обеспечивает более безопасный просмотр страниц в Microsoft Edge с помощью следующих возможностей.
-
Оповещение о подозрительных веб-страницах: При работе в Интернете фильтр SmartScreen анализирует веб-страницы, выявляя подозрительные. При обнаружении подозрительного сайта фильтр SmartScreen отображает страницу предупреждения, советующую продолжать с осторожностью и позволяющую отправить отзыв в корпорацию Майкрософт.
-
Защита от фишинга и вредоносных сайтов: Фильтр SmartScreen проверяет, содержатся ли посещаемые сайты в динамическом списке фишинговых и вредоносных сайтов. При обнаружении совпадения фильтр SmartScreen отображает предупреждение о том, что сайт был заблокирован для вашей безопасности.
-
Проверка скачиваний: Фильтр SmartScreen проверяет скачивания по списку известных вредоносных сайтов и небезопасных программ. При обнаружении совпадения фильтр SmartScreen предупреждает, что скачанный файл заблокирован для вашей безопасности. Фильтр SmartScreen также проверяет скачанные файлы по списку известных и популярных скачиваний пользователями Microsoft Edge и предупреждает, если вашего скачиваемого файла нет в этом списке.
Вы можете сообщить о безопасности сайта в Microsoft Edge.
-
На странице предупреждения выберите Дополнительные сведения > Сообщить, что на сайте нет угроз для перехода на сайт отзывов Майкрософт и следуйте инструкциям.
Что делать, если SmartScreen не предупреждает меня о каком-либо сайте, но он является небезопасным?
Вы можете сообщить об опасности сайта в Microsoft Edge. Если вы обнаружите сайт, о котором фильтр SmartScreen должен предупреждать в будущем, можно сообщить об этом сайте в корпорацию Майкрософт.
-
На сайте, который вы считаете небезопасным, выберите Настройки и прочее > Справка и отзывы > Сообщить о небезопасном сайте и следуйте инструкциям.
Можно ли включить или выключить фильтр SmartScreen?
В большинстве случаев — да. В некоторых случаях, например в рабочей или учебной сети, за этот параметр отвечает системный администратор, и вы не можете его изменить.
Включение или отключение фильтра SmartScreen в Microsoft Edge:
-
Выберите Настройки и прочее > Настройки > Конфиденциальность, поиск и службы .
-
В разделе Службы включите или отключите Фильтр SmartScreen в Microsoft Defender.
Отличается ли фильтр SmartScreen от функции блокирования всплывающих окон?
Да. Фильтр SmartScreen проверяет посещаемые сайты и скачиваемые файлы, обнаруживая угрозы безопасности. Функция блокирования всплывающих окон просто блокирует большинство всплывающих окон на сайтах, которые обычно содержат рекламу и не представляют угрозы.
Подробнее
Защита от фишинга
Справка и обучение по безопасности Майкрософт
Обзор фильтра SmartScreen в Microsoft Defender
Поддержка фильтра SmartScreen в Microsoft Defender в браузере Microsoft Edge
Нужна дополнительная помощь?
Windows SmartScreen появился довольно давно, еще в 2009 году. Тогда он был частью браузера Internet Explorer 8 и предназначался для защиты от фишинга и загрузки нежелательного ПО. Поскольку работа фильтра оказалась довольно эффективной, то в Windows 8 он был встроен уже в саму операционную систему, для защиты от всех потенциально опасных исполняемых файлов.
Основная задача фильтра SmartScreen — предупреждать пользователя о запуске неизвестных программ, загруженных из интернета. Работа фильтра базируется на облачной системе рейтингов, по которой проверяется каждый загружаемый файл. Если файл помечен как небезопасный или он отсутствует в базе, то его загрузкавыполнение блокируется.
Проверка производится на нескольких этапах. Так если вы используете браузер IE или Edge, то фильтр срабатывает при попытке загрузить неизвестный файл. При этом загрузка прерывается, а пользователю выводится соответствующее предупреждение.
Если же файл уже загружен с помощью другого браузера (Firefox, Chrome и т.п.), то фильтр срабатывает при попытке запустить файл на выполнение. При этом у пользователя есть выбор — отказаться от запуска или запустить файл на свой страх и риск.
Говоря о SmartScreen, стоит упомянуть об одной немаловажной детали, а именно — он передает информацию обо всех загружаемых и устанавливаемых приложениях на сервера Microsoft. Это необходимо для пополнения базы приложений и составления их рейтинга.
По умолчанию фильтр SmartScreen включен, но при необходимости его можно перенастроить или совсем выключить. Для этого есть несколько способов, начнем с самого простого.
Настройка из графической оснастки
Для настройки фильтра открываем классическую Панель управления (Win+R -> control), переходим в раздел «Безопасность и обслуживание» и в левой части выбираем пункт «Изменение параметров Windows SmartScreen».
В открывшемся окне выбираем один из трех вариантов работы SmartScreen:
• Запрашивать утверждения администратора перед запуском неопознанного приложения из интернета (выбор по умолчанию);
• Предупреждать перед выполнением неопознанного приложения, но не требовать утверждения администратором;
• Ничего не делать (отключить SmartScreen).
Настройка с помощью групповых политик
Также настройки можно произвести с помощью групповых политик (как локальных, так и доменных). Для настройки на локальном компьютере открываем редактор локальной групповой политики, для чего нажимаем (Win+R -> gpedit.msc). Затем переходим в раздел Конфигурация компьютераАдминистративные шаблоныКомпоненты WindowsПроводник (Computer configurationAdministrative TemplatesWindows ComponentsFile Explorer) и находим параметр «Настроить Windows SmartScreen» (Configure Windows SmartScreen).
Устанавливаем его в положение Включено и выбираем один из вариантов работы фильтра SmartScreen:
• Требовать утверждения администратора, прежде чем выполнять загруженное неизвестное программное обеспечение;
• Предупреждать пользователя, прежде чем выполнять загруженное неизвестное программное обеспечение;
• Отключить SmartScreen.
Примечание. Обратите внимание, что при использовании групповых политик настройка SmartScreen из графического интерфейса становится недоступной.
Редактирование реестра
Настройки фильтра SmartScreen можно изменить и напрямую в реестре. Для этого надо найти в разделе HKLMSOFTWAREMicrosoftWindowsCurrentVersionExplorer параметр SmartScreenEnabled и задать для него одно из трех значений:
• RequireAdmin — запрашивать подтверждение администратора перед запуском подозрительного приложения (значение по умолчанию);
• Prompt — выводить предупреждение перед запуском приложения, не требуя подтверждения администратора;
• Off — не отслеживать запуск приложений (отключить фильтр).
В заключение скажу, что фильтр SmartScreen является еще одним уровнем защиты от вредоносного ПО, поэтому лично я не рекомендую его отключать без веских причин.
RunBySmartScreen ver. 4.0.1.1 (July 2022)
PROGRAM INFO
‘Run By Smartscreen’ works on Windows 8 and higher versions that support SmartScreen. The application was coded and compiled with AutoIt v3.3.14.2 .
Run By Smartscreen’ is a very simple idea to safely open/run the new files via the option on the Explorer right-click context menu. ‘Run By Smartscreen’ can mark files with MOTW, so they are treated as downloaded from the Internet. This forces the SmartScreen check before running the executable with MOTW. Furthermore, the popular documents marked with MOTW will be opened in ‘Protected View’, if the document application has such ability (like MS Office 2010+ and Adobe Acrobat Reader 10+). Many file types with unsafe extensions will be blocked when ‘Run By Smartscreen’ to minimize the chances of infection.
Why the SmartScreen?
The SmartScreen technology is one of the best for fighting 0-day malware files.
Why ‘Run By SmartScreen’?
This technology is only halfway adopted in Windows. SmartScreen for Explorer can check executables with «Mark of the Web», which is attached to files after downloading from the Internet by popular Web Browsers, Windows Store or Windows OneDrive. There are many cases when files do not have «Mark of the Web», and then SmartScreen Filter simply ignores them on the run (see REMARKS).
INSTALLATION
Run the executable RunBySmartScreen_????.exe . The message: Do you want to add the ‘Run By SmartScreen’ option in the Explorer context menu? will be shown. Choose the ‘YES’ button. After that, the ‘Run By SmartScreen’ option should appear in the right click Explorer context menu.
UNINSTALLATION
Run the executable RunBySmartScreen_????.exe . The message: Do you want to add the ‘Run By SmartScreen’ option in the Explorer context menu? will be shown. Choose the ‘NO’ button.
How it works
-
Executables (COM, EXE, MSI, and SCR files) located in the System Space (= inside ‘C:Windows’, ‘C:Program Files’, ‘C:Program Files
(x86)’) are opened normally, without SmartScreen check. -
The above executables located in the User Space (= outside ‘C:Windows’, ‘C:Program Files’, ‘C:Program Files (x86)’) are checked by
SmartScreen before running. -
Files located in the User Space with potentially dangerous extensions (scripts, most MS Office files, etc.), are not allowed to open
(similarly to Software Restriction Policies), and the program shows an alert. -
Shortcuts with a command line in the ‘Target’ area, are always blocked and the program shows an alert.
-
Compressed archives not supported by Windows build-in unpacker (.7z, .arj, .bz, .bzip, .bz2, .bzip2, .fat, .lha, .lzh, .r00-09,
.rar, .rev, .xz, .zipx) are not opened — only the short instruction is displayed. -
Popular formats related to MS Office and Adobe Acrobat Reader (DOC, DOCX, XLS, XLSX, PUB, PPT, PPTX, ACCDB, PDF) are opened with
the warning instruction, and the MOTW is added to the file. These documents are always opened via ‘Run By SmartScreen’ in ‘Protected
View’. -
The disk image files (.img, .iso, .ntfs, .vhd, .vhdx) are not opened — only the short instruction is displayed.
-
Other files (ZIP archives, media, photos, etc.) are opened normally without warnings.
-
During the installation, ‘Run By SmartScreen’ changes the Adobe Reader 10+/DC ‘Protected View’ setting, similarly to the default ‘Protected View’ setting in MS Office 2010+. So, ‘Protected View’ is applied when MS Office and Adobe Acrobat Reader 10+/DC are used for
opening the popular documents (DOC, DOCX, XLS, XLSX, PUB, PPT, PPTX, ACCDB, PDF). Other MS Office documents are considered as unsafe
(see point 3).
.
The program has the hardcoded list of unsafe (potentially dangerous) file extensions:
ACCDA, ACCDE, ACCDR, ACCDT, ACM, AD, ADE, ADN, ADP, AIR, APP, APPLICATION, APPREF-MS, ARC, ASA, ASP, ASPX, ASX, AX, BAS, BAT, BZ, BZ2,
CAB, CDB, CER, CFG, CHI, CHM, CLA, CLASS, CLB, CMD, CNT, CNV, COM, COMMAND, CPL, CPX, CRAZY, CRT, CRX, CSH, CSV, DB, DCR, DER, DESKLINK,
DESKTOP, DIAGCAB, DIF, DIR, DLL, DMG, DOCB, DOCM, DOT, DOTM, DOTX, DQY, DRV, ELF, FON, FXP, GADGET, GLK, GRP, GZ, HEX, HLP, HPJ, HQX,
HTA, HTC, HTM, HTT, IE, IME, INF, INI, INS, IQY, ISP, ITS, JAR, JNLP, JOB, JS, JSE, KSH, LACCDB, LDB, LIBRARY-MS, LOCAL, LZH, MAD, MAF,
MAG, MAM, MANIFEST, MAPIMAIL, MAQ, MAR, MAS, MAT, MAU, MAV, MAW, MAY, MCF, MDA, MDB, MDE, MDF, MDN, MDT, MDW, MDZ, MHT, MHTML, MMC, MOF,
MSC, MSH, MSH1, MSH1XML, MSH2, MSH2XML, MSHXML, MSP, MST, MSU, MUI, MYDOCS, NLS, NSH, OCX, ODS, OPS, OQY, OSD, PCD, PERL, PI, PIF,
PKG, PL, PLG, POT, POTM, POTX, PPAM, PPS, PPSM, PPSX, PPTM, PRF, PRG, PRINTEREXPORT, PRN, PS1, PS1XML, PS2, PS2XML, PSC1, PSC2, PSD1,
PSDM1, PST, PSTREG, PXD, PY, PY3, PYC, PYD, PYDE, PYI, PYO, PYP, PYT, PYW, PYWZ, PYX, PYZ, PYZW, RB, REG, RPY, RQY, RTF, SCT, SEA,
SEARCH-MS, SEARCHCONNECTOR-MS, SETTINGCONTENT-MS, SHB, SHS, SIT, SLDM, SLDX, SLK, SPL, STM, SWF, SYS, TAR, TAZ, TERM, TERMINAL, TGZ,
THEME, TLB, TMP, TOOL, TSP, URL, VB, VBE, VBP, VBS, VSMACROS, VSS, VST, VSW, VXD, WAS, WBK, WEBLOC, WEBPNP, WEBSITE, WS, WSC, WSF, WSH,
XBAP, XLA, XLAM, XLB, XLC, XLD, XLL, XLM, XLSB, XLSM, XLT, XLTM, XLTX, XLW, XML, XNK, XPI, XPS, Z, ZFSENDTOTARGET, ZLO, ZOO.
.
The above list is based on SRP, Outlook Web Access, Gmail, and Adobe Acrobat Reader file extension blacklists.
.
REMARKS
The SmartScreen Filter in Windows 8+ allows some vectors of infection listed below:
A) You have got the executable file (like COM, EXE, MSI, SCR) using:
-
the downloader or torrent application (EagleGet, utorrent etc.);
-
container format file (zip, 7z, arj, rar, etc.), with the exception of Windows built-in decompressing option for ZIP files.
-
CD/DVD/Blue-ray disc;
-
CD/DVD/Blue-ray disc image (iso, bin, etc.);
-
non-NTFS USB storage device (FAT32 Pendrive, FAT32 USB disk)
-
Memory Card; so the file does not have the proper Alternate Data Stream attached (‘Mark of the Web’).
B) You have run the executable file with runas.exe (Microsoft), AdvancedRun (Nirsoft), RunAsSystem.exe (AprelTech.com), etc.
‘Run By SmartScreen’ covers all vectors of infection listed in point A).
.
REGISTRY CHANGES:
HKCR*shellRun By SmartScreen
HKCRApplication.Reference!IsShortcut
HKCRApplication.Reference!NoIsShortcut
HKCRIE.AssocFile.URL!IsShortcut
HKCRIE.AssocFile.URL!NoIsShortcut
HKCRIE.AssocFile.WEBSITE!IsShortcut
HKCRIE.AssocFile.WEBSITE!NoIsShortcut
HKCRInternetShortcut!IsShortcut
HKCRInternetShortcut!NoIsShortcut
HKCRMicrosoft.Website!IsShortcut
HKCRMicrosoft.Website!NoIsShortcut
HKCRpiffile!IsShortcut
HKCRpiffile!NoIsShortcut
HKCRWSHFile!IsShortcut
HKCRWSHFile!NoIsShortcut
Фильтр SmartScreen встроен в операционную систему Windows 10 для защиты компьютера, путем предотвращения запуска потенциально опасных неопознанных программ и файлов. Начиная с Windows 8, SmartScreen полностью интегрирован в операционную систему Windows, ранее фильтр Смарт Скрин использовался в браузере Internet Explorer для защиты системы от угроз из интернета.
Основное предназначение SmartScreen: предупредить пользователя о запуске неизвестных программ, загруженных из интернета, заблокировав выполнение действия. Пользователь увидит сообщение с предупреждением о блокировке, если неопознанный файл или приложение не проходит проверку.
Содержание:
- Настройка SmartScreen
- Как отключить SmartScreen
- Выводы статьи
Windows SmartScreen работает на основе специального рейтинга приложений, файлов и сайтов. Файл, загружаемый на компьютер, проверяется в облачной базе на серверах . В том случае, если данный файл помечен как небезопасный, или информация о файле отсутствует в базе фильтра SmartScreen, загрузка или выполнение данного файла блокируется.
Сведения о запускаемых файлах и приложениях передаются в для сверки с базой данных.
Фильтр SmartScreen в операционной системе Windows выполняет следующие функции:
- защита от вредоносных приложений — предотвращение загрузки на компьютер опасных программ;
- репутация программы — отображение предупреждения для программ с высоким уровнем опасности;
- антифишинговая защита — защита от мошеннических сайтов.
При загрузке файла с помощью браузеров Microsoft Edge и Internet Explorer, фильтр выполняет проверку файла при попытке загрузки: блокирует или разрешает загрузку. Файл, загруженный в других браузерах (Google Chrome, Mozilla Firefox, Opera и т. д.), проверяется фильтром при попытке запуска.
Пользователь самостоятельно решает, как поступить: согласится с мнением фильтра, нажав на кнопку «Не выполнять», или нажать на кнопку «Выполнить в любом случае» для запуска файла.
Фильтр SmartScreen можно выключить на этапе установки Windows 10, или в любой другой момент в работающей операционной системе.
Настройка SmartScreen
Самый простой способ войти в настройки фильтра SmartScreen в Windows 10: ввести выражение «smartscreen» в поле «Поиск в Windows 10». В параметрах выберите «Изменить параметры SmartScreen».
В окне «Безопасность и обслуживание» нажмите на пункт «Изменение параметров Windows SmartScreen».
В окне «Windows SmartScreen» можно изменить настройки фильтра. Возможно изменение следующих функций:
- запрашивать утверждение администратором перед запуском неопознанного приложения из Интернета (рекомендуется);
- предупреждать перед выполнением неопознанного приложения, но не требовать утверждения администратором;
- ничего не делать (отключить Windows SmartScreen).
По умолчанию, перед запуском неопознанного приложения, откроется окно для утверждения действия администратором компьютера, с сообщением о том, что фильтр предотвратил запуск неопознанного приложения.
Другой вариант менее строгий: вы увидите предупреждение перед выполнением неизвестного приложения, но для запуска приложения не потребуется утверждение администратора.
Как отключить SmartScreen
В настройках SmartScreen можно произвести отключение фильтра в операционной системе Windows 10. Для этого, активируйте пункт «Ничего не делать (отключить Windows SmartScreen)», а затем нажмите на кнопку «ОК».
Далее нужно отключить фильтр для проверки веб-страниц (если вы этого хотите). Пройдите по пути: меню «Пуск», далее «Параметры», выберите «Конфиденциальность».
В разделе «Общие», в пункте настроек «Включить фильтр SmartScreen для проверки веб-содержимого (URL), которые могут использовать приложения из Магазина Windows» переключите переключатель в положение «Отключено».
После этого, Windows SmartScreen будет полностью отключен в Windows 10. При необходимости, можно снова включить работу фильтра на компьютере.
Выводы статьи
Фильтр SmartScreen защищает компьютер, предупреждая о запуске неопознанных файлов и приложений. Пользователь самостоятельно может настроить работу фильтра, или полностью отключить Windows SmartScreen на своем компьютере.
Похожие публикации:
- Файл подкачки Windows 10
- Windows 7 AIO [Все в одном] в Win Toolkit
- Как убрать пароль в Windows 10
- Как зайти в безопасный режим Windows 10 — 4 способа
- Как отключить UAC (контроль учетных записей) в Windows 10
Windows SmartScreen появился довольно давно, еще в 2009 году. Тогда он был частью браузера Internet Explorer 8 и предназначался для защиты от фишинга и загрузки нежелательного ПО. Поскольку работа фильтра оказалась довольно эффективной, то в Windows 8 он был встроен уже в саму операционную систему, для защиты от всех потенциально опасных исполняемых файлов.
Основная задача фильтра SmartScreen — предупреждать пользователя о запуске неизвестных программ, загруженных из интернета. Работа фильтра базируется на облачной системе рейтингов, по которой проверяется каждый загружаемый файл. Если файл помечен как небезопасный или он отсутствует в базе, то его загрузка\выполнение блокируется.
Проверка производится на нескольких этапах. Так если вы используете браузер IE или Edge, то фильтр срабатывает при попытке загрузить неизвестный файл. При этом загрузка прерывается, а пользователю выводится соответствующее предупреждение.
Если же файл уже загружен с помощью другого браузера (Firefox, Chrome и т.п.), то фильтр срабатывает при попытке запустить файл на выполнение. При этом у пользователя есть выбор — отказаться от запуска или запустить файл на свой страх и риск.
Говоря о SmartScreen, стоит упомянуть об одной немаловажной детали, а именно — он передает информацию обо всех загружаемых и устанавливаемых приложениях на сервера Microsoft. Это необходимо для пополнения базы приложений и составления их рейтинга.
По умолчанию фильтр SmartScreen включен, но при необходимости его можно перенастроить или совсем выключить. Для этого есть несколько способов, начнем с самого простого.
Настройка из графической оснастки
Для настройки фильтра открываем классическую Панель управления (Win+R -> control), переходим в раздел «Безопасность и обслуживание» и в левой части выбираем пункт «Изменение параметров Windows SmartScreen».
В открывшемся окне выбираем один из трех вариантов работы SmartScreen:
• Запрашивать утверждения администратора перед запуском неопознанного приложения из интернета (выбор по умолчанию);
• Предупреждать перед выполнением неопознанного приложения, но не требовать утверждения администратором;
• Ничего не делать (отключить SmartScreen).
Настройка с помощью групповых политик
Также настройки можно произвести с помощью групповых политик (как локальных, так и доменных). Для настройки на локальном компьютере открываем редактор локальной групповой политики, для чего нажимаем (Win+R -> gpedit.msc). Затем переходим в раздел Конфигурация компьютера\Административные шаблоны\Компоненты Windows\Проводник (Computer configuration\Administrative Templates\Windows Components\File Explorer) и находим параметр «Настроить Windows SmartScreen» (Configure Windows SmartScreen).
Устанавливаем его в положение Включено и выбираем один из вариантов работы фильтра SmartScreen:
• Требовать утверждения администратора, прежде чем выполнять загруженное неизвестное программное обеспечение;
• Предупреждать пользователя, прежде чем выполнять загруженное неизвестное программное обеспечение;
• Отключить SmartScreen.
Примечание. Обратите внимание, что при использовании групповых политик настройка SmartScreen из графического интерфейса становится недоступной.
Редактирование реестра
Настройки фильтра SmartScreen можно изменить и напрямую в реестре. Для этого надо найти в разделе HKLM\SOFTWARE\Microsoft\Windows\CurrentVersion\Explorer параметр SmartScreenEnabled и задать для него одно из трех значений:
• RequireAdmin — запрашивать подтверждение администратора перед запуском подозрительного приложения (значение по умолчанию);
• Prompt — выводить предупреждение перед запуском приложения, не требуя подтверждения администратора;
• Off — не отслеживать запуск приложений (отключить фильтр).
В заключение скажу, что фильтр SmartScreen является еще одним уровнем защиты от вредоносного ПО, поэтому лично я не рекомендую его отключать без веских причин.
This Smartscreen.exe belongs to the Windows operating system 10. It helps with fighting malware and phishing attacks on the system and various programs that are affiliated with it. In this post, we are going to find detailed information about Smartscreen, its uses, how to fix high CPU, and common error.
Smartscreen is available with the following products of Microsoft:
- Outlook
- Windows 7, 8, 8.1, and 10 operating systems
- Internet Explorer 7, 8, and 9
- Microsoft Edge.
- Microsoft Exchange Server
What is it and its Uses?
Smartscreen.exe helps in installing the program SmartScreen. It is a security layer that protects users from sites reported as suspicious, or from downloading potentially harmful files.
- SmartScreen filters the spam and emails pertaining to fraudulence or spreading the virus. It also monitors the attachments and hyperlinks in emails.
- SmartScreen for Internet Explorer checks the websites visited by the user by comparing it to a repository of the updated reported malware and phishing sites. A warning message will pop up if the website hits a match with any one of the sites in this repository.
Windows Defender SmartScreen also runs a scan on the apps and files you want to download and compares it with a list of popular files downloaded using Internet Explorer. Smartscreen will give a warning if the files are not mentioned in the list.
- It blocks suspicious internet content when used in Microsoft Store apps and Edge.
- The main function of SmartScreen is to check the individual files while downloading from the webs. It compares them against a repository of reported applications and programs that have been identified as being malicious and blocks them, in case it finds the match.
It gives protection to the system irrespective of the browser. So, whether you use Google Chrome or Mozilla Firefox, the OS SmartScreen will protect the system.
However, you can ignore the warning given by this utility and bypass it.
File Size & Location
The file size of Smartscreen.exe is between 1.7 MB to 1.9 MB.
Its location path is C:\Windows\System32 in your Windows operating system. For accessing SmartScreen settings you can go to Windows Defender Security Center through the start menu.
Is it Safe or Virus?
SmartScreen is a Microsoft product and is safe.
However, sometimes writers of malicious programs may name them something similar to SmartScreen to bypass the system firewall and defender. In such cases, it is advisable to check if the location of the virus is outside the system 32 folder and delete the malware thereof.
Smartscreen High CPU Usage
If your computer is running slow and notice that the SmartScreen.exe is consuming high resources under Task Manager, then you might consider the below steps to fix it.
However, SmartScreen might come back and start running again in the background even after using ‘End Task’ under Task Manager. In such a case, the below steps are recommended to fix high CPU error/usage:
- Click on Start and select Settings
- Now, select Update & Security located on the left-hand side.
- Click on Windows Security and then select App and Browser Control
- Now here, choose to Warn or Off under the SmartScreen option
Hope this will fix high CPU usage on your system.
If you any information related to Smartscreen.exe then leave your valuable feedback in the below box.