Переносите контент
легко и быстро с приложением
Smart Switch
При переходе на устройство Galaxy вам не придется расставаться со всем, что уже накопилось на старом устройстве
Весь ваш прежний контент — фотографии, настройки и история вызовов вы можете легко перенести на свой новый Galaxy.

* Переносимые данные могут различаться в зависимости от ОС устройства (Android или iOS), версии ОС и/или варианта подключения.
Почему Samsung Smart Switch?
Smart Switch легко переносит различные типы данных на ваш новый Samsung Galaxy с разных устройств наиболее удобным для вас способом.

Переносите данные из другой ОС
Вы можете перенести данные на ваш новый Galaxy с iOS, Android или другого устройства Galaxy. Какой бы ОС вы ни пользовались до этого, перенос будет простым и понятным.
* Ознакомьтесь с техническими требованиями к устройствам, совместимым со Smart Switch, в разделе часто задаваемых вопросов.

Выберите удобный для себя способ
Smart Switch предлагает множество вариантов подключения ваших устройств — от USB-кабеля, беспроводного соединения и запоминающего устройства до ПК и многого другого.
* Доступные варианты подключения могут различаться в зависимости от ОС устройства, производителя или наличия расширяемого хранилища.

Переносите различные типы данных
Smart Switch переносит на новый Galaxy самые разные типы файлов, включая фотографии, видео, заметки, события в календаре и даже настройки устройства.
* Переносимые данные могут различаться в зависимости от ОС устройства (Android или iOS), версии ОС и/или варианта подключения.
Ваше предыдущее устройство
GALAXY
Как вы хотите подключиться?
Через Wi-Fi или USB-кабель
Перед тем, как начать
Убедитесь, что на обоих устройствах установлена самая последняя версия приложения Smart Switch. Если приложение не установлено на вашем устройстве, вы можете загрузить его из магазина Galaxy Store.
Smart Switch работает, когда устройства заряжены не менее чем на 20%, это обеспечивает безопасную передачу данных.
Шаг 1 : Запустите приложение
На новом устройстве Galaxy откройте приложение Smart Switch. Нажмите «Получить данные», а затем нажмите «Galaxy».
- * Вы можете найти приложение Smart Switch на смартфоне или планшете Galaxy, перейдя в папку Samsung на экране приложений или выбрав «Настройки» > «Учетные записи и резервное копирование» > «Smart Switch».
- * Вы можете найти приложение Smart Switch на смартфоне или планшете Galaxy, перейдя в папку Samsung на экране приложений или выбрав «Настройки» > «Учетные записи и резервное копирование» > «Smart Switch».
Шаг 2 : Подключитесь
Выберите беспроводное соединение или используйте USB-кабель для подключения старого устройства к новому устройству Galaxy.
- * Если вам нужно передать большой объем данных, рекомендуется использовать проводное соединение, поскольку оно относительно быстрее. Заранее убедитесь, что ваши устройства должным образом заряжены, так как во время такой передачи.
- * Если вам нужно передать большой объем данных, рекомендуется использовать проводное соединение, поскольку оно относительно быстрее. Заранее убедитесь, что ваши устройства должным образом заряжены, так как во время такой передачи.
Шаг 3 : Выберите данные
Выберите данные, которые вы хотите перенести. Когда вы будете готовы начать, нажмите «Перенести».
Шаг 4 : Перенесите данные
Перенос данных начнется в ближайшее время. Нажмите «Готово», когда все завершится.
Резервная копия и восстановление с внешнего накопителя
Перед тем, как начать
Убедитесь, что на ваших устройствах установлена самая последняя версия приложения Smart Switch. Если оно не установлено на вашем устройстве, вы можете загрузить его из магазина Galaxy Store.
Затем вставьте карту microSD или подключите USB-накопитель к телефону или планшету Galaxy
Шаг 1 : Запустите приложение
Запустите на смартфоне приложение Smart Switch и коснитесь значка SD-карты в правом верхнем углу.
- * Вы можете найти приложение Smart Switch на телефоне или планшете Galaxy, перейдя в папку Samsung на экране приложений или выбрав «Настройки» > «Учетные записи и резервное копирование» > «Smart Switch».
- * Вы можете найти приложение Smart Switch на телефоне или планшете Galaxy, перейдя в папку Samsung на экране приложений или выбрав «Настройки» > «Учетные записи и резервное копирование» > «Smart Switch».
Шаг 2 : Выберите данные
Коснитесь значка SD-карта в разделе «Резервное копирование» и выберите данные, которые вы хотите скопировать со своего старого устройства.
- * Если на внешнем хранилище недостаточно места, вам может потребоваться отменить выбор некоторых элементов. Или вы можете очистить внешнее хранилище, чтобы получить достаточно места для передачи данных
- * Если на внешнем хранилище недостаточно места, вам может потребоваться отменить выбор некоторых элементов. Или вы можете очистить внешнее хранилище, чтобы получить достаточно места для передачи данных
Шаг 3: Скопируйте
Следуйте инструкциям на экране. После завершения копирования нажмите «Готово», а затем удалите внешний накопитель со старого устройства.
Шаг 4 : Подключите
Затем вставьте внешний накопитель в новое устройство Galaxy для получения данных. Запустите приложение Smart Switch и коснитесь значка SD-карты.
Шаг 5: Восстановите
Нажмите «Восстановить». Выберите, что вы хотите восстановить, а затем нажмите «Далее».
Шаг 6: Перенесите
Перенос данных начнется в ближайшее время. Нажмите «Готово», когда все завершится.
Резервная копия и восстановление с ПК или Mac
Перед тем, как начать
Убедитесь, что на ваших устройствах установлена самая последняя версия приложения Smart Switch.
Если приложение не установлено на вашем устройстве, вы можете загрузить его из магазина Galaxy Store. Установите версию Smart Switch для ПК на свой компьютер с Windows или Mac.
Ссылка для скачивания Smart Switch для ПК :
- * Smart Switch будет работать, когда устройства будут заряжены не менее чем на 20%, чтобы обеспечить безопасную передачу данных.
- * Smart Switch будет работать, когда устройства будут заряжены не менее чем на 20%, чтобы обеспечить безопасную передачу данных.
Шаг 1: Подключитесь и запустите приложение
Подключите свой предыдущий смартфон или планшет к компьютеру с помощью USB-кабеля.
На ПК запустите приложение Smart Switch и нажмите «Резервное копирование», чтобы сохранить данные со старого устройства.
Шаг 2 : Выберите данные для копирования
Выберите данные, которые вы хотите скопировать. «Выбрать все» — это опция по умолчанию, но при желании вы можете отменить выбор некоторых элементов. Нажав на категорию, вы сможете выбрать определенные элементы в этой категории. Нажмите «Резервное копирование», когда будете готовы.
Шаг 3: Скопируйте
Перенос данных начнется в ближайшее время. Нажмите «Готово», когда все завершится.
Шаг 4 : Подключите и восстановите данные
Затем подключите новое устройство Galaxy к компьютеру с помощью USB-кабеля.
На ПК запустите Smart Switch и коснитесь «Восстановить», чтобы перенести данные на новое устройство.
Шаг 5: Выберите данные для восстановления
Выберите данные, которые хотите восстановить, и нажмите «Восстановить».
Шаг 6: Перенесите данные
Перенос данных начнется в ближайшее время. Нажмите «Готово», когда все завершится.
IOS
Как вы хотите подключиться?
Перенос с помощью USB кабеля
Перед тем, как начать
Убедитесь, что на ваших устройствах установлена самая последняя версия приложения Smart Switch. Если приложение не установлено на вашем устройстве, вы можете загрузить его из магазина Galaxy Store. Вам не нужно устанавливать приложение на устройство iOS.
Перед подключением с помощью USB-кабеля, убедитесь, что оба устройства достаточно заряжены, поскольку во время передачи подключение к зарядному устройству недоступно.
Шаг 1: Запустите приложение
На новом устройстве Galaxy запустите приложение Smart Switch. Нажмите «Получить данные», а затем нажмите «iPhone/iPad».
- * Вы можете найти приложение Smart Switch на смартфоне или планшете Galaxy, перейдя в папку Samsung на экране приложений или выбрав «Настройки» > «Учетные записи и резервное копирование» > «Smart Switch».
- * Вы можете найти приложение Smart Switch на смартфоне или планшете Galaxy, перейдя в папку Samsung на экране приложений или выбрав «Настройки» > «Учетные записи и резервное копирование» > «Smart Switch».
Шаг 2: Подключитесь
Используйте кабель Lightning – USB-C или USB-C – USB-C для подключения предыдущего устройства iOS к новому устройству Galaxy. Если вы используете кабель USB-A, как и многие стандартные кабели для зарядки, вы можете использовать адаптер OTG для подключения к порту USB-C.
- * Адаптер OTG продается отдельно
- * Адаптер OTG продается отдельно
Шаг 3: Выберите данные
Выберите данные, которые вы хотите перенести. Когда вы будете готовы начать, нажмите «Перенести».
Шаг 4: Перенесите данные
Перенос данных начнется в ближайшее время. Нажмите «Готово», когда все завершится.
Дополнительные советы
Вы также можете перенести свои чаты и фотографии из WhatsApp с устройства iOS на новый Samsung Galaxy.
Для этого выполните следующие действия:
- 1. При выборе данных для передачи выберите «WhatsApp» в меню «Приложения» и нажмите «Передать».
- 2. Отсканируйте QR-код и нажмите «Начать» на iPhone.
- * Требуется последняя версия WhatsApp на устройстве iOS.
- * Историю чата WhatsApp можно перенести только до входа в WhatsApp на новом устройстве. Если WhatsApp войдет в систему до миграции или до того, как Smart Switch завершит передачу данных, данные приложения не могут быть переданы.
- * Требуется последняя версия WhatsApp на устройстве iOS.
- * Историю чата WhatsApp можно перенести только до входа в WhatsApp на новом устройстве. Если WhatsApp войдет в систему до миграции или до того, как Smart Switch завершит передачу данных, данные приложения не могут быть переданы.
Перенос данных iTunes (Finder) с ПК или Mac
Перед тем, как начать
Убедитесь, что на ваших устройствах установлена самая последняя версия приложения Smart Switch.
Если приложение не установлено на вашем устройстве, вы можете загрузить его из магазина Galaxy Store. Установите версию Smart Switch для ПК на свой компьютер с Windows или Mac.
Ссылка для скачивания Smart Switch для ПК :
Шаг 1: Создайте резервную копию
Чтобы убедиться, что все ваши последние данные готовы для Smart Switch, создайте резервную копию устройства iOS с помощью iTunes (Finder) на ПК или Mac.
Шаг 2: Подключитесь
Подключите смартфон к компьютеру с помощью USB-кабеля. Запустите Smart Switch на своем ПК и нажмите «Восстановить».
Шаг 3 : Восстановите данные
Выберите данные резервной копии iTunes (Finder), которые вы хотите восстановить, и нажмите «Восстановить».
Шаг 4 : Перенесите данные
Перенос данных начнется в ближайшее время. Нажмите «Готово», когда все завершится.
Перемещение данных iCloud
Перед тем, как начать
Убедитесь, что на обоих устройствах установлена самая последняя версия приложения Smart Switch. Если приложение не установлено на вашем устройстве, вы можете загрузить его из магазина Galaxy Store.
Smart Switch работает, когда устройства заряжены не менее чем на 20%, это обеспечивает безопасную передачу данных.
Шаг 1: Синхронизируйтесь с iCloud
Убедитесь, что все ваши данные, включая последние, готовы для Smart Switch. Для этого синхронизируйте свое устройство iOS с iCloud.
- 1. На iPhone или iPad перейдите в «Настройки», коснитесь своего имени, затем коснитесь iCloud. Затем нажмите «Показать все».
- 2. Выберите «Фото» и включите параметр «Синхронизировать этот iPhone (или iPad)».
- 3. Вернитесь в iCloud и выберите iCloud Drive, затем включите параметр «Синхронизировать этот iPhone (или iPad)».
- 4. Вернитесь в iCloud и включите Pages, Numbers и Keynote.
- 5. Вернитесь в iCloud и выберите «Заметки», затем включите параметр «Синхронизировать этот iPhone (или iPad)».
- 6. Вернитесь в iCloud и включите «Контакты», «Календари» и «Напоминания».
Шаг 2: Запустите приложение
На новом устройстве запустите приложение Smart Switch и коснитесь Получить данные. Затем коснитесь iPhone/iPad.
- * Вы можете найти приложение Smart Switch на смартфоне или планшете Galaxy, перейдя в папку Samsung на экране приложений или выбрав «Настройки» > «Учетные записи и резервное копирование» > «Smart Switch».
- * Вы можете найти приложение Smart Switch на смартфоне или планшете Galaxy, перейдя в папку Samsung на экране приложений или выбрав «Настройки» > «Учетные записи и резервное копирование» > «Smart Switch».
Шаг 3: Подключитесь
Нажмите «Получить данные из iCloud». Введите свой Apple ID или адрес электронной почты и пароль и нажмите «Войти в iCloud».
Шаг 4: Выберите данные для переноса
Выберите данные iCloud, которые вы хотите перенести, а затем нажмите «Перенести».
Шаг 5: Перенесите данные
Перенос данных начнется в ближайшее время. Нажмите «Готово», когда все завершится.
Другой Android
Как вы хотите подключиться?
Использование Wi-Fi или USB-кабеля
Перед тем, как начать
Убедитесь, что на обоих устройствах установлена самая последняя версия приложения Smart Switch. Если приложение не установлено на вашем устройстве, вы можете загрузить его из магазина Galaxy Store.
Smart Switch работает, когда устройства заряжены не менее чем на 20%, что обеспечивает безопасную передачу данных.
Шаг 1: Запустите приложение
На новом смартфоне Galaxy запустите приложение Smart Switch и нажмите «Получить данные». Затем нажмите Galaxy/Android.
- * Вы можете найти приложение Smart Switch на смартфоне или планшете Galaxy, перейдя в папку Samsung на экране приложений или выбрав «Настройки» > «Учетные записи и резервное копирование» > «Smart Switch».
- * Вы можете найти приложение Smart Switch на смартфоне или планшете Galaxy, перейдя в папку Samsung на экране приложений или выбрав «Настройки» > «Учетные записи и резервное копирование» > «Smart Switch».
Шаг 2 : Подключитесь
Выберите беспроводное соединение или используйте USB-кабель для подключения старого устройства к новому смартфону Galaxy.
- * Если вам нужно передать большой объем данных, рекомендуется использовать проводное соединение, поскольку оно относительно быстрее. Заранее убедитесь, что ваши устройства должным образом заряжены, так как во время такой передачи подключение к зарядному устройству недоступно.
- * Если вам нужно передать большой объем данных, рекомендуется использовать проводное соединение, поскольку оно относительно быстрее. Заранее убедитесь, что ваши устройства должным образом заряжены, так как во время такой передачи подключение к зарядному устройству недоступно.
Шаг 3: Выберите данные
Выберите данные, которые вы хотите перенести. Когда вы будете готовы начать, нажмите «Перенести».
Шаг 4 : Перенесите данные
Перенос данных начнется в ближайшее время. Нажмите «Готово», когда все завершится.
Резервная копия и восстановление с внешнего накопителя
Перед тем, как начать
Убедитесь, что на ваших устройствах установлена самая последняя версия приложения Smart Switch. Если оно не установлено на вашем устройстве, вы можете загрузить его из магазина Galaxy Store.
Затем вставьте карту microSD или подключите USB-накопитель к старому устройству.
Шаг 1 : Запустите приложение
На старом устройстве запустите приложение Smart Switch и коснитесь значка SD-карты в правом верхнем углу. Затем нажмите «SD-карта» в разделе «Резервное копирование».
- * Приложение Smart Switch можно загрузить из Galaxy Store или Google Play Store.
- * Приложение Smart Switch можно загрузить из Galaxy Store или Google Play Store.
Шаг 2 : Выберите и скопируйте данные
Выберите данные для резервного копирования и нажмите «Далее». По завершении передачи нажмите «Готово».
- * Если на внешнем хранилище недостаточно места, вам может потребоваться отменить выбор некоторых элементов. Или вы можете очистить внешнее хранилище, чтобы получить достаточно места для передачи данных.
- * Если на внешнем хранилище недостаточно места, вам может потребоваться отменить выбор некоторых элементов. Или вы можете очистить внешнее хранилище, чтобы получить достаточно места для передачи данных.
Шаг 3: Подключитесь
Затем вставьте SD-карту или подключите USB-накопитель к новому смартфону Galaxy. Запустите приложение Smart Switch и коснитесь значка SD-карты в правом верхнем углу.
Шаг 4: Восстановите данные
Нажмите «Восстановить». Выберите, что вы хотите восстановить, а затем нажмите «Далее».
Шаг 5: Перенесите данные
Перенос данных начнется в ближайшее время. Нажмите «Готово», когда все завершится.
Часто задаваемые вопросы
-
Ознакомьтесь с техническими требованиями ниже для устройств, совместимых со Smart Switch.
Смартфон/Планшет
Смартфон и Планшет
Galaxy/Android iOS Android OS версия 4.3 или новее iOS 5.0 или новее
(устройства, поддерживающие iCloud)ПК для резервной копии и восстановления
ПК для резервной копии и восстановления
Windows PC MAC Windows OS 10 or later.
— Если Microsoft Media Feature Pack не установлен на Вашем ПК,
скачайте отсюда ссылкаmacOS X 10.9 или новее -
В Smart Switch вы можете выбрать, устройства, с которых вы хотите передавать данные, и посмотреть, какие типы данных можно передавать. Если вашим предыдущим устройством был Samsung Galaxy, вы сможете перенести практически все, включая все свои сообщения, мультимедийный контент, настройки Wi-Fi и даже настройки домашнего экрана.
Если ваше старое устройство iOS, у вас не будет такой же возможности для переноса его настроек, но вы все равно сможете перенести все свои контакты, тексты и мультимедийные файлы. Некоторые приложения iOS нельзя перенести, но Smart Switch порекомендует аналогичные приложения для вашего нового Galaxy.
Подробнее о том, какие данные передает Smart Switch, см. ниже.- * Список передаваемых данных может быть изменен без предварительного уведомления.
- * Некоторые данные не могут быть переданы. Например: контакты только для чтения, экстренные оповещения, временные сообщения, сообщения, которые не удалось отправить, календарь из синхронизированных учетных записей, история чата или некоторые другие данные, защищенные политикой стороннего поставщика, зашифрованные или DRM. (Управление цифровыми правами) — защищенный медиафайл или личные данные приложения, обои (предустановленные и темы Galaxy).
-
Smart Switch уже предустановлен на большинстве новых смартфонов или планшетов Samsung Galaxy.
Вы можете найти его на главном экране или в разделе «Настройки» > «Учетные записи и резервное копирование» > «Smart Switch».
На более старых или других устройствах Android вам может потребоваться загрузить его из магазина Galaxy Store или Google Play Store.Если вы используете ПК (Windows или Mac) и хотите выполнить резервное копирование со старого устройства или восстановить его на новом устройстве, вы можете загрузить приложение Smart Switch для ПК прямо по ссылке ниже.
Ссылка для скачивания Smart Switch для ПК:
-
Для устройств Android Smart Switch должен быть установлен на обоих устройствах. Для устройств iOS приложение необходимо установить только на новое устройство Samsung Galaxy. Дополнительные сведения см. в разделе «Как перенести данные» по каждому варианту использования.
-
Нет. Smart Switch не удаляет содержимое ни с одного из устройств. Когда передача будет завершена, ваши данные будут находиться на обоих устройствах.
-
Нет, как только передача начнется, вы сможете выполнять другие задачи на своем устройстве. А чтобы проверить ход передачи на новом Samsung Galaxy свайпните вниз и откройте панель быстрых настроек.
Важно : Во время передачи данных, использование мультизадачности доступно, но не рекомендуется.
-
Нет. С устройств других брендов можете только отправлять данные через Smart Switch, в то время как устройства Samsung Galaxy могут как отправлять, так и принимать данные с помощью Smart Switch.
-
Установив Smart Switch для ПК на Windows или Mac, вы можете выполнять следующие задачи:
- 1. Создавать резервную копию данных с вашего предыдущего устройства Samsung Galaxy на ПК и восстанавливать данные на новом устройстве Galaxy.
- 2. Восстанавливать данные резервной копии iTunes на новое устройство Galaxy.
- 3. Обновлять программное обеспечение вашего устройства и просматривать варианты обновлений.
- 4. Для ПК с Windows отображать меню синхронизации Outlook и синхронизировать данные Outlook на ПК со смартфоном. Для Mac отображать меню «Синхронизация» и синхронизировать данные контактов/календаря на вашем Mac с вашим смартфоном.
-
На экране Smart Switch параметр «Выбрать все» является параметром по умолчанию, вы можете просто отменить выбор элементов, которые не хотите передавать.
ПОЧЕМУ GALAXY
Жизнь раскрывается по-новому
c Galaxy
Мы всегда открыты для нового, и Samsung Galaxy помогает открывать новые горизонты. Вместе с вами мы расширяем границы возможного и достигаем невероятных высот.
УЗНАТЬ БОЛЬШЕ

Galaxy S23 Ultra

Приложения и сервисы

Samsung Smart Switch
для Windows
Samsung Smart Switch — эта утилита пригодится всем пользователям смартфонов Samsung, помогая быстро и комфортно перенести все важные данные со старого телефона на новый Galaxy. Кроме этого, поддерживается работа восстановления резервных копий данных с устройств Apple, BlackBerry и Nokia.
После скачивания программы Вы сразу же можете приступать к синхронизации данных, т.к. установка программы не требуется — скачанный файл является исполняемым. Подключите к компьютеру через USB-кабель Ваш новый Samsung, и утилита автоматически соединится с резервными копиями файлов на ПК, позволяя Вам самому выбирать, что стоит переносить, а что нет: контакты, календарь, заметки, сообщения, журналы вызовов, фотографии и видео и т.д.
Стоит отметить и высокую скорость передачи информации — объем данных 1 ГБ передается всего за пару минут. В общем, с Samsung Smart Switch Вы не упустите ни одной важной детали на Ваших старых моделях, наслаждаясь продуктивной работой на Samsung-девайсе.
- Samsung Smart Switch для macOS
- Samsung Smart Switch Mobile для Android
ТОП-сегодня раздела «Менеджеры»
3uTools 3.05.031
Программное обеспечение для управления, передачи, резервного копирования всех данных на…
Nokia PC Suite 7.1.180.94
Nokia PC Suite — Сборник фирменных приложений, в состав которого входят различные программы для использования их совместно с мобильными телефонами Nokia…
Scrcpy 2.1.1
Небольшая бесплатная программа, отображающая экран мобильного Android-устройства на ПК и…
iTools 4.5.1.8
Продвинутое приложение для работы с iPod/iPhone/iPad, которое вполне может претендовать на…
Отзывы о программе Samsung Smart Switch
Николай про Samsung Smart Switch 4.2.21111.5 [27-11-2021]
Не могу запустить. Выдает ошибку 0x80040702. Что делать?
2 | 7 | Ответить
Bogdan19833_pobeditel про Samsung Smart Switch 4.2.18034_11 [07-01-2019]
Работает и запускается, если загрузить и установить все версии Microsoft Visual C++ 32 и 64 битные — http://dlltop.ru/soft/46-microsoft-visual-c
13 | 11 | Ответить
юрий про Samsung Smart Switch 4.2.18034_11 [12-10-2018]
надо скачать и установить что пишет
9 | 5 | Ответить
Нина про Samsung Smart Switch 4.2.18034_11 [16-05-2018]
А какая похожая программа работает на W10?
13 | 15 | Ответить
Дина про Samsung Smart Switch 4.1.16034_4 [15-05-2016]
Добрый день,после скачивания и установки программа не запускается -порядковый номер 12404 не найден в библиотеке DLLmfc90u.dll.,как быть и что делать?
31 | 56 | Ответить
Описание и рекомендации
Мобильный телефон современного пользователя содержит куда больше необходимой ему информации, чем список контактов. Фотографии, коллекция любимой музыки, на составление которой потрачено много времени, нужные файлы – весь этот набор требуется не только надежно сохранить, но и правильно перенести, если вы планируете покупку нового смартфона.
Назначение Samsung Smart Switch
Если вы отдаете предпочтение мобильной продукции компании Samsung, вам следует скачать Smart Switch.
Эта программа, при помощи которой можно с минимальными усилиями перенести данные между смартфоном и персональным компьютером, а также обратно.
Вам следует скачать на компьютер Smart Switch от Samsung чтобы просто и без усилий:
- Перенести данные со старой модели смартфона марки Samsung на новое устройство из линейки Galaxy;
- Быстро скопировать контакты, фото, файлы, заметки и календарь на компьютер с возможностью последующего восстановления;
- Перенести на новый Samsung данные из резервных копий, созданных на смартфонах марок Nokia, Apple, BlackBerry.
Также приложение поддерживает передачу файлов для хранения на персональный компьютер через свайп по экрану мобильного устройства.
Приложение Smart Switch (Mobile) доступно для установки на само мобильное устройство под управлением системы Андроид.
Поэтому для владельцев телефонов серии Galaxy оптимальным вариантом можно считать установку приложения на смартфон, также следует его скачать на ПК, чтобы в любой момент сделать архив или восстановить утерянные данные.
Скриншоты

Скачать Samsung Smart Switch 4.3.23081.1 для Windows
Скачать Samsung Smart Switch 4.2.19114.7 для Windows
Скачать Samsung Smart Switch 4.2.18091.6 для Windows
Скачать Samsung Smart Switch 3.7.48.1 для Android
Скачать Samsung Smart Switch 3.7.47.6 для Android
Скачать Samsung Smart Switch 3.7.46.2 для Android
Скачать Samsung Smart Switch 3.7.45.7 для Android
Скачать Samsung Smart Switch 3.7.44.4 для Android
Скачать Samsung Smart Switch 3.7.43.10 для Android
Скачать Samsung Smart Switch 3.7.41.3 для Android
Скачать Samsung Smart Switch 3.7.40.4 для Android
Скачать Samsung Smart Switch 3.7.39.5 для Android
Скачать Samsung Smart Switch 3.7.37.4 для Android
Скачать Samsung Smart Switch 3.7.35.2 для Android
Скачать Samsung Smart Switch 3.7.32.7 для Android
Скачать Samsung Smart Switch 3.7.29.1 для Android
Скачать Samsung Smart Switch 9.5.03.0 для Android
Скачать Samsung Smart Switch из Microsoft Store
Скачать Samsung Smart Switch для macOS
Samsung Smart Switch для Windows 10 это фирменный софт, который будет полезен всем обладателям смартфонов, произведенных известной корейской компанией. Предоставляет возможность быстрого обмена данными между компьютером и мобильным устройством. Позволяет скачивать, устанавливать обновления операционной системы.
Приложение обладает современной графической оболочкой, в которой легко разобраться. С его помощью можно создавать резервные копии данных, копировать контакты из адресной книги, сообщения, заметки, события из календаря. Имеется возможность поиска и установки приложений со встроенного магазина. Рекомендуем скачать Samsung Smart Switch для Windows 10 на русском языке без регистрации и смс с официального сайта.
Информация о программеСКАЧАТЬ БЕСПЛАТНО
- Лицензия: Бесплатная
- Разработчик: Samsung
- Языки: русский, украинский, английский
- Устройства: пк, нетбук, ноутбук (Acer, ASUS, DELL, Lenovo, Samsung, Toshiba, HP, MSI)
- ОС: Windows 10 Домашняя, Профессиональная, Корпоративная, PRO, Enterprise, Education, Home Edition (обновления 1507, 1511, 1607, 1703, 1709, 1803, 1809)
- Разрядность: 32 bit, 64 bit, x86
- Версия: последняя 2023, без вирусов
Аналоги Samsung Smart Switch
Outpost Security Suite
vMix
AVZ
Dr.Web CureIt
Time Boss
Universal Viewer
Отзывы пользователей
Категории программ
- Программы для Windows 10
- Создание анимации
- Создание музыки
- Просмотр видео
- Веб камера
- Раздача WiFi с ноутбука
- Очистка реестра
- Просмотр фотографий
- Просмотр ТВ
- Антивирусы
- Нарезка видео
Samsung Smart Switch PC easily transfers contacts, messages, photos, videos, music, notes, calendars, and
more to almost any Samsung Galaxy device. Thus, it allows you to send your entire configuration from your
old phone to any new Galaxy device.
Here we have provided a download link of Samsung backup and restore software also known as Samsung Smart
Switch. Samsung Smart Switch PC is an official Samsung backup and restores applications
with support for PC
compatibility. The application is free and is supported in all versions of Windows 7 and above. The app is
also available for Android, Windows, and Mac devices

What is Smart Switch for PC?
Smart Switch is developed by Samsung. This is a dedicated tool that helps us manage our Samsung
smartphone
and transfer data from any other Android / iOS device from it. To provide comprehensive smartphone
management to users, Samsung has provided Smart Switch as a desktop and mobile app. This application
is
completely free. It is available for Android, Windows, and Mac devices.
How to use Smart Switch PC
Whether your old phone is an Android, iOS, Windows, or Blackberry mobile device, upgrading to a
Samsung Galaxy smartphone is a seamless operation with Smart Switch PC. From your contacts to your
messages, from your photos and videos to your music, from your calendar events to your apps. Even
device settings. It’s all on your new Galaxy phone so you can pick up where you left off. There are
other ways to transfer data from your old phone to your latest Galaxy smartphone. Choose the way you
feel most comfortable. Everything else is easy.
- Transfer wirelessly
- Connect with a USB cable
- Backup and Restore from external storage
- Backup and Restore from PC or Mac

Smart Switch PC Software Compatibility
Smart Switch PC has many advantages for users compared to Smart Switch APK users. It helps you to backup,
restore, synchronize, and software update your currently managed data in one place. Enjoy the new Smart
Switch. Updated menus make it easier to use. So what are the extra features that come with Smart Switch for
PC?
- Fast connection and fast data transfer
Run Smart Switch on your PC and connect your new Samsung smart device to it using a proper USB cable.
Smart Switch will recognize the data from your old device and start transferring it to the new device. - Simple backup and restore
Try Smart Switch’s new backup and restore functions. These features help you back up all your data to
your computer at once and easily restore all backed-up data without complicated settings. - Synchronize data
You can sync contacts and calendars between your devices with Windows Outlook or Mac Address Book and
iCal. With this smart feature, you can easily manage your schedule wherever you are. - Update device software
Using the computer version of Smart Switch, update your device to the latest software. Your device will
be more stable and perform better.
Samsung Smart Switch PC Version
Samsung Smart Switch is an easy-to-use tool for transferring content from another smartphone to a Samsung
mobile device. Smart Switch provides a simple, standalone migration tool that you can install at home. With
Smart Switch, you can transfer your data, media, and apps with one service without having to use multiple
tools. This smart tool comes with the best features with the latest updates from time to time for Windows
and Mac PC.
- Windows version updated to 4.3.22063.6
- macOS version updated to 4.3.1.21085_1
Smart Switch for Windows
Samsung Smart Switch Windows is an easy-to-use application that allows users to transfer files
to their
new Samsung device. Designed for Windows 11, 10, 8.1, 8, and 7 32-bit and 64-bit versions, the
software
supports creating backups and allows users to update their phones to the latest version. There
are a lot
of extensive options for how you might want to make certain transfers. If you’re looking for a
full
copy, you’re covered. Also, if you want to leave some settings alone, you are free to do so.
These
options make working with this application a pleasure.
Smart Switch for Mac
Samsung Smart Switch for Mac is an easy-to-use tool for transferring content from another
smartphone to
a Samsung mobile device. It works with Mac OS X 10.9 or later and supports most Samsung mobile
devices.
It is also fully compatible with Windows phones and Blackberry devices. However, there is
partial
support for Apple devices from iOS 5 and iCloud backups. Most iPhone and iPad users use much
newer
versions of iOS.
Samsung Smart Switch PC Download
Most people are unaware of the universe of applications available on Samsung smartphones. For example, more
than 700,000 apps are available on Google Play. In this vast app universe, Smart Switch helps you find your
favorite apps so you don’t have to search for them individually. Smart Switch gives you peace of mind that
your apps are on the move.
So how to download Smart Switch PC on your Windows or Mac? Just download, click, and access: Smart Switch is
up and running in seconds, allowing you to stream content easily and with no fees or charges.
Smart Switch PC Reviews
Smart Switch PC gives you the easiest, fastest and safest way to transfer data from your old Galaxy
smartphone to your new Galaxy smartphone. You can transfer content such as music, videos, photos, memos,
messages, contacts, calendars, and other documents stored on your phone.
With Smart Switch’s intuitive and easy-to-use content transfer engine, you can freely switch between other
smartphone platforms without worrying about losing your content. You can transfer personal content and
applications from the comfort of your own home and at your own pace.















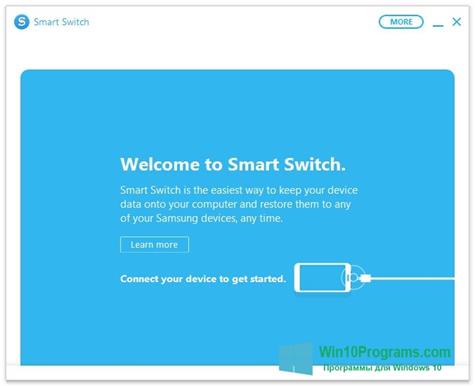
 Outpost Security Suite
Outpost Security Suite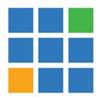 vMix
vMix AVZ
AVZ Dr.Web CureIt
Dr.Web CureIt Time Boss
Time Boss Universal Viewer
Universal Viewer
