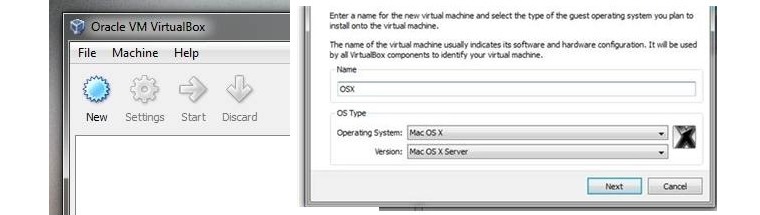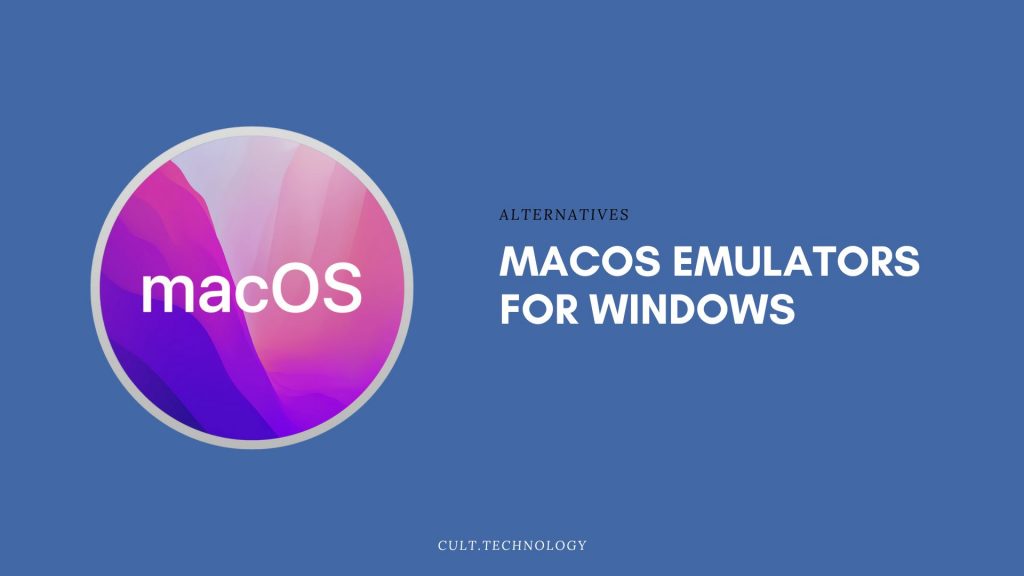О преимуществах и недостатках macOS можно долго спорить, однако лучший вариант в них разобраться – попробовать самому. Для этого вовсе не обязательно покупать дорогостоящую технику — можно воспользоваться одним из нескольких эмуляторов, представленных далее.
Строго говоря, полноценного эмулятора macOS в прямом смысле слова на Windows 10 нет: операционная система от Эппл обладает сопоставимыми с этой ОС системными требованиями, отчего эмулятор если и появится, то будет требовать мощное «железо» для работы. Тем не менее, всегда можно воспользоваться средством запуска виртуальных машин, которых существует две: Oracle Virtualbox и VMware Workstation Player. Начнём с последнего.
VMware Workstation Player
Решение от компании VMware, бесплатное для некоммерческого использования, известно богатыми возможностями по установке гостевой системы и работе с ней. В целом интерфейс этой программы выглядит более продуманным и удобным для конечного пользователя.
Программа удобна в настройке и использовании, однако русская локализация отсутствует. В отличие от Virtualbox, о которой далее мы еще расскажем, рассматриваемая программа позволяет создавать новую виртуальную машину без установки ОС, что требуется для некоторых специфических версий «яблочной» операционки. Также можно задать динамический виртуальный накопитель или сделать его в виде частей.
Кроме того, в пользу ВМваре говорит и улучшенная в сравнении с конкурентом поддержка трёхмерной графики и средств для разработчиков. Впрочем, функцией создания виртуальной среды по шаблону для макОС воспользоваться не получится, всё нужно настраивать вручную. Здесь пользователям пригодится самостоятельный ввод ID процессора, что важно для пользователей компьютеров с процессорами AMD, которые «яблоком» не поддерживаются.
Если говорить о недостатках, то они, увы, есть. Кроме отсутствия русского языка в интерфейсе и невозможности создания по шаблону отметим также нехватку функции снимков состояния (доступно в платной Pro-версии) и проблемы с запуском macOS на компьютерах с процессором от AMD.
Скачать VMware Workstation Player с официального сайта
Oracle VirtualBox
Средство VirtualBox от Oracle на просторах СНГ более известно, чем предыдущее решение и, следовательно, более популярно. Первая причина популярности – модель распространения приложения и открытый исходный код. Вторая – полная и качественная локализация на русский язык.
Рассматриваемое решение выгодно отличается от VMware Workstation Player официальной поддержкой macOS – правда, только на хостах с другой системой от Apple. Впрочем, и в версии для Windows 10 установка «яблок» возможна без особого труда, но в этом случае не надейтесь получить поддержку на официальном сайте Oracle. Конкретно поддерживаемая версия макОС ограничивается Snow Leopard или High Sierra на 32- или 64-битных версиях Виндовс соответственно, однако новейшую Catalina тоже можно установить, пусть и не без труда.
Читайте также: Установка macOS на VirtualBox
ВиртуалБокс имеет множество тонких настроек, в которых новичок наверняка запутается, но специалист сумеет тонко сконфигурировать среду под свои нужды. Для тех, кто не привык заморачиваться с настройкой, присутствует возможность загрузить готовую машину и импортировать её в программу, что порой представляет собой единственный выход для пользователей некоторых специфических конфигураций ПК.
Говоря о минусах, упомянем нестабильность – в релиз стараются выпускать хорошо протестированные версии, однако порой случаются накладки. Также отметим трудности в установке macOS: если в VMware всё можно прописать заранее в опциях самой программы, то в VirtualBox не обойтись без задействования командной строки. Кроме того, работа с 3D-графикой в виртуальной среде с ОС от Apple не поддерживается
Скачать Oracle VirtualBox
Заключение
Таким образом, мы познакомились с двумя решениями для эмуляции macOS на Windows 10. Как видим, ни один, ни другой не обеспечивают полноценного опыта использования макОС, однако «виртуалки» вполне достаточно для проверки, готов ли пользователь перейти на устройство с этой системой.
Содержание:
- Используем VMWare Workstation
- OS X Mavericks – виртуальный эмулятор
Эмулятор Mac OS – это программа, которая позволяет запускать операционную систему Mac OS на Windows. То есть, фактически, перед нами будет одна ОС внутри другой.
На сегодняшний день не существует таких полноценных эмуляторов, если не считать OS X Mavericks. Поэтому мы рассмотрим, каким же образом можно запустить Мак ОС в Виндовс.
1. Используем VMWare Workstation
Перед написанием данного материала мы провели немаленькое исследование, чтобы найти качественную информацию по теме. Оказалось, что те, кто хочет выполнить поставленную задачу, довольно часто используют VMWare Workstation.
Пошаговая инструкция, как запустить эмулятор MacOS в этой программе, выглядит так:
- Скачайте и установите VMWare Workstation. Сделать это лучше всего с официального сайта vmware.com.
- Дальше скачайте образ Mac OS в формате .iso. На официальном сайте Apple файлы распространяются в формате .dmg. Такое нам не подойдет, потому придется искать какие-то альтернативные сайты в интернете.
- Запустите эмулятор, нажмите кнопку «New» слева вверху.
- На следующем этапе выберете Mac OS в полях «Operating System» и «Version». Также можете ввести имя своей виртуальной ОС в поле «Name». Нажмите кнопку «Next» после этого.
- Укажите объем оперативной памяти, которая будет выделяться на эмулируемую систему.
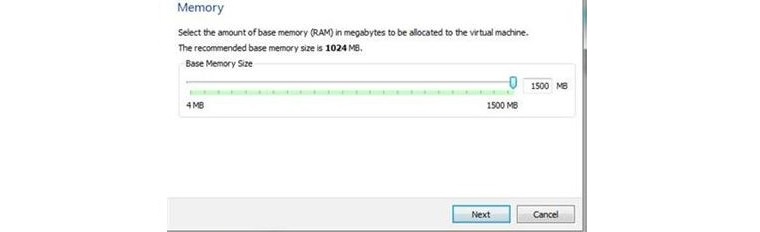
- Таким же образом укажите размер физической памяти. Кликните «Finish» на следующем шаге.
- Виртуальная машина еще не создана. Кликните значок плюса внизу. Выберете образ операционной системы, скачанный в самом начале. Жмите «Select».
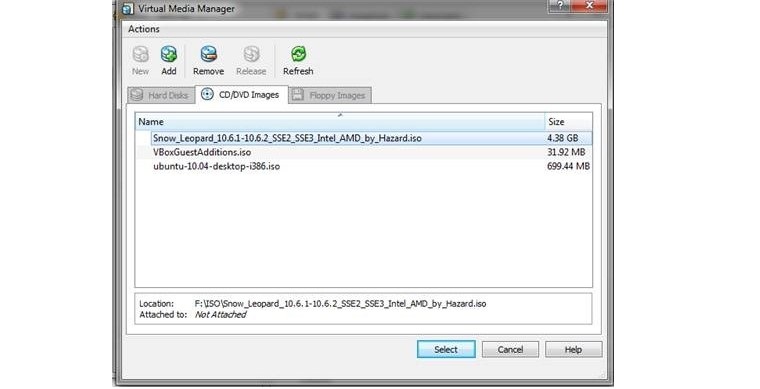
- Нажмите «Start». При загрузке операционной системы кликните кнопку «F8».
Дальше запустится ОС и вы сможете ее использовать. Если вы когда-то пользовались Mac OS, то знаете, как это делать.
2. OS X Mavericks – виртуальный эмулятор
Компания Apple создала OS X Mavericks, который является программой, работающей онлайн, то есть прямо в браузере. Преимуществом такого подхода является то, что ОС будет работать даже на слабых компьютерах, а также на устаревших операционных системах. На Windows 7 она запустится безо всяких проблем.
Пользователи уже успели раскритиковать OS X Mavericks из-за того, что в ней точно не запускаются такие утилиты, как MacPaint и MacDraw. Другие пишут, что не запускается вообще ничего и смысла пользоваться ею нет. Это действительно так. ПО очень сильно недоработано.
Чтобы его использовать, достаточно зайти на сайт jamesfriend.com.au. Дальше ничего делать не нужно. Система запустится автоматически. После запуска вы сможете убедиться в том, что ничего установить сюда не получится. То есть это какая-то игрушка для тех, кто в 90-х реально пользовался OS X и хочет вспомнить былые времена.
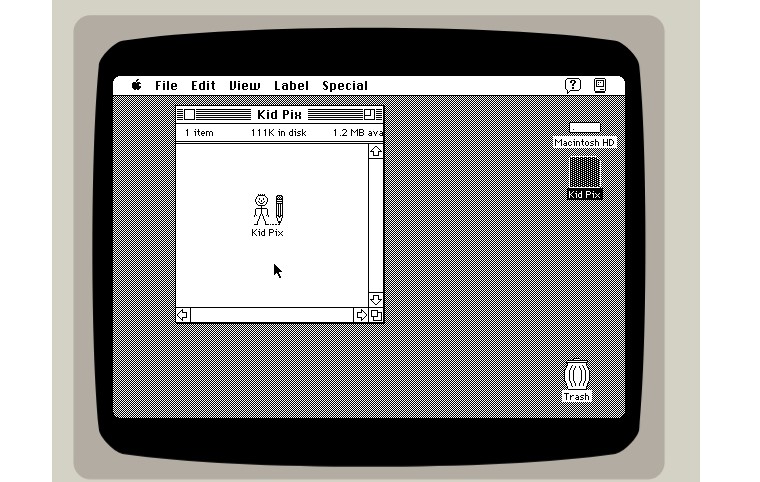
Кстати, обратите внимание на панель слева на этом сайте. Там есть несколько других интересных эмуляторов. Например, можно запустить IBM PC, Mac Plus и другие старые операционные системы. Все происходит в том же браузере и много ресурсов компьютера для этого не потребуется.
На github.io недавно описали, как полноценно установить Mac OS на обычный компьютер, который всю жизнь работал на Windows. Возможно, этот вариант подойдет вам больше, если вы хотите попробовать использовать данную ОС на своем ноутбуке или ПК. В интернете есть много других инструкций. Вы сможете найти то, что ищите. Но, во всяком случае, полноценного эмулятора Мак ОС на Виндовс не существует.
Отзывы
Summary: This article is about macOS emulators for Windows. These emulators allows you to run macOS apps on your Windows laptop. We have listed down the 10 best macOS emulators to use in Windows.
If you’re a Windows user, you might be wondering why you would need a mac emulator. After all, Windows is a perfectly good operating system. However, there are some advantages to using macOS that may make it worth your while to use an emulator. For example, macOS is typically faster and more stable than Windows. It also comes with a variety of built-in features that can save you time and hassle.
Both Windows and mac are the most popular operating systems used by millions of users. And the good news is, you can run macOS on your Windows laptop without any hassle. We will be covering the best softwares out there to use mac emulators for Windows laptop.
What is a Mac Emulator and How does it work?
A mac emulator is a program that allows you to run macOS on a Windows computer. Essentially, it creates a virtual machine that mimics the macOS environment. This means you can use all of the same software and applications that you would on a mac, without actually having to own one.
There are a few different ways to go about setting up a mac emulator. The most popular method is to use virtualization software like VMware or VirtualBox. These programs allow you to create a virtual macOS inside your Windows OS and thereby allow you to run any macOS applications on a Windows machine.
Best macOS emulators for Windows
There are a number of different mac emulators available for Windows, so how do you know which one to choose? We’ve compiled a list of the 10 best mac emulators for Windows OS to help you make your decision.
- Parallels Desktop
- VMware Fusion
- VirtualBox
- Boot Camp
- CrossOver Mac
- WINE
- Darling
- macincloud
- MAMP
- Xamarin TestFlight
Now let’s discuss each of these mac emulators in detail.
1. Parallels Desktop
Parallels Desktop is a popular mac emulator for Windows and it allows you to run macOS and Windows side-by-side. This can be handy if you need to use specific mac apps for work or school but don’t want to give up the familiarity of Windows. Parallels Desktop also has a variety of features that can make your life easier, like the ability to copy and paste between macOS and Windows applications.
Parallels Desktop is the best way to run Windows on your Mac. With Parallels Desktop, you can easily switch between your Mac and Windows operating systems without having to reboot your computer.
2. VMware Fusion
As a windows user, there are many things you’re used to that you might not be able to do on a mac. But with VMware Fusion, you can run windows right alongside mac OS, so you can use all your familiar mac apps and stay productive in an environment that’s just right for you.
VMware Fusion is the best way to run mac on your windows. With Fusion, you can run multiple operating systems side-by-side with mac OS, without rebooting. So you can get all the benefits of the world’s most popular desktop operating system, while still having access to all your favorite mac or windows apps.
And because VMware Fusion is designed for both power users and first-time users, it’s easy to get started. VMware Fusion has some additional features that may appeal to power users. For example, it supports virtualized 3D graphics and can run macOS in a “coherence” mode that makes it look like macOS is running on your Windows machine. You can even try it for free.
So if you’re a windows user looking for the best way to run mac on your windows laptop, look no further than VMware Fusion.
3. VirtualBox
VirtualBox is a powerful x86 and AMD64/Intel64 virtualization product for enterprise as well as home use. Not only is VirtualBox an extremely feature-rich, high-performance product for enterprise customers, but it is also the only professional solution that is freely available as Open Source Software under the terms of the GNU General Public License (GPL) version 2.
VirtualBox is a cross-platform virtualization application. What does that mean? For one thing, it installs on your existing Intel or AMD-based computers, whether they are running Windows, Mac, Linux, or Solaris operating systems. Secondly, it extends the capabilities of your existing computer so that it can run multiple operating systems side-by-side and perform close to native speeds.
It’s very versatile and can be used for a variety of purposes, including testing macOS applications on different hardware configurations. VirtualBox is also easy to set up and use, making it a good choice for those who are new to mac emulation.
4. Boot Camp
Boot Camp is a mac emulator for windows you can run Apple Macintosh operating systems on a PC. This means that you can take advantage of all the features and benefits of the Mac OS without having to actually purchase a Mac.
The Boot Camp mac emulator is easy to install and use, and it provides a significant way to experience the Mac OS without having to invest in a new computer. It’s also perfect for those who want to run specific mac apps on their PC, or for those who simply prefer the Mac user interface.
If you’re looking for a way to experience the Mac OS on your PC, then the Boot Camp mac emulator is a good choice. Boot Camp is a good choice if you only need to use Windows occasionally and don’t want the hassle of setting up and configuring a virtual machine.
5. CrossOver Mac
It is software and it allows Windows applications to be run on macOS and other operating systems. CrossOver Mac includes an easy-to-use, single-click interface, which makes installing Windows software simple and fast. Once installed, your mac applications integrate seamlessly in Windows; just click and run. No need to reboot, no mac License is required.
CrossOver Mac is the easiest way to run mac apps on your Windows system without buying a mac license, rebooting, or using a virtual machine. CrossOver Mac runs the mac apps you need on your Windows. Whether you want to use Microsoft Office, PhotoShop, or even games like World of Warcraft or EVE Online, CrossOver Mac makes it easy to get started. CrossOver Mac comes with an easy-to-use, single-click interface that makes the installation of mac software simple and fast. Just click and run your favorite mac applications right on your Windows.
6. WINE
WINE is a Mac emulator for Windows that enables you to run many mac-based applications on your computer. It includes a compatibility layer useful to run mac-based programs on your windows without having to install any additional software.
WINE is available for free and can be downloaded from the official website. However, it is not officially supported by Microsoft and is not compatible with all programs.
WINE is a great way to run mac-based programs on your windows, but it is not perfect. There may be some compatibility issues and you may experience some bugs. However, WINE is constantly being updated and improved, so these problems should gradually disappear.
WINE is a free and open-source mac emulator that allows you to run Windows applications on your mac. It’s similar to CrossOver Mac in that it doesn’t require a copy of Windows. However, WINE is less user-friendly and can be more difficult to set up.
7. Darling
Darling is a Mac emulator for Windows that allows you to run your favorite macOS apps and games on your PC. With Darling, you can enjoy all the features and benefits of macOS without having to switch operating systems.
Darling is fully compatible with most macOS apps and game titles, so you can continue using the same apps and games you’re used to without any hassle. Plus, Darling makes it easy to install and manage your macOS apps and games, so you can always keep your favorite ones close at hand.
If you’re a fan of macOS but have been hesitant to switch operating systems, Darling is the perfect solution for you.
It’s similar to WINE in that it’s free and open-source and doesn’t require a copy of macOS. However, Darling is still in development and may not be able to run all mac apps properly.
8. MacinCloud
MacinCloud is a powerful Mac emulator which has a provision to run macOS on Windows. With this tool, you can easily install and use all the apps and software that are available for macOS. This includes popular apps like Safari, iTunes, Pages, Keynote, and more. Macincloud also supports fullscreen mode, so you can enjoy the full macOS experience on your Windows computer.
If you’re looking for a way to run macOS on Windows, MacinCloud is a great option. It’s easy to use and install, and it supports all the major apps and software that are available for macOS. Plus, with fullscreen mode, you can enjoy the full macOS experience on your Windows computer.
MacinCloud allows you to rent a mac in the cloud. This can be handy if you need to use mac apps but don’t want to purchase a mac outright. MacinCloud also has a number of features that make it easy to use, like the ability to connect to your mac remotely from any internet-connected device.
9. MAMP
MAMP is a free, open-source Mac emulator for Windows. It allows you to run Mac OS X applications on your Windows computer.
MAMP provides an easy way to install and manage multiple versions of PHP, Ruby, Apache, and MySQL on your Windows computer. It also comes with a handy control panel that makes it easy to manage your server settings and website files.
MAMP is a great tool for developers who want to test their code on a Mac without having to buy a Mac. It’s also perfect for those who want to learn how to develop web applications on a Mac.
It’s similar to Parallels Desktop and VMware Fusion in that it allows you to run both operating systems side-by-side. However, MAMP is less expensive than both of those options and has a number of features that make it easy to use, like the ability to install mac apps directly from the Windows app store.
10. Xamarin TestFlight
If you’re looking for a way to test your Xamarin app on a Mac without having to actually own one, then you should check out the Xamarin TestFlight mac emulator. This allows you to run your app on a simulated Mac, providing you with all the benefits of testing on a real device without any of the drawbacks.
The Xamarin TestFlight mac emulator is the best tool for developers to test their apps on a Mac without having to actually own one. It’s easy to use and provides all the benefits of testing on a real device, without any of the drawbacks. You can use it to test your app on a variety of different Mac OS versions, and it’s also best for testing app compatibility with new versions of Xamarin.
Xamarin TestFlight also has a number of features that make it easy to use, like the ability to connect to your mac remotely from any internet-connected device.
| macOS Emulator | Speed | Reliability | Resource Consumption | Ease of Setup | Compatibility |
|---|---|---|---|---|---|
| Parallels Desktop | High | High | Moderate | Easy | High |
| VMware Fusion | High | High | High | Moderate | High |
| VirtualBox | Moderate | Moderate | Low | Moderate | Moderate |
| Boot Camp | High | High | Low | Difficult | High |
| CrossOver Mac | Moderate | Moderate | Low | Easy | Moderate |
| WINE | Low | Moderate | Low | Difficult | Low |
| Darling | Low | Low | Low | Difficult | Low |
| MacinCloud | Moderate | High | Moderate | Easy | High |
| MAMP | Moderate | High | Moderate | Easy | Moderate |
| Xamarin TestFlight | High | High | Moderate | Moderate | High |
What are the Free macOS Emulators for Windows?
Free macOS emulators for Windows provide the flexibility to experience the macOS environment without needing an actual Apple device. These emulators virtually create an environment that can run macOS applications on your Windows PC. Among the free options are:
- VirtualBox: This is a robust, feature-rich, and high-performance emulator that allows you to run macOS alongside your Windows OS.
- WINE: An open-source emulator, WINE enables you to run macOS applications directly on Windows without the need for a macOS license.
- Darling: Still in development, Darling is akin to WINE and offers similar functionality. While not all applications might work, it is continually improving.
These emulators are a cost-effective way to run macOS applications, especially beneficial for developers needing to test their macOS apps on Windows systems. They allow for a high degree of compatibility and a user-friendly experience.
Does Using macOS Emulators Slow Down My Windows PC?
There is always a difference in performance compared to using the original macOS vs emulator version of the OS.
However, using macOS emulators on a Windows PC typically does not cause significant slowdowns. The emulator’s impact on system performance can vary based on several factors. These include the power of your hardware (CPU, RAM, etc.), the specific emulator you are using, and the intensity of the tasks you perform on the emulator. While running demanding applications, you might notice some lag or decreased performance.
Frequently Asked Questions
What is a macOS emulator for Windows?
A macOS emulator for Windows is a program that allows you to run macOS applications on a Windows system, replicating the macOS environment virtually.
Can I run all macOS applications on a Windows system using these emulators?
While most macOS emulators provide support for a wide range of applications, the compatibility varies. Some apps may not function correctly or at all, depending on the emulator.
Are macOS emulators for Windows free?
Some emulators like VirtualBox, WINE, and Darling are free and open-source. However, others like Parallels Desktop and VMware Fusion might require a purchase or subscription.
Does using a macOS emulator slow down my Windows system?
The impact on system performance depends on the emulator and the system’s resources. High-performance emulators might consume more resources, potentially slowing down your system.
Conclusion:
There are a number of mac emulators available for Windows, each with its own pros and cons. If you’re looking for an easy-to-use option that doesn’t require a copy of Windows, Boot Camp is a good choice.
However, if you need more flexibility, Parallels Desktop and VMware Fusion are both excellent options. And if you’re a developer who needs to test mac apps, Xamarin TestFlight is a great choice. Whichever mac emulator you choose, you’ll be able to run mac apps on your Windows machine.
If you are having a macOS laptop and looking for a way to use the Windows emulator on macOS, do follow this guide – Windows emulator for macOS
Windows is the most used operating system worldwide for its flexibility and compatibility. On the other hand, macOS is also one of the most popular operating systems in the world as well. But both system provides different functionalities through different apps and systems.
So it becomes a barrier to use a MAC app in a Windows system. But there are ways to have the MAC on your system using MAC emulators. Here’s why we have curated the list of best MAC emulators for Windows 10/11. Without further delay, let’s dive into the best mac emulators for pc which can be used on the Windows system conveniently.
Many MAC emulators are available on the internet to use on the Windows OS. Neither all emulators fulfill your needs nor have such functionalities. That’s why we are recommending the best free MAC emulators for Windows.
1. QEMU
On top of the list, we have QEMU, one of the all-time best emulators. It is a MAC emulator, but you can use it in Windows as well.
The fully featured emulators let you install any MAC on Windows, which will help run all MAC apps adequately. Moreover, QEMU is an open-source platform, and that’s why it’s free to download. You can run the KVM and Xen virtual machines with near-native performance.
2. VirtualBox
If you are looking for a powerful MAC emulator which can be run on Windows, VirtualBox would be a perfect selection in terms of features and performance. Needless to say, the emulator is also open-source and comes under the GPL (General Public License).
Once you have downloaded the emulator from the official site, you will be ready to rock on your Windows. However, you can use it for personal and enterprise.
3. GreenVBox
GreenVBox is a beginner-friendly MAC emulator for Windows on our list. If you are thinking of managing heavy software would be difficult for you, GreenVBox is surely waving at you. It is lightweight and has only sufficient features to fulfill anyone’s needs.
Also Read- Best SNES Emulators for Windows, Mac and Android
The app will help you virtualize the MAC operating system in your Windows. This app is essentially free to download and use. Overall, GreenVBox is effective for personal use.
4. Portable VirtualBox
Portable VirtualBox is another powerful emulator on our list. The best part of the app is that you can run the app on your system without truly installing it. Its automatic setting lets you run the MAC on Windows optimally.
The app supports popular languages such as German, Portuguese, Spanish, French, Italian, Chinese, Japanese, and Polish. Even the app allows you to eliminate unwanted language and files, which can shorten the size of the app.
5. Xen
Next on the list, Xen is a well-known emulator in the market. It is primarily used in the MAC operating system, but you can run this virtualization app in Windows to virtualize anything you want, even the MAC.
However, its unique architectural feature provides versatility and customizable, which is bringing the power of virtualization everywhere. Another notable thing is that it is an open-source platform, like others.
6. Yabause
Yabause is another decent emulator, you can use it on your Windows system, regardless of the compatibility of MAC. If someone alters some games between these two operating systems, Yabause will give a decent performance without fuss.
Also Read- Best Xbox Emulators for Windows PC
However, the open-source emulator updates its features from time to time to make it more relevant to systems and compatibility. All in all, it is a great choice for games, whereas around 70% of games run perfectly well.
7. VMware
The top and the best MAC emulator that you can consider running on a Windows system adequately. You can run macOS in a Windows system smoothly using VMware.
It has two different versions: VMware Workstations Pro and VMware Workstation Player. Fortunately, both are good at what they do. But VMware Workstation Player is a freebie.
However, installations of VMware on a Windows system are way easier than any other method. Another notable thing is that the software updates its features frequently. And this can provide you with the latest macOS experience.
Also Read- Best iOS Emulators For Windows PC
Final Words
That’s wrapped up – this is everything you need to know about the best MAC emulators for Windows. I hope you got enough information to run the beautiful MacOS on your Windows system. Out of these eight, which one are you picking? Let me know in the comment section.
Вступление. Ностальгия по Apple Macintosh
Вообще, вводную часть можно не читать. Если вы пришли за инструкцией, можно сразу перейти к процессу установки эмулятора Mac OS на Windows. А сначала просто немного лирики.
Давным-давно, в 90-е, была у меня светлая мечта — купить компьютер Mac. Денег тогда было мало, а стоили Apple Macintosh космические суммы. Это была эпоха, когда появились LC Performa и Quadra. И появились они, что самое странное, в том числе и в Омске, благодаря компании «Макрос».
Apple Macintosh Quadra Centris 660AV
В Макинтошах мне нравилось решительно всё. Волшебный интерфейс с окнами, корзиной и прочими плюшками (в то время как на PC доминировал чистый DOS + Norton Cammander). Однокнопочная мышь. Качество изготовления. Сборка без единого болта. Изумительный звук. В общем, как только мы с другом увидели Маки, сразу стали их фанатами.
А уж когда Валерка Маньяк достал из фирменного бокса только что вышедшую игру MYST, и вложил диск в Caddy… В тот день мы впервые увидели «живое видео», как тогда его называли. Это был ролик Making of Myst, где создатели рассказывали о процессе разработки одной из самых знаменитых игр, за всю их историю. Игра до сих пор продаётся, и имеет спрос! Сказать что мы были поражены увиденным, это значит очень тускло описать ощущения. То была юность, и свежесть эмоций. Apple ещё далеко не являлся мэйнстримом в России, и о таком изобилии всего, которое есть сейчас на рынке, даже никто и не мечтал.
Так вот, все выросли, стали дядями, но Мака у меня с тех пор так и не появилось, по разным причинам. Из всей техники Apple я владел только iPhone, самой первой моделью, да и то всего пару месяцев. Недавно, поддавшись приступу ностальгии, полез искать в интернете — не появилось ли эмуляторов, чтобы запустить Mac OS под Windows 7?+
Не лишним будет напомнить, что та же Quadra умела с помощью ПО эмулировать PC AT 286 ещё в те далекие девяностые, я помню, в Lines играли на Маке.
А вот эмуляция Мака на PC стала возможна куда как позже.
Почему SheepShaver?
Вдоволь погуглив пришёл к выводу, что лучшим эмулятором Apple Power PC с Mac OS является SheepShaver. Не помню точно, как пришёл к такому выводу, но прочёл для этого немало англоязычных страниц. В общем-то, там выбор вообще небогатый, судите сами:
- SheepShaver — для Mac на базе PowerPC G4 с возможностью установки Mac OS вплоть до 9.0.4;
- Basilisk II — для более старых Маков на базе процессоров Motorola 68XXX;
- Mini vMac — для ещё более старых Mac Plus с операционкой System 6.
Это не все эмуляторы, можно найти ещё, но мне было достаточно понять следующее: если я хочу попробовать «телепортироваться» в те самые времена, то нужен SheepShaver. Второй задачей было найти образ диска с MYST и запустить его на эмуляторе.
Всё это оказалось очень непросто, хотя и увенчалось успехом. Пришлось потратить весь день, а всё почему? Да потому что, не нашёл я ни одного вменяемого, адекватного описания на русском языке, чтобы настроить всё и запустить. Именно это явилось причиной того, что я создал этот текст, вдруг кому-то ещё он поможет?
Итак, начнём.
Файлы для эмулятора Mac OS — SheepShaver Windows
Что нам понадобится?
- Собственно, эмулятор SheepShaver, графическая оболочка SheepShaver GUI, и программа для создания виртуального MAC HDD — HFVExplorer
- Бибилиотека SDL 1.2 Libraries
- Пакет GTK+ 2 runtime
- Файл ROM, это дамп ПЗУ Apple. Нужен ROM, поддерживающий ОС с версии 7.5.3
- Всё, что перечислено выше, позволит создать аппаратную часть виртуального Mac. После чего вам еще понадобится установочный диск с Mac OS. Для моих задач (поиграться с операционкой и запустить MYST) был необходим дистрибутив System 7.5.3
- Загрузочный диск DiskTools85_PPC.
На самом деле, конкретно для моей задачи больше подошёл бы эмулятор Basilisk II, но он вылетал по непонятной причине. Как было написано выше, SheepSaver это эмулятор всё же для более свежих Mac и Mac OS, начиная с 8-ки. Тем не менее он прекрасно работает с 7.5.3-7.5.5, вот только установка оказалась гораздо запутанней, так как пришлось изучать и сопоставлять две разные инструкции, перебирать варианты, ошибаться, и в итоге затратить много времени, чтобы понять, что к чему.
Для вас всё будет гораздо проще, поскольку теперь все файлы, проверенные, совместимые и работоспособные — собраны в один пакет. Итак, что нужно сделать: скачать эмулятор Mac OS SheepShaver. Одним архивом, всё включено.
Настройка эмулятора MacOS SheepShaver
Имея все необходимые файлы, остальное сделать не составит большого труда. Внимательно читайте текст и следуйте инструкциям.
- Скачанный архив 0-sheepshaver.zip скопировать на диск C: и распаковать, кликнув на нём правой кнопкой мыши и выбрав «распаковать здесь». Не волнуйтесь, там есть вложенная папка, мусора не будет;
- Зайти в папку 0-sheepsaver и установить пакет GTK+ 2 (файл gtk+-2.10.13-setup.exe). Обычная процедура инсталляции для Windows;
- Зайти в папку HFVExplorer и запустить HFVExplorer.exe. С помощью этой программы необходимо создать виртуальный жёсткий диск для вашего Мака. Для этого выбираем в меню: File > Format new volume
- Вы увидите такие настройки. Заполните все поля. Можно использовать такие же значения, как на картинке. Volume name это фактически то же, что имя тома в Windows. Размер выбирайте не более 1Gb, этого достаточно, да программа и не дает создать больше. При попытке создать 2Gb у меня вылетала ошибка no space. Чтобы задать путь и имя файла-образа HDD, следует нажать выделенную красным стрелку. Расширение .dsk программа подставит сама, вводите только имя файла.
- После нажатия ОК программа несколько секунд генерирует HDD, подождите. Когда процесс создания завершится, название тома (disk1) должно появится в левой панели навигации, над всеми вашими физическими дисками. Следующее что нужно сделать — закинуть на новый диск установочные файлы из папки System753.
Зайдите в эту папку с помощью браузера HFVExplorer, выделите все файлы (их 20), затем нажмите в верхней панели ‘Copy’. Перейдите на виртуальный диск (у меня disk1), и тоже в верхней панели нажмите ‘Paste’. На картинке отмечены обе кнопки. - После нажатия ‘Paste’ появится диалог Select copy mode, там оставьте значение Automatic, let the program decide и нажмите OK to All. Файлы должны появиться на новом месте. После чего можно закрывать HFVExplorer — вы подготовили Макось к установке.
- Теперь запускайте SheepShaverGUI.exe, и первым делом нам нужна вкладка Volumes. Там надо добавить, с помощью кнопки Add, сначала файл DiskTools85_PPC.img, затем ваш созданный виртуальный диск. Это не что иное, как указание порядка загрузки Apple Macintosh — загрузочный диск, после чего жесткий диск.
Здесь же укажите букву вашего CD/DVD ROM, у меня его нет, поэтому указан виртуальный — так тоже можно. Не обязательный пункт, если вы не планируете устанавливать что-либо с дисков. Галочка Enable «My Computer» icon позволит организовать прямой обмен файлами между реальным компьютером и виртуальным через монтирование внешней файловой системы. - На вкладке Graphic/Sound установите разрешение экрана виртуального Мака, а так же можно выбрать режими Fullscreen вместо оконного, и увеличить частоту обновления окна. Я ничего не менял, кроме разрешения, поставил 800 x 600. С остальным экспериментируйте сами.
- Едем дальше, на вкладку Memory/Misc. Здесь ставьте объем памяти 512 Mb, так как с меньшим количеством могут быть глюки и вылет эмулятора. Так же поставьте галочку Ignore Illegal Memory Access, во избежание геморроя.
Поздравляю, все настройки сделаны, и при нажатии кнопки Start должен запуститься эмулятор. Загрузочный диск выдаст предупреждение об установке системы. Картинка ниже. Смело жмём ОК, осталось самое простое — установить System 7.5.3.
После нажатия ОК появляется графическая оболочка. Это еще не система, в чём можно убедиться, нажав заветное яблочко и выбрав в меню: About this computer. Просто загрузочный диск с утилитами, созданный для установки Mac OS.
Заходим на диск (disk1), где лежат скопированные вам install-файлы System 7.5.3. Запускаем двойным кликом файл System 7.5.3 01 of 19.smi. Появится окно с лицензионным соглашением, в котором надо нажать Agree. После чего программа установки сгенерирует на виртуальном рабочем столе папку Sys 7.5 V7.5.3 CD Inst
Внутри этой папки находим файл Installer и запускаем его. Появляетя сплэш-скрин System 7.5, жмём Continue.
Инсталлятор ругается, что на диске Disk Tools установочных файлов не обнаружено. Ну это понятно, они на disk1. Тут всего лишь надо нажать Switch Disk, возможно пару раз, пока не увидите диск с заданным именем. Одновременно с этим кнопка Install станет активной — зелёный свет на установку получен. Нажимайте Install.
Сразу начнётся копирование файлов. Ждём пока оно завершится, по окончании нажимаем Quit. Установка завершена, но расслабляться ещё рано. В верхнем меню оболочки выберите Special > Shut Down. Вываливаемся из эмулятора, и снова запускаем SheepShaverGUI.exe. Смысл в том, что надо убрать из загрузки DiskTools85. Делаем как на картинке — выбрать DiskTools85 и нажать Remove. Остаётся только загрузка с HDD. После этого нажимаем Start.
И вот это уже победа. После загрузки системы появится окно EnergyStar, его можно закрыть, или настроить параметры энергосбережения, иначе будет выскакивать при каждой загрузке. Но главное, что вы теперь владелец виртуального Мака. В этом легко убедиться, кликайте на яблоко > About this Macintosh, должны появиться сведения о системе System 7.5.3.
Запуск MYST на эмуляторе MAC
Ну а что главная цель? — может быть, спросит кто-то. Запуск MYST? Начнём с того, что я нашёл только ISO-шник на японском языке. Буду благодарен, если у кого-то есть наводка на образ диска с оригинальным, английским MYST. Не переизданный. Может, на торрент выложите?
А японский-то, запустил конечно. Это просто, монтируете образ, например, в Daemon Tools Lite, после чего в эмуляторе появляется иконка MYST вместо значка CD-ROM. Следует зайти на диск и скопировать пару папок на рабочий стол Mac OS, после чего можно запускать.
Что же касается молодости, то её, увы, эмулятором не вернешь. Даже если купить на EBAY и привезти настоящий Mac Quadra, который стоит нынче бешеных денег, надо заметить (спасибо курсу USD и Вальдемару Путину лично), то фана хоть и прибавится, но всё равно. Уже не собрать вместе Митяя, Валерку Маньяка, и всех людей, что были рядом в 90-е. Да и торговые помещения в Общественно-политическом центре города Омска, где всё просиходило, уже давно не торговые вроде бы. И сам ОПЦ давно переименован в РЦСО — Региональный центр по связям с общественностью.
Постскриптум.
Те, кто дочитал, и у кого была необходимость запустить эмулятор Макинтоша под Windows, оставьте по возможности обратную связь. Получилось ли у вас запустить и настроить всё по инструкции? Нужно ли сделать ещё описание по установке более свежей Mac OS? Чего не хватает в целом?
Может быть интересным:
Ваш первый сайт на WordPress
Как набрать знак копирайт на клавиатуре ноутбука?
Похожих постов не найдено