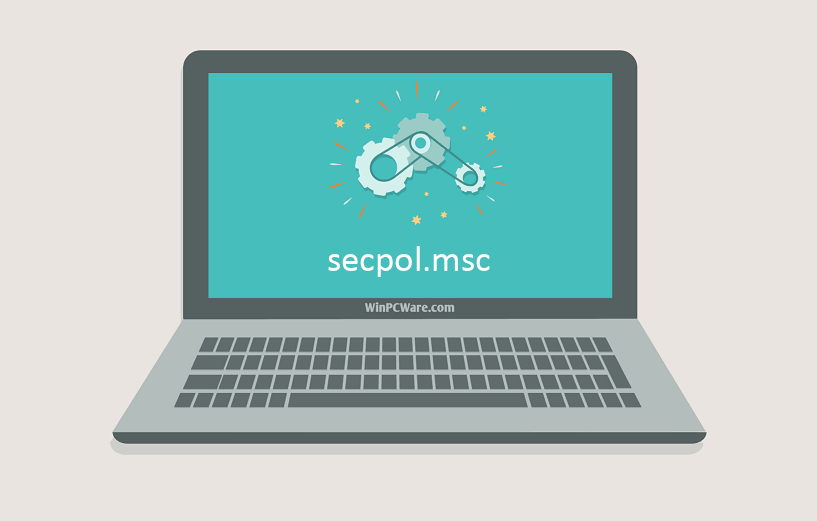Последнее обновление: 07/02/2023
[Среднее время чтения: 4,5 мин.]
Файл secpol.msc использует расширение MSC, в частности известное как файл Microsoft Management Console Snap-in. Классифицируется как файл XML (Microsoft Management Console Snap-in), созданный для Windows 10 компанией Microsoft.
Выпуск secpol.msc для Windows состоялся 11/08/2006 в Windows Vista.
Последнее обновление для Windows 10 состоялось 07/29/2015 [версия файла 10].
Файл secpol.msc включен в Windows 10, Windows 8.1 и Windows 8.
В этой статье обсуждаются подробные сведения о файлах, порядок устранения неполадок с файлом MSC при проблемах с secpol.msc, а также полный набор бесплатных загрузок для каждой версии файла, которая была зарегистрирована нашей командой.
Что такое сообщения об ошибках secpol.msc?
secpol.msc — ошибки выполнения
Ошибки выполнения — это ошибки Windows, возникающие во время «выполнения». Термин «выполнение» говорит сам за себя; имеется в виду, что данные ошибки MSC возникают в момент, когда происходит попытка загрузки файла secpol.msc — либо при запуске приложения Windows, либо, в некоторых случаях, во время его работы. Ошибки выполнения являются наиболее распространенной разновидностью ошибки MSC, которая встречается при использовании приложения Windows.
В большинстве случаев ошибки выполнения secpol.msc, возникающие во время работы программы, приводят к ненормальному завершению ее работы. Большинство сообщений об ошибках secpol.msc означают, что либо приложению Windows не удалось найти этот файл при запуске, либо файл поврежден, что приводит к преждевременному прерыванию процесса запуска. Как правило, Windows не сможет запускаться без разрешения этих ошибок.
Таким образом, крайне важно, чтобы антивирус постоянно поддерживался в актуальном состоянии и регулярно проводил сканирование системы.
Поиск причины ошибки secpol.msc является ключом к правильному разрешению таких ошибок. Несмотря на то что большинство этих ошибок MSC, влияющих на secpol.msc, происходят во время запуска, иногда ошибка выполнения возникает при использовании Windows 10. Причиной этого может быть недостаточное качество программного кода со стороны Microsoft, конфликты с другими приложениями, сторонние плагины или поврежденное и устаревшее оборудование. Кроме того, эти типы ошибок secpol.msc могут возникать в тех случаях, если файл был случайно перемещен, удален или поврежден вредоносным программным обеспечением. Таким образом, крайне важно, чтобы антивирус постоянно поддерживался в актуальном состоянии и регулярно проводил сканирование системы.
Как исправить ошибки secpol.msc — 3-шаговое руководство (время выполнения: ~5-15 мин.)
Если вы столкнулись с одним из вышеуказанных сообщений об ошибке, выполните следующие действия по устранению неполадок, чтобы решить проблему secpol.msc. Эти шаги по устранению неполадок перечислены в рекомендуемом порядке выполнения.
Шаг 1. Восстановите компьютер до последней точки восстановления, «моментального снимка» или образа резервной копии, которые предшествуют появлению ошибки.
Чтобы начать восстановление системы (Windows XP, Vista, 7, 8 и 10):
- Нажмите кнопку «Пуск» в Windows
- В поле поиска введите «Восстановление системы» и нажмите ENTER.
- В результатах поиска найдите и нажмите «Восстановление системы»
- Введите пароль администратора (при необходимости).
- Следуйте инструкциям мастера восстановления системы, чтобы выбрать соответствующую точку восстановления.
- Восстановите компьютер к этому образу резервной копии.
Если на этапе 1 не удается устранить ошибку secpol.msc, перейдите к шагу 2 ниже.

Шаг 2. Запустите средство проверки системных файлов (System File Checker), чтобы восстановить поврежденный или отсутствующий файл secpol.msc.
Средство проверки системных файлов (System File Checker) — это утилита, входящая в состав каждой версии Windows, которая позволяет искать и восстанавливать поврежденные системные файлы. Воспользуйтесь средством SFC для исправления отсутствующих или поврежденных файлов secpol.msc (Windows XP, Vista, 7, 8 и 10):
- Нажмите кнопку «Пуск» в Windows
- В поле поиска введите cmd, но НЕ НАЖИМАЙТЕ ENTER.
- Нажмите и удерживайте CTRL-Shift на клавиатуре, одновременно нажимая ENTER.
- Появится диалоговое окно запроса разрешения.
- В поле нажмите «ДА».
- Должен отображаться черный экран с мигающим курсором.
- На этом черном экране введите sfc /scannow и нажмите ENTER.
- Средство проверки системных файлов (System File Checker) начнет поиск неполадок, связанных с secpol.msc, а также других неполадок с системными файлами.
- Для завершения процесса следуйте инструкциям на экране.
Следует понимать, что это сканирование может занять некоторое время, поэтому необходимо терпеливо отнестись к процессу его выполнения.
Если на этапе 2 также не удается устранить ошибку secpol.msc, перейдите к шагу 3 ниже.
Шаг 3. Выполните обновление Windows.
Когда первые два шага не устранили проблему, целесообразно запустить Центр обновления Windows. Во многих случаях возникновение сообщений об ошибках secpol.msc может быть вызвано устаревшей операционной системой Windows. Чтобы запустить Центр обновления Windows, выполните следующие простые шаги:
- Нажмите кнопку «Пуск» в Windows
- В поле поиска введите «Обновить» и нажмите ENTER.
- В диалоговом окне Центра обновления Windows нажмите «Проверить наличие обновлений» (или аналогичную кнопку в зависимости от версии Windows)
- Если обновления доступны для загрузки, нажмите «Установить обновления».
- После завершения обновления следует перезагрузить ПК.
Если Центр обновления Windows не смог устранить сообщение об ошибке secpol.msc, перейдите к следующему шагу. Обратите внимание, что этот последний шаг рекомендуется только для продвинутых пользователей ПК.

Если эти шаги не принесут результата: скачайте и замените файл secpol.msc (внимание: для опытных пользователей)
Если ни один из предыдущих трех шагов по устранению неполадок не разрешил проблему, можно попробовать более агрессивный подход (примечание: не рекомендуется пользователям ПК начального уровня), загрузив и заменив соответствующую версию файла secpol.msc. Мы храним полную базу данных файлов secpol.msc со 100%-ной гарантией отсутствия вредоносного программного обеспечения для любой применимой версии Windows . Чтобы загрузить и правильно заменить файл, выполните следующие действия:
- Найдите версию операционной системы Windows в нижеприведенном списке «Загрузить файлы secpol.msc».
- Нажмите соответствующую кнопку «Скачать», чтобы скачать версию файла Windows.
- Копировать файл в соответствующий каталог вашей версии Windows:
- Перезагрузите компьютер.
Windows 10: C:\Windows\System32\
Windows 10: C:\Windows\System32\en-US\
Windows 8.1: C:\Windows\System32\
Windows 8.1: C:\Windows\System32\en-US\
Windows 8: C:\Windows\System32\
Показать на 6 каталогов больше +
Windows 8: C:\Windows\System32\en-US\
Windows 7: C:\Windows\System32\
Windows 7: C:\Windows\System32\en-US\
Windows Vista: C:\Windows\System32\
Windows Vista: C:\Windows\System32\en-US\
Windows XP: C:\Windows\System32\
Если этот последний шаг оказался безрезультативным и ошибка по-прежнему не устранена, единственно возможным вариантом остается выполнение чистой установки Windows 10.
СОВЕТ ОТ СПЕЦИАЛИСТА: Мы должны подчеркнуть, что переустановка Windows является достаточно длительной и сложной задачей для решения проблем, связанных с secpol.msc. Во избежание потери данных следует убедиться, что перед началом процесса вы создали резервные копии всех важных документов, изображений, установщиков программного обеспечения и других персональных данных. Если вы в настоящее время не создаете резервных копий своих данных, вам необходимо сделать это немедленно.
Скачать файлы secpol.msc (проверено на наличие вредоносного ПО — отсутствие 100 %)
ВНИМАНИЕ! Мы настоятельно не рекомендуем загружать и копировать secpol.msc в соответствующий системный каталог Windows. Microsoft, как правило, не выпускает файлы Windows MSC для загрузки, поскольку они входят в состав установщика программного обеспечения. Задача установщика заключается в том, чтобы обеспечить выполнение всех надлежащих проверок перед установкой и размещением secpol.msc и всех других файлов MSC для Windows. Неправильно установленный файл MSC может нарушить стабильность работы системы и привести к тому, что программа или операционная система полностью перестанут работать. Действовать с осторожностью.
Файлы, относящиеся к secpol.msc
Файлы MSC, относящиеся к secpol.msc
| Имя файла | Описание | Программа (версия) | Размер файла (байты) | Расположение файла |
|---|---|---|---|---|
| certlm.msc | Microsoft Management Console Snap-in | Windows 8 | 63081 | C:\Windows\System32\ |
| gpedit.msc | Microsoft Management Console Snap-in | Windows XP | 34871 | C:\Windows\System32\ |
| perfmon.msc | Microsoft Management Console Snap-in | Windows 7 | 145519 | C:\Windows\System32\ |
| compmgmt.msc | Microsoft Management Console Snap-in | Windows XP | 38302 | C:\Windows\System32\ |
| devmgmt.msc | Microsoft Management Console Snap-in | Windows 8 | 145640 | C:\Windows\System32\ |
Вы скачиваете пробное программное обеспечение. Для разблокировки всех функций программного обеспечения требуется покупка годичной подписки, стоимость которой оставляет 39,95 долл. США. Подписка автоматически возобновляется в конце срока (Подробнее). Нажимая кнопку «Начать загрузку» и устанавливая «Программное обеспечение», я подтверждаю, что я прочитал (-а) и принимаю Лицензионное соглашение и Политику конфиденциальности компании Solvusoft.
Windows 10 Home edition is the most basic out of all that are available. Like the Group Policy Editor, it also lacks a Local Security Policy Manager (secpol.msc). Without this, users cannot manage the various security policies applied to their system and are exposed to certain threats without the required checks in place.
It would be absurd to pay for a new edition of Windows to have this feature. Therefore, we have come up with a way by which you can install the Local Security Policy manager on your system running Windows 10 Home edition.
What is SecPol.msc
The Local Security Policy Manager is used to manage and administer different security parameters of the host computer. This includes policies like managing a user’s account password. For instance, what should be the minimum length requirement, should it include special characters. The Security Manager also includes administration of the User Account Control (UAC) that aids in preventing unauthorized and unconfirmed changes to the system itself.
Amongst many other useful security concerns, the SecPol allows its users to customize how other users behave on the PC and what privileges they may have. A user account with administrative privileges can access the Local Security Policy Manager.
How to enable SecPol.msc in Windows 10 Home
It is important to understand that Local Security Policy management is a subsection of Group Policy management. All SecPol.msc settings can be found in the Security Settings of the Group Policy Editor.
Comparing this image with the one above of the Local Security Policy manager, you can see that both are the same. Hence, installing the Group Policy Editor will automatically install the SecPol as well.
Here is how you can install the Local Security Policy manager in Windows 10 Home edition.
- Download SecPol.msc script on your Windows 10 Home PC.
GPEdit Enabler for Windows 10 Home Edition (393 bytes, 261,780 hits)
- Now right-click the batch file and click Run as administrator from the Context Menu.
- The file will run in the Command Prompt as in the image below. Please wait while the process is complete.
- Once installed, go to Run –> secpol.msc. This will open the local security policy manager for you. You may also access the Local Security Policy through the Control Panel at the following location:
Control Panel -> System and Security -> Administrative Tools -> Local Security Policy
You have now installed both the Group Policy Editor as well as the Security Policy manager on your Windows 10 Home edition.
Closing words
Having the SecPol enables you to secure your computer from the outside world, as well as from other people that use your PC by tightening the security protocols and requirements. Moreover, it can also prohibit unauthorized users from making changes to your computer.
Иногда система Windows отображает сообщения об ошибках поврежденных или отсутствующих файлов secpol.msc. Подобные ситуации могут возникнуть, например, во время процесса установки программного обеспечения. Каждая программа требует определенных ресурсов, библиотек и исходных данных для правильной работы. Поэтому поврежденный или несуществующий файл secpol.msc может повлиять на неудачное выполнение запущенного процесса.
Файл был разработан Microsoft для использования с программным обеспечением Windows. Здесь вы найдете подробную информацию о файле и инструкции, как действовать в случае ошибок, связанных с secpol.msc на вашем устройстве. Вы также можете скачать файл secpol.msc, совместимый с устройствами Windows 10, Windows XP, Windows 8.1, Windows 8, Windows 7, Windows Vista, которые (скорее всего) позволят решить проблему.
Совместим с: Windows 10, Windows XP, Windows 8.1, Windows 8, Windows 7, Windows Vista
Популярность пользователя
Исправьте ошибки secpol.msc
- 1 Информация о файле secpol.msc
- 2 Ошибки, связанные с файлом secpol.msc
- 3 Как исправить ошибки, связанные с secpol.msc?
- 3.1 Сканирование на наличие вредоносных программ
- 3.2 Обновление системы и драйверов
- 3.3 Инструмент проверки системных файлов
- 3.4 Восстановление системы
- 4 Скачать secpol.msc
- 4.1 Список версий файла secpol.msc
Информация о файле
| Основная информация | |
|---|---|
| Имя файла | secpol.msc |
| Расширение файла | MSC |
| Тип | Executable Application |
| Описание | Microsoft Management Console Snap-in |
| Программного обеспечения | |
|---|---|
| программа | Windows 10 |
| Программного обеспечения | Windows |
| автор | Microsoft |
| Версия программного обеспечения | 10 |
| подробности | |
|---|---|
| Размер файла | 120458 |
| Самый старый файл | 2008-01-21 |
| MIME тип | application/xml |
Наиболее распространенные проблемы с файлом secpol.msc
Существует несколько типов ошибок, связанных с файлом secpol.msc. Файл secpol.msc может находиться в неправильном каталоге файлов на вашем устройстве, может отсутствовать в системе или может быть заражен вредоносным программным обеспечением и, следовательно, работать неправильно. Ниже приведен список наиболее распространенных сообщений об ошибках, связанных с файлом secpol.msc. Если вы найдете один из перечисленных ниже (или похожих), рассмотрите следующие предложения.
- secpol.msc поврежден
- secpol.msc не может быть расположен
- Ошибка выполнения — secpol.msc
- Ошибка файла secpol.msc
- Файл secpol.msc не может быть загружен. Модуль не найден
- невозможно зарегистрировать файл secpol.msc
- Файл secpol.msc не может быть загружен
- Файл secpol.msc не существует
secpol.msc
Не удалось запустить приложение, так как отсутствует файл secpol.msc. Переустановите приложение, чтобы решить проблему.
OK
Проблемы, связанные с secpol.msc, могут решаться различными способами. Некоторые методы предназначены только для опытных пользователей. Если вы не уверены в своих силах, мы советуем обратиться к специалисту. К исправлению ошибок в файле secpol.msc следует подходить с особой осторожностью, поскольку любые ошибки могут привести к нестабильной или некорректно работающей системе. Если у вас есть необходимые навыки, пожалуйста, продолжайте.
Как исправить ошибки secpol.msc всего за несколько шагов?
Ошибки файла secpol.msc могут быть вызваны различными причинами, поэтому полезно попытаться исправить их различными способами.
Шаг 1.. Сканирование компьютера на наличие вредоносных программ.
Файлы Windows обычно подвергаются атаке со стороны вредоносного программного обеспечения, которое не позволяет им работать должным образом. Первым шагом в решении проблем с файлом secpol.msc или любыми другими системными файлами Windows должно быть сканирование системы на наличие вредоносных программ с использованием антивирусного инструмента.
Если по какой-либо причине в вашей системе еще не установлено антивирусное программное обеспечение, вы должны сделать это немедленно. Незащищенная система не только является источником ошибок в файлах, но, что более важно, делает вашу систему уязвимой для многих опасностей. Если вы не знаете, какой антивирусный инструмент выбрать, обратитесь к этой статье Википедии — сравнение антивирусного программного обеспечения.
Шаг 2.. Обновите систему и драйверы.
Установка соответствующих исправлений и обновлений Microsoft Windows может решить ваши проблемы, связанные с файлом secpol.msc. Используйте специальный инструмент Windows для выполнения обновления.
- Откройте меню «Пуск» в Windows.
- Введите «Центр обновления Windows» в поле поиска.
- Выберите подходящую программу (название может отличаться в зависимости от версии вашей системы)
- Проверьте, обновлена ли ваша система. Если в списке есть непримененные обновления, немедленно установите их.
- После завершения обновления перезагрузите компьютер, чтобы завершить процесс.
Помимо обновления системы рекомендуется установить последние версии драйверов устройств, так как драйверы могут влиять на правильную работу secpol.msc или других системных файлов. Для этого перейдите на веб-сайт производителя вашего компьютера или устройства, где вы найдете информацию о последних обновлениях драйверов.
Шаг 3.. Используйте средство проверки системных файлов (SFC).
Проверка системных файлов — это инструмент Microsoft Windows. Как следует из названия, инструмент используется для идентификации и адресации ошибок, связанных с системным файлом, в том числе связанных с файлом secpol.msc. После обнаружения ошибки, связанной с файлом %fileextension%, программа пытается автоматически заменить файл secpol.msc на исправно работающую версию. Чтобы использовать инструмент:
- Откройте меню «Пуск» в Windows.
- Введите «cmd» в поле поиска
- Найдите результат «Командная строка» — пока не запускайте его:
- Нажмите правую кнопку мыши и выберите «Запуск от имени администратора»
- Введите «sfc / scannow» в командной строке, чтобы запустить программу, и следуйте инструкциям.
Шаг 4. Восстановление системы Windows.
Другой подход заключается в восстановлении системы до предыдущего состояния до того, как произошла ошибка файла secpol.msc. Чтобы восстановить вашу систему, следуйте инструкциям ниже
- Откройте меню «Пуск» в Windows.
- Введите «Восстановление системы» в поле поиска.
- Запустите средство восстановления системы — его имя может отличаться в зависимости от версии системы.
- Приложение проведет вас через весь процесс — внимательно прочитайте сообщения
- После завершения процесса перезагрузите компьютер.
Если все вышеупомянутые методы завершились неудачно и проблема с файлом secpol.msc не была решена, перейдите к следующему шагу. Помните, что следующие шаги предназначены только для опытных пользователей
Загрузите и замените файл secpol.msc
Последнее решение — вручную загрузить и заменить файл secpol.msc в соответствующей папке на диске. Выберите версию файла, совместимую с вашей операционной системой, и нажмите кнопку «Скачать». Затем перейдите в папку «Загруженные» вашего веб-браузера и скопируйте загруженный файл secpol.msc.
Перейдите в папку, в которой должен находиться файл, и вставьте загруженный файл. Ниже приведен список путей к каталогу файлов secpol.msc.
- Windows 10: C:\Windows\System32\
- Windows XP: —
- Windows 8.1: —
- Windows 8: —
- Windows 7: —
- Windows Vista: —
Если действия не помогли решить проблему с файлом secpol.msc, обратитесь к профессионалу. Существует вероятность того, что ошибка (и) может быть связана с устройством и, следовательно, должна быть устранена на аппаратном уровне. Может потребоваться новая установка операционной системы — неправильный процесс установки системы может привести к потере данных.
Список версий файлов

Имя файла
secpol.msc
система
Windows 10
Размер файла
120458 bytes
Дата
2009-06-10
| Подробности файла | ||
|---|---|---|
| MD5 | 2bc2546831b054680c6f59888f295e44 | |
| SHA1 | 803fe601ef245a0ceed55341fdd4381da9c47e1f | |
| SHA256 | 7a87409fa7585554fd0f715b84fadfff75b810fcc3aa6bafe813f57e601f9e5e | |
| CRC32 | 97e234a8 | |
| Пример расположения файла | C:\Windows\System32\ |

Имя файла
secpol.msc
система
Windows XP
Размер файла
36364 bytes
Дата
2008-04-14
| Подробности файла | ||
|---|---|---|
| MD5 | ef87b52460aaddebacc81590a9e88678 | |
| SHA1 | 758d1299684dd008191a8f1a83fecffad5570597 | |
| SHA256 | 7071199fafe2686c6cbaa3e76a3f5cbc0eafdf0be69abd69927437f319c90745 | |
| CRC32 | b66667d3 | |
| Пример расположения файла | — |

Имя файла
secpol.msc
система
Windows 8.1
Размер файла
120458 bytes
Дата
2009-06-10
| Подробности файла | ||
|---|---|---|
| MD5 | 2bc2546831b054680c6f59888f295e44 | |
| SHA1 | 803fe601ef245a0ceed55341fdd4381da9c47e1f | |
| SHA256 | 7a87409fa7585554fd0f715b84fadfff75b810fcc3aa6bafe813f57e601f9e5e | |
| CRC32 | 97e234a8 | |
| Пример расположения файла | — |

Имя файла
secpol.msc
система
Windows 8
Размер файла
120458 bytes
Дата
2009-06-10
| Подробности файла | ||
|---|---|---|
| MD5 | 2bc2546831b054680c6f59888f295e44 | |
| SHA1 | 803fe601ef245a0ceed55341fdd4381da9c47e1f | |
| SHA256 | 7a87409fa7585554fd0f715b84fadfff75b810fcc3aa6bafe813f57e601f9e5e | |
| CRC32 | 97e234a8 | |
| Пример расположения файла | — |

Имя файла
secpol.msc
система
Windows 7
Размер файла
120458 bytes
Дата
2009-06-10
| Подробности файла | ||
|---|---|---|
| MD5 | 2bc2546831b054680c6f59888f295e44 | |
| SHA1 | 803fe601ef245a0ceed55341fdd4381da9c47e1f | |
| SHA256 | 7a87409fa7585554fd0f715b84fadfff75b810fcc3aa6bafe813f57e601f9e5e | |
| CRC32 | 97e234a8 | |
| Пример расположения файла | — |

Имя файла
secpol.msc
система
Windows Vista
Размер файла
120458 bytes
Дата
2009-06-10
| Подробности файла | ||
|---|---|---|
| MD5 | 2bc2546831b054680c6f59888f295e44 | |
| SHA1 | 803fe601ef245a0ceed55341fdd4381da9c47e1f | |
| SHA256 | 7a87409fa7585554fd0f715b84fadfff75b810fcc3aa6bafe813f57e601f9e5e | |
| CRC32 | 97e234a8 | |
| Пример расположения файла | — |
This post will cover ways to enable and fix the missing Local Security Policy in Windows 11/10. Many Windows Home Edition users have reported that the Local Security Policy Manager (secpol.msc) is missing from their systems running Windows 11 or Windows 10. If you are trying to open the Local Security Policy Manager using the Run dialog box, you get the error message:
Windows cannot find ‘secpol.msc’. Make sure you typed the name correctly and then try again.
This means that your Windows OS is missing secpol.msc or that it’s not enabled.
Windows 11/10 comes with Microsoft Management Consoles that help users manage their operating systems. However, some consoles, like Local Security Policy Management and Group Policy Editor, are only available to Enterprise and Professional operating system users. We will assist you in resolving this issue because secpol.msc is missing in Windows Home editions. There is no need to buy another OS in order to get the consoles, you can install, find, or enable them with your current OS. Keep it here for more insights on this topic.
What is secpol.msc and why is it missing on Windows 10/11?
Local Security Policy (secpol.msc) is a management console that is used by an administrator to set and configure security settings on the host computer. For instance, an administrator can set password requirements, like the number of characters, length, and type.
The security policies also have User Account Control (UAC), which is used to prevent and control changes in the systems that are not confirmed or authorized. Secpol also grants permissions and privileges based on how a user is interacting with a computer and what they can access. If a user account has administrative permissions, they can access and edit the Local Security Policy Manager.
The Local Security Policy Manager, or secpol, is missing on your PC because you are using a Windows Home edition operating system. You will get an error indicating that Windows can’t find secpol.msc. These settings are under Group Policy Editor, which is an advanced Windows feature only found in Windows 10/11 Pro, Education, and Enterprise editions. Another reason why secpol.msc is missing is that it’s not enabled on your PC. So, you will need to manually enable it using different methods, like PowerShell commands.
To fix the Local Security Policy missing error on your Windows, you need to install or enable secpol.msc using the command prompt or downloading a gpedit.msc script. It’s good to note that the Local Security Policy Management is a collection of settings under the Local Group Policy console. This means that when you enable gpedit.msc, you activate the Group Policy and consequently enable Local Security Policy.
You have the following options:
- Install Local Security Policy using Command Prompt
- Download and run GPEDIT Enabler
- Upgrade from Windows Home to Pro, Professional, or Education
Before you begin, check which version of Windows 11/0 you have installed. If it is Windows 11/10 Enterprise, Pro or Education and you still do not see secpol.msc, then run the System File Checker, DISM or Reset This PC to repair potentially corrupted system files. If you are using Windows 11/10 Home, then read on.
Windows cannot find ‘secpol.msc’
1] Install Local Security Policy using Command Prompt
Here, you will need to run some commands using DISM on Windows Home OS. It is a straightforward method that needs no robot to perform.
If the Local Security Policy (secpol.msc) is missing on your Windows 11/10 computer, type cmd on the search box and select Run as administrator to open Command Prompt.
Put the following commands in the Command Prompt windows and press the Enter button after each.
FOR %F IN ("%SystemRoot%\servicing\Packages\Microsoft-Windows-GroupPolicy-ClientTools-Package~*.mum") DO (DISM /Online /NoRestart /Add-Package:"%F")
FOR %F IN ("%SystemRoot%\servicing\Packages\Microsoft-Windows-GroupPolicy-ClientExtensions-Package~*.mum") DO (DISM /Online /NoRestart /Add-Package:"%F")
Wait for the commands to run up to 100%.
Once done, restart your PC.
After that, open the Run dialog box by pressing the Windows key + R.
Type gpedit.msc and then click OK or press Enter. The error should not appear. That’s it.
The steps above will enable the Group Policy Editor and hence activate the Local Security Policy. Your OS will now have all necessary and functional policies available on Windows Enterprise, Pro, or Education versions.
2] Download and run GPEDIT Enabler BAT file
This step involves using a third-party installer. We have looked at many GPEDIT enablers and we believe many of them are safe to download. In our case, we will use a Mediafire .zip file.
To download and install gpedit.msc, create a system restore point first and then follow the steps below:
- First, download gpedit enabler BAT file from our servers
- Locate the zip file in your Downloads folder and right-click on it, then choose Extract here.
- After extracting, you should see a GPEDIT-Enabler.bat in the folder. Right-click on the file and click Run as administrator.
- A Command Prompt window will appear and start to install gpedit.msc automatically.
- Give your PC to finish the process, it will indicate the progress in percentage.
- You will see the message Press any key to continue on the same window, go ahead and hit any key on the keyboard. This will exit the Command Prompt.
- Restart your computer and test gpedit.msc in the Run dialog box. It should open.
3] Upgrade from Windows Home to Pro, Professional, or Education
If you wish and can upgrade your Windows Home edition, you can do so. Upgrading your OS will not require any other steps because Group Policy Editor comes natively with Windows Pro, Education, and Professional versions. Here is how to upgrade your Windows Home edition:
- Go to your PC Settings by pressing the Windows key + I.
- Go to Update & Security, and then to Activation.
- Click on the Go to the Store option.
- Go ahead to buy the Pro edition of Windows 111/10
- Test gpedit.msc as we did in the methods above. It should work now.
We hope one of the methods above works for you.
How do I refresh the Local Security Policy?
To refresh the Local Security Policy manually, type gpupdate in PowerShell and press Enter. When the policy is refreshed, the local host is auto-enrolled by the certification authority (CA). Group policy is usually refreshed automatically when a user signs in to the domain user’s computer or when you restart the domain user’s computer. There is also periodic refreshment, which is performed after every 1 hour and 30 minutes.
Related: Windows cannot find GPEDIT.MSC on Windows 11
How do I import Local Security Policy?
To import Local Security Policy, open the Local Security Policy Editor and, on the left pane, right-click on the Security Settings. Click on the Import Policy option. Navigate and locate where you saved the security settings file, and then see the INF file. Click on the Open button, and then reboot your PC to save and apply the local security policy you imported. That’s all.
Локальная политика безопасности (Local Security Policy) — мощный инструмент, который позволяет контролировать различные параметры безопасности на вашем компьютере в операционной системе Windows. Локальная политика безопасности Windows позволяет ограничить использование некоторых функций или разрешить доступ к ним только определенным пользователям.
Вы можете использовать функции локальной политики безопасности для повышения безопасности своего локального компьютера с операционной системой Windows. Оснастка «Локальная политика безопасности» позволяет пользователю управлять политиками паролей, учетных записей, прав пользователей, аудита, управления приложениями и так далее.
Содержание:
- Как открыть локальную политику безопасности через поиск Windows
- Запуск локальной политики безопасности с помощью команды «Выполнить»
- Открытие локальной политики безопасности с помощью меню «Пуск»
- Вход в локальную политику безопасности через Панель управления
- Как открыть локальную политику безопасности с помощью Диспетчера задач
- Переход к локальной политики безопасности из адресной строки Проводника
- Как запустить локальную политику безопасности из системной папки Windows
- Как запустить утилиту локальная политика безопасности с помощью командной строки или PowerShell
- Запуск локальной политику безопасности с помощью редактора локальной групповой политики
- Как закрепить локальною политику безопасности на панели задач
- Выводы статьи
- Как открыть локальную политику безопасности Windows (видео)
Перед пользователем встает вопрос, где находится локальная политика безопасности, чтобы воспользоваться функциями этого инструмента. Существует несколько способов для получения доступа к политикам безопасности локального компьютера.
Вы можете столкнуться с тем, что локальная политика безопасности отсутствует на вашем компьютере. В этом случае непонятно, где локальные политики безопасности находятся на данном ПК.
Необходимо учитывать, что локальная политика безопасности используется только в старших версиях операционной системы Windows: Корпоративной, Профессиональной и для образовательных учреждений. В Домашних версиях Windows этого инструмента нет, поэтому вы не сможете войти в управление локальными политиками безопасности.
Для выполнения настройки локальных политик безопасности необходимо войти в Windows с учетной записью администратора или у вас должны быть права администратора.
В этом руководстве перечислены способы открыть локальную политику безопасности в Windows 10 или Windows 11, используя разные методы системного средства.
Как открыть локальную политику безопасности через поиск Windows
Панель поиска Windows помогает найти нужные файлы, папки и приложения на вашем устройстве, в том числе и системные инструменты.
Выполните следующие действия:
- Щелкните по значку поиска на панели задач, чтобы открыть поиск Windows.
- В строке поиска ведите выражение «локальная политика безопасности».
- Откройте локальную политику безопасности.
- На экране вашего компьютера откроется редактор локальной политики безопасности, в котором вносятся необходимые изменения в параметрах безопасности компьютера.
Запуск локальной политики безопасности с помощью команды «Выполнить»
С помощью выполнения команд в окне «Выполнить» вы можете быстро открывать программы или системные средства на вашем компьютере. Вызывает приложение «Локальная политика безопасности» команда «secpol.msc», которую мы будем использовать в разных методах из этой статьи.
Проделайте следующее:
- Нажмите на клавиатуре «Win» + «R».
- В диалоговое окно «Выполнить» введите команду «msc», а затем нажмите «Enter».
Это действие запустит локальную политику безопасности.
Открытие локальной политики безопасности с помощью меню «Пуск»
В меню «Пуск» в Windows вы можете найти большинство программ на вашем компьютере, включая системные средства Windows.
Локальная политика безопасности Windows 11 запускается следующим образом:
- Откройте меню «Пуск», нажмите на кнопку «Все приложения» в правом верхнем углу.
- Прокрутите страницу вниз, а затем щелкните по «Инструменты Windows».
- В окне «Инструменты Windows» найдите «Локальная политика безопасности» и дважды щелкните по ней.
Локальная политика безопасности Windows 10 открывается из меню «Пуск» таким способом:
- Войдите в меню «Пуск».
- В списке программ найдите папку «Средства администрирования Windows».
- Щелкните по значку «Локальная политика безопасности».
Вход в локальную политику безопасности через Панель управления
Панель управления Windows обеспечивает доступ к различным системным инструментам и настройкам операционной системы.
Сделайте следующее:
- Нажимайте на клавиши «Win» + «R»,
- Введите «control panel» в диалоговом окне «Выполнить» и нажмите кнопку «ОК».
- В окне «Все элементы панели управления» выберите представление для просмотра крупными или мелкими значками.
- Нажмите на «Инструменты Windows».
- В окне «Инструменты Windows» дважды щелкните по значку «Локальная политика безопасности».
Как открыть локальную политику безопасности с помощью Диспетчера задач
Диспетчер задач Windows предоставляет сведения об активных процессах и программах, запущенных на компьютере, другую полезную информацию. Этот инструмент можно использовать не только для завершения или остановки процессов и служб, но и для запуска программ на вашем компьютере.
Воспользуйтесь этими рекомендациями:
- Щелкните правой кнопкой мыши по меню «Пуск».
- В контекстном меню выберите «Диспетчер задач».
- Во вкладке «Процессы» нажмите «Запустить новую задачу» на верхней панели в Windows В Windows 10 откройте меню «Файл», а там кликните «Запустить новую задачу».
- В открывшемся окне, в поле «Открыть:» введите «secpol.msc».
- Нажмите «ОК».
Переход к локальной политики безопасности из адресной строки Проводника
Проводник Windows имеет адресную строку, которую можно использовать для доступа к локальной политике безопасности.
Выполните инструкцию:
- Откройте Проводник Windows.
- Щелкните по адресной строке, введите «secpol.msc».
- Нажмите «Enter» или на стрелку справа от адресной строки.
Как запустить локальную политику безопасности из системной папки Windows
Вы можете запустить локальную политика безопасности непосредственно из папки «Windows», в которой располагается операционная система на компьютере.
Пройдите шаги:
- Откройте окно Проводника.
- Перейдите в следующую папку:
C:\Windows\System32
- Найдите и дважды щелкните по файлу «secpol» для запуска системного средства.
Как запустить утилиту локальная политика безопасности с помощью командной строки или PowerShell
Если вам более удобно, вы можете применить методы командной строки для запуска локальной политики безопасности на своем ПК. С этой целью можно использовать командную строку или Windows PowerShell, в обоих средствах выполняется одинаковая команда.
Выполните следующее:
- В поле поиска Windows введите «cmd» или «powershell».
- Откройте командную строку или Windows PowerShell.
- В окне системного средства введите «secpol», а затем нажмите на «Enter».
На экране вашего компьютера появится окно «Локальная политика безопасности».
Запуск локальной политику безопасности с помощью редактора локальной групповой политики
Вы можете использовать редактор локальной групповой политики для запуска локальной политики безопасности.
Пройдите следующие шаги:
- В поле поиска Windows введите «gpedit.msc».
- Откройте окно «Редактор локальной групповой политики».
- Перейдите по пути:
Конфигурация компьютера ➜ Конфигурация Windows ➜ Параметры безопасности
- Здесь вы найдете все модули локальной политики безопасности.
Как закрепить локальною политику безопасности на панели задач
Вы можете открыть локальную политику безопасности, используя любой из перечисленных выше методов. Намного проще получить доступ к политикам безопасности прямо из панели задач. Для этого значок инструмента локальной политики безопасности необходимо закрепить на панели задач.
Необходимо выполнить следующее:
- Нажмите на клавиши «Win» + «S».
- В поле поиска введите «локальная политика безопасности».
- В результатах поиска отобразится нужное приложение, выберите «Закрепить на панели задач».
Теперь вы можете запускать локальную политику безопасности непосредственно с панели задач Windows.
Потом можно открепить этот значок от панели задач, если вам больше не нужно, чтобы локальная политика безопасности находилась на этом элементе интерфейса системы.
Выводы статьи
В операционной системе Windows используется локальная политика безопасности, с помощью которой пользователь может управлять некоторыми параметрами безопасности компьютера. Этот инструмент доступен в версиях Windows Корпоративная, Профессиональная и для образовательных учреждений. Вы можете воспользоваться несколькими способами, чтобы открыть локальную политику безопасности на своем компьютере.
Как открыть локальную политику безопасности Windows (видео)
Похожие публикации:
- Как установить пароль на папку в Windows — 3 способа
- Как перенести панель задач Windows 11 — 2 способа
- Как включить и использовать сенсорную клавиатуру Windows 11
- Как в Windows 11 вернуть меню «Пуск» Windows 10
- Исправление ошибки восстановления системы 0x81000203 в Windows