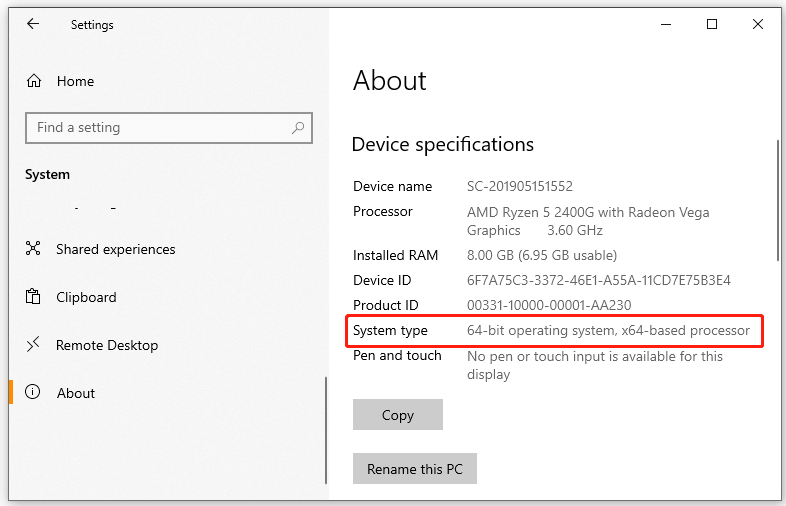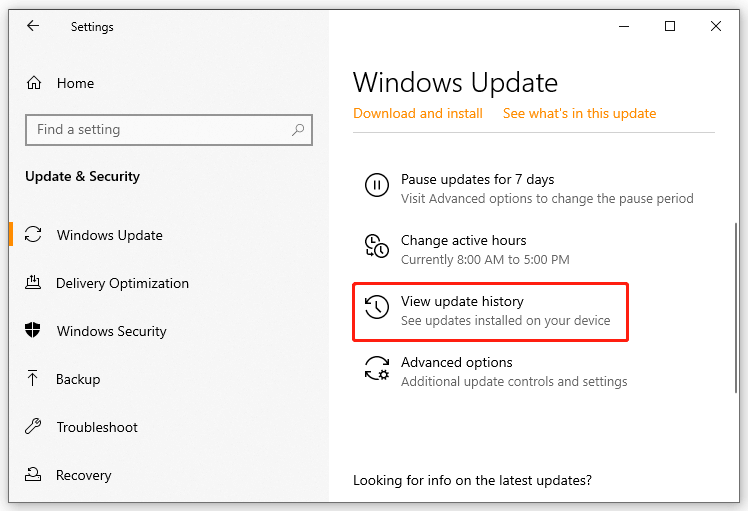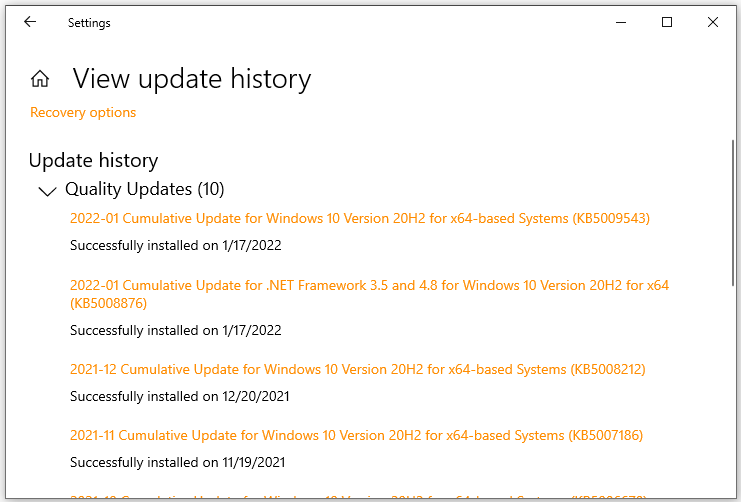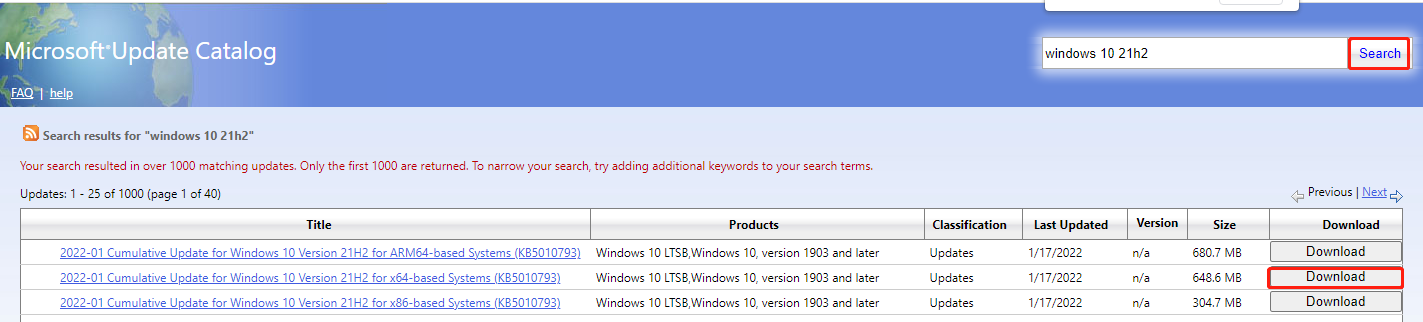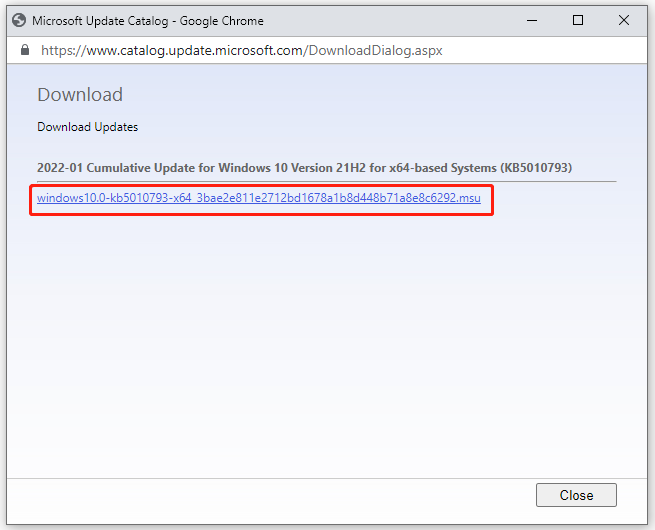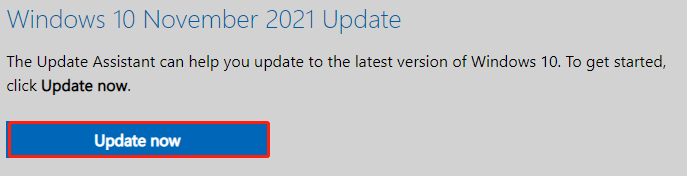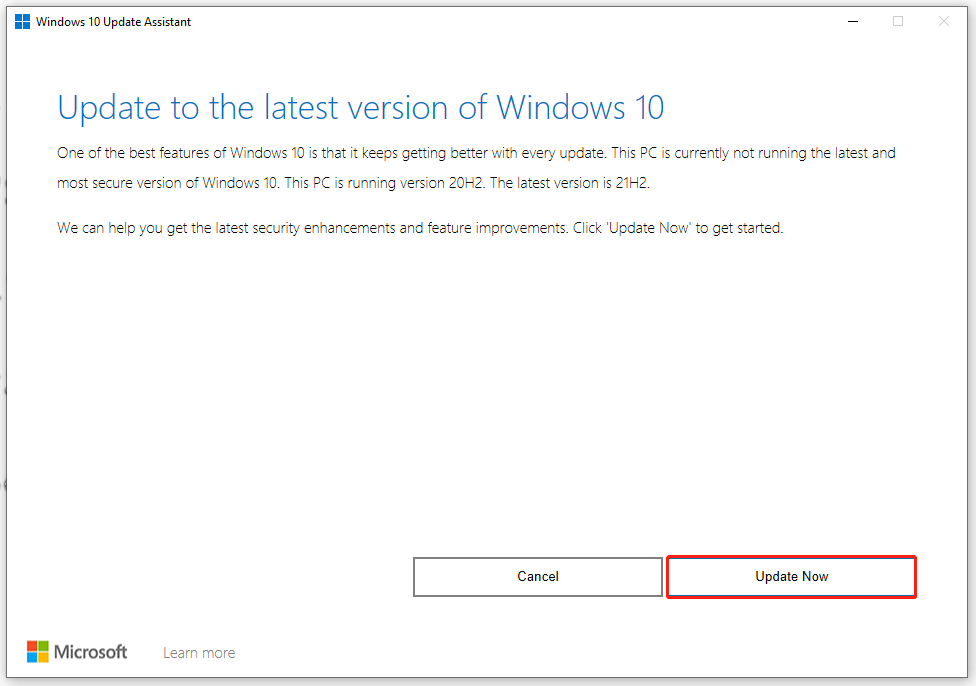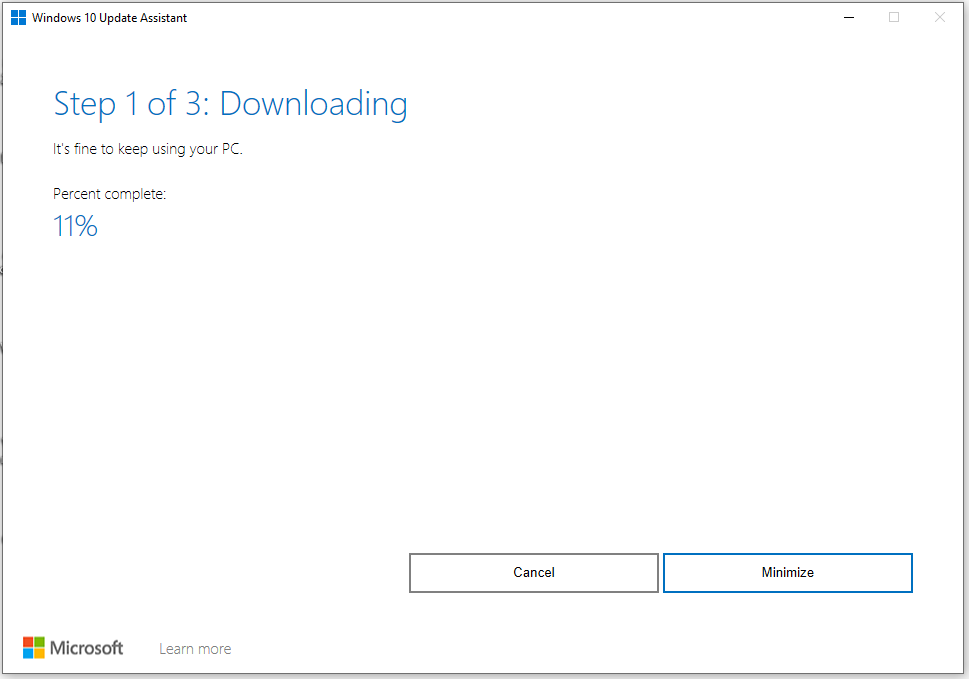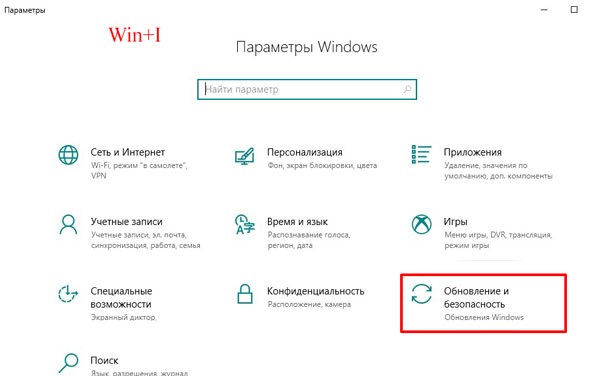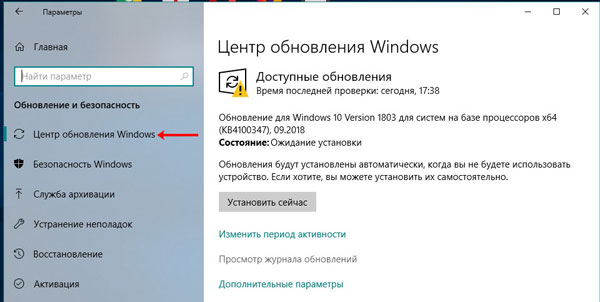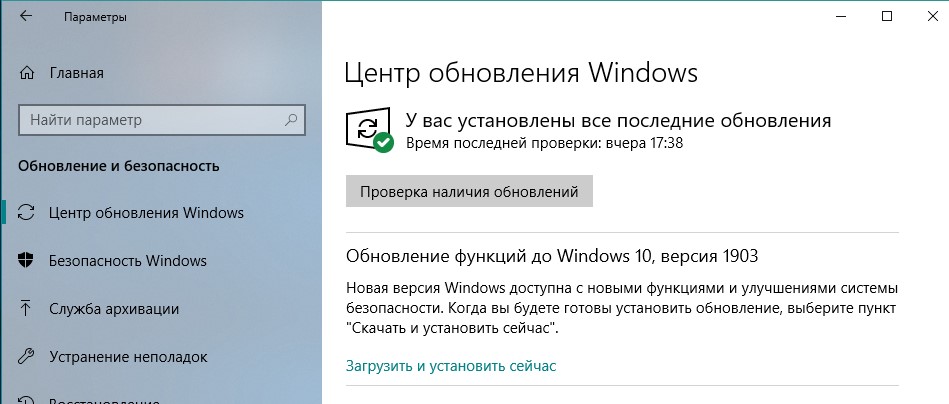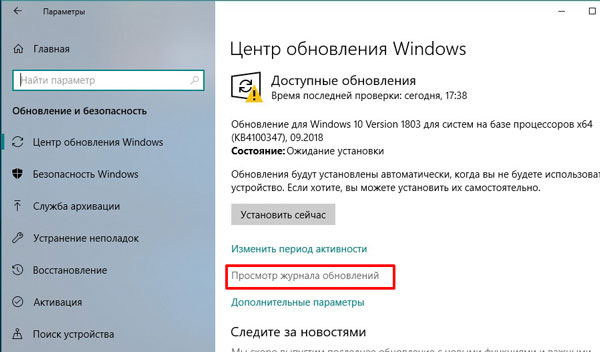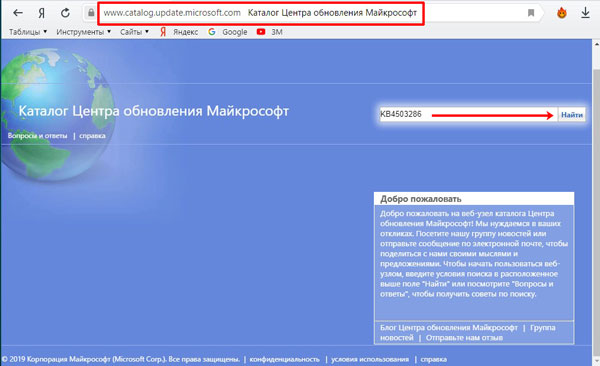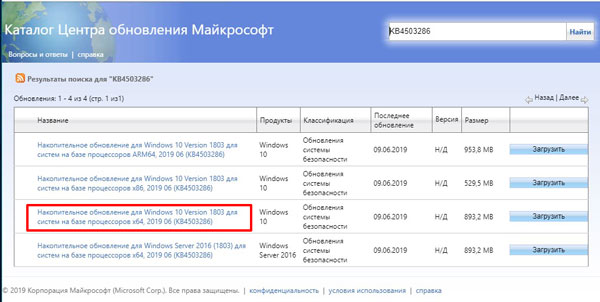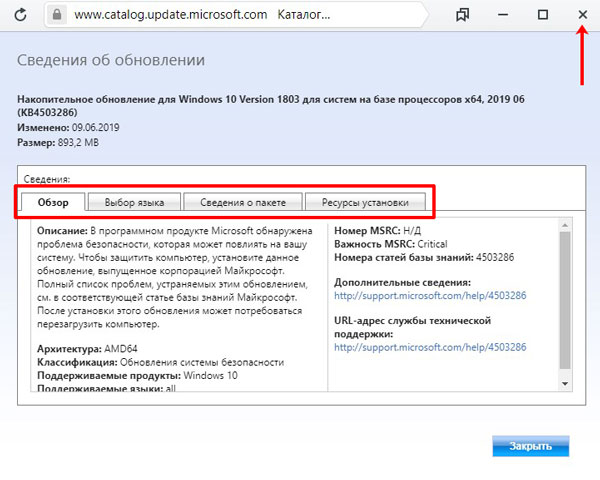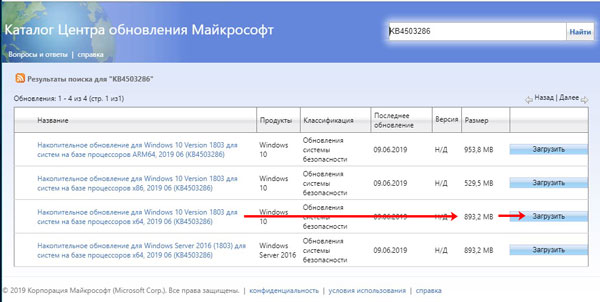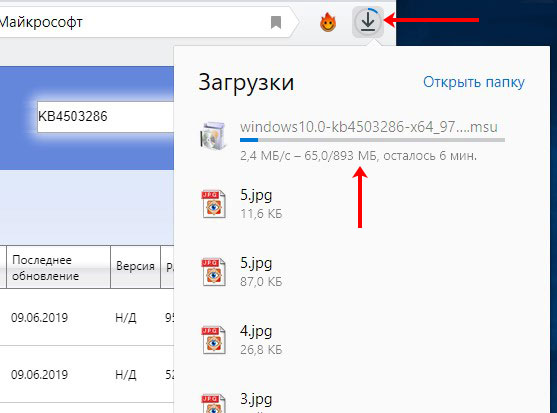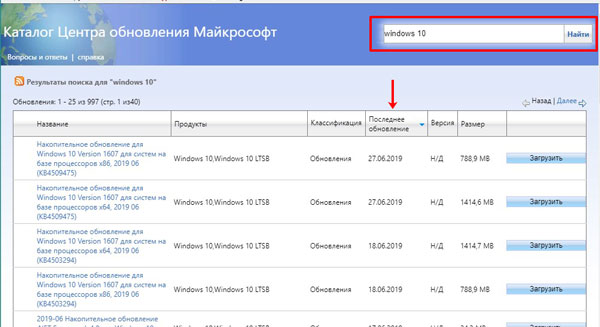Microsoft выпускает новые обновления безопасности для своих продуктов как минимум один раз в месяц. В большинстве случаев служба Windows Update прекрасно справляется с автоматическим получением и установкой обновлений Windows. Также вы можете вручную найти, скачать и установить актуальное кумулятивное обновление безопасности для вашей редакции и версии Windows. Например, на компьютерах с отключенной службой wususerv, в изолированных от интернета сетях (если у вас не используется WSUS сервер, где можно вручную управлять тестированием и одобрением обновлений Windows), в локальной сети с лимитным подключением (metered connection) и т.д.
Содержание:
- Узнать дату установки последних обновлений Windows
- Как найти и скачать последние обновления безопасности для вашей версии Windows?
- Ручная установка кумулятивных обновлений в Windows
- Ручное обновление билда Windows 10 (Feature Update)
Каждый второй вторник месяца Microsoft выпускает новые обновления для всех поддерживаемых редакций Windows (исправления для особо критичных уязвимостей могут выпускаться быстрее, не дожидаясь этой даты. Также имейте в виду, что в Windows используется кумулятивная модель обновлений. Это означает, что для обновления Windows достаточно установить только один, последний, кумулятивный пакет безопасности.
Узнать дату установки последних обновлений Windows
Проверьте дату установки последних обновлений на вашем компьютере с помощью PowerShell команды:
gwmi win32_quickfixengineering |sort installedon -desc
Source Description HotFixID InstalledBy InstalledOn PCname1 Security Update KB5011352 NT AUTHORITY\SYSTEM 2/9/2022 12:00:00 AMН
В данном случае видно, что последний раз на этом компьютере обновление безопасности устанавливалось 9 февраля 2022 года.
Так же вы можете вывести историю установки обновлений с помощью командлета
Get-WUHistory
из модуля PSWindowsUpdate:
Get-WUHistory|Where-Object {$_.Title -match "KB*"} |Sort-Object date -desc
Затем вам нужно узнать версию и номер билда вашей Windows. Воспользуйтесь командой:
Get-ComputerInfo | select WindowsProductName, WindowsVersion, OsHardwareAbstractionLayer, OsArchitecture
WindowsProductName WindowsVersion OsHardwareAbstractionLayer, OsArchitecture Windows 10 Pro 2009 10.0.19041.1566 64-bit
В моем случае мне нужно скачать последние обновления безопасности для Windows 10 20H2 x64.
Как найти и скачать последние обновления безопасности для вашей версии Windows?
Вы можете вручную скачать последние обновления для продуктов Microsoft из каталога обновлений Microsoft Update Catalog — https://www.catalog.update.microsoft.com/Home.aspx. В каталоге вы можете найти обновления для всех поддерживаемых версий Windows (также поддерживается прямой импорт обновлений через консоль WSUS). Главная проблема, что в каталоге отсутствует удобная система поиска. Если вы не знаете номер KB, который вам нужно установить, найти и скачать пакет с обновлением довольно трудно.
Рассмотрим, как сформировать правильный запрос для поиска обновлений для вашей редакции Windows в каталоге обновлений Microsoft. Статья пишется 9 марта 2022 года, соответственно последние обновления безопасности были выпушены вчера, 8 марта (второй вторник месяца). Для поиска обновлений безопасности для Windows 10 20H2 x64 за март 2022 года, воспользуйтесь таким поисковым запросом, который нужно вставить в поисковую строку в верхнем правом углу:
windows 10 20h2 x64 3/%/2022
Каталог Microsoft Update вернул список из 3 обновлений.
Как решить какие из этих обновлений нужно скачать и установить? Конечно, можно скачать и установить вручную все эти обновления, но можно сэкономить время. Т.к. Microsoft перешла на кумулятивные обновления, вам достаточно скачать и установить последнее Cumulative Update для вашей системы.
В моем случае доступно одно большое кумулятивное обновление для Windows 10:
- 2022-03 Cumulative Update for Windows 10 Version 20H2 for x64-based Systems (KB5011487), Windows 10 version 1903 and later, Security Updates, 3/7/2022 — 655.6 MB
Щелкните по названию обновления безопасности KB5011487. В открывшемся окне с информацией об обновлении перейдите на вкладку Package Details. На этой вкладке видно какие обновления заменяет данное обновление (This update replaces the following updates:), и каким обновлением заменяется в свою очередь оно (This update has been replaced by the following updates).
Как вы это обновление ничем не заменяется: This update has been replaced by the following updates: n/a. Значит это самое последнее и актуальное кумулятивное обновление безопасности для вашей версии Windows 10.
Нажмите на кнопку Download, в открывшемся окне появится прямая ссылка на загрузку MSU файла обновлений. Скачайте файл и сохраните его на диск.
Также вы можете найти номер KB актуального кумулятивного обновления для вашей версии Windows 10 с помощью страницы https://support.microsoft.com/en-us/topic/windows-10-update-history-7dd3071a-3906-fa2c-c342-f7f86728a6e3.
В списке слева выберите вашу версию Windows 10 (в моем примере это Windows 10 20H2), затем обратите внимание на список In this release. Самая первая запись ссылается на статью базы знаний для последнего кумулятивного обновления Windows этой редакции. В нашем примере это March 8, 2022—KB5011487 (OS Builds 19042.1586, 19043.1586, and 19044.1586). Именно это обновление мы и скачали согласно методике выше.
Затем скачайте последнее доступное обновление служебного стека Windows 10 (SSU — Servicing Stack Updates). Это обновление также можно найти в Windows Update Catalog по ключевой фразе:
servicing stack windows 10 20h2
Обязательно установите Servicing Stack Update до установки накопительного обнолвения безопасности Windows.
C марта 2021 года, Microsoft перестала выпускать отдельные обновления SSU для билдов Windows 10 2004 и старше. Теперь они интегрируются в последнее кумулятивное обновление LCU (Latest Cumulative Update).
Скачать файлы обновлений Windows с помощью PowerShell
Для скачивания файлов MSU обновлений из Microsoft Update Catalog можно использовать командлет Save-KBFile из модуля KBUpdate (KB Viewer, Saver, Installer and Uninstaller) — https://github.com/potatoqualitee/kbupdate
Установите модуль из PowerShell Gallery:
Install-Module kbupdate -Scope CurrentUser
Для загрузки определенных файлов обновлений выполните команду PowerShell:
Save-KBFile -Name KB5011487, 5005260 -Architecture x64 -Path C:\Updates
Ручная установка кумулятивных обновлений в Windows
После того, как вы скачали MSU файл с актуальным кумулятивным обновлением для вашей редакции Windows 10, вы можете его установить.
Щелкните дважды по скачанному msu файлу и следуйте шагам мастера автономного установщика обновлений Windwows.
После окончания установки пакета обновлений нужно перезагрузить компьютер (если после установки обновления вы наблюдаете проблемы с работой ОС или приложений, вы можете удалить его).
Также вы можете установить обновление Windows из командной строки в тихом режиме с помощью утилиты wusa.exe (Windows Update Standalone Installer). Следующая команда установит указанное обновление в тихом режиме и отложит автоматическую перезагрузку системы после завершения установки:
wusa C:\updates\windows10.0-kb5011487-x64_2190163dcb84974d93ecdc32bdae277b57ebb95c.msu /quiet /norestart
Ручное обновление сигнатур Windows Defender
Если на вашем устройстве Windows включен встроенный Windows Defender Antivirus, вы можете вручную обновить его сигнатуры. Обновление с новым набором сигнатур можно скачать с Microsoft Update Catalog, либо (проще) со страницы https://www.microsoft.com/en-us/wdsi/defenderupdates#manual.
Скачайте файл офлайн установки для вашей версии Window. Например, Microsoft Defender Antivirus for Windows 10 and Windows 8.1 64-bit.
Запустите и установите файл
fpam-fe.exe
для обновления антивирусных баз.
Ручное обновление билда Windows 10 (Feature Update)
Также вы можете вручную обновить билд Windows 10 (Feature Update). Например, вы хотите вручную обновить билд Windows 10 на своем компьютере с 20H2 (окончание поддержки 10 мая 2022) на 21H2.
Для этого перейдите на страницу https://www.microsoft.com/en-us/software-download/windows10 и нажмите кнопку Update Now.
Скачайте и запустите файл Windows 10 Update Assistant (
Windows10Upgrade9252.exe)
.
Мастер предложит вам обновится до последней версии Windows 10 (Windows 10 November 2021 Update). Для такого обновления требуется подключение к интернету.
Чтобы выполнить оффлайн обновление билда Windows 10, сформируйте установочный ISO образ с новый билдом Windows 10 с помощью Media Citation Tool (позволяет создать iso образ или загрузочную флешку с Windows 10).
Затем смонтируйте ISO образ в виртуальный привод и запустите файл setup.exe. Следуйте шагам мастера обновления Windows. Подробнее это описано в статье про обновление билда Windows 10 из командной строки.
Получение последнего обновления Windows 10
Windows 10 автоматически загружает и устанавливает обновления, чтобы обеспечить безопасность вашего устройства и доступ к актуальным возможностям. Это означает, что вы получаете последние исправления и обновления системы безопасности, а это обеспечивает безопасность вашего устройства и помогает ему работать эффективно.
Несмотря на то что обновления загружаются и устанавливаются автоматически, они могут быть доступны не на всех устройствах одновременно; мы следим за тем, чтобы обновления были готовы и совместимы.
Чтобы проверить наличие обновлений вручную, нажмите кнопку Пуск, а затем выберите Параметры > Обновление & безопасности > клиентский компонент Центра обновления Windows >и выберите Проверить наличие обновлений.
Проверка наличия обновлений
Узнайте больше об обновлении Windows 10.
Пакет обновления (SP) для Windows часто включает ранее выпущенные обновления и помогает повысить надежность Windows. Пакеты обновления могут содержать улучшения для компонентов безопасности и производительности, а также предоставлять поддержку для новых типов оборудования. Установите последнюю версию пакета, чтобы Windows оставалась в актуальном состоянии. Установка пакетов обновления занимает приблизительно 30 минут. Во время установки потребуется перезагрузить компьютер.
Рекомендуемый (и самый простой) способ получать обновления — включить Центр обновления Windows для Windows 8.1. После этого Windows будет уведомлять, когда обновления будут готовы к установке.
Узнайте, как выполнить обновление до Windows 10.
Пакет обновления (SP) для Windows часто включает ранее выпущенные обновления и помогает повысить надежность Windows. Бесплатные пакеты обновления на этой странице могут содержать улучшения для компонентов безопасности и производительности, а также предоставлять поддержку для новых типов оборудования. Установите последнюю версию пакета, чтобы Windows оставалась в актуальном состоянии. Установка пакетов обновления занимает приблизительно 30 минут. Во время установки потребуется перезагрузить компьютер.
Поддержка Windows 7 закончилась 14 января 2020 года.
Чтобы продолжить получать обновления системы безопасности от Майкрософт, мы рекомендуем перейти на Windows 11.
Подробнее
Последний пакет обновления для Windows 7 — это пакет обновления 1 (SP1). Узнайте, как получить пакет обновления 1 (SP1).
Поддержка Windows 7 RTM (без пакета обновления 1 (SP1)) завершилась 9 апреля 2013 года.
Нет идеальной операционной системы. Создавая новую платформу, каждый разработчик понимает, что с течением времени в ней будут обнаружены уязвимости; появится необходимость исправить неполадки, вызванные несовместимостью ОС с аппаратными и программными частями; будут добавлены новые функции. Все это решается путем выпуска пакетов обновлений, которые и включают в себя все исправления. Поэтому предлагаем рассмотреть, что такое апдейт и как установить обновления Windows 10 вручную несколькими способами.
Содержание:
- Какие есть виды обновлений Windows 10: заблуждения и реальность?
- Как вручную обновить Windows 10 различными способами?
- Стоит ли обновлять систему Windows 10?
- Как исправить проблемы после установки обновлений?
- Какие обновления не стоит устанавливать на Windows 10?
Какие есть виды обновлений Windows 10: заблуждения и реальность?
Если перейти в Центр обновления Виндовс и запустить поиск пакетов для апдейта, то появится список всех выпущенных для конкретной сборки обновлений. Они делятся на несколько категорий:
- Важные;
- Рекомендованные;
- Основные;
- Необязательные.
Расшифруем каждую категорию.
- Обновления из важных категорий нужно устанавливать всегда. Точнее они устанавливаются автоматически через Windows Update. Компания Майкрософт не рекомендует их исключать из списка загрузки. Они включают в себя улучшения безопасности и надежности компьютера, исправляют уязвимости.
- Рекомендуемые обновления могут касаться некритических проблем. Чаще всего они направлены на улучшение производительности системы. И хотя такие обновления не касаются основных аспектов работы устройства и установленных компонентов, они часто содержат существенные улучшения, а поэтому могут установиться автоматически.
- Необязательные апдейты содержат обновления для драйверов и установленных программ от Майкрософт. Их инсталляция осуществляется вручную.
В зависимости от типа обновлений, пакеты делятся еще на несколько подвидов:
- Обновления безопасности. Решают проблемы с уязвимостью. Уязвимости в безопасности оцениваются, исходя из уровня этой опасности: критическая, важная, средняя или низкая.
- Критические обновления. Включают в себя исправления уязвимостей определенных программ, а также ошибок, которые с ними связаны.
- Пакеты обновлений. Они представляют наборы исправлений, обновлений безопасности, критических обновлений и обычных обновлений, а также дополнительные исправления ошибок, найденных со времени выхода продукта.
В Windows 10 все обновления (кроме необязательных) устанавливаются автоматически. Однако при лимитном трафике или возникновении ошибки после апдейта пользователю разрешается запретить устанавливаться некоторым пакетам.
Также специально для Windows 10 разработчики Майкрософт выделили несколько типов обновлений:
Как видим, есть несколько типов обновлений. Единственный тип, которого не существует – выборочного. Он существовал в более ранних сборках. Однако в Windows 10 можно только исключить конкретное обновление, но не выбрать нужные пакеты.
Как вручную обновить Windows 10 различными способами?
Есть несколько способов, с помощью которых можно обновлять последнюю операционную систему Microsoft. Рассмотрим их подробнее.
Способ 1. Принудительное обновление ОС через Командную строку
Для того, чтобы установка пакетов обновлений произошла принудительно, стоит запустить Командную строку с правами Администратора и ввести wuauclt.exe /updatenow.
Запуститься перезагрузка системы и её обновление.
Способ 2. Обновление через программу Windows10Upgrade
На сайте Microsoft можно найти два инструмента, которые позволят обновить Windows 10: Windows10Upgrade и Media Creation Tool.
Если использовать первую программу, то, запустившись с правами Администратора, появится небольшое окно. Нужно нажать всего на одну кнопку – «Обновить сейчас».
Если же запустить с правами Администратора вторую утилиту, то появится окно как при установке операционной системы. Только здесь нужно выбрать «Обновить этот компьютер сейчас».
Следуем подсказкам Мастера установщика.
Способ 3. Обновление через Центр обновления Windows
Это официальный и самый простой способ, как инсталлировать пакеты обновлений на Windows 10.
Переходим в «Параметры», «Обновление и безопасность». В меню слева выбираем «Центр обновления Windows». Или же заходим в этот раздел через Панель управления.
Нажимаем на кнопку «Проверить обновления», чтобы запустить апдейт.
Способ 4. Обновление с помощью программ CAB и MSU
Есть специальные пакеты обновлений, которые имеют формат CAB и MSU. Они предназначены для тех сборок Windows 10, которые не могут получить доступ к сети. Загрузить их можно с сайта Microsoft, а запустить с помощью двойного клика, так как пакеты имеют окончание .exe.
Если же после запуска ничего не произошло, то запустить обновление системы с этих файлов можно через командную строку с правами Администратора.
- Если вы используете файл CAB, то команда будет такой — dism /online /add-package /packagepath: Путь_к_файлу;
- Если вы используете MSU — wusa.exe Путь_к_файлу.
Обновление будет происходить по классическому сценарию с перезагрузкой ПК.
Стоит ли обновлять систему Windows 10?
Все обновления операционной системы Windows 10 универсальны. Они включают в себя совместимые с различными процессорами, материнскими платами, видеокартами, ОЗУ и т д компоненты. Однако не всегда устаревшее оборудование может корректно среагировать на апдейт. Возникает ошибка. Пользователь откатывает систему или решает проблему, но уже задается вопросом необходимости установки обновлений в будущем.
Для начала стоит отметить, что Microsoft не то, что не собирается спрашивать, хотите ли вы обновить свою ОС, но еще и может вас засудить, если вы этого не сделаете. Однако все мы понимаем, что все обновления пакуются в большие файлы, устанавливаются сложно, долго, а хуже всего, они не проходят предварительного тестирования. Разработчикам проще вдогонку послать исправления, нежели сразу выпустить корректное KB. Поэтому, исходя из этого, можно в настройках сети включить «Лимитное подключение». Система перестанет обновляться и к вам не будет претензий, так как указать, как использовать свой ПК, вам никто не может.
НО! Всё же обновления устанавливать стоит. Почему?
- Улучшают безопасность системы;
- Имеют исправления ошибок;
- Направлены на повышение производительности;
- Обновляют программное обеспечение;
- Добавляют новые плюшки;
- Система слежки позволяет считывать, какие неполадки возникали со старым и новым оборудованием. На основании этих сведений выпускаются новые апдейты.
Как видим, плюсы в регулярном обновлении все же есть. Поэтому стоит хотя бы раз в месяц производить апдейт системы и установленного оборудования.
Как исправить проблемы после установки обновлений?
Если после установки обновлений у вас возникли неполадки, решить их можно простым способом:
- Переходим в «Параметры», «Обновления и безопасность».
- В меню слева выбираем «Устранение неполадок». Выбираем категорию, к которой относиться проблема.
- Далее следуем подсказкам запущенного инструмента.
Если исправить ошибки после апдейта Windows 10 таким способом не удалось, стоит воспользоваться точкой восстановления системы.
Какие обновления не стоит устанавливать на Windows 10?
Есть небольшой перечень обновлений, которые не стоит устанавливать на Windows 10 по причине ошибок, появляющихся после инсталляции.
К списку обновлений, которые не стоит загружать, стоит добавить несколько общих рекомендаций:
- Не отключайте точки восстановления системы, так как они позволят откатиться до более раннего состояния, решив какую-то ошибку.
- Не стоит сразу после выхода какого-либо KB спешить устанавливать его. Достаточно часто Майкрософт отзывает свои обновления. Поэтому нужно подождать месяц, а после запускать обновление.
Если вы будете придерживаться этих двух рекомендаций, то даже при установке сбойного апдейта сможете решить проблему.
-
Home
-
Clone Disk
- [Tutorial] How to Download & Install Windows 10 Updates Manually
By Ariel | Follow |
Last Updated
Sometimes you may need to download Windows 10 updates manually due to some reason. How to manually download and install Windows 10 updates? Now, you can get a complete guide from this post of MiniTool.
As it’s well known to us, Microsoft release Windows updates that include new security features and bug fixes regularly. Usually, these updates are downloaded and installed automatically if you haven’t disabled the Windows Automatic Update.
Sometimes, however, if you encounter some issues that require the latest updates to fix, you need to manually download Windows 10 updates. How to do that? Let’s keep reading the following content.
What You Need to Do Before Installing Windows 10 Updates
Before you manually install Windows 10 updates, you need to know something important. Here we summarize them as follows.
Check Your Windows Build and Version
First of all, you should check your system type is 32-bit or 64-bit that you download the right version of Windows updates. If you don’t know how to check that, follow the quick guide below:
Step 1. Press Win + I keys to open the Settings window and navigate to the System section.
Step 2. In the Settings window, select About from the left vertical pane and check the System type from the right pane.
Check the Latest Updates Installation on Your PC
In addition, you need to find the latest update dates you installed on your PC. Here’s how to do that:
Step 1. Open the Settings window again and navigate to the Update & Security section.
Step 2. With the Windows Update option selected from the left pane and click on View update history from the right pane.
Step 3. Now, you can find the latest updates you installed on the computer. In my case, the latest update is Windows 10 version 20H2 for x64-based systems KB5009543.
How to Download and Install Windows 10 Updates Manually
In most cases, we can install Windows updates by clicking on Check for updates in the Settings window. However, sometimes these updates fail to install and throw various update errors like 0x80040154, 0x80073712, and so on. So, you may need to download Windows 10 updates manually. How to manually download Windows 10 updates and install them? Let’s try the following 2 methods.
Tip: Here we take downloading Windows 10 21H2 updates manually for example.
# 1. Download Windows 10 Updates Manually from Microsoft Update Catalog
Step 1. Click here to open the Microsoft Update Catalog website and do a search for the updates you want to install. Here we take Windows 10 21H2 for example. Type Windows 10 21h2 in the Search box and click on Search.
Step 2. Now, you can see a list of Windows 10 21H2 Cumulative Updates. Here you need to determine the correct update package based on your system type. Once confirmed, click on Download. In my case, I should download the Windows 10 Version 21H2 x64-based Systems (KB501079).
Step 3. Then a pop-up window with a direct download link will appear, click the link to download the .msu file.
Step 4. Once downloaded, double click the .msu file and follow the on-screen prompts to manually install Windows update.
# 2. Download Windows 10 Updates Manually via Windows 10 Update Assistant
Step 1. Click here to open the Windows 10 software download page and click on Update now under the Windows 10 November 2021 Update section.
Step 2. Once downloaded, double click the Update Assistant tool and click on Yes in the UAC window to access this tool.
Step 3. Click on Update Now to start downloading the Windows 10 21H2 update.
This process may take you a while, so please wait for it to complete patiently.
How to manually update Windows 10? The top 2 methods have been illustrated. Now, it’s your turn to have a try.
About The Author
Position: Columnist
Ariel has been working as a highly professional computer-relevant technology editor at MiniTool for many years. She has a strong passion for researching all knowledge related to the computer’s disk, partition, and Windows OS. Up till now, she has finished thousands of articles covering a broad range of topics and helped lots of users fix various problems. She focuses on the fields of disk management, OS backup, and PDF editing and provides her readers with insightful and informative content.
Обновления Windows нацелены на улучшение безопасности и решение тех проблем, которые проявляются во время использования операционной системы. Но если у вас лимитный Интернет, то скачивание пакета обновлений, который может весить 1 ГБ и больше, съест у вас весь трафик. Нет возможности скачать нужные файлы и на тех компьютерах, которые вообще не подключены ко всемирной паутине. Ну и если скорость Интернета небольшая, то ждать окончания загрузки придется долго.
Описанных примеров должно быть достаточно, чтобы задуматься над вопросом: как установить обновления Windows 10 вручную? По умолчанию этим вопросом занимается Центр обновления Windows. Он регулярно проверяет, есть ли что-то новое для вашего ПК и если да, то нужные файлы автоматически загружаются и устанавливаются. Тем, кому такое не подходит, нужно отключить автоматическое обновление Windows 10, и в дальнейшем выполнять все необходимые действия самостоятельно.
Просмотр установленных
Прежде чем переходить к скачиванию давайте разберемся, какие обновления уже установлены в «десятку». Для этого откройте окно «Параметры», используя комбинацию клавиш Win+I, и перейдите в раздел «Обновление и безопасность».
Дальше нам нужна будет первая вкладка – «Центр обновления Windows». Если в окне стоит желтый восклицательный знак и в поле «Состояние» указано «Ожидание установки», то для ПК есть что-то новое. Установить указанный патч, в примере это KB4100347, можно самому или автоматически (это произойдет, когда вы выключите, а потом включите компьютер).
Если желтых и красных значков нет, а поверка была выполнена в ближайшее время, то ничего устанавливать вам не нужно.
Чтобы посмотреть, что уже установлено, нажмите на кнопку «Просмотр журнала…».
Дальше разворачивайте списки «Журнал…», «Исправления», «Другие…». В каждом будут указаны названия обновлений, и когда они были установлены. Если нажать по названию, откроется страница в Интернете с подробным описанием, для чего оно нужно и что в нем нового.
Полный список всех установленных патчей можно посмотреть, нажав на кнопку «Удалить…».
Конечно, удалять ничего не нужно, но перед вами откроется весь список. Он поделен на разделы: «Microsoft Office», «Microsoft Windows» и другие. Определяйтесь с разделом, а потом смотрите на имя установленного патча и дату.
Ручной поиск и установка
После того, как вы посмотрели, что есть у вас, можно переходить к данному пункту. Все файлы с обновлениями хранятся в Каталоге Центра обновления Майкрософт. Чтобы вручную установить их, нужно найти нужный патч и скачать его.
Учтите, что здесь хранится все: и файлы с самыми последними изменениями, и более ранние их версии. Скачивать нужно то, что новее, в них все предыдущие изменения учитываются.
По ссылке: http://www.catalog.update.microsoft.com/Home.aspx переходите на страницу Каталога. Дальше в строку поиска введите название нужного обновления и кликайте «Найти».
Буквы KB не русские, их нужно набирать с выбранной английской раскладкой клавиатуры.
Из доступных вариантов выберите тот, который соответствует разрядности операционной системы, х86 или х64, и нажмите по названию.
Как узнать разрядность операционной системы Windows
В открывшемся окне откроются сведения о выбранном обновлении. Пересмотрите информацию на четырех вкладках. На вкладке «Сведения о пакете» можно посмотреть, какие обновления оно заменяет. Если там будет указано, что выбранный патч также чем-то заменили, то лучше установить более новую версию.
После ознакомления с информацией данное окно можете закрывать.
Если все устраивает, смотрите, сколько места занимает файл, и жмите «Загрузить».
Откроется отдельное окно. В нем нажмите по ссылочке с названием, чтобы началась загрузка.
В зависимости от выбранного браузера, справа вверху или внизу слева можно следить за оставшемся временем до окончания загрузки.
Когда процесс завершится, скачанный файл можно будет найти в той папке, куда попадают и все остальные файлы, загруженные из Интернета. По умолчанию – это папка «Загрузки».
Дальше вы можете его скопировать или на флешку, или на SD-карту, или на съемный жесткий. Затем подключите, например, флешку к компьютеру, который хотите обновить. После этого запустите файл и следуйте мастеру установки. После завершения установки выбранное обновление будет установлено.
Разумеется, вы можете не знать, какое именно обновление хотите установить. Поэтому в строку поиска наберите «Windows 10». Затем отсортируйте столбец «Последнее обновление», кликнув по нему. Вверху отобразятся самые новые. Ориентируясь на название выберите подходящее и прочтите о нем подробную информацию (нажав на название). Если все устроит, загружайте файл.
Помните, касающиеся безопасности обновления, Microsoft выпускает раз в месяц. Те, которые касаются Office, драйверов и прочего выпускаются по мере их готовности. Если же появляются какие-нибудь серьезные угрозы безопасности (вирусы), то компания старается выпустить обновление в кратчайшие сроки.
Теперь можете не переживать за не подключенный к Интернету компьютер, или за ограниченный лимит трафика. Скачайте все необходимые файлы на другом устройстве, а затем можно установить обновления на Windows 10 вручную в удобное для вас время.
Загрузка…