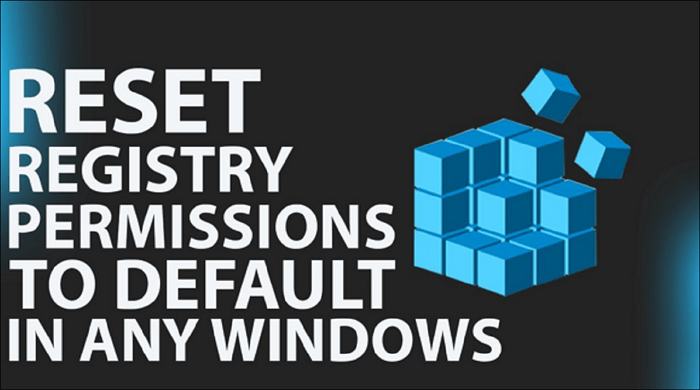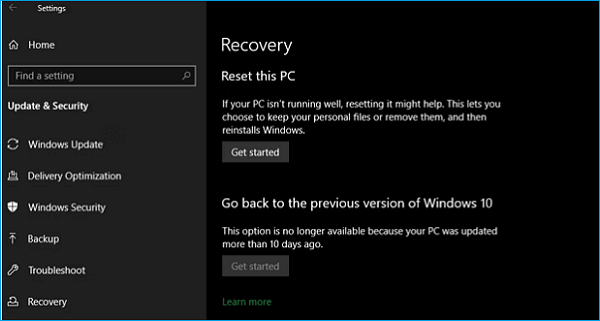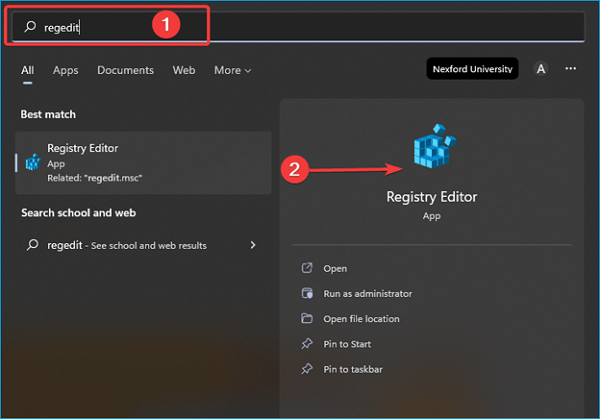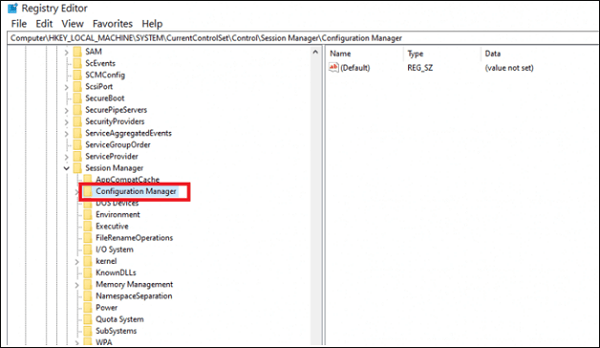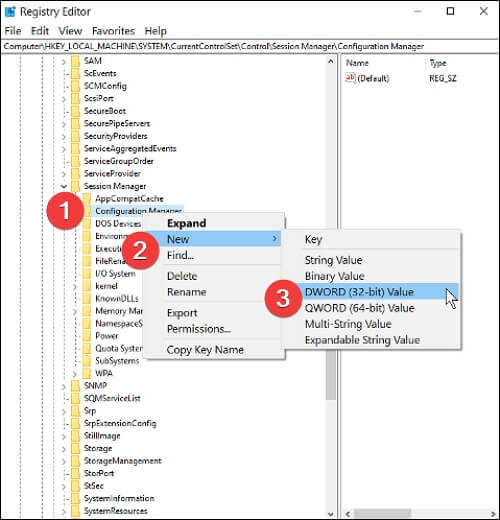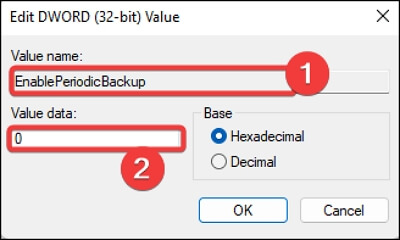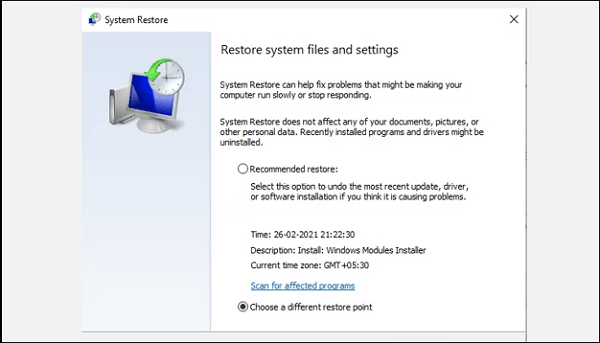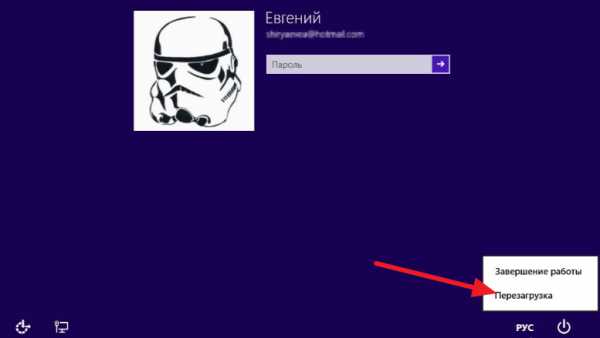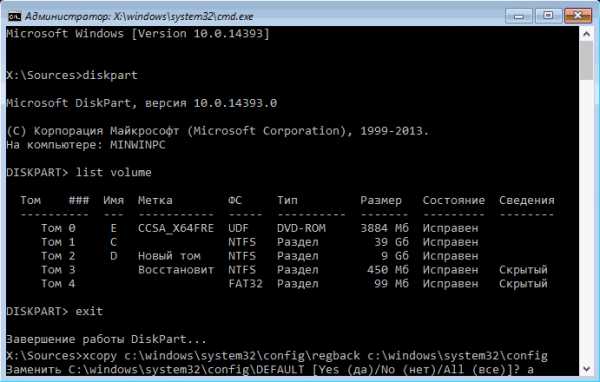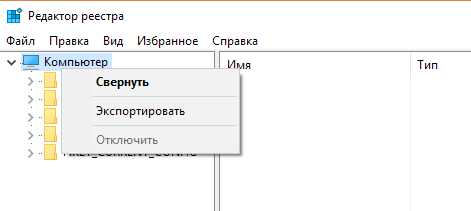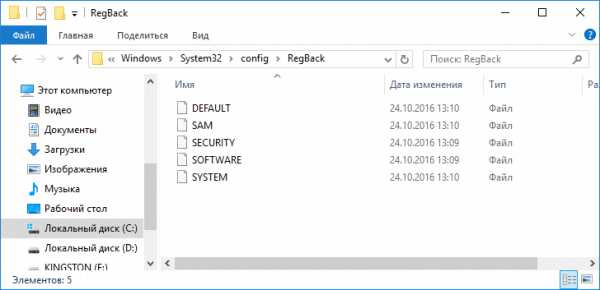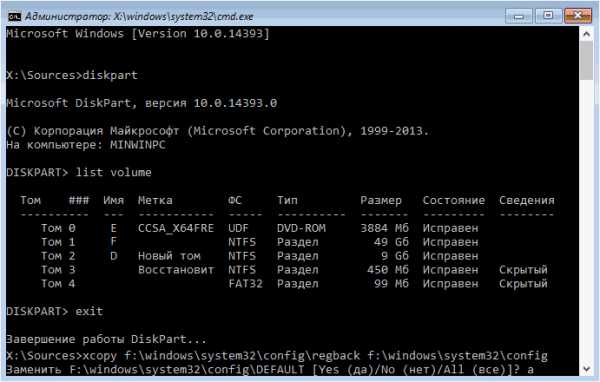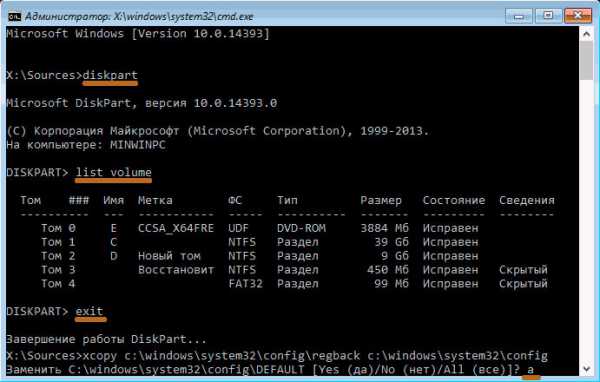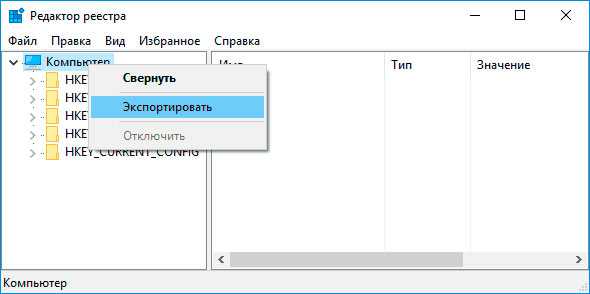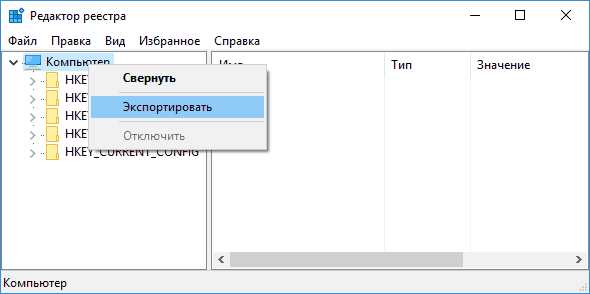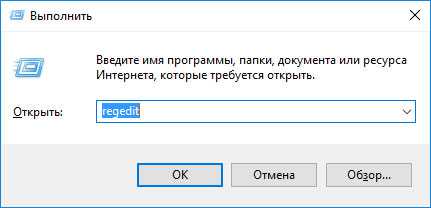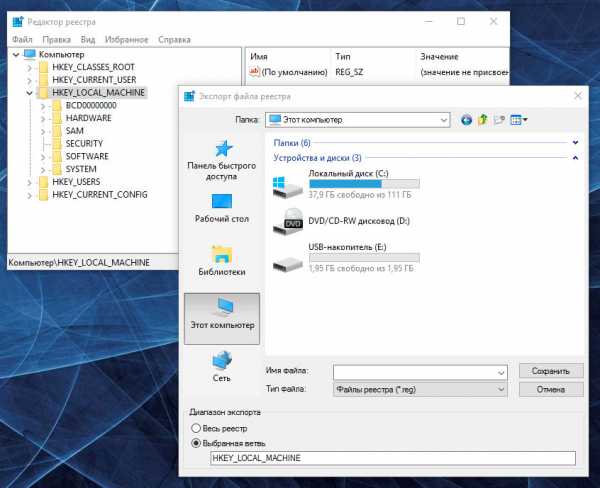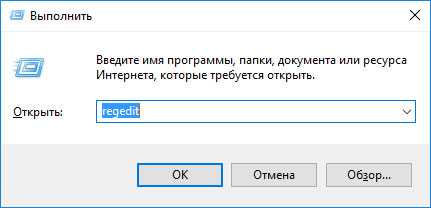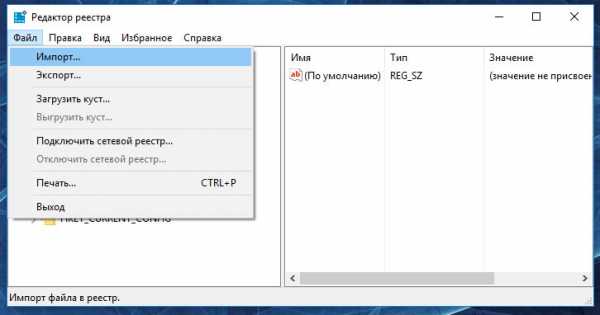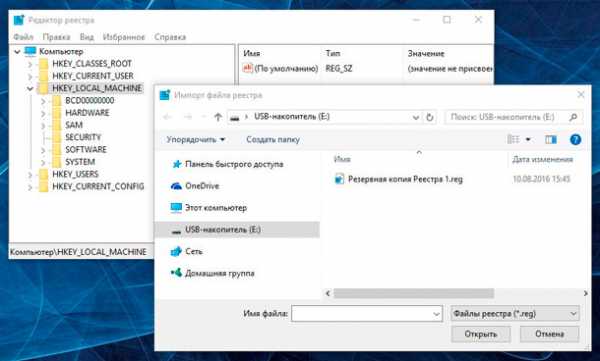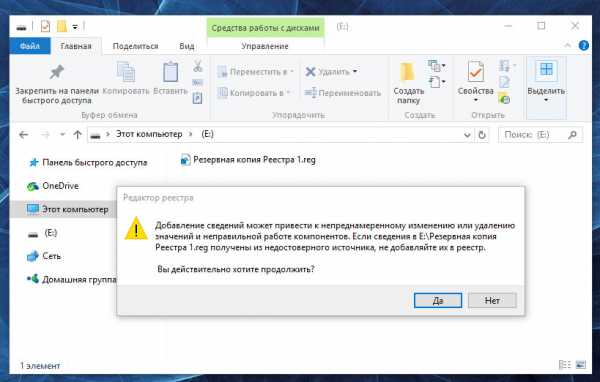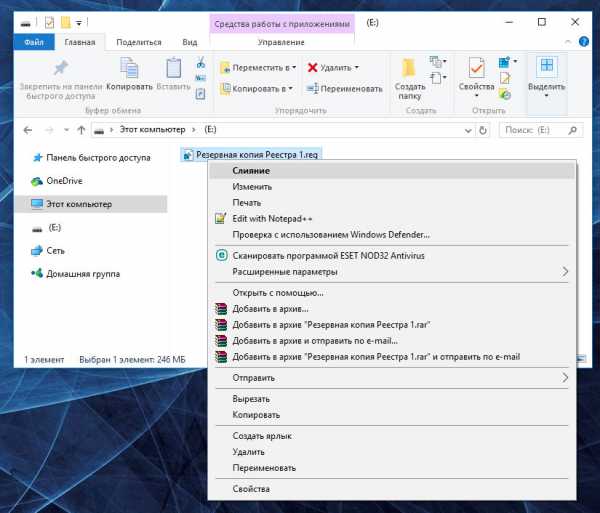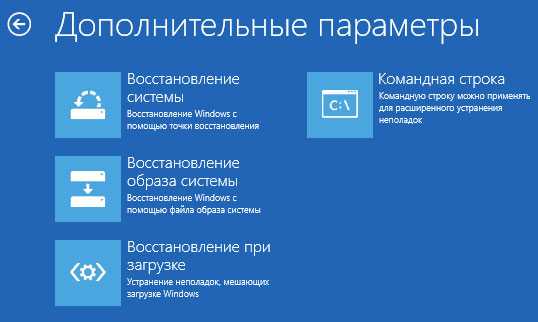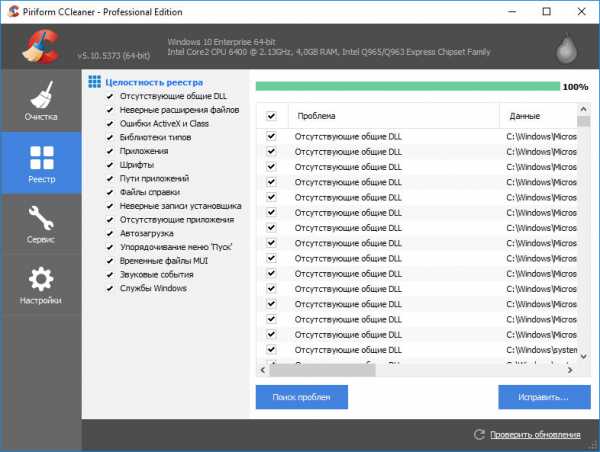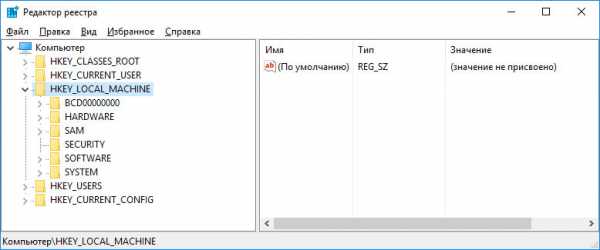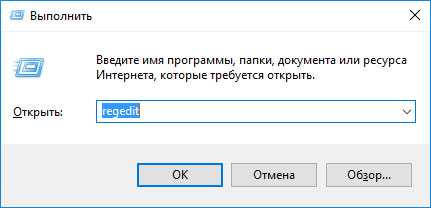В этой инструкции подробно о том, как восстановить реестр из резервной копии в Windows 10, а также о других вариантах решения проблем с файлами реестра при их возникновении, если обычный способ не работает. И заодно информация о том, как создать собственную копию реестра без сторонних программ.
Как восстановить реестр Windows 10 из резервной копии
Резервная копия реестра Windows 10 автоматически сохраняется системой в папке C:\ Windows \ System32\ config\ RegBack\
Сами же файлы реестра находятся в C:\ Windows \ System32\ config\ (файлы DEFAULT, SAM, SOFTWARE, SECURITY и SYSTEM). Важно: не используйте способ в версиях 1803, 1903 и новее, если не включали сохранение копии реестра — к сожалению, начиная с Windows 10 версии 1803 файлы реестра по умолчанию не сохраняются автоматически в указанной папке (но там могут находиться пустые файлы, заменять которыми реестр не нужно). Но вы можете включить их сохранение на будущее (см. Как включить создание резервной копии реестра в папке RegBack).
Соответственно, для восстановления реестра, достаточно скопировать файлы из папки RegBack (там они обычно обновляются после обновлений системы, затрагивающих реестр) в папку System32\ Config.
Сделать это можно и простыми средствами системы, при условии, что она запускается, но чаще это не так, и приходится использовать другие пути: обычно, производить копирование файлов с помощью командной строки в среде восстановления Windows 10 или загрузившись с дистрибутива с системой.
Далее будет предполагаться, что Windows 10 не загружается и мы выполняем шаги для восстановления реестра, которые будут выглядеть следующим образом.
- Если вы можете попасть на экран блокировки, то на нем нажмите по кнопке питания, изображенной справа внизу, а затем, удерживая Shift, нажмите «Перезагрузка». Загрузится среда восстановления, выберите «Поиск и устранение неисправностей» — «Дополнительные параметры» — «Командная строка».
- Если экран блокировки недоступен или вы не знаете пароля учетной записи (который придется ввести в первом варианте), то загрузитесь с загрузочной флешки Windows 10 (или диска) и на первом экране установки нажмите клавиши Shift+F10 (или Shift+Fn+F10 на некоторых ноутбуках), откроется командная строка.
- В среде восстановления (и командной строке при установке Windows 10) буква системного диска может отличаться от C. Чтобы выяснить, какая буква диска назначена системному разделу, введите по порядку команды diskpart, затем — list volume, и exit (в результатах выполнения второй команды отметьте для себя, какую букву имеет системный раздел). Далее, для восстановления реестра используйте следующую команду
- Xcopy c:\windows\system32\config\regback c:\windows\system32\config (и подтвердите замену файлов, введя латинскую A).
По завершении выполнения команды, все файлы реестра будут заменены своими резервными копиями: вы можете закрыть командную строку и перезагрузить компьютер, чтобы проверить, была ли восстановлена работоспособность Windows 10.
Дополнительные способы восстановления реестра
Если описываемый способ не работает, а какого-то стороннего ПО для создания резервных копий использовано не было, то из возможных решений остаются лишь:
- Использование точек восстановления Windows 10 (они содержат в себе и резервную копию реестра, но по умолчанию они у многих отключены).
- Сброс Windows 10 к начальному состоянию (в том числе и с сохранением данных).
Помимо прочего, на будущее вы можете создать собственную резервную копию реестра. Для этого достаточно выполнить следующие простые шаги (нижеописанный способ — не самый лучший и есть дополнительные, см. Как создать резервную копию реестра Windows):
- Запустите редактор реестра (нажмите Win+R, введите regedit).
- В редакторе реестра, в левой панели выберите «Компьютер», кликните по нему правой кнопкой мыши и выберите пункт меню «Экспортировать».
- Укажите место сохранения файла.
Сохраненный файл с расширением .reg и будет вашей резервной копией реестра. Чтобы внести данные из него в реестр (точнее, объединить с текущим содержимым), достаточно просто дважды кликнуть по нему (к сожалению, скорее всего, часть данных не смогут быть внесены). Однако, более разумным и эффективным способом, наверное, является включение создания точек восстановления Windows 10, которые будут содержать, в том числе, и работающий вариант реестра.
Windows 10 is one of the large operating systems with many settings in the Registry. It indicates that this OS updates the Registry to mirror the transformation whenever you modify Windows 10 or want to install a program. Moreover, the Windows Registry is an abode of several pieces of data comprising details about how the operating system should behave. The maximum alterations you do to the system impact the registry; hence, it modifies, adds, and regularly eradicates values.
In today’s guide, we will consult how to reset registry windows 10, provide information on a tool that helps retrieve all your lost data while resetting the registry and give some relevant FAQs. Let’s get started!
Preparation for Resetting Registry in Windows 10
Information on the behavior of the Windows operating system is stored in the Windows Registry. You will lose all the info if you reset the registry. Therefore, before resetting the registry, you should create a backup. In that situation, where the system image would involve the Windows registry, you can create a backup of your Windows 10 PC using third-party backup software, like EaseUS Todo Backup.
EaseUS Todo Backup Home is a practical backup utility for Windows 11/10/8/7. This award-winning backup tool offers all-around protection as data loss could occur anytime, either by PC malfunction or resetting the registry. Therefore, with the help of this tool, you can maintain your Windows 10’s complete critical file or image file backup. You can use it to make a system backup or backup partition, disk, etc. In addition, it also allows you to clone M.2 SSD to a larger M.2 SSD and provides 250G of free cloud storage.
The detailed steps to create a system backup for Windows 10 computer are as follows:
Step 1. Launch EaseUS Todo Backup on your computer, and click Create Backup on the home screen and then hit the big question mark to select backup contents.
Step 2. To back up your Windows operating system, click «OS» to begin the backup task.
Step 3. Your Windows operating system information and all system related files and partitions will be automatically selected so you don’t need to do any manual selection at this step. Next, you’ll need to choose a location to save the system image backup by clicking the illustrated area.
Step 4. The backup location can be another local drive on your computer, an external hard drive, network, cloud or NAS. Generally, we recommend you use an external physical drive or cloud to preserve the system backup files.
Step 5. Customiztion settings like enabling an automatic backup schedule in daily, weekly, monthly, or upon an event, and making a differential and incremental backup are available in the Options button if you’re interested. Click «Backup Now«, and the Windows system backup process will begin. The completed backup task will display on the left side in a card style.
3 Methods to Reset Registry in Windows 10 Computer
You might be curious about how to reset registry Windows 10 to its original state if you unintentionally damaged it through manual error or another mistake. But, first, let’s examine the many techniques for cleaning the Windows registry.
- Solution 1. Fully Reset the Registry by Resetting your Windows PC
- Solution 2. Reset Registry Changes via Registry Editor
- Solution 3. Reset Recent Registry Changes via System Restore
Solution 1. Fully Reset the Registry by Resetting your Windows PC
Although no hassle-free strategy is available to reset registry Windows 10, the registry stores a vast amount of information on the specific configuration of Windows. You can’t reset it to a clean state without making your machine unusable.
Consequently, the most authentic way to reset the registry to its default is to reset the Windows PC. Follow the steps below to reset the registry fully:
Step 1: Open Windows Settings by pressing Win + I or from the start menu.
Step 2: Go to Update and Security > Recovery.
Step 3: Opt for «get started» from the Reset this PC option.
You can either wipe everything clean or start again, and you can just reinstall Windows and maintain your existing files. A fresh copy of Windows can be downloaded via the internet, or you can reinstall Windows using recovery data from your computer.
Solution 2. Reset Registry Changes via Registry Editor
The following solution is to reset registry changes with the help of the Windows Registry. So, the steps are the following:
Step 1: Hit the Windows key, type «regedit» into the search bar, and click on Registry Editor to open it.
Step 2: Go down the path you see below.
HKEY_LOCAL_MACHINE \ SYSTEM \ CurrentControlSet \ Control \ Session Manager \ Configuration Manager
Step 3: Visit New > DWORD (32-bit) value after right-clicking on configuration manager.
Step 4: Quit the Registry Editor after naming this registry variable EnablePeriodicBackup and setting its value to 1.
Step 5: Reboot your Windows 10 PC.
Step 6: Windows will make its initial backup after resuming.
Solution 3. Reset Recent Registry Changes via System Restore
System restore is one of the best retrieval features built into Windows. Therefore, whenever you make several modifications, Windows generates a restore point, such as installing an application or a leading update. You may use these retrieval points later to reverse the changes that cause trouble.
Any updates to software, drivers, and the operating system since that time can be reversed using a restore point. This also applies to the changes these operations apply to the registry, enabling you to undo recent changes to particular registry sections. Although not ideal, this technique can still reset the register.
It will only allow you to reset the Windows 10 registry if you built a restore point right after you kick-started using your new PC. Unfortunately, you might not have a restore point from immediately before you made modifications, even for less extreme resets. Windows allows you to manually establish a restore point, but if you’re already having issues, it won’t help.
The Bottom Line
To conclude, we have demonstrated three top solutions to reset registry Windows 10 Computer. After executing the abovementioned operations, you can reinstall Windows 10 registry without backups. Although restarting your Windows computer is the best method for resetting the registry, other methods are also effective!
In case the data has been lost during the resetting registry process, it’s recommended to use EaseUS Todo Backup. Have you encountered any issues while using the above solutions? Kindly let us know in the comment section.
FAQs
1. Is it safe to clean the registry?
A: You must refrain from trying to clean the Windows Registry, as it’s a system file containing a plethora of crucial details about your PC and how it works. Suddenly removing a vital registry entry might damage the whole system of your Windows PC.
2. Does the registry slow down the computer?
A: Some of the registry keys are vital to ensure your PC’s operation, but a lot of them are replications. Moreover, those registry keys might be invalid or corrupted even. Hence, those ineffective registries could minimize the computer’s performance.
3. Why cleaning the registry is important?
A: The registry’s size keeps growing, making your PC operate slowly. After some time, the PC gets crashes getting everything to a halt. Therefore, cleaning the registry with top-notch registry cleaner software is critical.
4. What causes registry issues?
A: Registry flaws could be ensured by indecently uninstalled apps, which leave registry entries that cause start-up issues. Trojans, viruses, and spyware are the leading reasons to beget registry issues as they install registry entries, which are challenging to eradicate manually.
В результате некорректной работы стороннего ПО или воздействия вирусов может быть поврежден реестр, что негативно сказывается на всей системе, вплоть до отказа загружаться. В данной статье будут описаны все варианты по восстановлению реестра Windows 10. Автоматическое восстановление, через командную строку и другие возможные варианты.
Как восстановить реестр Windows 10?
На данный момент существует несколько вариантов восстановления:
- Автоматическое;
- Ручное.
Автоматическое восстановление – комплекс системных утилит и служб, для удобного восстановления системы к рабочему состоянию в случае сбоя. К данным утилитам относятся: точки восстановления, WinRE, автоматический BackUp и другое.
- Возврат через точку восстановления;
- Восстановление через WinRE;
- Проверка целостности системы.
Автоматический бэкап выполняется благодаря Планировщику заданий, а если быть точнее то Registy – RegIdleBackup, которая выполняет архивацию по расписанию.
К сожалению, если архивация и выполняется автоматически, то их восстановление происходит только в ручном формате или через командную строку. Поэтому, если прошлые варианты Вам не помогли, переходим к следующему.
Восстановление реестра Windows 10 через командную строку
Резервная копия, созданные системой, хранятся в директории C:\Windows\System32\config\RegBack. Даже при выключенной функции создания точек восстановления, реестр выполняет резервные копии самостоятельно, через Планировщик Заданий (см. выше).
DEFAULT, SAM, SECURITY, SOFTWARE и SYSTEM – файлы реестра Windows 10. Все они хранятся недалеко в папке System32\config, поэтому в случае повреждения, будет легко найти резервные копии.
Система откажет Вам в полном доступе к реестру, если система запущена и работает. Выполнять восстановление следует через командную строку (WinRe или Установочного накопителя). Командная строка не сколько инструмент, а сколько среда, в которой позволительно изменять системные компоненты. Эти действия можно выполнить через любой LiveCD с доступом к проводнику и командной строке.
Тут без разницы, загружается система или нет, главное, что бы был доступ к Командной строке через окно WinRE.
Попасть в режим восстановления WinRE довольно просто: во время перезагрузки ПК нажать клавишу Shift или 3 раза аварийно (не дождавшись загрузки системы, принудительно) перезагрузить устройство.
Выберите Диагностика – Дополнительные параметры.
Затем, выберите Командная строка.
Выберите пользователя, введите пароль (если требуется) и выполните восстановление. Можно 2-мя способами:
- Ручная замена;
- Перенос командой в CMD.
Ручная замена. Введите в окне командной строки notepad, чтобы открыть Блокнот. В Блокноте нажмите Файл – Открыть. Как было написано ранее, все нужные нам файлы хранятся по расположению [Системный диск]: \Windows\System32\config.
DEFAULT, SAM, SECURITY, SOFTWARE и SYSTEM нужно переименовать, а именно добавить в окончание названия .bak или .old. Если файл не переименовался, откройте любую папку и вернитесь обратно, изменения онлайн не отображаются.
Например, DEFAULT.old.
Затем, как все файлы переименованы, скопируйте содержимое папки config\RegBack в папку config.
Через командную строку. Для начала, необходимо убедиться, какая буква системного диска. Иногда, в WinRE, она может отличаться, от той, которая задана в системе.
Букву можно определить через команды Diskpart — list disk или как в прошлом варианте, посмотреть через Блокнот.
Затем выполните команду, где С буква диска:
xcopy C:\windows\system32\config\regback C:\windows\system32\config
После чего, подтвердите полный перенос файлов вводом латинской буквы А.
Если командная строка из WinRe не запускается, то потребуется любой LiveCD с доступом к Проводнику или командной строке или просто Установочный носитель Виндовс.
Настройте загрузку с USB-накопителя или DVD-диска. Затем, на любом этапе выбора дальнейшей системы нажмите Shift+F10 и откроется окно Командной строки, где выполните действия указанные выше.
Как восстановить реестр Windows 10 по умолчанию?
Есть возможность восстановить реестр по умолчанию, путем переноса файлов из установочного носителя Диск X:\ на диск C:\.
Стоить обратить внимание, что это следует выполнять в экспериментальных целях и в большинстве случаях (99%), Вы лишь столкнетесь с синим экраном и критическими ошибками.
Причина в том, что записи об оборудовании, системных файлах и т.д., создаются на этапе установки и после выгрузки «реестра по умолчанию», система, которая не видит нужных записей и веток и просто перезагружается с критической ошибкой.
Никогда не используйте Восстановление по умолчанию в целях восстановления реестра.
Другие варианты
К сожалению, для ремонта реестра Windows 10 нет хорошей программы для восстановления. До сих пор, лучшим вариантом являются стандартные действия, описанные выше.
Есть некоторые утилиты, которые могут выполнять восстановление, но только из заранее созданных бэкапов этой же программой.
Дефрагментация реестра windows 10
Ранее, в Windows XP, стандартное приложение дефрагментации диска не могла получить доступ к файлам реестра, требовались сторонние утилиты для выполнения этих действий.
Фрагментация файлов в действительности может замедлить работу компьютера, если эти файлы участвуют в запуске устройства. Но время Windows XP прошло и 10 версия намного «умнее» в этом плане.
В Windows 10, мало того, что процесс дефрагментации выполняется автоматически, так и включает в себя и системные файлы, которые были недоступны в прошлых версиях системы.
Дефрагментация – перераспределение файлов, для получения быстрого и непрерывного доступа к ним. Фрагментация файлов – разбиение файлов на небольшие фрагменты и распределение их на жестком диске, учитывая многопоточную запись на диск, фрагменты могут быть записаны с небольшими разрывами, что увеличивает время обращения к этим фрагментам.
Почему не стоит доверять другим приложениям? У стороннего ПО другой алгоритм работы, отличный от Microsoft. Также, не все приложения «дефрагментаторов реестра» действительно выполняют эти действия. Вместо распределения фрагментов на жестком диске, утилиты занимаются «оптимизацией» значений и параметров реестра, что отличается от самого понятия дефрагментация.
В целом, необходимость в данной функции отпала еще с выходом Windows 7, но часть пользователей до сих пор пользуются данными программами.
Отличного Вам дня!
Главная » Windows 10 » Как восстановить реестр windows 10 по умолчанию
Как восстановить реестр Windows, если он был поврежден: место хранения резервной копии

Вмешаться в работу реестра и изменить информацию в нем может любой пользователь с правами администратора. Если изменения будут внесены неправильно, операционная система может дать сбой, и компьютер перестанет запускаться или возникнут различные проблемы в процессе его работы. В Windows хранятся резервные копии работоспособной версии реестра, использование которых позволяет восстановить параметры операционной системы к значениям по умолчанию.
Где хранится резервная копия реестра
Компания Microsoft предусмотрела, что из-за вмешательства пользователя или сторонней программы может быть нанесен вред файлами реестра операционной системе Windows. Для этого в системных файлах имеется отдельная папка, где хранятся данные реестра по умолчанию в виде пяти файлов: Default, Security, Software, System и Sam. Найти их можно в следующей папке:
{Системный жесткий диск}:\Windows\System32\config\RegBack\
Обратите внимание: С каждым ключевым обновлением операционной системы также вносятся изменения в резервные файлы реестра. Таким образом, в папке всегда хранятся актуальные для восстановления файлы реестра.
Как восстановить реестр в Windows 10
Чтобы восстановить реестр Windows, нужно резервные файлы разместить в папке, где хранится текущая версия реестра операционной системы. Используемые данные реестра в Windows располагаются по следующему адресу:
{Системный жесткий диск}:\Windows\System32\config\
Если компьютер работает без сбоев, но пользователь решил восстановить значения реестра по умолчанию, он может перенести информацию из резервного хранилища в папку с данными реестра. Однако чаще всего необходимость восстановления реестра возникает при наличии проблем на компьютере, которые не позволяют запуститься системе. В такой ситуации перенести резервные файлы реестра можно через командную строку, но ее тоже необходимо сначала запустить.
В ситуации, когда операционная система не загружается, запустить командную строку можно следующими способами:
- Если имеется доступ к экрану блокировки, нужно нажать на кнопку выключения компьютера, расположенную в правом нижнем углу, после чего откроется всплывающее меню. Зажмите на клавиатуре Shift и выберите пункт «Перезагрузка». После этого компьютер запустится в среде восстановления. Чтобы открыть командную строку, нажмите «Поиск и устранение неисправностей» — «Дополнительные параметры» — «Командная строка»;
- Если операционная система не загружается даже до экрана блокировки, то можно использовать загрузочный диск или загрузочную флешку для запуска командной строки. Для этого необходимо на первом установочном экране нажать комбинацию клавиш Shift+F10, после чего командная строка запустится.
После запуска командной строки для восстановления реестра необходимо сделать следующее:
- Определить букву системного диска, поскольку она может отличаться от той, которой обозначается накопитель в операционной системе. Чтобы узнать, какая из букв присвоена системному разделу, нужно ввести команду diskpart и нажать Enter. Далее вводится команда list volume и снова нужно нажать Enter. На экране отобразится список дисков, среди которых необходимо определить, какая буква задана у системного раздела. Определившись с этим, можно завершить команду, написав exit;
- После этого потребуется через командную строку скопировать резервные файлы реестра в системную папку. Для этого пропишите следующую команду, используя вместо C (представленного в примере ниже) букву системного раздела на вашем компьютере, если она отличается: Xcopy c:\windows\system32\config\regback c:\windows\system32\config
После ввода команды потребуется подтверждение. Используйте английскую букву A, чтобы подтвердить замену файлов.
Когда процесс замены файлов реестра будет завершен, можно перезагружать компьютер и проверять, удалось ли восстановить работоспособность системы.
Обратите внимание: Восстановить файлы реестра можно не только способом, описанным выше, используя резервные данные, но и обратившись к одной из созданных до возникновения проблемы точек восстановления или сбросив операционную систему Windows 10 до начального состояния.
Экспорт и импорт настроек реестра
Продвинутые пользователи часто вносят свои изменения в реестр, которые они не желают терять при возникновении проблем с системным хранилищем данных. Соответственно, восстановление из резервной копии им позволит только вернуть настройки по умолчанию, но можно озаботиться и полным экспортом данных реестра.
Чтобы экспортировать реестр в Windows, нужно сделать следующее:
- Нажать на клавиатуре сочетание клавиш Windows+R и ввести команду regedit;
- Запустится редактор реестра, в котором нужно нажать правой кнопкой мыши на основной раздел «Компьютер» и выбрать пункт «Экспортировать»;
- Далее потребуется отметить место для хранения файла, после чего копия реестра в расширении .reg будет сохранена на компьютере.
Соответственно, если возникнут проблемы с реестром, но операционная система Windows будет запускаться, можно воспользоваться данным файлом, нажав на него дважды левой кнопкой мыши подтвердив импорт данных. Также он может пригодиться, чтобы привести реестр к определенным настройкам после его восстановления из резервной копии Windows.
(61 голос., средний: 4,80 из 5) Загрузка…
OkeyGeek.ru
Простой способ восстановления поврежденного реестра Windows 10
В случае возникновения проблем с файлами реестра в Windows 10 эта операционная система позволяет выполнить его восстановление из автоматически созданной резервной копии. В статье и рассмотрим, как восстановить реестр в Windows 10, воспользовавшись автоматически формируемыми резервными копиями его файлов и ознакомимся с иными путями выхода из ситуации при проблемах с реестром. Также подробно остановимся на методе ручного резервирования файлов системной базы данных без использования посторонних инструментов.
Реанимация реестра из автоматически созданной копии
Десятка периодически создает снимки реестра (это делается всегда перед инсталляцией обновлений), которые помещаются в директорию «System32\config\RegBack», размещенную в папке с операционной системой, а большинство оригинальных файлов реестра всегда располагается по адресу «System32\config» в том же каталоге. Это SAM, DEFAULT, SYSTEM и прочие. Все они не имеют расширения.
Как правило, для ручного восстановления необходимо всего лишь скопировать или переместить требуемые объекты с папки «config\RegBack» в каталог «config», то есть уровнем выше, с заменой оригинальных файлов.
Но осуществимо это только в случаях, когда операционная система запускается и позволяет выполнить эти действия средствами Проводника. Гораздо чаще такой возможности нет и приходится пользоваться инструментарием командной строки или загрузочной флешкой с установочными файлами Windows 10, WinPE или LiveCD.
Рассмотрим случай, когда «десятка» не запускается. Для реанимации реестра в таком случае выполняем следующие шаги.
1. Запуск командной строки.
Если «десятка» позволяет попасть на экран блокировки, то нажимаем по кнопке перезапуска компьютера, зажав клавишу Shift. После загрузки среды возобновления жмём по «Поиск/устранение неисправностей», затем жмем «Дополнительные параметры», где запускаем командную строку.
В ином случае выполняем запуск системы с загрузочной флешки, содержащей дистрибутив установленной Windows 10, воспользовавшись Boot Menu. На первом же экране зажимаем Shift+F10 для вызова командной строки.
2. Определение буквенной метки системного тома.
Внутри запустившейся среды восстановления метка системного тома может быть отличной от C:, например, Х:, потому первоочередной задачей стоит ее определение. Для этого вводим последовательность команд:
- diskpart — вызов консольной утилиты для работы с разделами жёстких дисков;
- list volume — отобразит данные обо всех разделах компьютера;
- exit — закроет приложение.
Ориентируясь по метке и объему системного диска отмечаем его буквенную метку.
3. Восстанавливаем файлы реестра, заменив оригиналы на их резервные копии.
Делается это путем выполнения команды вида:
xcopy F:\windows\system32\config\regback F:\windows\system32\config, где вместо F вводим метку вашего системного раздела.
Далее нажимаем по латинской букве A для подтверждения замены файлов.
По окончанию копирования файлы реестра будут реанимированы и заменены на резервные копии, хранимые в каталоге «RegBack».
4. Закрываем окно командной строки.
5. Выполняем перезагрузку Windows 10 с целью проверки действенности проведенных операций.
Иные средства восстановления реестра
Среди дополнительных вариантов выполнить реанимацию файлов реестра числятся:
- эксплуатация точек отката системы;
- выполнение сброса «десятки» к изначальному состоянию без потери данных пользователя;
- реанимация из собственноручно созданных копий.
При помощи интегрированного редактора реестра копия системной базы данных создается следующим образом:
- запускаем редактор реестра, выполнив команду «regedit» в окне, которое открывается посредством Win+R;
- жмём по иконке компьютера в левом фрейме и вызываем контекстное меню;
- выбираем «Экспортировать»;
- задаем месторасположения создаваемой копии и ее имя.
Впоследствии для восстановления необходимо выполнить созданный файл с расширением «reg» и подтвердить внесение изменений в систему.
Такой способ реанимации слабо эффективен, ведь в реестр вносятся далеко не все изменения, поэтому рекомендуется пользоваться точками восстановления Windows 10.
windows10i.ru
Как восстановить системный реестр Windows 10
Здравствуйте. Случается, что в Виндовс 10 могут возникнуть проблемы с реестром, которые отразятся на работоспособности системы. Хорошо, что встроенные средства ОС позволяют быстро решить проблему. Сейчас расскажу, как восстановить системный реестр Windows 10.
Эффективный способ
Идеальным вариантом является ситуация, когда у Вас есть резервная копия, из которой можно «реанимировать» важные данные. Но в некоторых случаях этот метод не работает, и приходится прибегнуть к более кардинальным мерам. Но давайте пойдем по порядку.
«Образ» реестра сохраняется в следующем расположении:
Диск C:\Windows\ System32\ config\ RegBack
Внутри конечной папки присутствует несколько файлов, отвечающих за определенные настройки. Они обновляются автоматическим образом каждый раз, когда в системе происходят существенные изменения.
Как выполнить восстановление? Необходимо скопировать все содержимое директории RegBack в «предыдущую» папку «config»:
Сделать это можно обычным выделением, затем нажать сочетание клавиш Ctrl + C , а для вставки в новое место нажимаем Ctrl + V . Соглашаемся на замену файлов.
Хорошо, если Виндовс запускается и позволяет нам проделать вышеуказанные манипуляции. Но, зачастую, ОС не загружается из-за ошибок. Приходиться прибегнуть к помощи командной строки, осуществив предварительный вход через «спасательный» диск или флешку. Давайте разберем эту ситуацию.
Допустим, перед Вами появляется экран блокировки (там, где вводиться пароль для входа). В нижнем правом углу есть значок выключения. Следует нажать на него, удерживая зажатой кнопку Shift, и выбрать вариант «Перезагрузка». После этого компьютер начнет перезагружаться, появиться предложение найти и устранить неисправности. Следует перейти к дополнительным параметрам, где и будет находиться «Командная строка».
- Если предыдущий способ не актуален, поскольку Виндовс напрочь отказывается работать, то следует использовать загрузочный носитель (вот как его создать). Как только перед Вами появится сообщение об установке, жмем на клавиатуре Shift + F10 .
Для определенных моделей ноутбуков работает комбинация Shift + Fn + F10 .
- Теперь следует узнать символ (буквенное обозначение) диска с установленной «виндой» — он может отличаться от того, который мы видим в ОС.
- Сначала вводим короткую команду:
Diskpart
Нажимаем Enter . Запустится утилита работы с дисками.
list volume
- На экране будет показан перечень разделов. Запоминаем, какой том по размеру соответствует разделу с установленной «виндой», и выходим с утилиты:
exit
- За восстановление реестра Windows 10 через командную строку отвечает следующая строка кода:
xcopy c:\windows\system32\config\regback c:\windows\system32\config
Не забудьте указать правильную букву. В примере выше используется «с», но у Вас она может отличаться.
После нажатия Enter предстоит подтвердить свои намерения, нажав английскую «A» на клавиатуре:
Теперь можно закрыть «черное» окно и запустить ПК в нормальном режиме.
Дополнительные советы
Есть вероятность, что вышерасположенные инструкции не дадут особого эффекта. Очень жаль, но придется воспользоваться кардинальными способами:
Рекомендую периодически создавать резервные копии реестра вручную. Делается это просто:
- Вызываем консоль «Выполнить» ( Win + R ) и вводим команду «regedit»:
- Когда отобразиться окно редактора, вызываем контекстное меню на объекте «Компьютер», кликнув по нему ПКМ. Выбираем «Экспортировать»:
- Вам будет предложено сохранить файл: указываете имя и удобное расположение. В итоге, в указанном месте появится элемент с окончанием «reg». Вы можете запустить его в любой момент, согласившись на внесение изменений.
Но, увы, подобный метод не всегда оказывается эффективным. Я бы советовал почаще создавать точки восстановления, возврат к которым является наиболее безопасным и качественным способом возобновления работоспособности компьютера.
С уважением, Виктор!
it-tehnik.ru
Как восстановить реестр Windows 10
Если по какой-либо вину в ОС Windows 10 возникают проблемы с файлами реестра или записями в реестре, у системы кушать простой и обычно работающий способ сделать восстановление реестра из основываемой автоматически резервной копии.
В этой статье подробно о восстановлении реестра из резервной снимки в системе Windows 10, а также о других способах решения проблем с файлами реестра, если обыкновенный вариант не работает.
Как восстановить реестр Windows 10 из резервной снимки
В Windows 10 резервная копия реестра сохраняется системой самодействующи в папке C: Windows System32 config RegBack
Сами файлы реестра располагаются в C: Windows System32 config (файлы DEFAULT, SAM, SOFTWARE, SECURITYи SYSTEM).
Потому, чтобы восстановить реестр, нужно просто скопировать из папки RegBack файлы в папку System32 Config.
Это можно сделать и обыкновенными средствами системы, если она запускается, однако зачастую это не так, и приходится употреблять другие пути: копировать файлы при помощи командной строки в окружению восстановления ОС Windows 10 или загрузив дистрибутив с системой.
Далее предположим, что Windows 10 не загружается и необходимо выполнить следующие шаги для восстановления реестра.
1. Если получится угодить на блокировочный экран, то на нем необходимо нажать на кнопку питания, которая представлена справа внизу, а потом, удерживая Shift, нажимаем «Перезагрузка». Произойдет загрузка окружения восстановления, потом нужно нажать «Поиск и устранение неисправностей» —> «Добавочные параметры» —> «Командная строка».
2. При недоступном экране блокировки или отсутствии пароля учетной записи, то можно загрузить с загрузочного диска или флешки Windows 10 и на первом установочном экране необходимо нажать клавиши Shift+F10 (на некоторых ноутбуках Shift+Fn+F10), покажется командная строка.
3. В разделе восстановления (или командной строке) буква системного диска может выделяться от C. Чтобы узнать букву диска, которая назначена системному разделу, необходимо по порядку ввести команды diskpart, далее — list volume, и exit (итог второй команды содержит букву системного раздела). Затем, для восстановления реестра вытекает использовать следующую команду.
4. Xcopy c:windowssystem32configregback c:windowssystem32config (дальше подтверждение замены файлов, вводом латинской A).
После завершения выполнения команды, все файлы реестра заменятся резервными снимками: можно закрыть командную строку и перезагрузить ПК для проверки восстановления работоспособности Windows 10.
Добавочные способы восстановления реестра
Если вышеописанный вариант не работает, а какое-то стороннее ПО для создания резервных снимок не использовалось, то из возможных способов остаются только:
- Использование точек восстановления Windows 10 (однако по умолчанию они зачастую отключены).
- Сброс к начальному состоянию ОС Windows 10 (вводя с сохранением данных).
Кроме всего прочего, на будущее можно создать свою резервную снимку реестра. Это можно сделать выполнив следующие несложные шаги:
1. Запускаем редактор реестра (Win+R, ввод regedit).
2. В редакторе реестра, в левой панели выбираем «Компьютер», кликаем по нему правой кнопкой мыши и выбираем пункт меню «Вывозить».
3. Указываем место сохранения файла.
4. Сохраненный файл, имеющий расширение .reg и является резервной снимкой реестра. Для внесения данных из него в реестр (объединения с текущим содержимым), необходимо просто по нему кликнуть двойным кликом (к сожалению, вероятнее итого, часть информации не сможет быть внесена). Но, более эффективным и благоразумным вариантом, наверное, является включение создания точек восстановления Windows 10, в том числе кормящих и работающую версию реестра.
a0x.ru
Восстановление реестра Windows 10 из резервной копии
Операционная система Windows 10 имеет встроенную базу данных настроек системы и программ – реестр. Неопытным пользователям не рекомендуется вносить какие-либо изменения в реестр или производить удаление, или добавление параметров – это может привести к сбою системы и необходимости восстановления реестра Windows 10.
К утере работоспособности системы и отказа её загрузки также могут привести многочисленные ошибки реестра и неправильная его работа.
Что делать в случае удаления, повреждения реестра Windows 10:
Восстановите данные утерянные в результате повреждения или удаления реестра
Повреждение реестра Windows 10 может стать причиной утери важных данных.
Восстановление реестра Windows, повреждение или перезапись системных файлов, ошибки файловой системы или наличие битых секторов диска – это не далеко полный список причин утери данных.
Восстановление реестра Windows вернет работоспособность операционной системы, но может привести к утере личных файлов. Не всегда имеется возможность восстановить работоспособность Windows без чистой установки операционной системы или сброса компьютера в исходное состояние, что также может повлечь за собой утерю файлов.
Загрузите бесплатно и просканируйте ваше устройство с помощью Hetman Partition Recovery. Ознакомьтесь с возможностями программы и пошаговой инструкцией.
Как создать резервную копию реестра Windows 10
- Откройте строку «Выполнить» (комбинация клавиш Win + R).
-
Введите команду regedit и нажмите Enter.
-
Выберите в открывшемся Редакторе реестра меню Файл / Экспорт.
-
Укажите путь для сохранения файла резервной копии реестра с расширением .reg и нажмите Сохранить.
- Резервная копия реестра сохранена.
Как восстановить реестр из резервной копии
Cпособ I:
- Откройте строку «Выполнить» (комбинация клавиш Win + R).
-
Введите команду regedit и нажмите Enter.
-
Выберите в открывшемся Редакторе реестра меню Файл / Импорт.
-
Укажите путь для к сохранённому раннее файлу резервной копии реестра с расширением .reg и нажмите Открыть.
- Перезагрузите компьютер для завершения процесса восстановления резервной копии реестра.
Способ II:
- Кликните дважды на .reg-файле реестра (файл сохранённой раннее резервной копии реестра).
- Подтвердите необходимость редактирования реестра.
- Перезагрузите компьютер.
Способ III:
- Кликните правой кнопкой мыши на файле резервной копии реестра.
- Выберите пункт Слияние.
- Перезагрузите компьютер.
В случае, если в результате повреждения реестра компьютер не загружается, запустите его в безопасном режиме и восстановите с помощью любого из описанных выше способов.
Как загрузить Windows в безопасном режиме
Как восстановить реестр с помощью Командной строки Windows 10
Восстановление реестра с помощью Командной строки актуально в случае, если компьютер не загружается в результате повреждения реестра.
Для этого:
- Загрузите компьютер с помощью диска восстановления системы.
-
В окне Выбор действия выберите Диагностика / Командная строка.
Примечание. Резервная копия реестра хранится в папке C:\Windows\System32\config\RegBack. Для восстановления реестра из Командной строки необходимо скопировать содержимое этой папки в папку C:\Windows\System32\config (рабочая папка файлов реестра).
-
Скопируйте файлы резервной копии реестра из папки RegBack в папку config с помощью следующих команд Командной строки:
Xcopy c:\windows\system32\config\regback c:\windows\system32\config
Введите поочерёдно каждую из команд в Командную строку, нажимая после каждой из них Enter.
После ввода последней команды exit окно Командной строки закроется. Перезагрузите компьютер.
Программы для восстановления реестра
Для доступа и работы с реестром Windows 10 существует множество программ. С помощью таких программ можно найти и исправить ошибки реестра. Они, как правило, сканируют реестр на наличие неверных путей и типов файлов, неправильных пользовательских элементов управления, устаревших записей, неверных шрифтов, устаревших элементов меню Пуск, неиспользуемых расширений файлов, ошибок запуска программ, и предоставляют список обнаруженных проблем.
С помощью программ для восстановления реестра можно исправить обнаруженные ошибки и, таки образом, восстановить работоспособность операционной системы.
В Windows 10 для этого также есть собственная утилита – Regedit.exe
Чтобы запустить Regedit.exe:
- Откройте строку «Выполнить» (комбинация клавиш Win + R).
-
Введите команду regedit и нажмите Enter.
Реестр операционной системы Windows 10 восстановлен? Оставляйте отзывы и задавайте ваши вопросы в комментариях.
(1 votes, average: 5.00 out of 5)
HetmanRecovery.com
Смотрите также
Реестр Windows 10 является центральной базой данных, в которой хранится информация о настройках и конфигурации операционной системы. Если ваш реестр был поврежден или в нем возникли проблемы, это может привести к различным ошибкам и нестабильной работе компьютера. Чтобы исправить подобные проблемы, можно восстановить реестр Windows 10 по умолчанию.
Есть несколько способов восстановления реестра Windows 10 по умолчанию. Один из них — использование инструмента «Редактор реестра». Этот инструмент позволяет просматривать и изменять настройки реестра, а также восстанавливать его до состояния по умолчанию. Важно отметить, что восстановление реестра по умолчанию может потребоваться только в том случае, если вы знаете, что были внесены изменения в реестр и они привели к проблемам.
Прежде чем восстанавливать реестр Windows 10 по умолчанию, рекомендуется создать резервную копию текущего состояния реестра. Это позволит вам вернуться к предыдущему состоянию, если новые настройки не сработают или вызовут другие проблемы. Для создания резервной копии можно использовать инструмент System Restore или сторонние программы для резервного копирования реестра.
Содержание
- Как восстановить реестр Windows 10:
- Подготовка к восстановлению реестра
- Шаг 1: Резервное копирование реестра
- Шаг 2: Восстановление реестра Windows 10
- Проверка работоспособности реестра
Как восстановить реестр Windows 10:
Реестр Windows 10 является центральной базой данных системы, содержащей настройки и параметры, необходимые для работы операционной системы. В некоторых случаях реестр может быть поврежден или изменен неправильно, что может привести к проблемам с работой компьютера. В этом случае, восстановление реестра может помочь решить проблемы и восстановить нормальную работу системы.
Если у вас возникли проблемы с реестром Windows 10, следуйте этим шагам, чтобы восстановить реестр по умолчанию:
- Создайте точку восстановления системы. Это позволит вам вернуться к предыдущему состоянию системы, если что-то пойдет не так во время восстановления реестра.
- Откройте редактор реестра, нажав клавиши «Win + R» на клавиатуре и введя команду «regedit» в поле «Выполнить».
- Перейдите к разделу «Файл» в верхнем левом углу редактора реестра и выберите «Импорт».
- Выберите файл резервной копии реестра, который вы хотите восстановить, и нажмите «Открыть».
- Следуйте инструкциям на экране, чтобы завершить процесс восстановления реестра.
После завершения восстановления реестра Windows 10 может потребоваться перезагрузка компьютера. После перезагрузки проверьте, работает ли система корректно и отсутствуют ли проблемы, которые вы испытывали.
Восстановление реестра Windows 10 может быть полезным способом решения различных проблем с системой. Однако, будьте осторожны при внесении изменений в реестр, так как неправильные изменения или удаления ключей могут повредить систему. Поэтому перед внесением изменений в реестр, рекомендуется создать резервную копию реестра или использовать точку восстановления системы.
Подготовка к восстановлению реестра
Перед тем как приступить к восстановлению реестра Windows 10, необходимо выполнить несколько подготовительных шагов:
- Создайте точку восстановления системы. Это позволит вернуться к предыдущему состоянию системы, если в процессе восстановления реестра произойдут проблемы.
- Сделайте резервную копию текущего реестра. Если что-то пойдет не так во время восстановления реестра, у вас всегда будет копия для восстановления.
- Запустите системную утилиту sfc /scannow. Она проверит целостность системных файлов и может исправить некоторые проблемы.
- Откройте реестр. Для этого нажмите Win + R, введите «regedit» и нажмите Enter.
Когда вы завершили все эти подготовительные шаги, вы готовы приступить к восстановлению реестра Windows 10.
Шаг 1: Резервное копирование реестра
Перед тем, как вносить изменения в реестр Windows 10, очень важно выполнить резервное копирование. В случае неправильных действий или возникновения проблем, вы сможете восстановить реестр и вернуть систему к работоспособному состоянию. Для резервного копирования реестра следуйте этим инструкциям:
- Нажмите клавишу Win + R, чтобы открыть окно «Выполнить».
- Введите команду regedit и нажмите клавишу Enter, чтобы открыть Редактор реестра.
- В Редакторе реестра выберите раздел, который вы хотите сохранить (например, «HKEY_CURRENT_USER» или «HKEY_LOCAL_MACHINE»).
- Щелкните правой кнопкой мыши по выбранному разделу и выберите пункт меню «Экспорт».
- Выберите место, где вы хотите сохранить резервную копию реестра, и введите ей имя.
- Убедитесь, что в поле «Диапазон экспорта» выбрано значение «Выбранный раздел» и нажмите кнопку «Сохранить».
- Подождите, пока резервная копия реестра будет создана. Это может занять некоторое время, в зависимости от размера выбранного раздела.
- По завершении резервного копирования закройте Редактор реестра.
Теперь у вас есть резервная копия реестра, которую можно использовать для восстановления в случае необходимости. Не забудьте сохранить эту копию в безопасном месте и не делайте изменений в реестре, если не уверены в том, что делаете.
Шаг 2: Восстановление реестра Windows 10
Восстановление реестра Windows 10 может помочь исправить ошибки и проблемы, связанные с работой операционной системы. Для этого необходимо выполнить несколько простых действий:
-
Откройте Командную строку, нажав правой кнопкой мыши на кнопке «Пуск» и выбрав пункт «Командная строка (администратор)».
-
При необходимости подтвердите свои действия в диалоговом окне Управления учетными записями.
-
В командной строке введите команду
sfc /scannowи нажмите клавишу Enter. -
Дождитесь завершения процесса сканирования и восстановления файлов.
-
После завершения процесса перезагрузите компьютер.
Эти действия помогут системе проверить целостность файлов и исправить ошибки в реестре. В некоторых случаях может потребоваться выполнение команды несколько раз для полного восстановления.
Кроме того, в Windows 10 предусмотрен инструмент DISM (Средство обновления и управления образами развертывания), который также может быть использован для восстановления реестра. Для этого нужно выполнить следующие действия:
-
Откройте Командную строку, нажав правой кнопкой мыши на кнопке «Пуск» и выбрав пункт «Командная строка (администратор)».
-
При необходимости подтвердите свои действия в диалоговом окне Управления учетными записями.
-
В командной строке введите команду
dism /online /cleanup-image /restorehealthи нажмите клавишу Enter. -
Дождитесь завершения процесса восстановления.
-
После завершения процесса перезагрузите компьютер.
Эти действия позволят выполнить восстановление реестра Windows 10 с помощью инструмента DISM, который может быть полезен, если предыдущий метод не дал результатов или был неудачным.
Проверка работоспособности реестра
После восстановления реестра Windows 10 по умолчанию, важно убедиться, что он работает корректно. Для этого можно выполнить несколько проверок.
- Проверка запуска системы
- Проверка работы программ
- Проверка работы интернет-соединения
Перезагрузите компьютер и убедитесь, что операционная система запускается без проблем. Если система загружается и работает стабильно, значит восстановление реестра прошло успешно.
Откройте различные программы и приложения, установленные на вашем компьютере. Если они запускаются и функционируют без ошибок, то реестр работает правильно. Если у вас возникли проблемы с запуском какого-либо приложения, попробуйте переустановить его или проверить целостность файлов программы.
Откройте веб-браузер и убедитесь, что вы можете успешно подключиться к Интернету. Если ваше интернет-соединение работает без проблем, значит, реестр Windows 10 восстановлен успешно. Если же у вас возникли проблемы с подключением к Интернету, попробуйте перезагрузить маршрутизатор и проверить настройки сетевого адаптера.
Проверка работоспособности реестра после восстановления является важным шагом, чтобы убедиться, что все системные настройки и программы функционируют должным образом. В случае, если вы все еще испытываете проблемы с операционной системой, возможно, потребуется выполнить более глубокое восстановление системы или обратиться за помощью к специалистам.