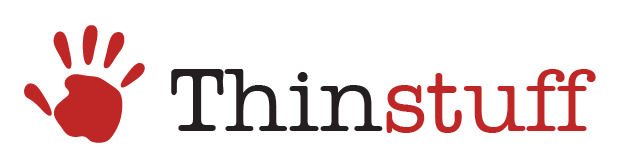Internet Explorer was retired on June 15, 2022
IE 11 is no longer accessible. You can reload Internet Explorer sites with IE mode in Microsoft Edge.

On the Windows PC you want to connect to remotely, download the Microsoft Remote Desktop assistant to configure your PC for remote access.
Important! Selecting a language below will dynamically change the complete page content to that language.
-
File Name:
Application Files\rdassistant_1_0_0_103\rdassistant.application
*** Starting with Windows 10 Fall Creators Update (1709), look for Remote Desktop under System in the Settings app instead of using the Remote Desktop Assistant ***
Microsoft Remote Desktop assistant allows you to configure your PC for remote access
From your Windows PC, access the Microsoft Remote Desktop assistant to configure it for remote access from another device using the Remote Desktop apps for Windows, macOS, iOS or Android.
Email myself a link to the Microsoft Remote Desktop Assistant
-
Supported Operating Systems
Windows 10, Windows 7 Enterprise, Windows 7 Professional, Windows 7 Ultimate, Windows 8 Enterprise, Windows 8 Pro
The following editions of Windows 7, Windows 8.1 and Windows 10 are supported:
- Professional
- Ultimate
- Enterprise
-
To start the download, click the Download button. The application will start and you can run the application by clicking Install. After this, launch the application and accept the license terms to begin setting up your PC for remote access.
After completing configuration you are now ready to use our Remote Desktop applications from another device to access your PC. To get started follow the instructions below for your specific device:
- Android
- iOS
- Mac
- Windows 10
RDP Клиент — встроенный в новые версии операционной системы Windows инструмент, который служит для подключения к удаленным рабочим столам. Единственным условием для работы программы является наличие на подключаемом ПК или сервере запущенных сервисов терминальных подключений. Скачать эти самые сервисы вы можете прямо с нашего сайта.
Запуск и возможности клиента
Для того, чтобы открыть средство удаленного доступа, достаточно либо воспользоваться поисковиком (в Windows 7, 8 и 10), либо перейти в меню Пуск, найти пункт «Выполнить» и ввести команду «mstsc.exe». После этого вы увидите окно, в котором требуется указать адрес подключения. Программа самостоятельно проверяет сертификат и, по умолчанию, использует стандартные параметры трансляции удаленного стола. Изменить эти параметры можно в специально разделе. Там можно выбрать разрешение окна, масштабирование изображения, глубину цвета, комбинации горячих клавиш, параметры звука, а также указать внешние устройства (принтеры, сканеры), к которым требуется получить доступ.
В новых версиях Windows появилась возможность выбрать параметры подключения из шлюза и настроить автоматическое регулирование качества транслируемого изображения в зависимости от скорости подключения. В частности, программа может отключать функции, сильно зависящие от скорости соединения: сглаживание шрифтов, фон рабочего стола, отображение содержимого окна при перетаскивании, стили оформления и композицию рабочего стола. Также разрешается включить постоянное кэширование точечных рисунков и настроить автоматическое восстановление сессии при разрывах.
Совместимость
Установить сервисы, необходимые для работы с протоколом Remote Desktop Protocol можно на любую версию Windows, начиная с XP. Обратите внимание что на нашем сайте представлен веб-установщик. То есть для завершения процесса инсталляции хост должен быть обязательно подключен к сети.
Ключевые особенности
- входит в стандартный комплект сервисных инструментов Windows;
- обеспечивает удаленное подключение к рабочему столу по протоколу RDP (Remote Desktop Protocol);
- предлагает множество параметров сессии;
- поддерживает шифрование по алгоритмам RC4, AES и 3DES;
- требует наличие запущенных сервисов на хосте.
RDP Клиент – это интегрированная утилита, которая обеспечивает соединение двух компьютеров и работу в удалённом режиме. Клиент работает на новых сборках OS Windows и отображает рабочий стол «сетевого компьютера». В удалённом режиме вы работаете на рабочем столе другого компьютера.
RDP Клиент работает после подключения компьютера или сервера к сервисам, которые запущены в терминальном режиме. Сервисы доступны для скачивания на нашем сайте. Используя этот «инструмент» вы соединяетесь с рабочим столом удалённого компьютера на OS Windows. Клиент устанавливается вместе с операционной системой и является сервисной утилитой.
Запуск и возможности клиента
Перейдите в меню Пуск и воспользуйтесь пунктом «Выполнить». Затем откройте средство удаленного доступа, написав команду «mstsc.exe» и подождите, пока появится окно, в котором нужно вести «адрес подключения».
Программа проверяет сертификат автоматически и соединяет компьютеры через обычные параметры удаленного стола (IP-адрес). Смените эти настройки в специальном разделе OS Windows. При необходимости выставьте маску подсети, альтернативный сервер и другие настройки подключения.
Выберите настройки экрана, масштаб изображения, цветовую палитру, комбинации быстрых клавиш, настройки звука и укажите сторонние устройства сети, которые вы хотите подключить.
В последних сборках OS Windows есть выбор параметров подключения. Выберите шлюз и поставьте регулировка передаваемого изображения в автоматическом режиме. Качество передаваемой информации зависит от скорости интернета.
Программа отключает ненужные функции, которые влияют на скорость соединения: стили оформления и другие элементы рабочего стола. Активируйте кэш для картинок и укажите, чтобы сессия восстанавливалась автоматически, когда сеть разорвана.
Совместимость
Эти сервисы устанавливаются на любую OS Windows (с версии XP) и запускают протокол «Remote Desktop Protocol» На нашем сайте вы скачаете веб-установщик утилиты. Установка этого сервиса завершится только при подключении к сети.
Ключевые особенности
- находится во встроенном комплекте сервисных инструментов OS Windows;
- сопряжение компьютеров и работа в удалённом режиме по протоколу RDP;
- выбор и настройка конфигурации перед подключением к удалённому серверу;
- шифрование по современным алгоритмам;
- работает, когда включены сервисы на хосте.
Содержание
- Запуск RDP 8/8.1
- Этап 1: Установка RDP 8/8.1
- Этап 2: Активирование удаленного доступа
- Этап 3: Активирование RDP 8/8.1
- Этап 4: Добавление пользователей
- Вопросы и ответы
Большинство юзеров Windows 7, которые хотят активировать у себя на ПК «Удаленный рабочий стол», но не желают применять для этого стороннее ПО, используют встроенный инструмент этой ОС – RDP 7. Но не все знают, что на указанной операционной системе можно использовать и более продвинутые протоколы RDP 8 или 8.1. Давайте разберемся, как это можно сделать и чем процедура предоставления удаленного доступа таким способом отличается от стандартного варианта.
Читайте также: Запуск RDP 7 в Windows 7
Порядок установки и активации протоколов RDP 8 или 8.1 практически идентичен, поэтому мы не будем расписывать алгоритм действий для каждого из них отдельно, а опишем общий вариант.
Этап 1: Установка RDP 8/8.1
Прежде всего следует сказать, что после инсталляции Виндовс 7 у вас будет только один протокол для организации удаленного доступа — RDP 7. Чтобы активировать RDP 8/8.1, следует вначале установить соответствующие обновления. Это можно сделать, автоматически загрузив все апдейты через «Центр обновления», а можно произвести ручную установку, закачав один из файлов с официального сайта Microsoft по ссылкам ниже.
Скачать RDP 8 с официального сайта
Скачать RDP 8.1 с официального сайта
- Выберите, какой именно из двух вариантов протокола вы хотите установить, и перейдите по соответствующей ссылке. На официальном сайте найдите ссылку для скачивания обновления, которое соответствует разрядности вашей ОС (32 (x86) или 64 (x64) бита) и щелкните по ней.
- После закачки апдейта на винчестер ПК запустите его обычным способом, так как запускаете любую программу или ярлык.
- После этого будет запущен автономный установщик апдейтов, который инсталлирует обновление на компьютер.
Этап 2: Активирование удаленного доступа
Действия по включению удаленного доступа выполняются по точно такому же алгоритму, что и аналогичная операция для RDP 7.
- Жмите меню «Пуск» и щелкайте правой кнопкой мышки по надписи «Компьютер». В отобразившемся списке выбирайте «Свойства».
- В открывшемся окне свойств переходите по активной ссылке в левой его части – «Дополнительные параметры…».
- Далее открываете раздел «Удаленный доступ».
- Именно тут производится активация нужного для нас протокола. Установите отметку в области «Удаленный помощник» около параметра «Разрешить подключения…». В области «Удаленный рабочий стол» переместите кнопку переключателя в позицию «Разрешить подключаться…» либо же «Разрешать подключения…». Для этого жмите «Выбрать пользователей…». Чтобы все внесенные настройки вступили в силу, нажимайте «Применить» и «OK».
- «Удаленный рабочий стол» будет включен.
Урок: Подключение «Удаленного рабочего стола» на Виндовс 7
Этап 3: Активирование RDP 8/8.1
Следует заметить, что удаленный доступ по умолчанию будет включен по протоколу RDP 7. Теперь необходимо произвести активацию протокола RDP 8/8.1.
- Наберите на клавиатуре Win+R. В открывшееся окошко «Выполнить» введите:
gpedit.mscДалее применяйте щелчок по кнопке «OK».
- Запускается «Редактор групповой политики». Щелкайте по наименованию раздела «Конфигурация компьютера».
- Далее выбирайте «Административные шаблоны».
- Затем заходите в каталог «Компоненты Windows».
- Перемещайтесь к «Службам удаленных рабочих столов».
- Открывайте папку «Узел сеансов…».
- Наконец, заходите в каталог «Среда удаленных сеансов».
- В открывшейся директории щелкайте по элементу «Разрешить RDP версии 8.0».
- Открывается окно активирования RDP 8/8.1. Переставьте радиокнопку в положение «Включить». Для того чтобы сохранить введенные параметры, щелкайте «Применить» и «OK».
- Затем не мешает активировать более шустрый протокол UDP. Для этого в левой части оболочки «Редактора» переходите в каталог «Подключения», который размещен в посещенной ранее папке «Узел сеансов…».
- В открывшемся окне щелкайте по элементу «Выбор протоколов RDP».
- В открывшемся окне выбора протоколов переставляйте радиокнопку в положение «Включить». Ниже из выпадающего списка выберите вариант «Использовать либо UDP, либо TCP». Затем нажмите «Применить» и «OK».
- Теперь для активации протокола RDP 8/8.1 требуется выполнить перезагрузку компьютера. После повторного его включения необходимый компонент уже будет функционировать.
Этап 4: Добавление пользователей
На следующем этапе нужно добавить юзеров, которым будет предоставлен удаленный доступ к ПК. Даже если разрешение на доступ было добавлено ранее, то все равно нужно будет выполнить процедуру заново, так как те учетные записи, которым был разрешен доступ по RDP 7, при смене протокола на RDP 8/8.1 его утратят.
- Откройте окно дополнительных параметров системы в разделе «Удаленный доступ», который мы уже посещали на Этапе 2. Жмите на элемент «Выбрать пользователей…».
- В открывшемся миниатюрном окошке жмите «Добавить…».
- В следующем окошке просто введите наименование аккаунтов тех юзеров, которым желаете предоставить удаленный доступ. Если их учетные записи на вашем ПК ещё не созданы, следует их создать перед тем, как вводить название профилей в текущее окно. После того как ввод произведен, жмите «OK».
Урок: Добавление нового профиля в Виндовс 7
- Производится возврат в предыдущую оболочку. Тут, как можете наблюдать, уже отображаются наименования выбранных аккаунтов. Никаких дополнительных параметров вводить не требуется, просто жмите «OK».
- Вернувшись в окошко дополнительных параметров ПК, кликайте «Применить» и «OK».
- После этого удаленный доступ на основе протокола RDP 8/8.1 будет включен и доступен для пользователей.
Как видим, процедура непосредственного активирования удаленного доступа на основе протокола RDP 8/8.1 ничем не отличается от аналогичных действий для RDP 7. Но только нужно предварительно загрузить и установить необходимые обновления в свою систему, а затем выполнить активацию компонентов, отредактировав параметры локальной групповой политики.
Еще статьи по данной теме:
Помогла ли Вам статья?
-
Вы здесь:
- Главная
- ПРОДУКТЫ
- Thincast RDP клиент
Бесплатный клиент удаленного рабочего стола для Linux, macOS и Windows.
Клиент удаленного рабочего стола Thincast — это бесплатный многоплатформенный RDP клиент (протокол удаленного рабочего стола), основанный на FreeRDP для Linux, macOS и Windows.
Он обладает множеством современных функций и может быть легко интегрирован в существующую инфраструктуру.
Используя клиент Remote Desktop (RD) WebAccess, вы получаете легкий доступ и контроль над виртуальными машинами (Thincast Workstation), сеансами ужаленного рабочего стола и приложениями.
Декодирование видео с аппаратным ускорением позволяет продлить срок службы аккумулятора вашего устройства, что идеально подходит для работы в пути.
Используйте Thincast Client для подключения к удаленному ПК или к виртуальным приложениям и рабочим столам, предоставленным вашим системным администратором.
Функционал
Доступ к удаленным ресурсам
Thincast клиент предоставляет удаленный доступ и удобный управление приложениями,рабочими столами или виртуальными машинами.
Работа с устройствами на базе ARM
Поддерживаются работа с 64-разрядными устройствами на базе ARM, такие как Apple серии M или RaspberryPi.
Перенаправление устройств
Ваши локальные устройства станут доступными в сеансах удаленного рабочего стола.
Аппаратное ускорение
Перенесите обработку графики с удаленной стороны на графический процессор своего компьютера экономя ценные ресурсы.
Совместимость
Работайте в рамках существующей инфраструктуры вашей компании используя любую платформу.
Шлюз удаленных рабочих столов
Обеспечение безопасного подключения к внутренним сетевым ресурсам при удаленной работе.
Открытые стандарты
На 100 % основано на открытых стандартах для легкой интеграции в существующую ИТ инфраструктуру.
Устройства видеозахвата
Встроенная поддержка перенаправления устройств видеозахвата, таких как веб-камеры, с клиента на сервер по стандартному протоколу удаленного рабочего стола (RDP).
Собственная маркировка
Вы можете стилизовать Thincast Client под ваш корпоративный бренд.
Один клиент на всех платформах
Linux
Клиент Thincast доступен на Snap и Flatpak магазинах для Linux. Получите клиент Thincast из магазина Flathub или Snap Store вы можете абсолютно бесплатно.
Как установить под Linux
Windows
Загрузите клиент Thincast для Windows здесь. Поддерживается работа под Windows 7 / Server 2008 R2 или более поздней версии.
. Windows x86 / x64
Требования
Оборудование
Архитектура
Клиент Thincast поддерживает x86 и x64 среды.
Память и хранилище
Для нормальной работы Thincast Client требуется от 100 МБ до 300 МБ ОЗУ и около 50 МБ места на жестком диске.
Видеокарта
Аппаратное рисование и декодирование видео поддерживаются следующими видеокартами:
Nvidia Geforce 8 серии или выше
AMD HD серии 2000 или выше
Поколение Intel HD Graphics Sandy Bridge или выше
Операционные системы
Windows
Windows 7 или более поздняя версия
Windows Server 2008 R2 или более поздняя версия
macOS
macOS 10.13 или новее
Linux
Ubuntu 18.04 / 19.10 / 20.04
OpenSUSE 15.1
Fedora 30/31