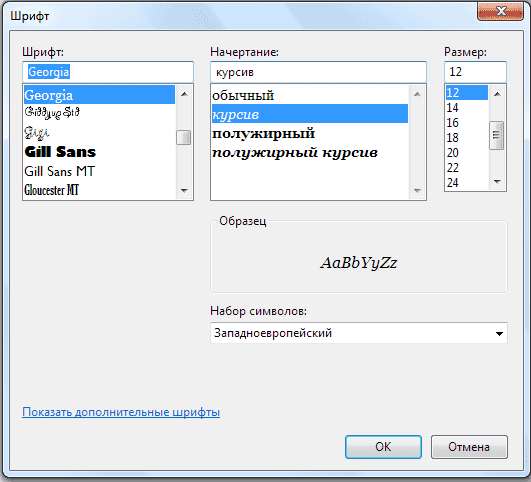Описание и рекомендации
Microsoft Notepad – максимально упрощенный и «быстрый» текстовый редактор, предустановленный на ПК под Windows. Программа поддерживает обе архитектуры процессора 32 и 64 bit, а также более сотни языков.
Русская версия интерфейса устанавливается через конфигурирование региональных настроек операционной системы. Опция выбора языка прямо из программы отсутствует. Фирменный текстовый редактор выпускается только в издании на компьютер. Кроме Windows, софт совместим с Wine, ReactOS.
Блокнот для Windows 7
Существенных изменений, сравнительно с XP, приложение блокнот не претерпело. Редактор по-прежнему поддерживает контекстную разметку и стандарт Unicode, включая UTF-8.
Функционал Notepad охватывает:
- просмотр и редактирование plain-текста;
- поиск и замену введенных строк;
- вывод на печать;
- вставку времени и даты;
- выбор шрифта.
Также имеется два режима просмотра документов – формат по умолчанию или с принудительным переносом слов. Запускается обычный блокнот тремя способами – из категории стандартных программ, через строку поиска или консоль. В двух последних случаях достаточно набрать Notepad и нажать ввод.
Простой блокнот для Виндовс 10, 11
Приложение для последней версии OS существенно изменило дизайн. Обновленный пользовательский интерфейс имеет альтернативную темную тему, закругленные углы, эффекты Mica.
Из дополнительного функционала следует выделить:
- сокращен интерфейс – главное меню включает 3 пункта File, Open и View (присутствует только в Windows 11);
- многоуровневую отмену действий (Undo);
- масштабирование текста комбинацией клавиш Ctrl +/-;
- напоминание «*» перед именем, что документ содержит несохраненные изменения.
Впрочем, основные изменения пришлись на дизайн. Функциональные возможности редактора существенно не увеличились.
Аналоги
Наибольшее распространение получило приложение Notepad++.
Это такой же «легкий» блокнот, но с существенно расширенным функционалом:
- возможность работы с вкладками;
- преобразование регистра;
- операции со строками;
- включение комментариев;
- специальные вставки – HTML, RTF форматы;
- установка режима «только чтение»;
- значительно больший набор кодировок.
Перечислена только часть возможностей программы Notepad++. В блокноте доступно шифрование алгоритмами MD5 и SHA-3256, запуск макросов, установлены плагины для преобразования текста в различные кодировки, встроена проверка синтаксиса. Узнать полный функционал усовершенствованного редактора предлагаем самостоятельно. Файл инсталлятор доступен у нас бесплатно.
Заключение
Скачать стандартный Блокнот на нашем сайте можно в нескольких форматах. Мы предлагаем обычный текстовый редактор от Microsoft и издания встроенной программы для Windows 10/11. Альтернативно, у нас доступен установщик последней версии Notepad++ на русском языке.
Скриншоты

Скачать Блокнот 5.1.2600 для Windows (ZIP)
Скачать файл запуска Блокнота для Windows 7 (ZIP)
Скачать файл запуска Блокнота для Windows 10/11 (ZIP)
Скачать Блокнот для Windows из Microsoft Store
Быстрый блокнот
для Windows
Быстрый блокнот — бесплатное приложение. предназначенное для упрощения работы с вашими заметками. Создание записей и их чтение теперь станет еще легче, а доступ к приложению осуществляется всего одним кликом в системном трее по значку приложения.
Особенности:
- Переводчик. Если вам нужен переводчик с Русского на Английский и обратно, то данная утилита сможет справится с этим. Программа использует Яндекс API , что способствует более правильному переводу. Переводите свои заметки так же быстро как и создаете.
- Режим Быстрой записи поможет сохранять ваши заметки всего одной клавишей F2 в папку указной в программе. Имена записей будут отображаться как текущая дата и время.
- Интерфейс программы прост и лаконичен , а настройки приложения позволят вам его изменить под ваш вкус.
- Вы можете сменить не только величину шрифта и его цвет, но и цвет самой программы и ее элементов, а так же прозрачность самого приложения.
- Для любителей создавать скины для приложений в папке с программой Вы обнаружите все графические файлы которые возможно сменить под свой вкус.
ТОП-сегодня раздела «Редакторы»
Windows Word 2020.10.0
Бесплатная программа для просмотра и редактирования всех форматов текстовых документов,…
Windows Office 2020.9
Бесплатный полноценный офисный пакет для Windows, позволяющий свободно работать с любыми…
OpenOffice.org 4.1.14 Ru
OpenOffice.org — Бесплатная альтернатива пакету офисных приложений Microsoft Office. В состав пакета…

Atom — кроссплатформенный текстовый редактор с открытым исходным кодом и поддержкой…
Отзывы о программе Быстрый блокнот
Ерлан про Быстрый блокнот 1.9 [26-06-2020]
Принудительно застовляют скачать ни нужные программы. и ни какого блакнота нет
2 | 2 | Ответить
Курт в ответ Ерлан про Быстрый блокнот 1.9 [03-07-2020]
А ты не тыкай куда попало и тогда все нужное скачаешь!!
2 | 2 | Ответить
ВНИМАНИЕ!!! про Быстрый блокнот 1.9 [31-01-2019]
за 2 года степень недоверия ативирусов к данной проге выросла — найденные косяки, в основном, относятся к темам: «CoinMiner» и «HighConfidence» — тем более автор занимается криптоботами… Большая просьба к модераторам не компрометировать сайт хакерским софтом!
5 | 5 | Ответить
mitsoft.ru в ответ ВНИМАНИЕ!!! про Быстрый блокнот 1.9 [23-04-2020]
купили исходник моего бота у меня и теперь пытаетесь под насолить? ну ну )))) я уже давно разместил информацию по вашему сайту у себя на ютуб канале https://youtu.be/OPqUMixbjSY
3 | 2 | Ответить
Puh2009 про Быстрый блокнот 1.9 [16-12-2017]
А у тебя это где ??? От разрабов , ее нет возможности скачать !!!
5 | 6 | Ответить
mit36rus в ответ Puh2009 про Быстрый блокнот 1.9 [23-04-2020]
у тебя- это ранее на моем сайте теперь там нет этой программы так как этот блокнот был первым публичным софтом который я изначально скинул на торренты после того как написал его.
2 | 2 | Ответить
mit36rus про Быстрый блокнот 1.9 [11-06-2016]
О Спасибо за размещение моей программы у себя! =)
4 | 11 | Ответить

Перейти к содержимому
| Скачать | |
| Разработчик: Don Ho | Лицензия: Бесплатно |
| Версия: 8.0 | Обновление: 13.06.2021 |
| Windows: 32|64-bit XP, Vista, 7, 8, 8.1, 10 | Размер: 3.79 MB |
| Язык: Русский, украинский, английский и др. | Категория: Офисные |
Блокнот – это простая программа, предназначенная для создания текстовых записей, которую вы можете скачать и использовать вместо стандартной утилиты, имеющейся в Виндовс 10. Она является очень полезной и поддерживает большое количество различных функций. Приложение умеет запоминать последовательность ваших действий, а затем воспроизводить их, то есть вы сможете создавать макросы. Программное обеспечение можно использовать на русском и английском языках, кроме того оно поддерживает работу на всех версиях операционной системы Windows. С помощью этого софта можно работать сразу с несколькими документами. Часто данная программа используется для создания интернет страниц.
Особенности программного продукта
Главное преимущество утилиты Notepad, которую можно скачать для ОС Windows 10, заключается в том, что она содержит обширный набор опций, отсутствующих в подобных приложениях. Рассмотрим ключевые особенности софта:
- Создание резервных копий документов.
- Поддержка разных языков программирования, среди которых HTML, Java, Pascal, Perl, Assembler, C++, JavaScript и другие.
- Автозавершение набираемого слова.
- Настраиваемый режим подсветки синтаксиса.
- Сворачивание кода.
- Многострочное редактирование.
- Блоковое выделение текста.
- Кодировка файлов.
Функционал программного обеспечения можно расширить с помощью сторонних модулей и различных плагинов. Текстовый редактор идеально подходит для программистов, работающих над написанием программного кода, а также им могут пользоваться юзеры для создания простых текстовых файлов. Продукт регулярно обновляется и дорабатывается разработчиками. Если вас заинтересовал Блокнот, то вы в любое время можете скачать его на ПК под управлением платформы Виндовс 10 или более поздних версий этой операционной системы.
Еще без рейтинга.
| Стандартный установщик |
Бесплатно!
uFiler |
|
|---|---|---|
| check | Официальный дистрибутив Блокнот | check |
| close | Тихая установка без диалоговых окон | check |
| close | Рекомендации по установке необходимых программ | check |
| close | Пакетная установка нескольких программ | check |
|
Скачать: Блокнот Скачано: 1835, размер: 579.4 KB, дата: 13.Июн.2021 |
Скачать |
Содержание
- 1 Где Блокнот в Windows 10
- 2 Блокнот в Windows 8
- 3 Блокнот для Windows 7
- 4 Блокнот в Windows XP
- 5 Открытие «Блокнота» в Windows 7
- 6 Как запустить блокнот Windows?

Содержание: 1. Где Блокнот в Windows 10 2. Блокнот в Windows 8 3. Блокнот для Windows 7 4. Блокнот в Windows XP 5. Две причины, по которой Блокнот любят опытные пользователи 6. Как открыть Стандартные программы Windows
Форматирование текста в Блокноте практически отсутствует, также нет возможности вставлять рисунки и таблицы. Зато программа Блокнот быстро осваивается. Начнем с вопроса, где находится блокнот.
Блокнот можно найти
- 1-ый способ: в разделе Программы (Приложения) – Стандартные – Блокнот,
- 2-ой способ: через Поиск.
Посмотрим, где находится Блокнот, конкретно для операционных систем Windows 10, 8, 7 и XP.
Где Блокнот в Windows 10
Как уже отмечалось выше, Блокнот можно искать:
- с помощью Поиска,
- в Стандартных программах.
Поиск находится в Панели задач Windows 10, он спрятан под значком лупы.
Рис. 1. Находим Блокнот через Поиск в Windows 10
Второй вариант, чтобы найти Блокнот – это открыть Стандартные программы.
Рис. 2. Находим Блокнот в Стандартных программах Windows 10
В видео можно посмотреть, где найти Блокнот в Windows 10:
Блокнот в Windows 8
1-ый способ через Программы
Открываем в Windows 8 отображение всех приложений. Среди них находим раздел «Стандартные – Windows» (цифра 2 на рис. 3), в котором выбираем Блокнот (цифра 3 на рис. 3).
Рис. 3. Находим Блокнот для Windows 8 в Приложениях – Стандартные Windows
2-ой способ через Поиск
Чтобы в Windows 8 вызвать панель, содержащую Поиск:
- при сенсорном управлении – быстро проведем пальцем от правого края экрана,
- а при управлении мышкой – сверху в правом углу делаем движение мышкой справа налево. После этого появится небольшая панель, на которой сверху самой первой будет кнопка «Поиск».
В строке для Поиска (цифра 2 на рис. 4) набираем слово Блокнот, после чего перед нами слева предстанет значок программы Блокнот (цифра 3 на рис. 4):
Рис. 4. Находим в Windows 8 приложение Блокнот через Поиск
Чтобы его открыть, кликаем по значку Блокнота (цифра 3 на рис. 4) и работаем в Блокноте.
Блокнот для Windows 7
1-ый способ через Программы
Кликаем по кнопке Пуск. В конце открывшегося списка находим ссылку «Все программы» (цифра 1 на рис. 5) и кликаем по ней.
Рис. 5. Ищем Блокнот для Windows 7 через Пуск – Все программы
Появляется большой список программ. С помощью полосы прокрутки справа (цифра 1 на рис. 5) прокручиваем этот список до тех пор, пока не появится папка «Стандартные» (цифра 2 на рис. 6). Щелчком мыши открываем эту папку.
Рис. 6. Находим Стандартные программы для Windows 7
Папка откроется, после чего остается только щелкнуть по ссылке Блокнот (рис. 7) и начать работать с текстовым редактором.
Рис. 7. Ищем Блокнот в Стандартных программах Windows 7
2-ой способ через Поиск
Для Windows 7 вариант с Поиском является самым простым, с моей точки зрения.
Кликаем кнопку Пуск.
В строке Поиска (цифра 2 на рис. 5) вводим слово Блокнот, как показано на рис. 8, цифра 1. Мгновенно сверху появляется программа Блокнот (цифра 2 на рис. 8), остается щелкнуть по ней и можно работать с текстом.
Рис. 8. Ищем Блокнот для Windows 7 через Пуск – Поиск
Блокнот в Windows XP
1-ый способ через Программы
Считаю этот способ самым удобным для Windows XP.Кликаем кнопку Пуск. В открывшемся меню щелкаем по опции Программы, затем кликаем по Стандартные, последний клик – по опции Блокнот (рис. 9).
Рис. 9. Где Блокнот в Windows XP
2-ой способ через Поиск
Кликнув по кнопке Пуск, появится меню, как на рис. 7.
Щелкаем по значку лупы с надписью «Найти», затем по «Файлы и папки».
В окне «Результаты поиска» снова щелкаем по опции «Файлы и папки».
Появится поле «Часть имени файла или имя файла целиком», в котором вводим слово Блокнот и щелкаем по кнопке «Найти».
Запустится поиск, в результате которого должен появиться ярлык программы Блокнот, после чего можно кликнуть по кнопке «Остановить» поиск. А затем по щелкаем по найденному ярлыку программы Блокнот.
Две причины, по которой Блокнот любят опытные пользователи
При всей простоте Блокнота этим редактором частенько пользуются опытные пользователи, например, при работе с модемом. Это связано с тем, что в Блокноте можно создать, либо открыть и редактировать файлы, имеющие следующие типы (расширения, форматы):
- .txt,
- .bat,
- .ini,
- .sys,
- .wri,
- .dat.
Еще одна причина, по которой Блокнотом любят пользоваться уверенные пользователи, состоит в том, что файл, созданный и сохраненный в этой программе, будет “чистым”. Иными словами, такой файл не будет нагружен дополнительным кодом в отличие от файла, прошедшего через текстовый редактор MS Word.
С такой проблемой сталкиваются многие новички, создающие свой первый сайт. Они готовят статьи для сайта в редакторе Word, а потом копируют их сразу на свой сайт, вмест с кучей лишнего, дополнительного кода от Word. Поэтому статьи на сайт лучше вставлять из Блокнота, тогда не будет лишнего кода.
Как открыть Стандартные программы Windows
В операционных системах Windows XP, 7, 8 есть стандартные программы, в Windows 8 они называются “стандартные приложения”. Они встроены в операционную систему Windows также, как карманы пришиты к платью, то есть, они всегда есть, просто их надо найти, открыть и пользоваться ими!
О том, как найти стандартные программы для Windows, подробно описано в этой статье на примере Блокнота.
В Windows 7 стандартными программами являются:
- графический редактор Paint для создания и редактирования рисунков,
- текстовый редактор Word Pad для текстовых файлов со сложным форматированием,
- Блокнот для текстовых файлов с простым форматированием,
- Выполнить для открытия программы, папки , документа или веб-сайта
- Записки для создания коротких заметок,
- Звукозапись для записи звука на своем ПК,
- Калькулятор для вычислений как на ручном калькуляторе,
- Ножницы для создания скриншотов,
- Командная строка для выполнения вводимых с клавиатуры команд,
- Панель математического ввода,
- Проводник – отображает файлы и папки на ПК,
- папка со Служебными программами
- и др.
Дополнительные материалы:
Ввод текста в Блокноте
Правка текста в Блокноте
Как открыть два окна рядом на примере Проводника и Блокнота
Как рисовать в Word?
Распечатать статью
Получайте актуальные статьи по компьютерной грамотности прямо на ваш почтовый ящик. Уже более 3.000 подписчиков
.
Важно: необходимо подтвердить свою подписку! В своей почте откройте письмо для активации и кликните по указанной там ссылке. Если письма нет, проверьте папку Спам.
7 февраля 2014
«Блокнот» — стандартное приложение от Windows, которое доступно любому пользователю. Оно уже предустановлено в системе, и чтобы его открыть, понадобится выполнить пару несложных действий. О разных вариантах выполнения этой манипуляции мы расскажем в статье далее.
Открытие «Блокнота» в Windows 7
По умолчанию «Блокнот» найти не составляет труда, однако самые начинающие пользователи могут не знать, как это сделать в той или иной ситуации. К тому же иногда в Виндовс могут произойти неполадки, в ходе которых стандартный запуск этой программы окажется невозможен. Мы разберем основные способы того, как запускать данное приложение, и что делать, если оно пропало из ОС.
Способ 1: Меню «Пуск»
Через «Пуск» можно с легкостью открывать разные программы, в том числе и интересующее нас сегодня. Найти его там можно следующим образом:
- Откройте «Пуск» и перейдите во «Все программы».
Разверните папку «Стандартные» и кликните по «Блокнот».</li>
Вместо первых двух шагов также можете просто открыть «Пуск» и начать набирать в поисковом поле слово «блокнот». Практически сразу же появится совпадение, и вам останется только кликнуть по найденному результату мышкой, чтобы выполнить запуск.</li>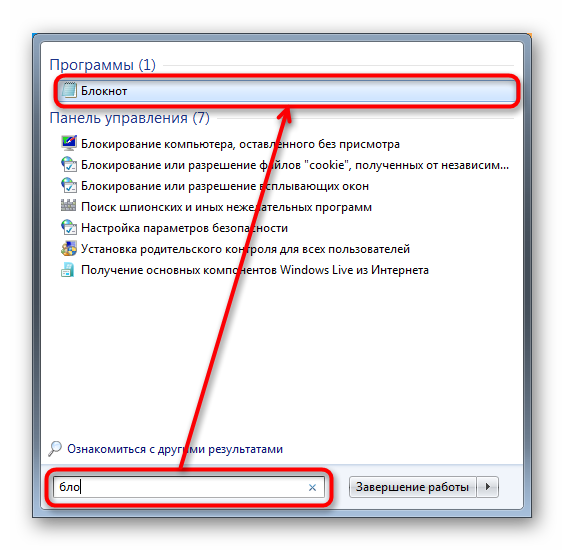
Кстати, вы также можете закрепить это приложение, чтобы оно всегда было в быстром доступе через меню «Пуск» или панель задач. Для этого достаточно найти «Блокнот» указанными выше методами, кликнуть по нему правой кнопкой мыши и выбрать нужный пункт.
Действие «Закрепить на панели задач» помещает ярлык программы на полоску «Пуск» (1), а «Закрепить в меню «Пуск»» — в соответствующее меню (2), выше всех остальных результатов. Оттуда «Блокнот» не пропадает и не изменит позиционирование до тех пор, пока вы не сделаете это вручную.
Способ 2: Окно «Выполнить»
В определенных ситуациях полезнее окажется вызов окна «Выполнить».
- Нажмите сочетание клавиш Win + R на клавиатуре.
- В появившееся окно впишите
notepadи нажмите Enter либо «ОК».
Это мгновенно запустит «Блокнот».
Способ 3: «Командная строка»
Довольно нестандартный способ, но тоже может пригодиться, если вы уже работаете в «Командной строке» или при возникновении ошибок в системе. Например, так «Блокнот» можно запускать в среде восстановления для просмотра литеры жесткого диска, с которым будут производиться дальнейшие манипуляции.
- Откройте «Командную строку». По умолчанию в системе это делается через «Пуск» аналогично Способу 1 этой статьи. Вы также можете вписать в поисковое поле слово
cmd(название приложения на английском) или начать набирать ее название на русском языке, а затем открыть консоль. - В ней просто напишите
notepadи нажмите Enter.
Способ 4: Создание пустого текстового файла
Этот метод заменяет вызов «Блокнота» с последующим сохранением документа тем, что пустой файл уже будет создан и вы сможете сразу же задать ему имя, а потом открыть для редактирования. Находясь в любой папке, в которой у вас есть права доступа, или на рабочем столе, кликните по пустому месту правой кнопкой мыши. Из контекстного меню выберите «Создать» > «Текстовый файл».
Пустой документ появится в активной директории, и вы сможете его переименовать, открыть и наполнить текстом.
Способ 5: Открытие файла «Блокнотом»
Чтобы просматривать какие-то документы через «Блокнот», вовсе не обязательно вызывать его. Для этого достаточно кликнуть по интересующему текстовому файлу правой кнопкой мыши, выбрать пункт «Открыть с помощью» и из выпадающего списка указать «Блокнот».
Если в списке его нет, нажмите «Указать программу» и найдите его из более обширного перечня. Открывать таким образом можно многие популярные расширения: TXT, RTF, LOG, HTML и др. Некоторые файлы без расширения также могут быть вполне успешно им прочитаны. Например, файл hosts, который часто советуют проверять на наличие сторонних записей, если вам кажется, что в операционной системе есть вирус.
Восстановление Блокнота
Иногда пользователям не удается найти «Блокнот» в «Пуске» потому что он оттуда пропал или при попытке его открыть возникает какая-либо ошибка.
Первое, что нужно проверить, как запускается этот файл (и есть ли он вообще) в системной папке. Для этого через «Проводник» перейдите по пути C:Windows и в этой папке отыщите программу «notepad.exe». Попробуйте запустить ее. Если это увенчалось успехом, можете просто добавить ярлык на рабочий стол (кликните по файлу правой кнопкой мыши, выберите «Создать ярлык» и перетащите его в нужное место) или переходить к решению проблемы в соответствии с возникшей неполадкой.
При отсутствии файла можно, конечно, воспользоваться загрузочной флешкой или жестким диском, вытащив оттуда «Блокнот», но для новичков эти манипуляции могут показаться сложными и невыполнимыми. Гораздо проще попросить любого знакомого, у которого также установлена Windows 7, перейти в C:Windows, скопировать «notepad.exe» и передать его вам через ту же флешку или интернет. Скачивать данный файл с разных сайтов мы не рекомендуем, поскольку это может оказаться небезопасно для ПК. При получении вам остается только поместить его в то же место.
Если провести подобное действие невозможно или файл с «Блокнотом» существует, но при попытке его открыть появляются проблемы, возможно, он был поврежден. Для сканирования и исправления всех ошибок системы следует воспользоваться консольной командой sfc /scannow, о которой мы подробно рассказывали в другой нашей статье по ссылке ниже, где вам понадобится прибегнуть к Способу 1 или, в редких ситуациях, к Способу 2.
Подробнее: Восстановление системных файлов в Windows 7
В редких случаях Windows не в состоянии восстановить системные компоненты при помощи указанной выше команды, выдавая ошибку. Для таких случаев разработчики предусмотрели специальное хранилище, которое задействуется как раз для восстановления поврежденных компонентов. Как его использовать, мы рассказали в отдельном материале.
Подробнее: Восстановление поврежденных компонентов в Windows 7 при помощи DISM
Обязательно после восстановления ошибок командой DISM заново запустите утилиту SFC через «Командную строку»!
Теперь вы знаете, как можно не только открыть «Блокнот» в обычной ситуации, но и восстановить его при возникших неполадках. Мы рады, что смогли помочь Вам в решении проблемы.Опишите, что у вас не получилось. Наши специалисты постараются ответить максимально быстро.
Помогла ли вам эта статья?

Блокнот ( Notepad), это самый простой из всех существующих текстовых редакторов, который уже идет в комплекте с OC Windows.
Этот редактор способен форматировать коды различных языков программирования, например html, css, php и другие, что бывает полезно особенно Web мастеру.
Написанные документы в блокноте имеют расширение в формате tht, а это значит данный файл, содержит в себе только текстовую информацию.
Взять, к примеру, популярный редактор от компании Microsoft Word который имеет расширение doc, созданный в нем файл может содержать помимо текста еще и рисунки с таблицами.
Как запустить блокнот Windows?
Меню пуск ⇒ Все программы ⇒ Стандартные ⇒ Блокнот, если его там нет то воспользуйтесь строкой поиска данного меню впишите Блокнот или Notepad более подробную информацию о том как искать программы и файлы в меню пуск, читайте в этой статье).
Единичным кликом ЛК мыши запускаем программу, после чего откроется пустой документ готовый для работы с ним.
-
Заголовок документа
- Кнопки управления окна
- Строка меню
- Текстовое поле
Давайте более подробно разберем третий пункт данного окна о том, что такое окна советую прочитать эту мою статью окна Wihdows.
- Файл
Создать: позволяет создать новый документ, причем, если тот в котором вы находитесь, не сохранен будет предложено его сохранить, если в этом есть надобность.
Открыть: осуществляет ручной поиск по компьютеру документа в конкретной папке или автоматическим путем через строку поиска как это видно на скриншоте.
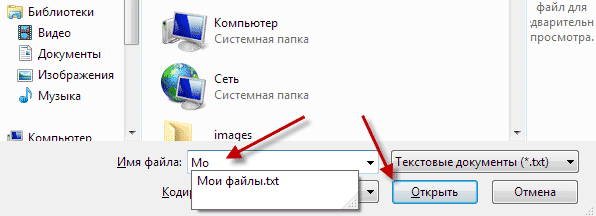
Читайте также: Как сделать зеркальный текст в Word
Но не беда, если вы забудете это сделать, при попытке закрыть редактор появится вот такое диалоговое окно.Сохранить как: означает о том, что нужно дать имя.

- Правка
Отменить: отмена одного последнего действия, причем повторное нажатие возвращает все обратно.
Вырезать, Копировать, Вставить, Удалить: это стандартные операции если они вам не знакомы, то предлагаю ознакомиться с ними здесь более подробно.
Найти: очень полезный инструмент особенно при правке кода, нужно найти определенное слово в тексте если он не большой, то трудностей не составит, а если несколько тысяч символов то уже сложно.
Нажимаете эту вкладку, в строке поиска вписываете искомое слово ⇒ Найти далее, найденное слово выделиться синим цветом.
Повторное нажатие и остальные последующие на кнопку Найти, далее осуществляют нахождение данного слова в тексте в том количестве в котором оно встречается.
Не забываем менять направление поиска Верх, Низ.
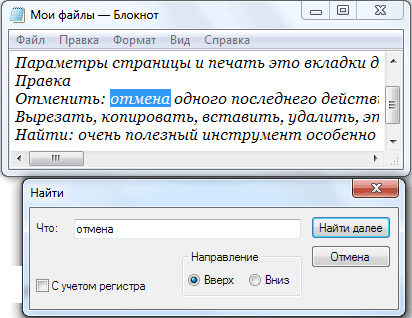
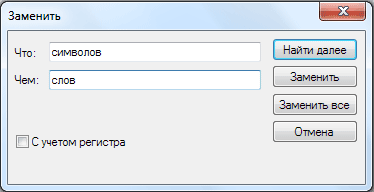
Выделить все: выделяет весь текст для последующего копирования, вырезания или удаления.
Время и дата: обозначает, когда был создан документ.
- Формат
Перенос, по словам: желательно, ставить галочку, что бы текст, не уходил за поля экрана.
Шрифт: возможно, изменить шрифт текста, что в русской раскладке почти не работает вот если стоит английский язык, то изменения очень хорошо видны, советую проверить это, далее идет начертание и размер.
Читайте также: Как сделать оглавление в документе Word пошаговое руководство в скриншотах (применимо для любой версии редактора от 2007 до 2016)
Некоторые правила по написанию в блокноте текста и в других текстовых редакторах
— Между словами ставим обязательно только один пробел
— Знаки препинания всегда ставить после слова без пробела, а вот после знака препинания всегда ставим пробел
— После открывающихся кавычек или скобок сразу пишем текст
— Закрывать кавычки или скобки сразу за текстом и после пробела продолжаем написание
— Слова на слоги не разбивать, переносы не делать
— До и после тире ставить пробел
— Нельзя ставить пробел между буквами, чтобы сделать заголовок растянутым
— Для создания нового абзаца использовать клавишу Enter
— Для удаления символов применять Delete или Backspace
Весь текст, написанный заглавными буквами выглядит как будто в реальной жизни человек, разговаривающий на повышенных тонах, особенно это не красиво выглядит, когда вы где-то ведете переписку на вроде форумах или соц. сетях.
Следует сказать, что стандартный блокнот Windows не умеет разделять текст на страницы, поэтому все пишется одной большой страницей.
Потому будет не лишним применить при работе с текстом некоторые сочетания клавиш для большего удобства.
На этом у меня все, теперь Вы знаете, что такое блокнот Windows.
Валерий Семенов, moikomputer.ru
Используемые источники:
- https://www.compgramotnost.ru/programmy/gde-naxoditsya-bloknot
- https://lumpics.ru/how-to-open-notepad-in-windows-7/
- https://moikomputer.ru/standartnyiy-bloknot-windows

В этой простой инструкции подробно о том, как скачать Блокнот или WordPad в Windows 10 в случае, если этих программ не оказалось в системе.
Установка стандартных Блокнота и WordPad как дополнительных компонентов Windows 10
Прежде чем приступать, на всякий случай проверьте: а найдётся ли нужная вам программа, если использовать поиск в панели задач — возможно, она уже установлена, просто вы её не нашли.
Если поиск не дал результатов, то для того, чтобы скачать Блокнот Windows 10 или редактор WordPad, выполните следующие простые действия:
- Зайдите в Параметры (клавиши Win+I или через меню Пуск) — Приложения.
- В разделе «Приложения и возможности» нажмите по пункту «Дополнительные компоненты».
- Нажмите кнопку «Добавить компонент».
- Найдите в списке нужную программу, например, Блокнот, отметьте её и нажмите «Установить».
Останется дождаться загрузки и установки стандартного Блокнота или WordPad, и они будут работать так же, как и в предыдущих версиях Windows, а найти программы можно будет в меню Пуск или с использованием поиска в панели задач Windows 10.
Видео инструкция
Кстати, в том же разделе параметров, среди дополнительных компонентов вы можете найти и другие полезные элементы, например — «Беспроводный дисплей», для того, чтобы передать изображение с телефона на компьютер или ноутбук.



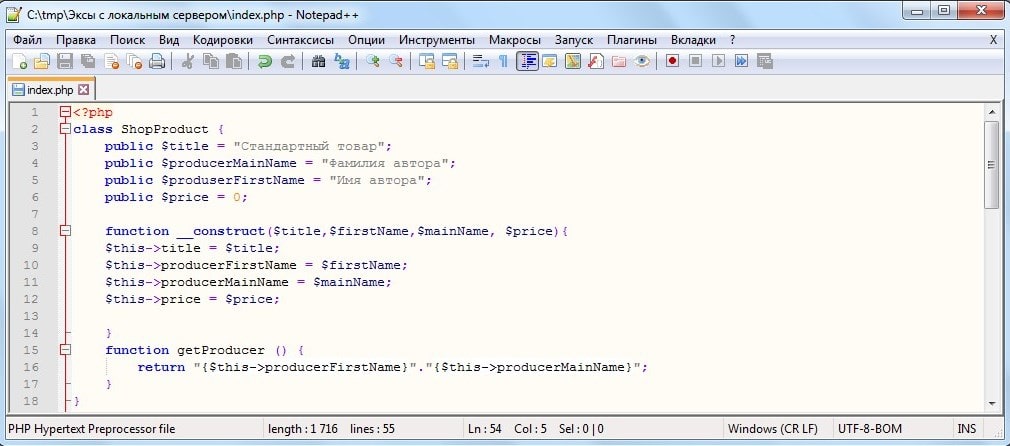

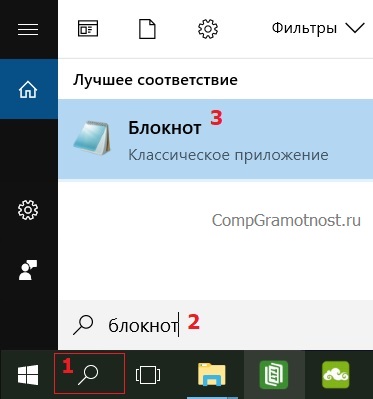
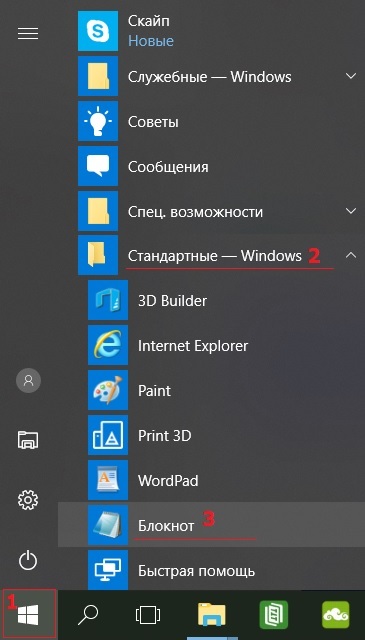
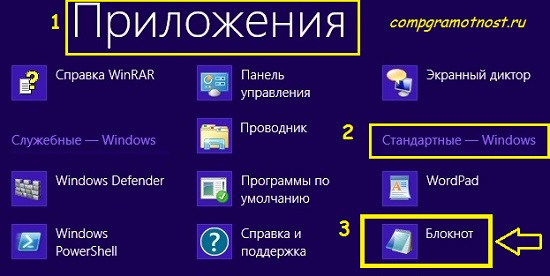

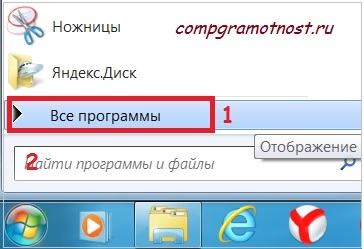
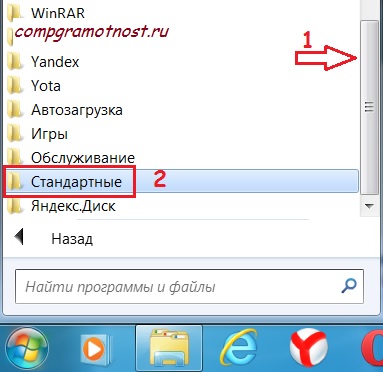
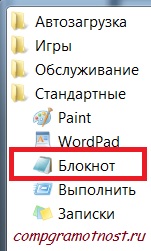
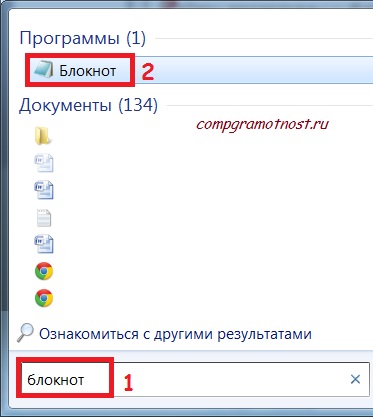


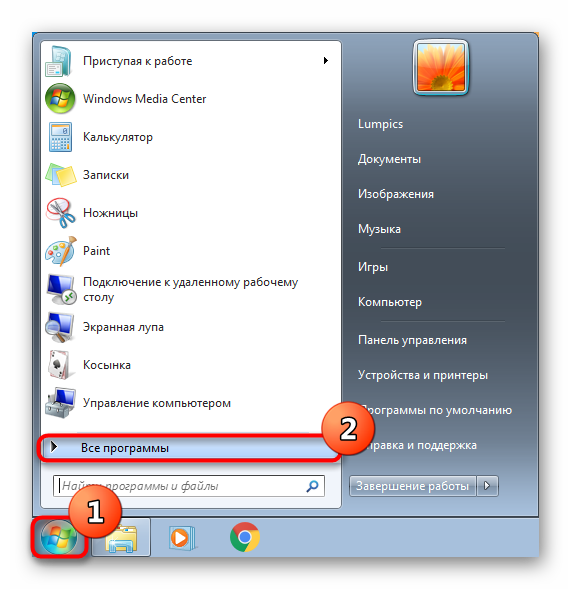
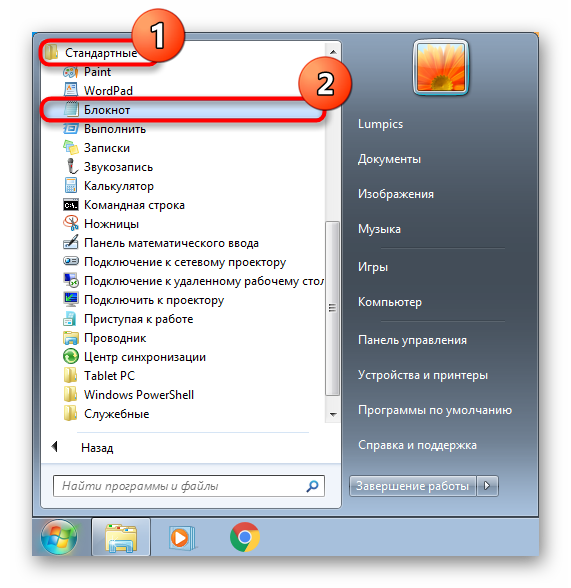
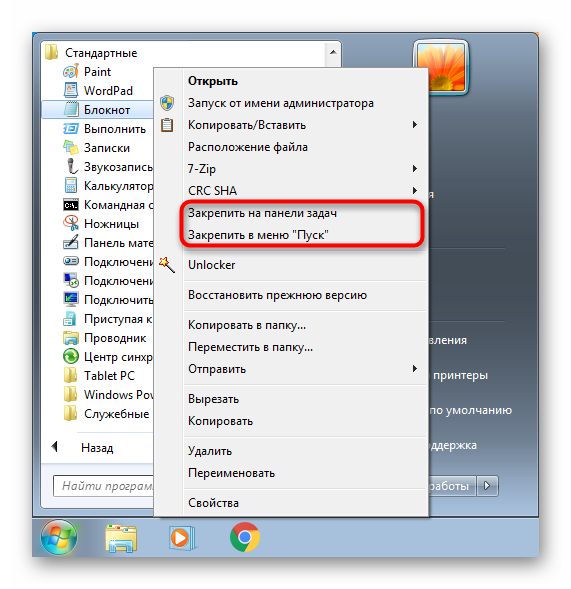
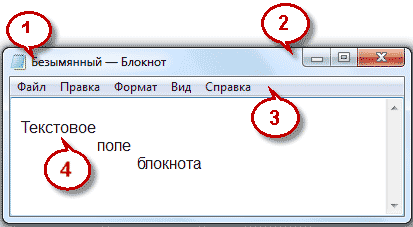 Заголовок документа
Заголовок документа