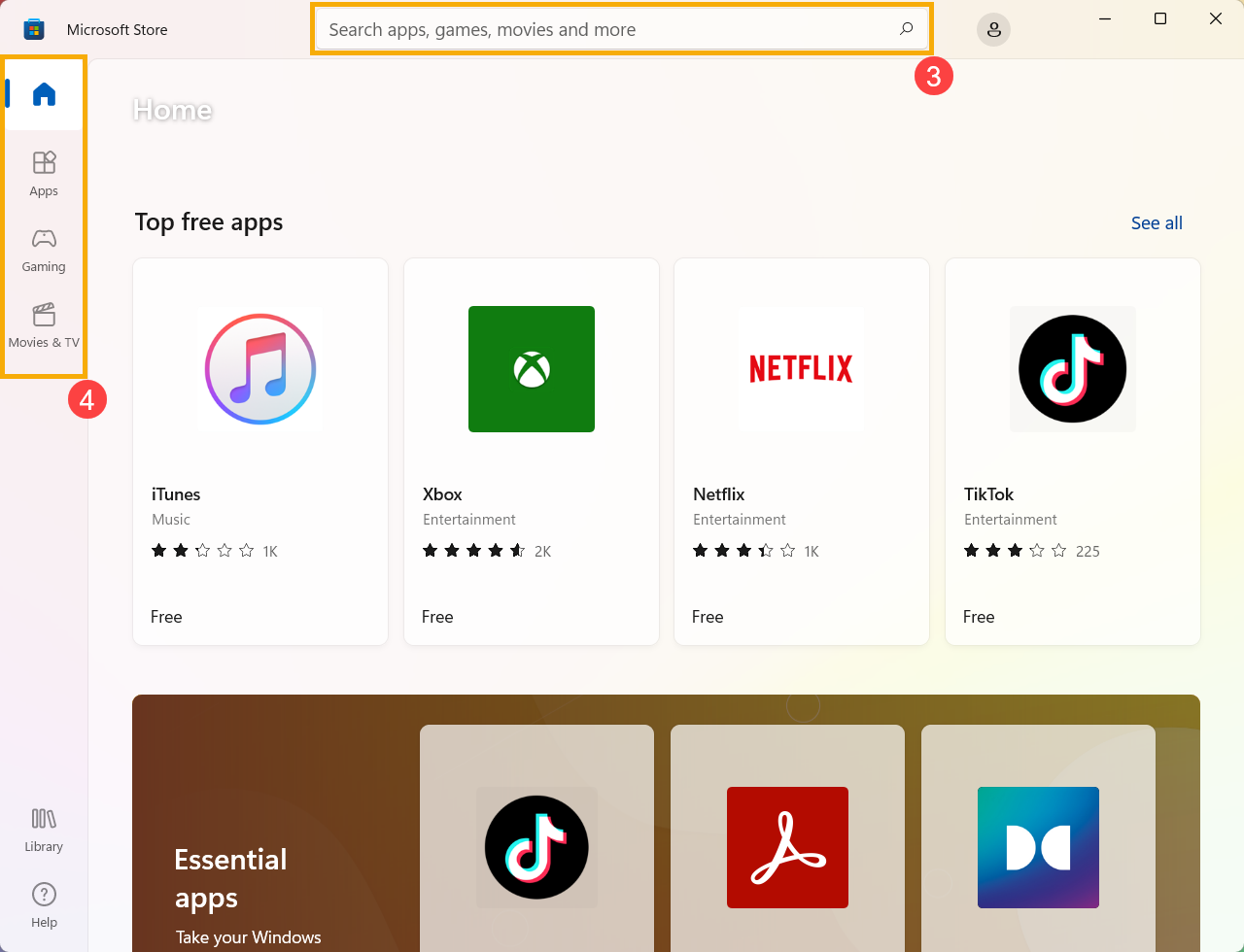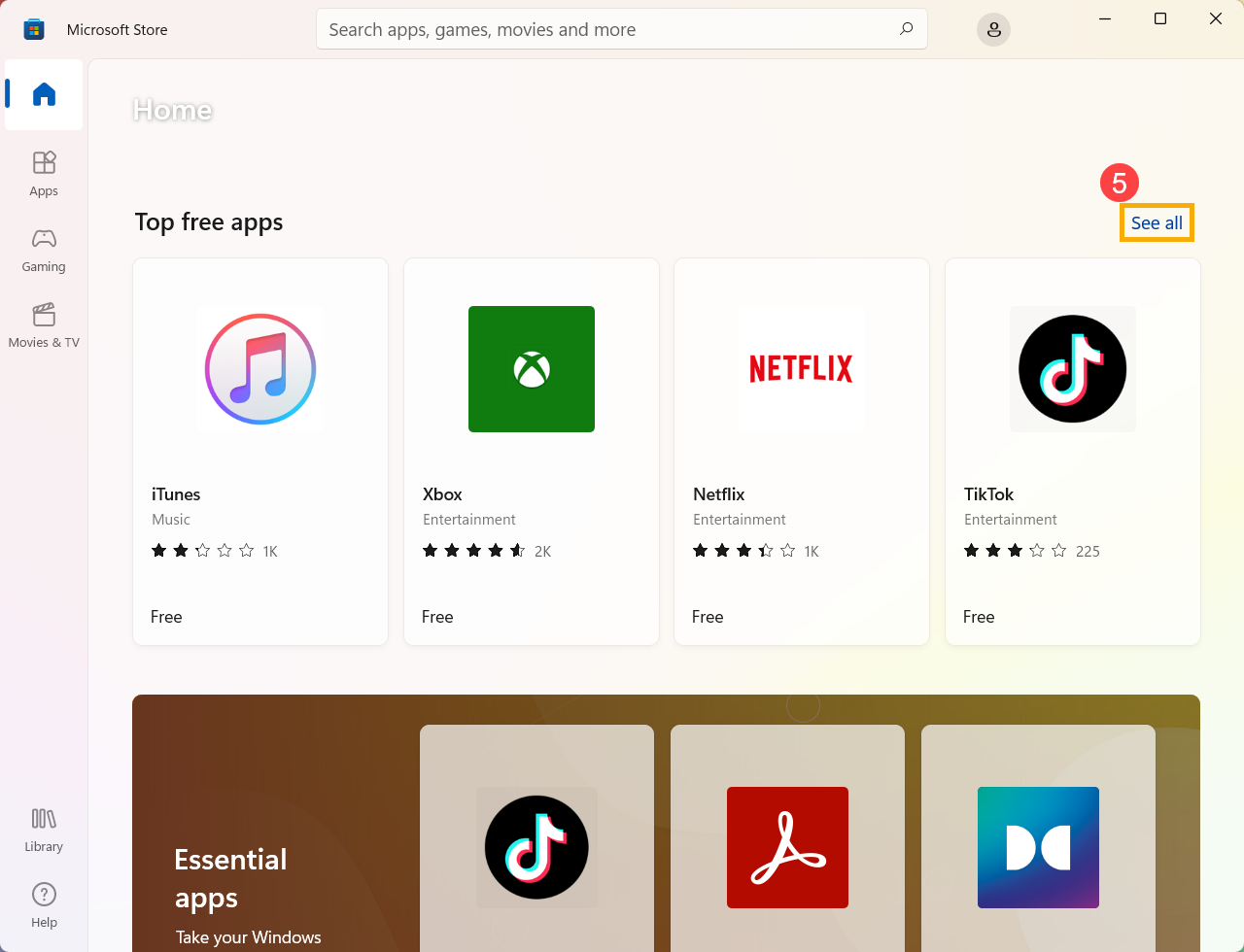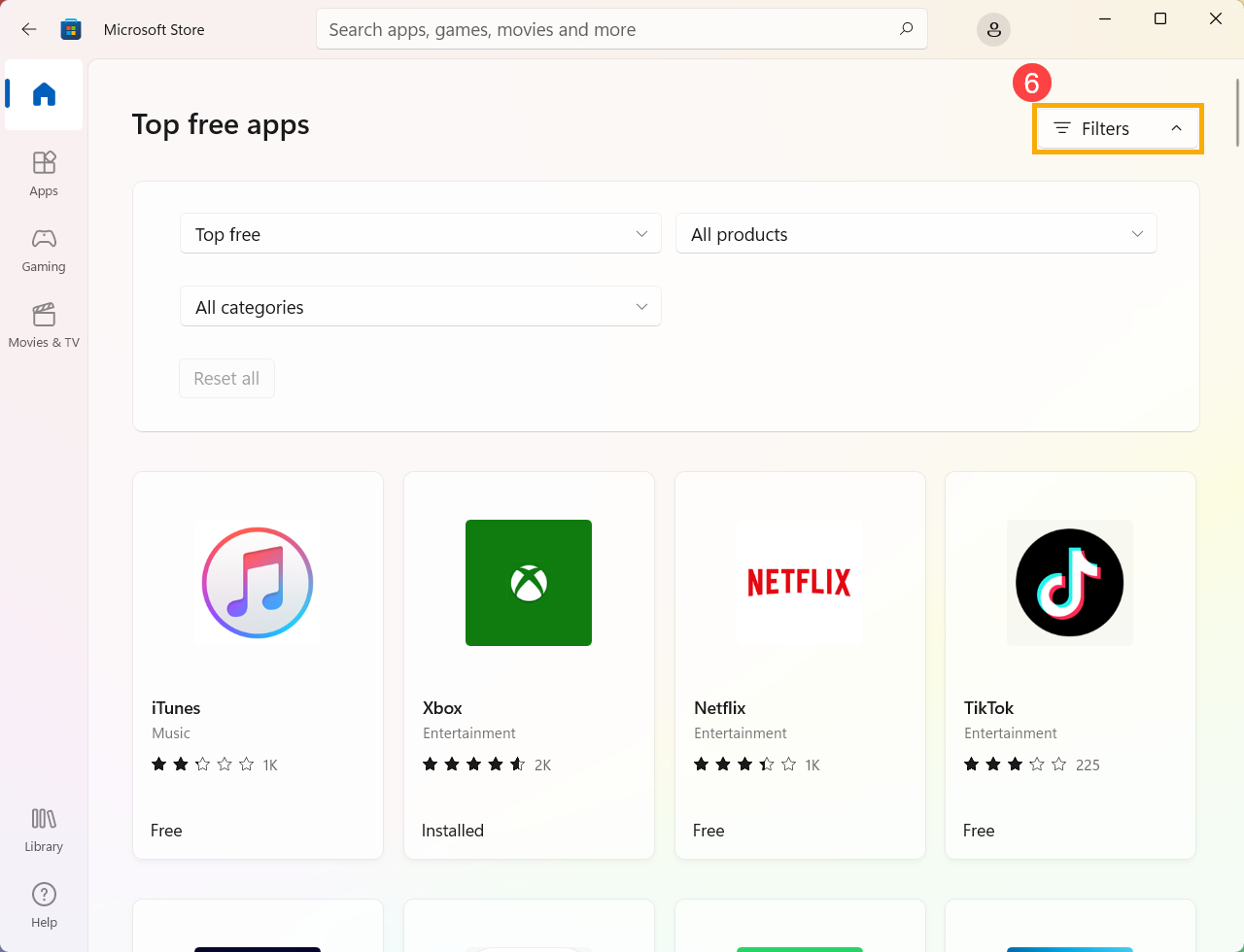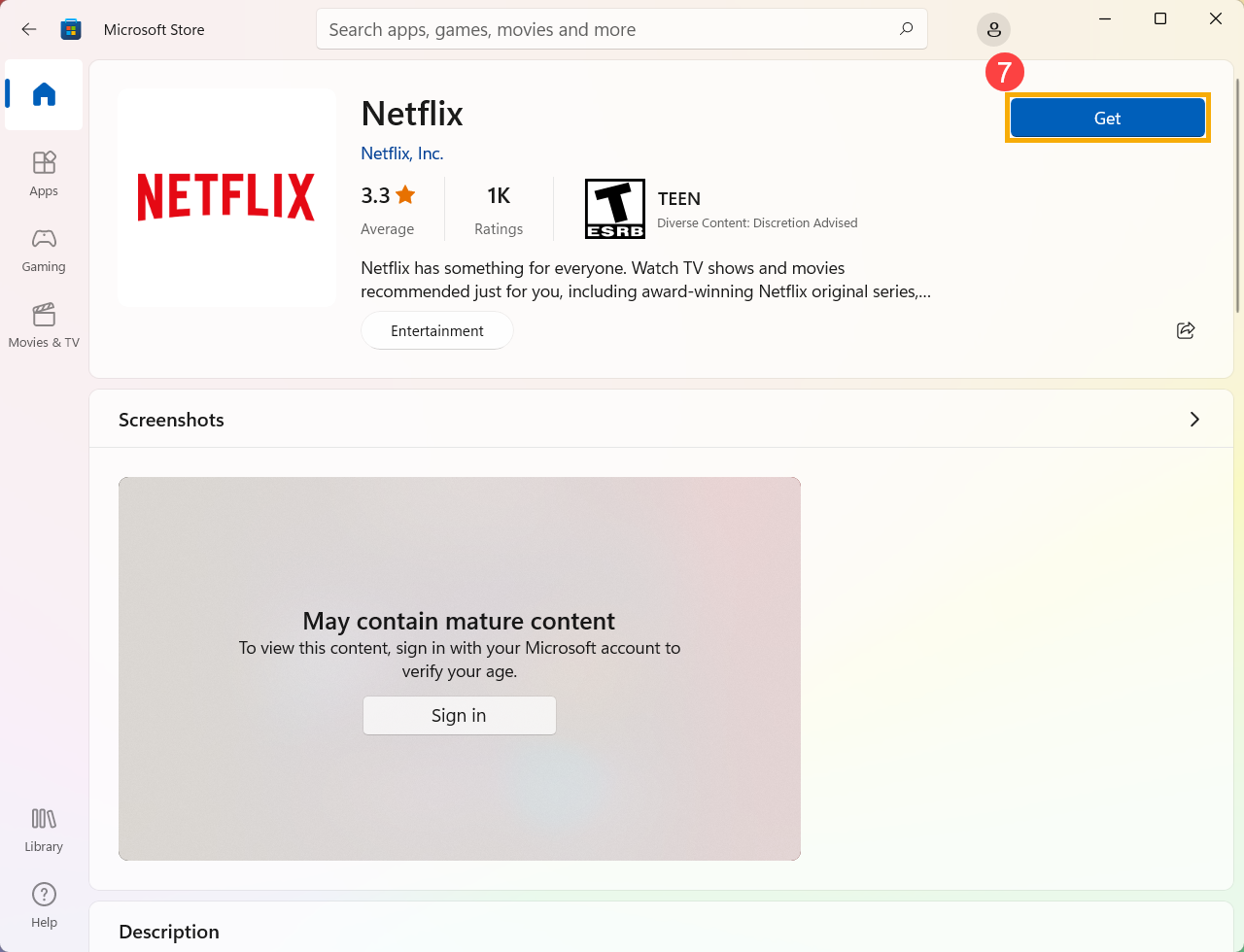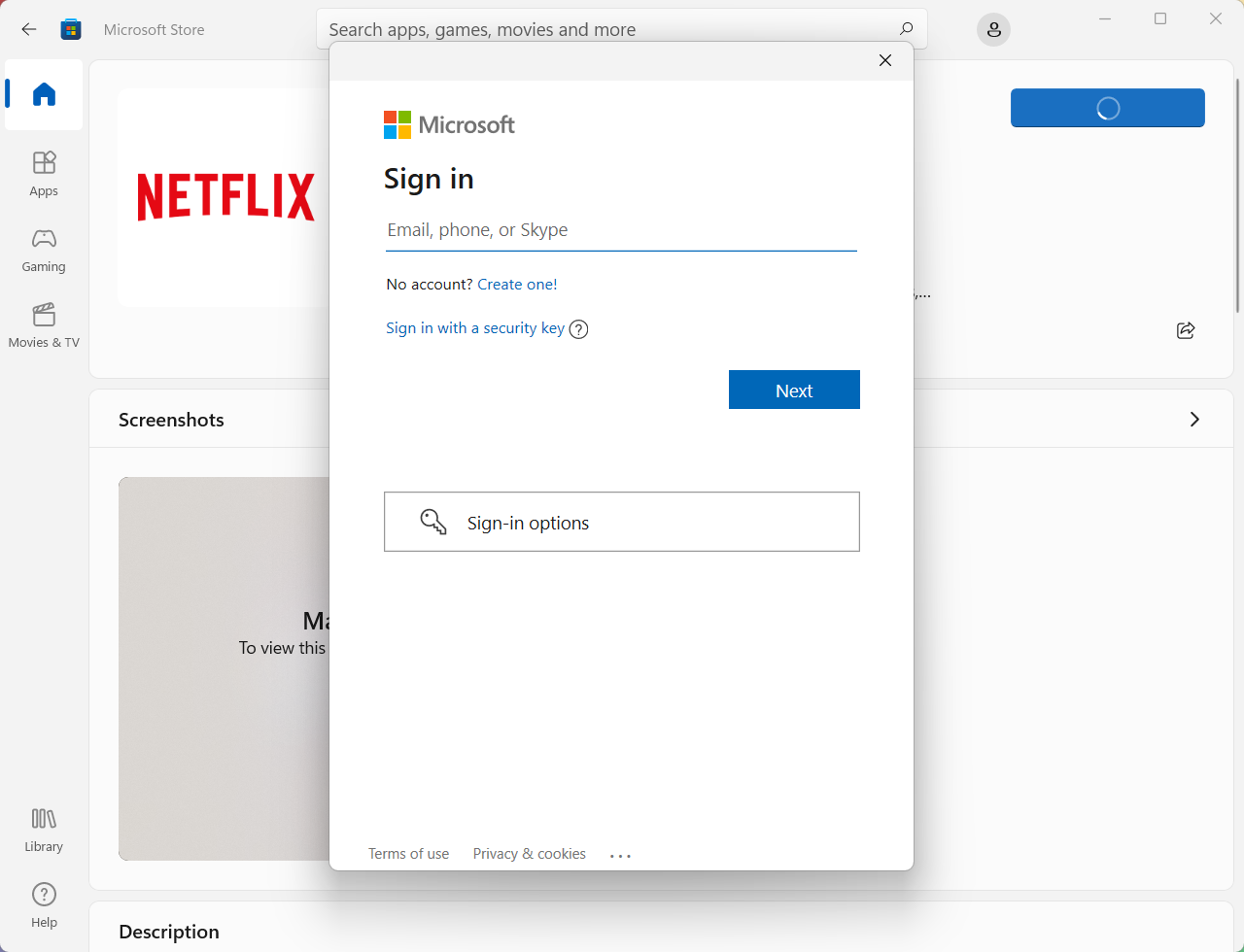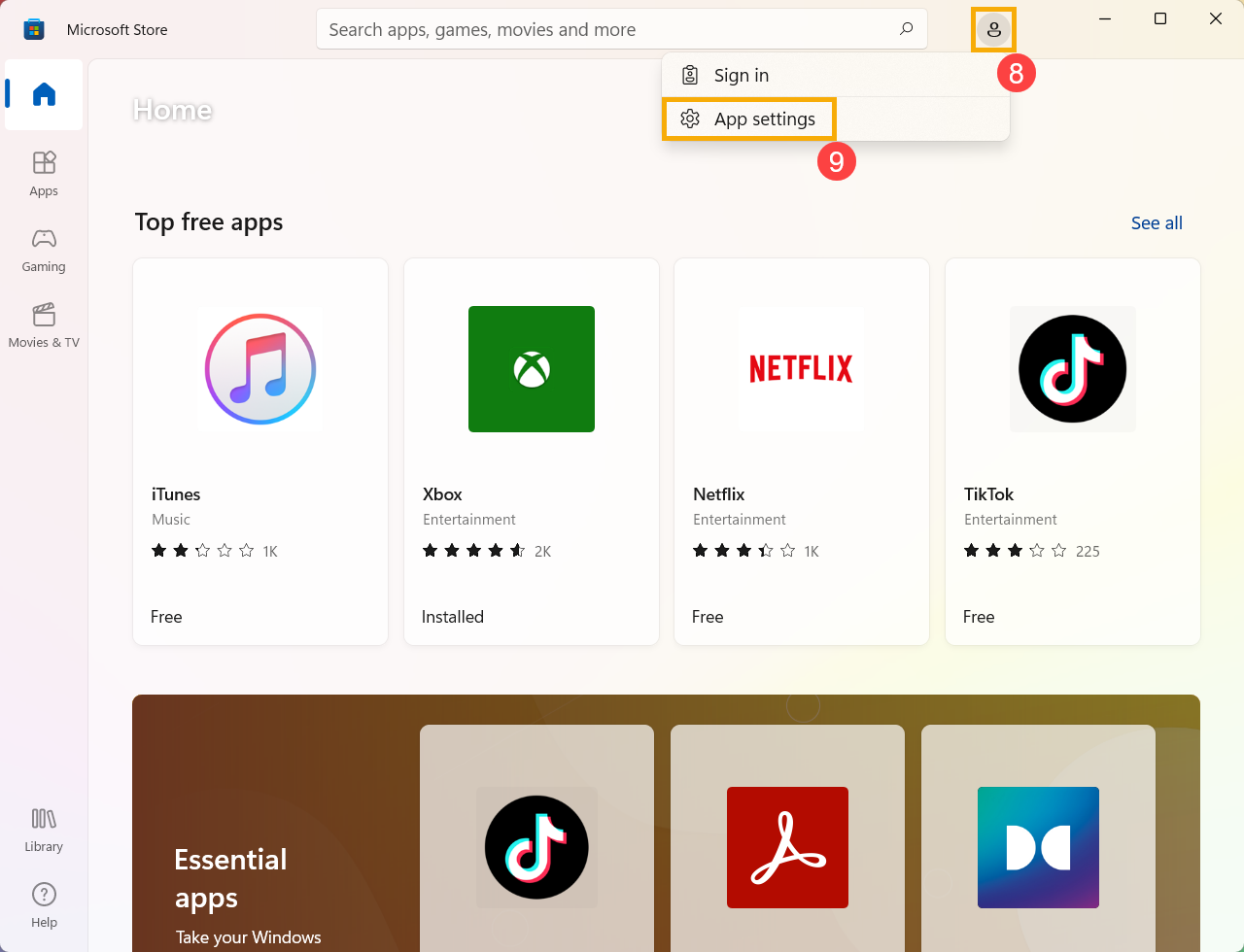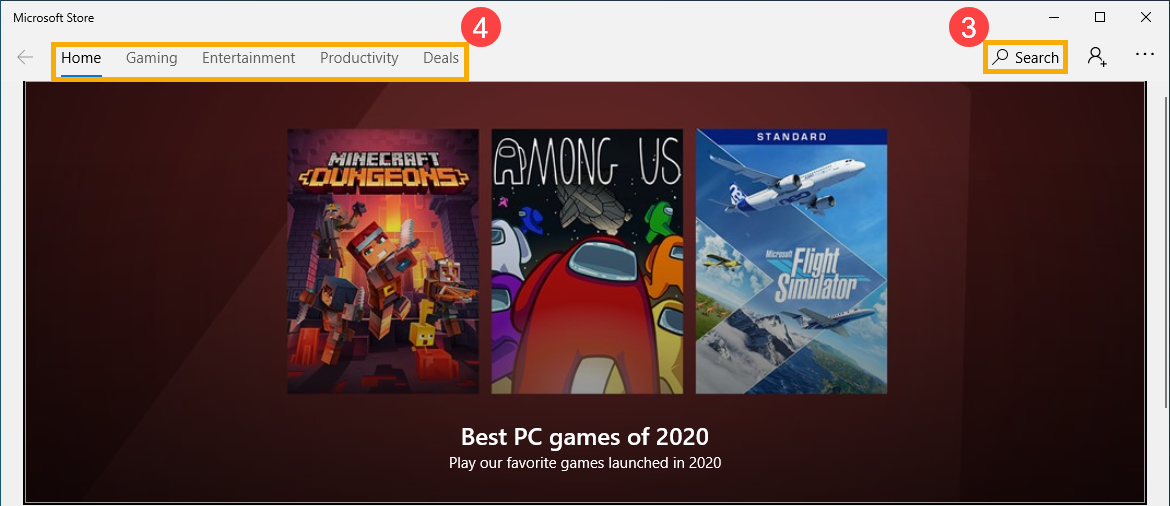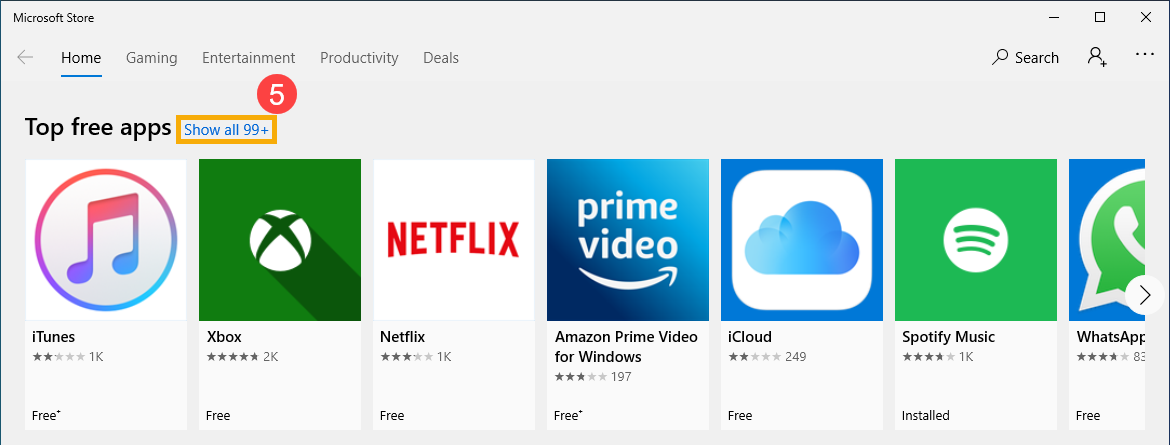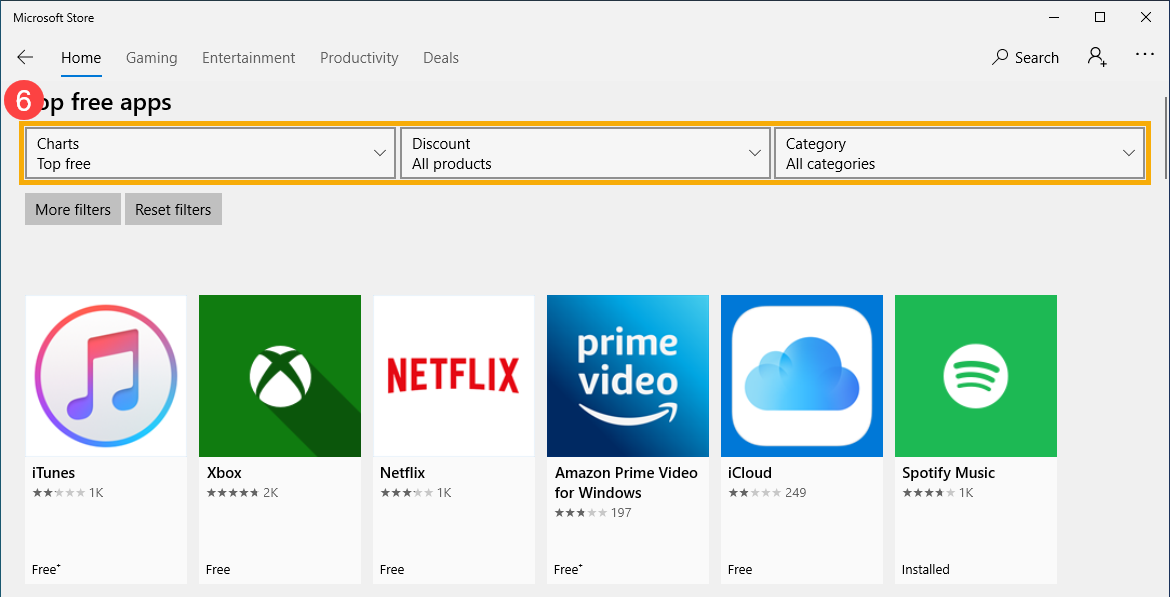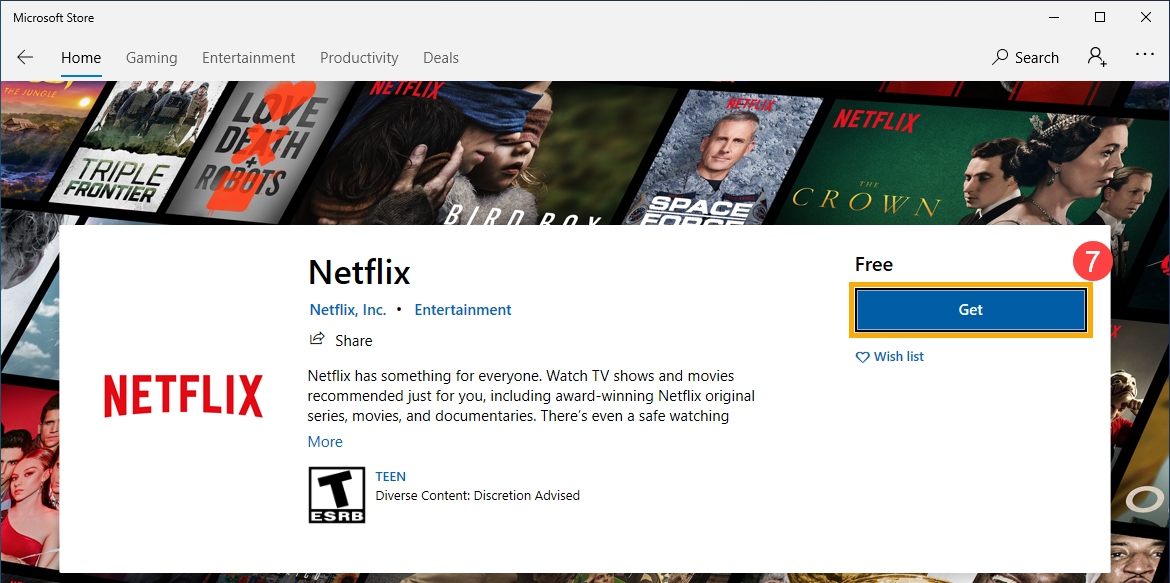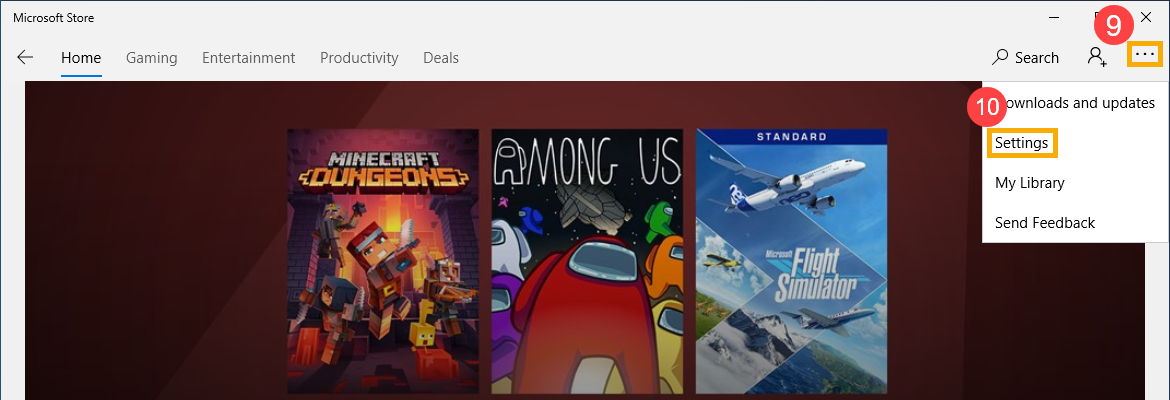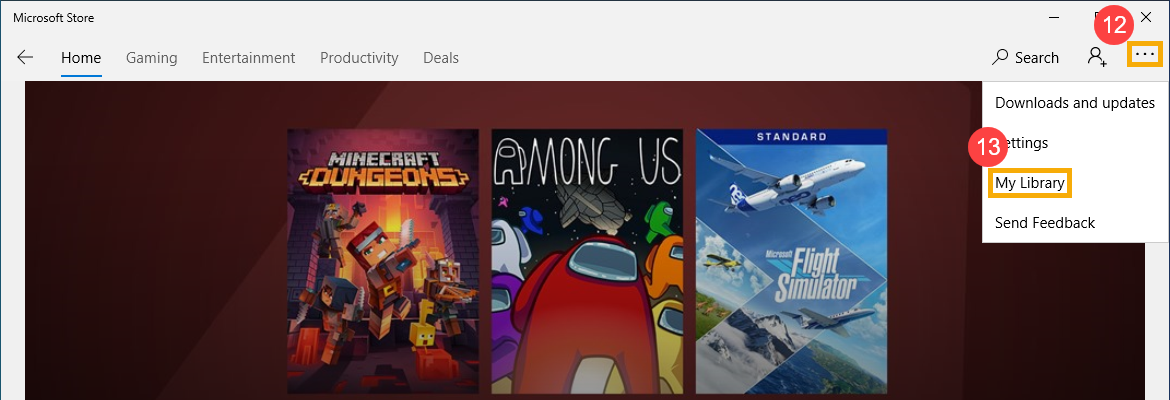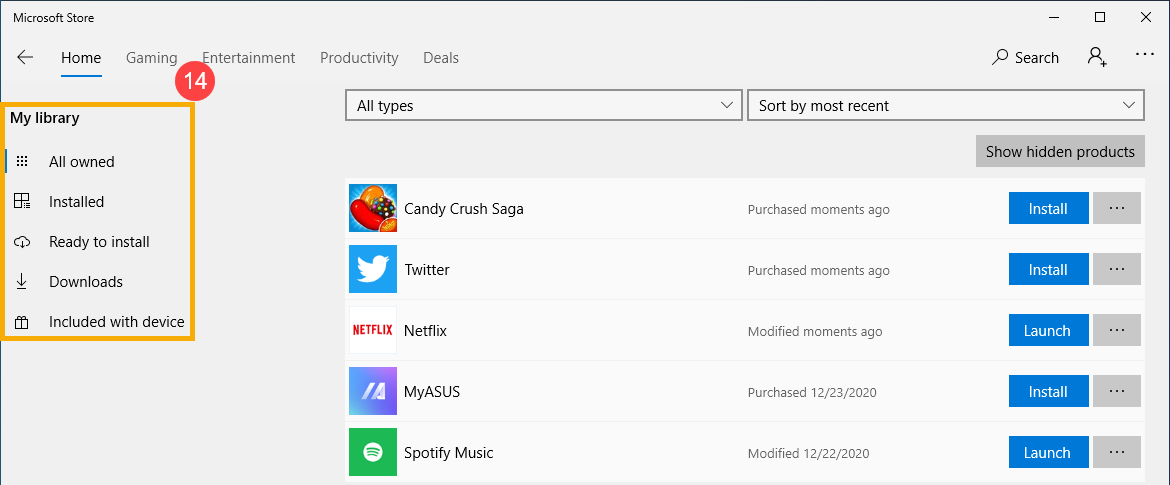Если вы переходите с компьютера с Windows 7 или Windows 8.1 на новое устройство с Windows, вы обнаружите, что лучший способ получения приложений и игр — через Microsoft Store. Использовать Microsoft Store удобно на любом устройстве — вы можете искать бесплатные и платные приложения, например Adobe Reader, просматривать их оценки, а также скачивать их на свое устройство.
При установке приложения из Microsoft Store оно будет доступно для вас на любом другом вашем устройстве. Приложения будут также автоматически обновляться, чтобы вы всегда могли пользоваться новейшими функциями. Ниже показано, как скачивать приложения и игры, чтобы быстро начать ими пользоваться.
Открытие Microsoft Store
Чтобы получить игру или приложение из Microsoft Store, выполните приведенные далее действия.
-
Чтобы просмотреть любую категорию более подробно, выберите Показать все на противоположном конце строки.
-
Выберите приложение или игру, которую вы хотите скачать, а затем выберите Получить.
-
Войдите с учетной записью Майкрософт, чтобы скачать приложение или игру. У вас нет учетной записи Майкрософт? Зарегистрируйтесь для получения бесплатной учетной записи Майкрософт.
Хотите еще больше упростить получение премиум-версий приложений?
Скачайте Microsoft 365, чтобы получить доступ к премиум-версиям таких приложений, как Word, Excel, PowerPoint, Outlook и других. Microsoft 365 — это облачная служба подписки, которая объединяет последние приложения на основе ИИ, что позволяет создавать и предоставлять общий доступ в любом месте на любом устройстве.
Попробуйте один месяц бесплатно
Нужна дополнительная помощь?
Нужны дополнительные параметры?
Изучите преимущества подписки, просмотрите учебные курсы, узнайте, как защитить свое устройство и т. д.
В сообществах можно задавать вопросы и отвечать на них, отправлять отзывы и консультироваться с экспертами разных профилей.
Найдите решения распространенных проблем или получите помощь от агента поддержки.
Топ бесплатных приложений
Уточнить результаты
Пропустить раздел уточнения результатов
-
Бестселлеры
Лучший рейтинг
Популярные
Популярные новинки
Лучшие бесплатные
Лучшие платные
Специальные предложения
-
Приложения
Игры
Оборудование и игры
-
HoloLens
Мобильное устройство
ПК
Xbox
-
Все категории
Книги и справочники
Бизнес
Средства разработчика
Образование
Развлечения
Еда и питание
Правительство и политика
Здоровье и фитнес
Дети и семья
Образ жизни
Медицина
Дизайн мультимедиа
Музыка
Навигация и карты
Новости и погода
Личные финансы
Персонализация
Фотографии и видео
Производительность
Безопасность
Покупки
Социальные сети
Спорт
Путешествия
Служебные программы и средства
-
Все характеристики
Все характеристики
Windows Mixed Reality
-
Для всех
Для подростков
Для всех старше 10 лет
- Лучшие бесплатные
- Приложения
- ПК
Показаны позиции 721-810 из 993
-
Handyspider
Бесплатно
-
PDF24 Online Tools
Бесплатно
-
WSA Sideloader
Бесплатно
-
CD DVD Blu-ray Burner — Nero Express 365
БесплатноПредложения покупок в приложениях
-
Custom Content Free Downloader
Бесплатно
-
Torrent Gear
БесплатноПредложения покупок в приложениях
-
Analog Clock W-7
Бесплатно
-
RTF File Opener
Бесплатно
-
InfoPrint Driver Utility
Бесплатно
-
Video Cutter & Compressor
БесплатноПредложения покупок в приложениях
-
DisplayHDR Test
Бесплатно
-
Real FTP
Бесплатно
-
Dogs in Shades
Бесплатно
-
Spreadsheet Master: XLS & XLSX Editor
БесплатноПредложения покупок в приложениях
-
Zip Rar Extractor 2022
Бесплатно
-
MetaMoJi Note Lite
БесплатноПредложения покупок в приложениях
-
Padlet
Бесплатно
-
rPDFscan
Бесплатно
-
CocoFetch — All-in-one downloader
Бесплатно
-
Restore Files
БесплатноПредложения покупок в приложениях
-
Send to Bluetooth
БесплатноПредложения покупок в приложениях
-
Scenic Europe 1 by Ingo Scholtes
Бесплатно
-
Cherry Blossoms
Бесплатно
-
Kate
Бесплатно
-
National Geographic Hummingbirds PREMIUM
Бесплатно
-
Share me Files
БесплатноПредложения покупок в приложениях
-
MSI Companion
Бесплатно
-
Amazon Wildlife PREMIUM
Бесплатно
-
Binance AppGuide
Бесплатно
-
National Geographic Antlers in Autumn PREMIUM
Бесплатно
-
Ламповый Плеер
Бесплатно
-
ACG Player
БесплатноПредложения покупок в приложениях
-
Переводчик книг EPUB
Бесплатно
-
Видео в JPG, GIF, MP3, MP4, SRT
Бесплатно
-
TaskbarEffectLT
Бесплатно
-
ProArt Creator Hub
Бесплатно
-
The Grand Canyon National Park
Бесплатно
-
Drift Max Racing
Бесплатно
-
Microsoft Loop
Бесплатно
-
PDF Scanner for Windows 11/10
БесплатноПредложения покупок в приложениях
-
Simple Video Trim & Merge
Бесплатно
-
Trains on Bridges PREMIUM
Бесплатно
-
Player for Media
БесплатноПредложения покупок в приложениях
-
VSDC Free Screen Recorder
Бесплатно
-
PDF в файлы
Бесплатно
-
Old Windows Versions
Бесплатно
-
4Plan — Home Design Planner
БесплатноПредложения покупок в приложениях
-
EasyMail — Email client
БесплатноПредложения покупок в приложениях
-
Screen Clip
Бесплатно
-
Czech Autumn
Бесплатно
-
Fn hotkeys and OSD
Бесплатно
-
Bing Webmaster Tools
Бесплатно
-
Modern Art PREMIUM
Бесплатно
-
ЛитРес: Слушай!
БесплатноПредложения покупок в приложениях
-
My Presentation
Бесплатно
-
New Year tree
Бесплатно
-
Micro Open VPN — Fast & Secure VPN
БесплатноПредложения покупок в приложениях
-
Раскраски по номерам для взрос
БесплатноПредложения покупок в приложениях
-
Try a Little Tenderness
Бесплатно
-
Community Showcase Dramatic Skies 2
Бесплатно
-
Desktop Widget Tools — Template Creator Dashboard
БесплатноПредложения покупок в приложениях
-
Second Screen
Бесплатно
-
Better VPN — Best VPN & Unlimited Wifi Proxy
БесплатноПредложения покупок в приложениях
-
FortiClient
Бесплатно
-
PhotoFunia
БесплатноПредложения покупок в приложениях
-
LiquidText
БесплатноПредложения покупок в приложениях
-
Экран блокировки Дзен
БесплатноПредложения покупок в приложениях
-
Photo Editor | Foto Editor
БесплатноПредложения покупок в приложениях
-
One Task
Бесплатно
-
DICOM Viewer Essential
БесплатноПредложения покупок в приложениях
-
Hay Hay Hay
Бесплатно
-
Wild Eyes PREMIUM
Бесплатно
-
Extreme CSV
БесплатноПредложения покупок в приложениях
-
Colors of Holi PREMIUM
Бесплатно
-
SnapTube — ютуб скачать MP3
БесплатноПредложения покупок в приложениях
-
Gears POP! Wallpapers
Бесплатно
-
Lively Weather
Бесплатно
-
Beautiful Blossoms by Elena Yansupova
Бесплатно
-
XLS Viewer Free
Бесплатно
-
Lakeside Vistas
Бесплатно
-
Media Player Go
БесплатноПредложения покупок в приложениях
-
Winter Holiday Glow
Бесплатно
-
aKlau simple csv viewer
Бесплатно
-
Tubemate — ютуб скачать MP3
БесплатноПредложения покупок в приложениях
-
Telleport — Best Free VPN
Бесплатно
-
Beautiful Sunsets
Бесплатно
-
IrfanView64
Бесплатно
-
Биология. Виртуальная лаборатория
Бесплатно
-
Chat AI Assistant — Ask Me Anything
Бесплатно
-
Elpy
Бесплатно
Показаны позиции 721-810 из 993
FAQ
[Windows 11/10] Как скачать приложения из магазина Microsoft Store
Пожалуйста следуйте инструкции согласно версии Windows, установленной на Ваш компьютер:
- Windows 11
- Windows 10
Операционная система Windows 11
- Введите [Microsoft Store] в поисковой строке Windows ①и нажмите [Открыть]②.
- Задайте [Поиск
]③необходимых приложений напрямую или по категории в панели слева④.
- Прокрутите страницу вниз, и откроется категория Топ бесплатных. Если нужны другие категории, то выберите [Все категории]⑤ в конце панели.
- Задав поиск по Всем категориям, настройте фильтр показа по наибольшему количеству категорий, чтобы найти необходимые приложения⑥.
- Выберите необходимое для загрузки приложение и нажмите кнопку [Получить]⑦. Microsoft Store начнёт загрузку и установку приложения.
Последняя версия Microsoft Store может запросить вход в аккаунт Microsoft если Вам необходимо новое приложение. Вход в учётную запись Microsoft позволит Вам использовать это приложение на любых совместимых устройствах, привязанных к этому аккаунту. Подробнее в статье: [Windows 11/10] Аккаунт Microsoft.
- Откройте [Виртуальный аватар]
⑧, зайдите в [Настройки]⑨.
- В меню настроек можно включить/выключить режим автоматического обновления приложений⑩.
- Откройте [Библиотеку]⑪, проверьте списки приложений: все, установленные или ожидающие установку.
Операционная система Windows 10
- Введите [Microsoft Store] в поисковой строке Windows ① и нажмите [Открыть]②.
- Задайте [Поиск
]③ необходимых приложений напрямую или по категории в панели слева④.
- Прокрутите страницу вниз, и откроется категория Топ бесплатных. Если нужны другие категории, то выберите [Все категории]⑤ в конце панели.
- Открыв страницу показа Всех категорий, можно задать большое количество фильтров для поиска необходимых приложений⑥.
- Выберите необходимое приложение или игру, нажмите кнопку [Получить]⑦. Microsoft Store начнёт загрузку и установку.
- Если не входили в учётную запись Microsoft, то при выборе нового приложения Microsoft Store будет постоянно показывать уведомление о входе в аккаунт Microsoft. Вход в учётную запись Microsoft позволит Вам использовать это приложение на всех совместимых устройствах, привязанных к данному аккаунту.
- Если в учётную запись входить Вы не хотите, выберите [Нет, спасибо]⑧. Microsoft Store всё равно позволит Вам загрузить и установить приложение на компьютер.
- Найдите значок [Прочее]
⑨, откройте [Настройки]⑩.
- В меню настроек можно включить/выключить режим автоматического обновления приложений⑪.
- Найдите значок [Прочее]
⑫, откройте раздел [Моя Библиотека]⑬.
- В «Библиотеке» можно проверить списки приложений: все, установленные или ожидающие установку, и т.д. ⑭.
Эта информация была полезной?
Yes
No
- Приведенная выше информация может быть частично или полностью процитирована с внешних веб-сайтов или источников. Пожалуйста, обратитесь к информации на основе источника, который мы отметили. Пожалуйста, свяжитесь напрямую или спросите у источников, если есть какие-либо дополнительные вопросы, и обратите внимание, что ASUS не имеет отношения к данному контенту / услуге и не несет ответственности за него.
- Эта информация может не подходить для всех продуктов из той же категории / серии. Некоторые снимки экрана и операции могут отличаться от версий программного обеспечения.
- ASUS предоставляет вышеуказанную информацию только для справки. Если у вас есть какие-либо вопросы о содержании, пожалуйста, свяжитесь напрямую с поставщиком вышеуказанного продукта. Обратите внимание, что ASUS не несет ответственности за контент или услуги, предоставляемые вышеуказанным поставщиком продукта.
Универсальные приложения формата .Appx/.AppxBundle в Windows 10 обычно устаналиваются в онлайне режиме через магазин приложений Microsoft Store. И хотя в Windows вы можете установить приложение из appx файла (sideload), в магазине приложений Microsoft нельзя скачать установочный файл в appx формате. В этой статье мы покажем, как скачать appx файл любого UWP приложения из Microsoft Store и вручную установить его в Windows 10. Вы можете использовать эту методику для установки APPX приложений на компьютерах, в которых нет доступа к Microsoft Store (офлайн и изолированные системы, или корпоративный сегмент), а также в LTSC версиях Windows 10 (в которых Store отсутствует by design).
Наша задача — скачать установочный appx файл произвольного универсального приложения из Microsoft Store. Есть два способа получения ссылки на загрузку APPX файла: с помощью специального онлайн сервиса и с помощью утилиты Fiddler.
Содержание:
- Получаем установочные файлы APPX приложений из Microsoft Store
- Как скачать APPX файл универсального приложения с помощью Fiddler?
- Установка приложения из Appx/AppxBundle файла в Windows 10
Получаем установочные файлы APPX приложений из Microsoft Store
Рассмотрим наиболее простой способ скачать APPX файлы любого приложения из Store вместе с зависимостями.
- Откройте браузер, перейдите в магазин приложений Microsoft (https://www.microsoft.com/en-us/store/apps/windows?icid=CNavAppsWindowsApps) и откройте страницу нужного вам приложения. Скопируйте из адресной строки URL адрес приложения в магазине. В нашем примере мы скачаем установочные APPX файлы для приложения iTunes. URL адрес этого приложения https://www.microsoft.com/en-us/p/itunes/9pb2mz1zmb1s?cid=msft_web_chart ;
- Откройте веб сайт https://store.rg-adguard.net/ (данный онлайн сервис Online link generator for Microsoft Store позволяет получить прямые ссылки на установочные APPX файлы приложений магазина). Вставьте в строку поиска URL ссылку на iTunes и в выпадающем списке выберите Retail;
- Перед вами откроется список ссылок на установочные файлы appx приложений и необходимых зависимостей. Зависимости – это приложений или библиотеки, которые нужно установить для корректной работы iTunes;
- Как вы видите, в списке довольно много файлов. Не нужно скачивать их все. В первую очередь определите битность своей Windows Для Windows 10 x64 нужны пакеты, имена которых заканчиваются на
x64
(для 32 битной версии Windows 10 нужно скачать
x86
пакеты, а для ARM-версии Windows –
arm
); - Также обратите внимание на версии файлов зависимостей. Не нужно качать все файлы подряд. Как правило, достаточно скачать самую последнюю версию приложения. Например, в нашем примере нужно скачать только последнюю версию библиотеки
Microsoft.VCLibs.140.00.UWPDesktop
; - Если в полученном списке файлов есть также пакеты с расширением appxbundle, скачайте их также. Если у скачанного файла нет расширения, добавьте расширение. appxbundle вручную;
Также в Microsoft Store могут быть и другие форматы установочных файлов: .msixbundle (MSI установщик) и .EAppx (обновление appx приложения).
- Скачайте все выбранные вами APPX и APPX bundle файлы. В моем примере список файлов получился таким:
Microsoft.VCLibs.140.00.UWPDesktop_14.0.30035.0_x64__8wekyb3d8bbwe.Appx
AppleInc.iTunes.MobileDeviceSupport_14050.7.53001.0_neutral_~_nzyj5cx40ttqa.AppxBundleAppleInc.iTunes.iPodVoiceOver_1430.3.53001.0_neutral_~_nzyj5cx40ttqa.AppxBundle
AppleInc.iTunes_12113.17.53090.0_neutral_~_nzyj5cx40ttqa.AppxBundle
Итак, вы скачали все необходимые файлы APPX приложения из Microsoft Store. Ручная установка APPX приложений из скачанных файлов описана в последнем разделе этой статьи.
Данный способ не позволит вам скачать защищенные или платные appx приложения, а также предыдущие версии UWP приложений.
Как скачать APPX файл универсального приложения с помощью Fiddler?
Есть более сложный способ получения ссылки на установочные APPX файлы приложения из магазина Microsoft. При установке любого приложения, клиент Microsoft Store на вашем компьютер получает прямую HTTP/HTTPS ссылку на загрузку .appx файла. Вы можете перехватить URL этой прямой ссылки с помощью утилиты Fiddler, использующейся для инспектирования и отладки HTTP трафика.
Скачайте установочный файл FiddlerSetup.exe с официального сайта (https://www.telerik.com/download/fiddler).
После установки запустите fiddler.exe с правами администратора. В открывшемся окне нажмите кнопку WinConfig в панели навигации.
Откроется окно расширения AppContainer Loopback Utility. В данном списке нужно выбрать универсальные UWP приложения, трафик которых нужно перенаправлять на Fiddler. Чтобы уменьшить количество «паразитного» трафика, получаемого Fiddler-ом от других приложений, в списке выберите только приложение Microsoft Store и сохраните изменения (Save Changes).
В основном окне Fiddler нужно очистить текущий лог — Edit -> Remove -> All Sessions (Ctrl + X).
Теперь нужно запустить магазин приложений Microsoft, найти нужное приложение, и запустить его установку (в качестве примере, попробуем получить ссылку на установочный appx файл приложения Calculator Free).
Переключитесь в окно Fiddler и следите за устанавливаемыми HTTP сессиями приложения Store. Их довольно много. Чтобы найти событие получения доступа к URL с файлом приложения, воспользуемся поиском по сессиям (Find -> appx).
Fiddler желтым цветом подсветит URL адреса с ключевым словом appx в URL. В нашем примере нас интересует строка (Result: 200, Protocol: HTTP, Host: tlu.dl.delivery.mp.microsoft.com). Скопируйте полученный URL адрес в буфер обмена, выбрав в контекстном меню Copy -> Just Url .
В моем примере URL получился таким
_http://tlu.dl.delivery.mp.microsoft.com/ filestreamingservice/files/33e08cf2-faf3-4e23-a9a3-5d7c0502a6a4?P1=1627653445& P2=404&P3=2&P4=F%2fZeZWLKUurYuEwkJjnfuFc9zUJxjfiKD%2fGpH5OdktlnVwrfdcLsHeQER5c1RA5b%2fwH1ZVPQ8cJLOgWcoKEXjg%3d%3d
Откройте полученный URL адресу в любом браузере и скачайте файл с расширением appx на диск. Файл также можно скачать с помощью любого менеджера загрузок или PowerShell (как скачать файл по HTTP с помощью Powershell).
Важно. Url –ссылка на файл appx приложения не является постоянной и доступна в течении небольшого промежутка времени. Нужно успеть скачать файл до истечения срока жизни ссылки (ERROR 403: Time-Limited URL validation failed). Если не успели – придется удалить приложение и повторить все заново. В некоторых случаях скачанный файл имеет расширение .zip, нужно изменить его расширение на .appx или .appxbundle.
Установка приложения из Appx/AppxBundle файла в Windows 10
Полученные appx (appxbundle) файлы приложения и зависимости теперь можно скопировать на другой компьютер с Windows 10 (Windows Server 2016/2019) и установить в офлайн режиме, минуя Microsoft Store с помощью простого двойного щелчка по appx файлу.
Также вы можете установить APPX приложение со всеми зависимостями с помощью PowerShell. Отдельное APPX приложение файл можно установить из файла следующей командой:
add-appxpackage –path "C:\Users\admin\Downloads\ DigitalchemyLLC.CalculatorFree_1.4.0.78_neutral__q7s52g45wnx0g.Appx"
Если нужно установить сразу несколько appx/appxbundle файлов с зависимостями, скопируйте все скачанные файлы в один каталог и установите их следующими командами PowerShell:
$Path = ‘C:\tools\Appx\itunes’
Get-Childitem $Path -filter *.appx| %{Add-AppxPackage -Path $_.FullName}
Get-Childitem $Path -filter *.appxbundle | %{Add-AppxPackage -Path $_.FullName}
Проверьте, что ваше приложение установилось и его значок появился в меню Пуск.
Если попытаться установить APPX приложение без предварительной установки зависимостей, появится ошибка:
Deployment failed with HRESULT: 0x80073CF3, Package failed updates, dependency or conflict validation. Windows cannot install resource package xxxxxx because the app package it requires could not be found. Ensure that the app package is installed before installing the resource package.
Графический установщик может показать пакет, который нужно установить:
Установщику приложений не удалось установить зависимости пакетов. Попросите у разработчика ИМЯ_ПАКЕТА.
Содержание
- Способ 1: Использование средства устранения неполадок
- Способ 2: Отключение лимитных подключений
- Способ 3: Сброс Microsoft Store
- Способ 4: Проверка очереди загрузок
- Способ 5: Повторная авторизация
- Способ 6: Установка последних обновлений Windows
- Способ 7: Изменение места установки приложений
- Способ 8: Повторная регистрация Магазина в Windows
- Вопросы и ответы
Речь в этой статье пойдет о проблемах, которые возникают непосредственно во время попытки скачивания приложения из Microsoft Store в Windows 10 при условии, что сам магазин функционирует корректно. Если он у вас не запускается или вовсе отсутствует, ознакомьтесь с другими тематическими материалами по ссылкам далее.
Подробнее:
Устранение проблем с запуском Microsoft Store
Установка Microsoft Store в Windows 10
Способ 1: Использование средства устранения неполадок
Начнем с самого простого метода, постепенно переходя к менее эффективным и сложным. Использование автоматического средства устранения неполадок не всегда приносит должный результат, но с его запуском справится любой пользователь, поэтому сделать это нужно в первую очередь.
- Откройте меню «Пуск» и перейдите в «Параметры», кликнув по значку в виде шестеренки.
- Опуститесь вниз списка и выберите последнюю плитку «Обновление и безопасность».
- В меню слева отыщите категорию «Устранение неполадок».
- Через нее запустите средство устранения неполадок «Приложения из Магазина Windows».
- Подтвердите запуск, щелкнув по соответствующей кнопке.
- Сканирование не займет много времени, а по его результатам на экране появится уведомление о действиях, которые нужно осуществить для решения проблемы. Например, это может быть включение UAC, что можно сделать сразу же через окно Мастера.
Способ 2: Отключение лимитных подключений
Иногда операционная система в автоматическом режиме устанавливает лимитные подключения, например, если тарифный план используемого интернета ограничен. Если Виндовс посчитает, что лимит вот-вот кончится, скачивание приложений будет запрещено. В случае, когда вы уверены в том, что эту опцию можно отключить или вообще не нуждаетесь в ней, выполните такие действия:
- В том же меню «Параметры» зайдите в раздел «Сеть и Интернет».
- Через левую панель переместитесь в «Использование данных».
- Выберите сеть, для которой следует отображать параметры, а затем щелкните «Установить лимит».
- Отметьте маркером пункт «Без ограничений» и сохраните изменения.

В обязательном порядке перезагрузите Windows, а затем переходите к повторным попыткам загрузки приложений.
Способ 3: Сброс Microsoft Store
Иногда фирменный Магазин Виндовс работает неправильно, в чем поможет разобраться только полный сброс через встроенную функциональность операционной системы. Этот метод не всегда оказывается эффективным, но прост в реализации, поэтому и стоит на третьем месте.
- В «Параметры» отыщите раздел «Приложения».
- Через категорию «Приложения и возможности» опускайтесь вниз списка, чтобы отыскать там Microsoft Store.
- Выберите приложение левой кнопкой мыши и щелкните по кликабельной надписи «Дополнительные параметры».
- Опуститесь вниз по меню, где нажмите по кнопке «Сброс».
- Подтвердите выполнение операции путем повторного нажатия по новой появившейся кнопке.

Сброс настроек не займет много времени, но после него настоятельно рекомендуется отправить ОС на перезагрузку, чтобы произошло обновление параметров. Затем попытайтесь повторно загрузить приложения, а если это снова не удастся сделать, ознакомьтесь со следующими методами.
Способ 4: Проверка очереди загрузок
Иногда даже после сброса некоторые приложения остаются в очереди на скачивание, но по каким-то причинам не загружаются или эта операция не запускается автоматически. Тогда загрузка других программ будет заблокирована, поэтому следует проверить сам список.
- В поиске через меню «Пуск» пропишите «Microsoft Store» и запустите приложение.
- Щелкните по кнопке с тремя горизонтальными точками и выберите пункт «Загрузки и обновления».
- Перейдите к категории «Скачивания».

Теперь вы можете ознакомиться со списком загрузок, которые находятся в очереди. Если там есть какое-то ПО, полностью очистите список путем нажатия по специально отведенной кнопке, а затем начинайте новую загрузку необходимого приложения.
Способ 5: Повторная авторизация
Повторная авторизация в MS Store поможет решить проблемы со скачиванием приложений, если они возникли из-за неправильного функционирования учетной записи. Эта операция займет несколько секунд, а выполняется так:
- После входа в Магазин щелкните по значку с аватаркой личного профиля.
- Укажите там свою учетную запись и нажмите по ней.
- Кликните по надписи «Выйти».
- После успешного выхода снова щелкните по значку, но уже выберите пункт «Войти».
- Используйте свои стандартные авторизационные данные для входа.
- Подтвердите личность, введя ПИН-код, если это потребуется.

Временами загрузка приложений из Microsoft Store недоступна, поскольку в очереди на скачивание находится системное обновление для Виндовс 10. В других же ситуациях Магазин отказывается работать как раз из-за отсутствия последних апдейтов, поэтому неполадку придется исправлять, устанавливая последние файлы.
- Для этого снова через меню «Пуск» перейдите в «Параметры».
- Отыщите там раздел «Обновление и безопасность».
- Запустите поиск апдейтов или сразу скачайте их, если они уже были найдены.

Иногда и с этой задачей не под силу справиться юзеру, что может быть связано с общим непониманием принципа инсталляции апдейтов или проблемами, которые возникают на этом этапе. Тогда мы советуем прочесть отдельные тематические руководства на нашем сайте, перейдя по ссылкам ниже.
Подробнее:
Обновление Windows 10 до последней версии
Устанавливаем обновления для Windows 10 вручную
Решение проблем с работоспособностью Центра обновлений Windows 10
Способ 7: Изменение места установки приложений
Еще одна неисправность, из-за которой приложения из MS Store могут не загружаться, — неполадки с установленным по умолчанию местом инсталляции ПО. Для проверки этого предположения место загрузки можно изменить, заново после этого запустив скачивание приложений.
- В меню «Параметры» вас интересует первый раздел «Система».
- Там через левое меню отыщите «Память».
- Опуститесь вниз и нажмите по кликабельной строке «Изменить место сохранения нового содержимого».
- В первом же пункте «Новые приложения будут сохраняться здесь» поменяйте логический том.
- После не забудьте щелкнуть по «Применить», и можно возвращаться к повторному скачиванию программ.

Способ 8: Повторная регистрация Магазина в Windows
Повторная регистрация Магазина приложений в Виндовс — радикальный шаг, на который стоит идти только в том случае, если приведенные выше варианты не принесли должного результата.
- Щелкните правой кнопкой мыши по «Пуск» и выберите в появившемся меню строку «Windows PowerShell (администратор)».
- Введите там команду
"& {$manifest = (Get-AppxPackage Microsoft.WindowsStore).InstallLocation + 'AppxManifest.xml' ; Add-AppxPackage -DisableDevelopmentMode -Register $manifest}"и нажмите по клавише Enter. - Через несколько секунд должна отобразиться новая строка ввода без ошибок, а это значит, что регистрация прошла успешно. Перезагрузите компьютер и пробуйте загрузить приложения.

В завершение есть еще два совета, связанных с проверкой целостности системных файлов и полным восстановлением операционной системы, поскольку к этим действиям нужно переходить только в крайних ситуациях. Если ничего из описанного выше не помогло, можете попробовать и эти рекомендации, ознакомившись с инструкциями по следующим ссылкам.
Подробнее:
Использование и восстановление проверки целостности системных файлов в Windows 10
Восстанавливаем ОС Windows 10 к исходному состоянию



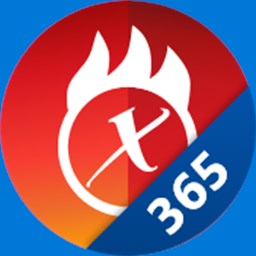
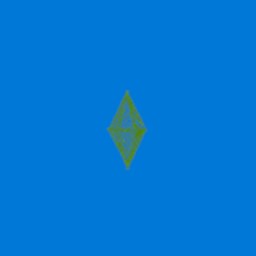

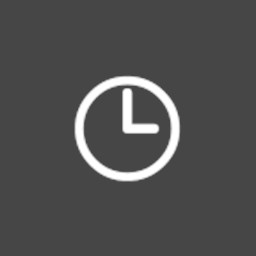

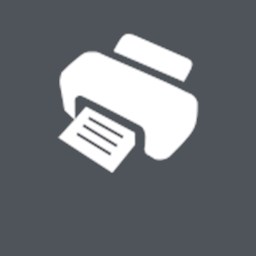









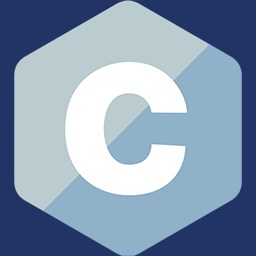

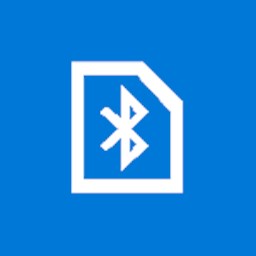


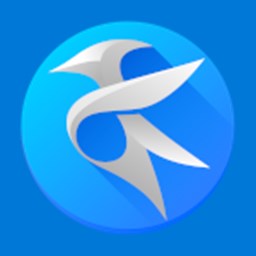

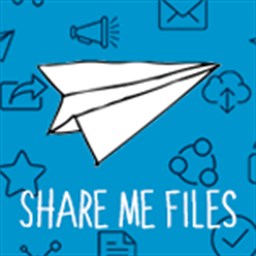




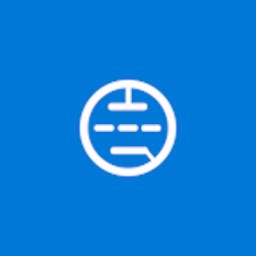
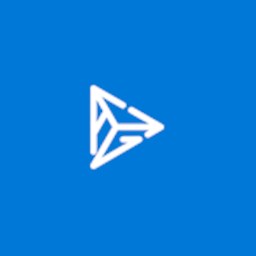



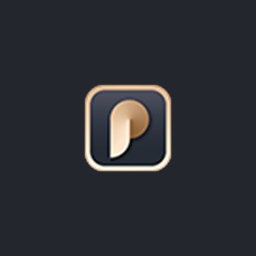


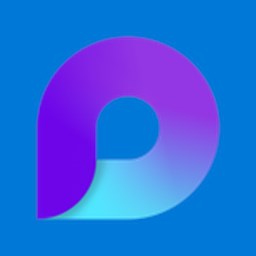

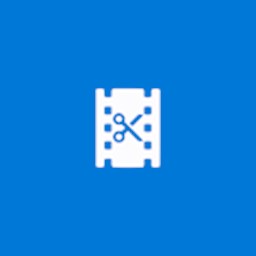






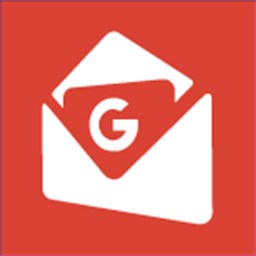



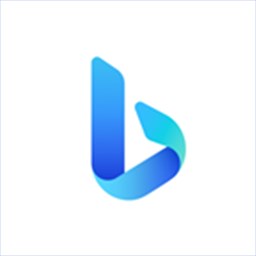
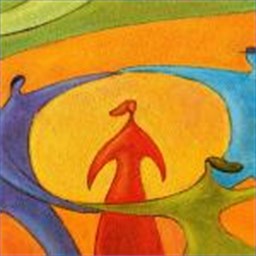



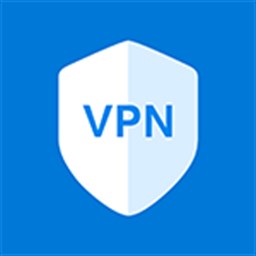




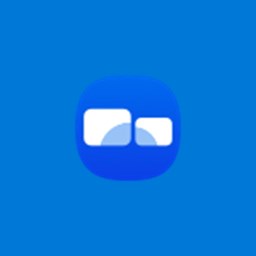

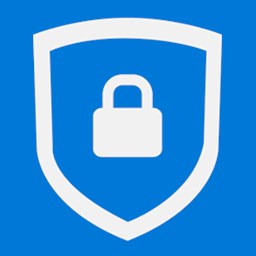


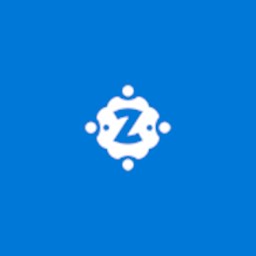

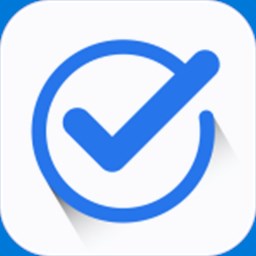


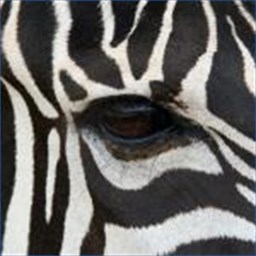
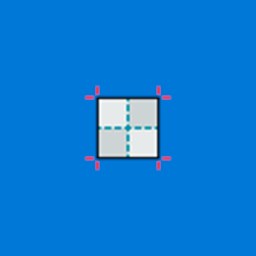

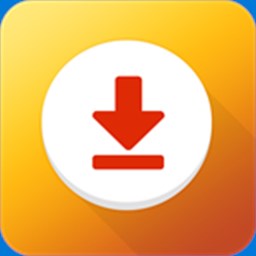














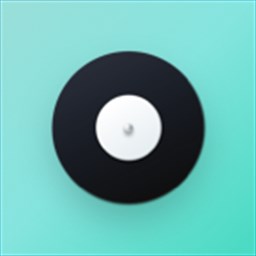

 ]
]