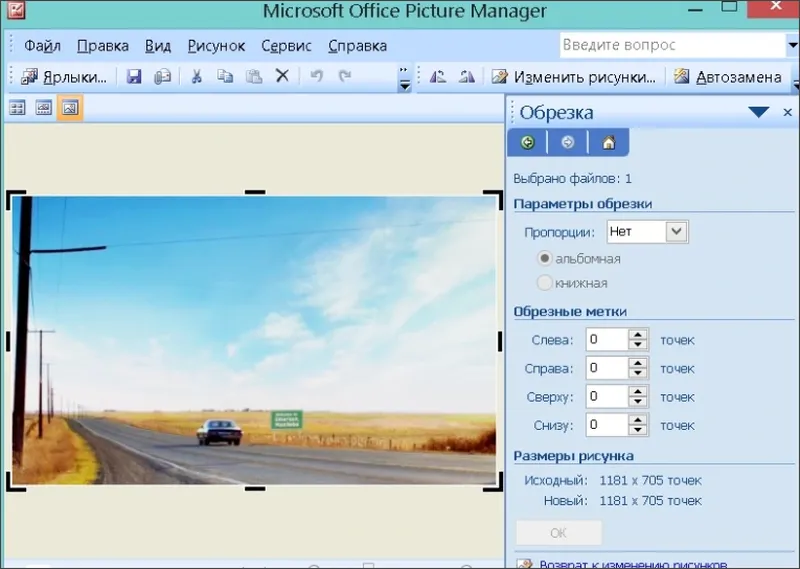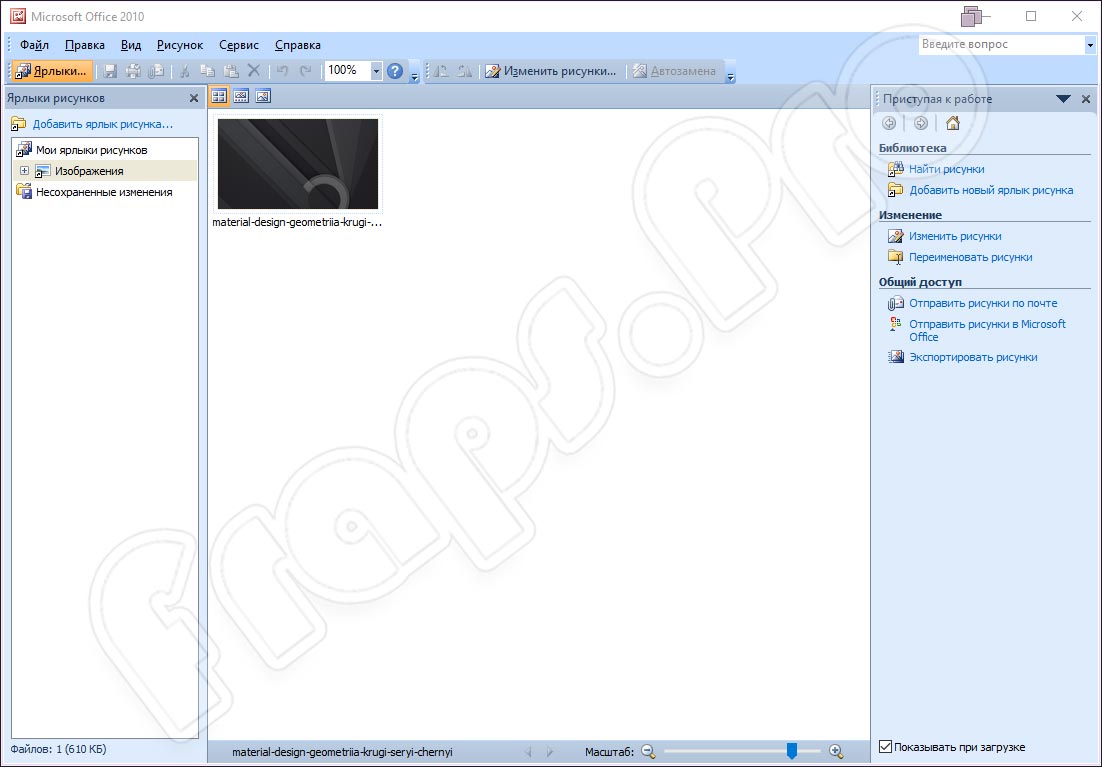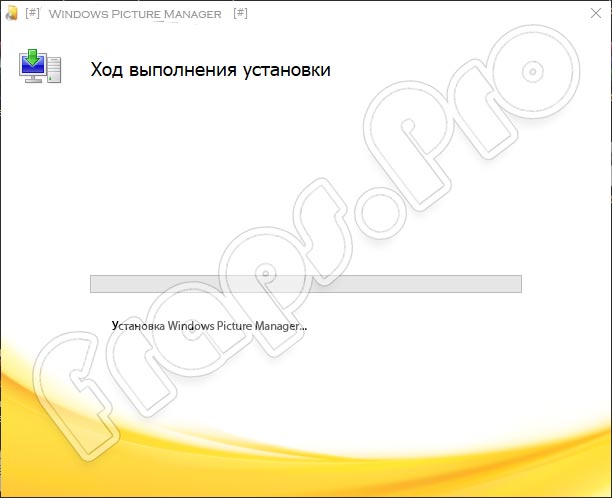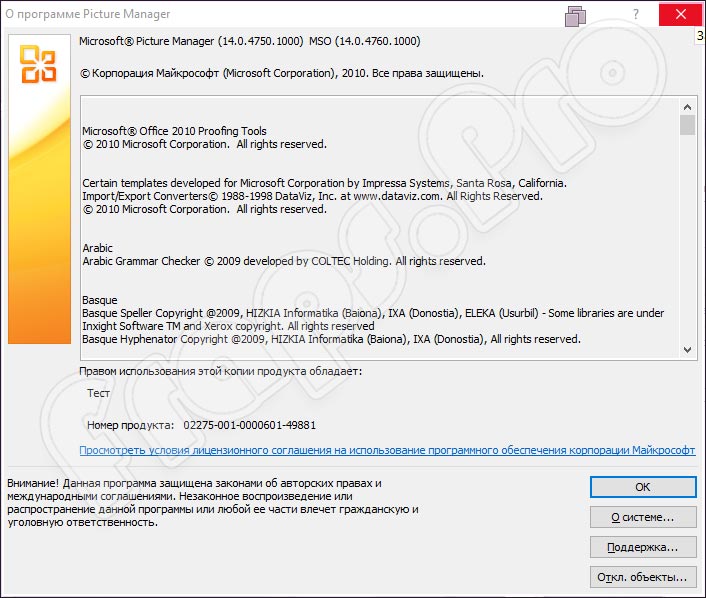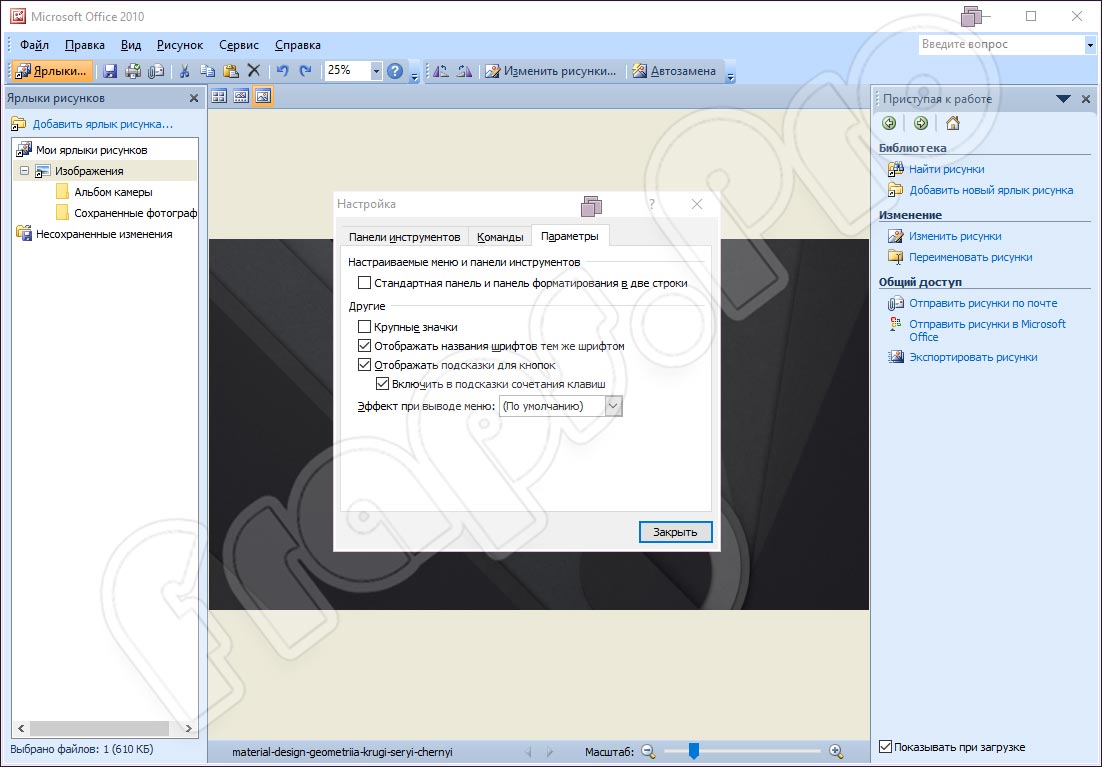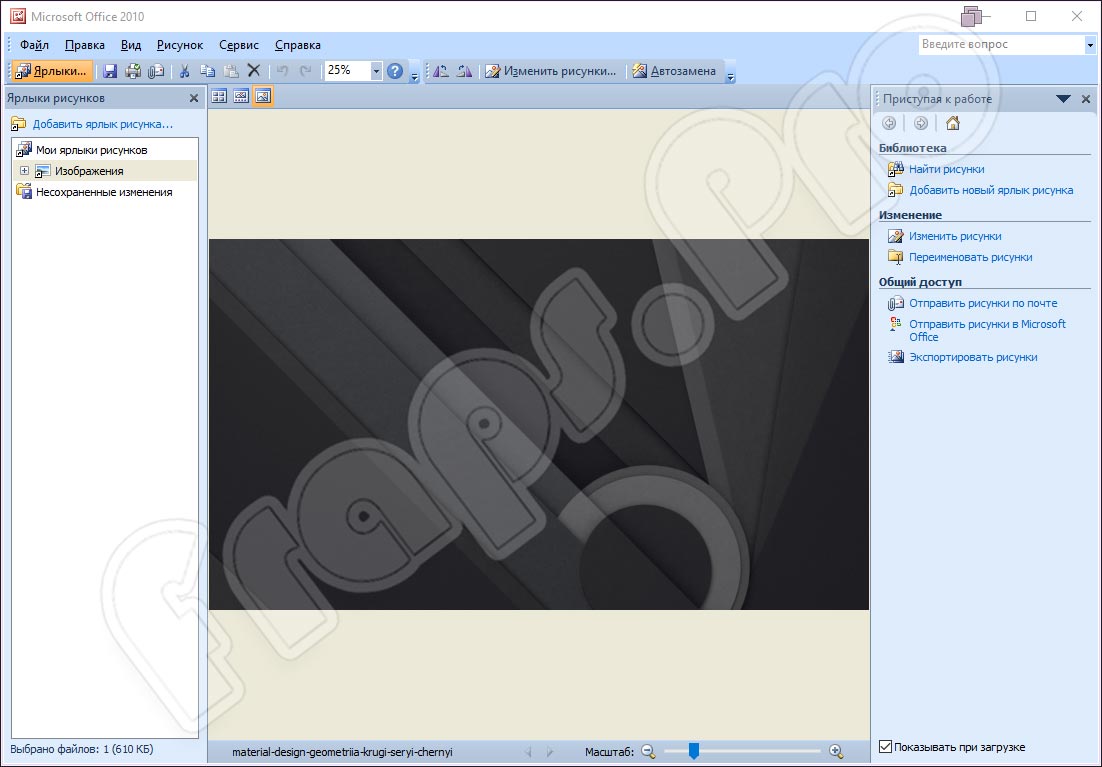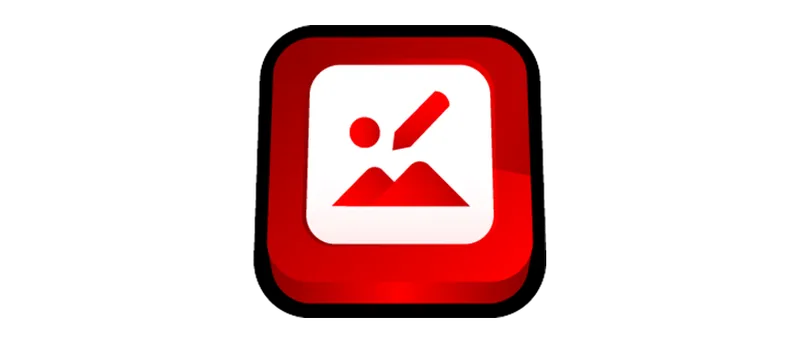
Office Picture Manager – это удобное и функциональное программное обеспечение, позволяющее просматривать и редактировать изображения на компьютере или ноутбуке. Приложение входит в состав Microsoft Office и обладает базовым набором возможностей для работы с картинками. Софт можно бесплатно скачать для операционной системы Windows 7, 8, 10 или 11, кликнув по ссылке, которую вы найдёте внизу странички.
Возможности
Программное обеспечение может похвастаться следующими интересными функциями:
- масштабирование изображения;
- регулировка цветовой гаммы и контрастности картинки;
- наличие встроенного центра загрузки изображений;
- отправка на печать;
- отправка по факсу или по электронной почте.
При желании пользователь может назначить приложение в качестве программы для просмотра изображений по умолчанию.
Плюсы и минусы
Относительно сильных и слабых сторон софта, можно сказать следующее.
Достоинства:
- поддержка работы с горячими клавишами;
- интеграция в контекстное меню;
- автоматическое обновление программы;
- огромный выбор инструментов для редактирования.
Недостатки:
- мало функций, по сравнению с современными графическими редакторами.
Как скачать
После клика по ссылке внизу пользователь сможет загрузить на свой ПК установочный дистрибутив приложения. Софт проверен на работоспособность и отсутствие вирусов.
| Версия: | 14.0 |
| Категория: | Офис |
| Разработчик: | Microsoft |
| Платформа: | Windows 7, 8, 10, 11 |
| Русский: | Да |
| Лицензия: | Бесплатно |
Office Picture Manager 14.0
Where is Picture Manager?
Picture Manager is not included with Office 2013 and later versions, but you can install it as a standalone app.
Install Picture Manager
-
Download SharePoint Designer 2010.
-
In the ensuing message (at the bottom of your screen) that asks if you want to Run or Save the .exe file, click Run.
-
Accept the license terms and click Continue.
-
On the Choose the installation you want page, click Customize.
-
Expand Office Tools and select Microsoft Office Picture Manager.
-
Click the drop-down arrow next to Microsoft Office Picture Manager and click Run from my computer.
-
Click Install Now.
Edit pictures with the Photos app in Windows
Windows 11 and Windows 10 have an app named Photos, a successor to Picture Manager, that lets you edit photos. For information on how to open and use it, see Edit photos and videos.
Edit a photo you’ve inserted in an Office document
For information about editing a photo that you’ve inserted in an Office document, see Editing photos without Picture Manager.
Need more help?
Want more options?
Explore subscription benefits, browse training courses, learn how to secure your device, and more.
Communities help you ask and answer questions, give feedback, and hear from experts with rich knowledge.
Компания Microsoft предлагает своим пользователям широкий набор штатных средств для выполнения на компьютере разнообразных задач. Несмотря на это, новый функциональный пакет операционной системы не содержит инструмента для просмотра фото и картинок. Данный софт придется инсталлировать отдельно. На нашем портале вы имеете возможность бесплатно скачать Office Picture Manager 14.0. Сделать это можно с помощью ссылки внизу странички для Windows 7, 8 и 10. Начнем с рассмотрения основных функций приложения.
Содержание
- Обзор программы
- Инструкция по работе
- Скачиваем программу
- Как пользоваться
- Плюсы и минусы
- Аналоги
- Системные требования
- Скачать
- Подводим итоги
Обзор программы
Перед тем как загрузить и установить инструмент для просмотра изображений на ПК или ноутбук, поговорим о том, что же представляет собой данный софт. Разработчик наделил утилиту следующими возможностями:
- Удобная сортировка файлов.
- Быстрое изменение имени, копирование и прочие действия с изображениями.
- Отправка на печать через стороннее устройство.
- Выполнение коррекции цвета, тона, яркости, контраста и других параметров изображения
- Масштабирование картинки.
- Использование горячих клавиш.
При желании пользователь может назначить программу в качестве приложения для просмотра фотографий по умолчанию.
Инструкция по работе
Немного ниже более подробно разберемся с тем, как правильно скачать и инсталлировать софт на компьютер или ноутбук.
Скачиваем программу
Внизу данной странички расположен раздел «Скачать». В нем находится ссылка, кликнув по которой, пользователь загрузит архив, включающий файл инсталляции. Дальше выполняем такие действия:
- Запускаем исполняющий файл двойным левым кликом мышки.
- Соглашаемся с условиями использования программного обеспечения.
- Выбираем директорию, куда будут распакованы файлы утилиты.
- Дожидаемся, пока средство для просмотра изображений установится на ваше устройство.
Весь процесс инсталляции, как правило, занимает всего несколько минут. Продолжительность процедуры зависит от быстродействия вашей машины.
Как пользоваться
Разобравшись с основными функциями и установкой приложения, рассмотрим то, как им пользоваться. Для начала перейдем в диспетчер изображений нашей операционной системы. Здесь расположены все изображения. Для перемещения по папкам можно воспользоваться древом каталогов. По центру видна сетка, через которую можно провести предварительный просмотр изображений.
Преимуществом утилиты является то, что ее можно гибко настроить под свои предпочтения. В верхней части главного окна удобно расположена панель быстрого доступа. Во встроенном редакторе изображений можно перейти к панели с параметрами программы. Здесь пользователь может редактировать картинку с использованием таких инструментов:
- Изменение цвета, яркости, контрастности.
- Обрезка фото.
- Отображение, поворот.
- Удаление эффекта красных зрачков.
- Сжатие или растяжение.
Обработанное изображение будет отображаться в директории «Несохраненные изменения». После этого картинку можно сохранить на устройство в любую папку.
Плюсы и минусы
Обзор будет не совсем полным, если не рассмотреть главные плюсы и минусы инструмента для просмотра изображений.
Достоинства:
- Функциональный русский интерфейс.
- Подходит для Windows с архитектурой 32 и 64 Bit.
- Удобная сортировка изображений.
- Бесплатное использование.
- Поддерживаются все популярные форматы.
- Есть поиск.
Недостатки:
- Нет обновлений.
- Софт идет в комплекте с SharePoint Designer.
Аналоги
Существует ряд приложений, обладающих такими же функциями:
- XnView.
- JPEGView.
- FastStone Image Viewer.
- gThumb.
Системные требования
Не забываем убедиться в том, что ПК соответствует требуемым характеристикам:
- Процессор: от 1 ГГц и более.
- ОЗУ: не менее 512 Мб.
- Место на жестком диске: от 128 Мб.
- Платформа: Microsoft Windows 7, 8 или 10.
Скачать
Загружайте контент по ссылке, прикрепленной сразу под табличкой. Для открытия архива воспользуйтесь паролем из таблицы.
| Редакция программы: | 14.0 |
| Издатель: | Microsoft |
| Выпуск: | 2016 |
| Название: | MS Office Picture Manager |
| Операционная система: | Microsoft Windows 32/64 Бит |
| Интерфейс: | Русский |
| Лицензия: | Бесплатно |
| Пароль от архива: | fraps.pro |
Microsoft Office Picture Manager 14.0
Подводим итоги
Мы постарались подробно и доступно объяснить, как скачать и установить программное обеспечение на ПК. Надеемся, трудностей у вас не возникнет. Если что-то все же пойдет ни так, обращайтесь за советом через форму комментирования.
В составе офисного пакета от Microsoft есть практически все инструменты для работы с документами. Средство для управления и просмотра фотографий, к сожалению, не входит в новый набор, поэтому устанавливать его придется отдельно. У нас вы можете бесплатно скачать Office Picture Manager для Windows 10 по ссылке в конце статьи. Перед этим предлагаем ознакомиться с обзором возможностей и инструкцией по установке.
Описание и возможности
Приложение представляет собой простейший менеджер по управлению и редактированию изображений. С его помощью вы сможете выполнять:
- копирование, удаление, переименование и другие действия с сортировкой;
- печать через подключенный принтер;
- отправку по факсу, электронной почте;
- смену сетки отображения изображений в каталоге;
- корректировку цвета (яркость, баланс, контрастность и прочее);
- изменение размера, масштаба, расширения;
- настройку панелей инструментов, пользовательских команд.
Утилиту можно назначить в качестве средства для просмотра фото по умолчанию.
Как пользоваться
Поговорим о том, как установить и использовать средство для работы с изображениями.
Загрузка и установка
Скачайте бесплатную версию программы с помощью кнопки внизу страницы, а затем распакуйте содержимое архива на жесткий диск. Для завершения инсталляции выполните несколько шагов:
- Запустите установщик программы и выберите русский язык.
- Примите условия лицензионного соглашения.
- Выберите папку для установки.
- Определитесь с дополнительными параметрами и подождите, пока софт установится на компьютер.
Инструкция по работе
После установки вам следует запустить приложение под названием «Диспетчер рисунков Microsoft Office». В главном окне вы увидите все графические материалы, расположенные в штатной директории «Изображения». С помощью древа каталогов слева можно перемещаться по жесткому диску и подключенным накопителям. В центральной части отображается сетка с предпросмотром фотографий. Справа расположен справочный блок, который можно закрыть для расширения основной рабочей области.
Отправьтесь в настройки и выберите комфортные для вас параметры. На верхней строке главного окна по умолчанию расположена панель быстрого доступа. Через контекстное меню можно перейти ко встроенному редактору рисунков. После этого справа появится панель с настройками. Можно включить автоматическую подстройку или изменить показатели вручную:
- яркость и контрастность;
- цвет;
- обрезка;
- поворот и отражение;
- устранение эффекта красных глаз;
- изменение размера и сжатие.
После применения инструментов результат появится в ветке «Несохраненные изменения». Перейдите к ней и выберите функцию сохранения. Укажите имя и формат файла, а также выберите папку на жестком диске.
Достоинства и недостатки
Чтобы полностью рассмотреть утилиту, обязательно прочтите списки плюсов и минусов.
Плюсы:
- поддержка русского языка;
- совместимость с 32 и 64-разрядными версиями Windows;
- управление, сортировка и просмотр фотографий;
- автоматический поиск изображений;
- поддержка большинства форматов.
Минусы:
- новые версии больше не выпускаются;
- не распространяется отдельно от SharePoint Designer
Похожие приложения
Если вы хотите пользоваться альтернативным софтом, то обратите внимание на ряд похожих программ для управления фотографиями:
- FastStone Image Viewer;
- JPEGView;
- gThumb;
- XnView.
Системные требования
Для работы с утилитой следует соблюдать требования к компьютеру:
- Центральный процессор: Intel или AMD с частотой 1 ГГц или выше;
- Оперативная память: 512 Мб или выше;
- Пространство на жестком диске: 250 Мб;
- Платформа: Microsoft Windows 10 x32/x64.
Скачать
Загрузка утилиты осуществляется после нажатия на представленную кнопку.
| Разработчик: | Microsoft |
| Название: | MS Office Picture Manager |
| Платформа: | Microsoft Windows 10 |
| Язык: | Русский |
| Лицензия: | Бесплатно |
Microsoft Office Picture Manager 14.0
Видеообзор
Видеозапись, прикрепленная к обзору, подробно поясняет процесс установки и использования программы.
Вопросы и ответы
После ознакомления с обзором переходите к скачиванию приложения. Если у вас появятся вопросы, то не стесняйтесь задавать их с помощью формы для комментариев снизу!
Microsoft Office Picture Manager — это простая и удобная программа для просмотра и редактирования изображений, разработанная компанией Microsoft. Ранее она была предустановлена в пакете Microsoft Office, однако, с выпуском Windows 10, она была исключена из состава этого пакета.
Однако, даже без установки пакета Microsoft Office, пользователи Windows 10 все еще могут наслаждаться преимуществами Microsoft Office Picture Manager. Существует способ установки программы отдельно, чтобы использовать ее на своем компьютере с Windows 10.
Microsoft Office Picture Manager предлагает широкие возможности для редактирования изображений: обрезка и масштабирование, настройка яркости и контрастности, применение эффектов и многое другое. Программа имеет простой и интуитивно понятный интерфейс, что делает ее доступной даже для новичков в области редактирования изображений.
Если вы ищете бесплатный и легкий способ управления вашими фотографиями на Windows 10, Microsoft Office Picture Manager — идеальное решение для вас. Скачайте и установите эту программу уже сегодня, чтобы наслаждаться ее преимуществами на русском языке!
- Просмотр изображений: Вы можете легко просматривать изображения в Microsoft Office Picture Manager. Он предлагает простой и интуитивно понятный интерфейс, который позволяет легко найти нужное изображение и увеличить его для более детального просмотра.
- Редактирование изображений: С помощью Microsoft Office Picture Manager вы можете выполнять базовые операции редактирования, такие как обрезка, изменение размера, поворот изображения и коррекция цвета. Вы также можете применять фильтры и эффекты, чтобы придать изображению особую атмосферу.
- Улучшение качества изображений: Программа также предлагает инструменты для улучшения качества изображений. Вы можете удалять эффекты «красных глаз», регулировать контрастность и яркость, а также удалять шумы с фотографий.
- Сортировка и организация изображений: Microsoft Office Picture Manager позволяет создавать различные коллекции изображений и организовывать их в папки и подпапки. Вы можете также присваивать теги и ключевые слова для удобного поиска и сортировки изображений.
- Публикация и обмен изображениями: Вы можете легко публиковать изображения в Интернете, отправлять их по электронной почте или печатать. Microsoft Office Picture Manager предлагает различные опции для сохранения и экспорта изображений в нужном формате.
В целом, Microsoft Office Picture Manager предоставляет широкий набор инструментов для работы с изображениями, помогая вам легко управлять, редактировать и обмениваться фотографиями.
Преимущества использования Microsoft Office Picture Manager
1. Простота использования: Среди главных преимуществ Microsoft Office Picture Manager — его простота и интуитивно понятный интерфейс. Даже пользователи без опыта работы с программами для редактирования изображений смогут быстро разобраться в нем и использовать все его функции.
2. Быстрая обработка изображений: Одной из основных задач Picture Manager является быстрая обработка и редактирование фотографий. Программа позволяет мгновенно изменить размер изображения, обрезать его, изменить яркость, контрастность и другие параметры. Кроме того, Picture Manager позволяет применять автоматические фильтры, чтобы быстро улучшить качество фотографий.
3. Организация изображений: Picture Manager обладает функцией удобной организации изображений. Вы можете создавать и управлять альбомами, группировать фотографии по разным категориям и быстро находить нужные изображения благодаря удобному поиску.
4. Инструменты для редактирования: Picture Manager предоставляет широкий набор инструментов для редактирования изображений. Вы можете обрезать фотографии, изменять их цветовые настройки, применять эффекты и фильтры, удалять эффект «красных глаз» и многое другое. Благодаря этим инструментам вы сможете улучшить и преобразить ваши фотографии.
5. Интеграция с другими программами: Picture Manager интегрируется с другими продуктами Microsoft Office, такими как Word, Excel и PowerPoint. Это означает, что вы можете легко добавлять и редактировать изображения в своих документах и презентациях, не выходя из программы.
6. Бесплатное использование: Для многих пользователей важным преимуществом Picture Manager является его бесплатность. Программа поставляется вместе с пакетом Microsoft Office и доступна для скачивания и использования без дополнительных платежей и подписок.
В целом, Microsoft Office Picture Manager предлагает множество преимуществ для работы с изображениями, делая его незаменимым помощником для улучшения и редактирования фотографий.
Установка Microsoft Office Picture Manager на Windows 10 на русском языке
Для установки Microsoft Office Picture Manager на Windows 10 на русском языке следуйте этим шагам:
Шаг 1: Откройте веб-браузер и перейдите на официальный сайт Microsoft.
Шаг 2: В поисковой строке введите «Скачать Microsoft Office Picture Manager на русском языке».
Шаг 3: Найдите и выберите доверенный источник загрузки, и нажмите на ссылку.
Шаг 4: Скачайте установочный файл на свой компьютер.
Шаг 5: После завершения загрузки, найдите скачанный файл и запустите его.
Шаг 6: В окне установки выберите раздел «Компоненты Office» и установите галочку напротив «Microsoft Office Picture Manager».
Шаг 7: Продолжайте установку, следуя инструкциям на экране.
Шаг 8: После завершения установки Microsoft Office Picture Manager будет доступен в меню «Пуск» или через поиск в «Пуск».
Теперь у вас есть возможность использовать Microsoft Office Picture Manager на Windows 10 на русском языке. Это мощное и удобное приложение позволяет просматривать, редактировать и организовывать ваши изображения, обеспечивая широкий набор инструментов для редактирования фотографий и настройки их параметров.
Примечание: Убедитесь, что загрузка и установка файла происходят с официального источника, чтобы избежать установки вредоносного ПО.
Скачивание Microsoft Office Picture Manager
Для скачивания Microsoft Office Picture Manager на компьютер с операционной системой Windows 10 на русском языке, следуйте указанным ниже шагам:
| Шаг 1: | Откройте веб-браузер и перейдите на официальный сайт Microsoft. |
| Шаг 2: | Вбейте в строке поиска «Скачать Microsoft Office Picture Manager для Windows 10 на русском языке». |
| Шаг 3: | Выберите надежный и проверенный ресурс с загрузкой программного обеспечения. |
| Шаг 4: | Перейдите на страницу загрузки и нажмите на кнопку «Скачать» или «Download». |
| Шаг 5: | Дождитесь завершения загрузки файла установки на ваш компьютер. |
| Шаг 6: | Запустите загруженный файл и следуйте инструкциям мастера установки. |
| Шаг 7: | После завершения установки Microsoft Office Picture Manager будет доступен для использования на вашем компьютере. |
Установите Microsoft Office Picture Manager и наслаждайтесь функциональностью этого удобного инструмента для обработки и управления изображениями.
Установка Microsoft Office Picture Manager
Чтобы установить Microsoft Office Picture Manager на компьютер с Windows 10, следуйте этим простым шагам:
- Скачайте файл установки Microsoft SharePoint Designer 2010. Для этого воспользуйтесь поиском в интернете и найдите надежный источник загрузки.
- Запустите установочный файл и следуйте инструкциям мастера установки. Выберите режим «Пользовательский» и отключите все компоненты, кроме «Microsoft Office Picture Manager».
- Продолжайте установку, следуя инструкциям мастера. При необходимости введите серийный номер, который можно найти на сайте Microsoft.
- После завершения установки найдите ярлык Microsoft Office Picture Manager на рабочем столе или в меню «Пуск».
- Запустите Microsoft Office Picture Manager и настройте его параметры по вашему усмотрению.
Теперь вы можете использовать Microsoft Office Picture Manager для просмотра, редактирования и организации фотографий на компьютере с операционной системой Windows 10.
Настройка Microsoft Office Picture Manager на русском языке
Вот инструкции, которые помогут вам настроить Microsoft Office Picture Manager на русском языке:
- Откройте меню «Пуск» и найдите раздел «Настройки».
- В разделе «Настройки» найдите и выберите «Время и язык».
- В окне «Время и язык» выберите «Регион и язык» в левой панели.
- В разделе «Язык» нажмите на кнопку «Добавить язык» и найдите «Русский (Россия)».
- После добавления русского языка установите его в качестве языка по умолчанию.
- Перезапустите компьютер для применения изменений.
- После перезагрузки компьютера откройте Microsoft Office Picture Manager.
- В верхнем меню выберите «Файл», затем «Параметры».
- Во вкладке «Язык интерфейса» выберите русский язык.
- Нажмите «OK», чтобы сохранить настройки.
Теперь Microsoft Office Picture Manager будет отображаться на русском языке и готов к использованию для работы с вашими изображениями.
Использование Microsoft Office Picture Manager на Windows 10 на русском языке
Для установки Microsoft Office Picture Manager на Windows 10 на русском языке необходимо следовать некоторым шагам.
1. Сначала скачайте файл установки Microsoft Office Picture Manager для Windows 10 на русском языке. Можно найти этот файл в Интернете на официальных сайтах программного обеспечения или использовать другие надежные источники загрузки.
2. После скачивания откройте загруженный файл и запустите процесс установки. Следуйте указаниям мастера установки, выберите русский язык интерфейса и установите программу в нужную папку.
3. После установки откройте Microsoft Office Picture Manager и импортируйте фотографии, с которыми вы хотите работать. Просто выберите нужные изображения и нажмите кнопку «Импорт».
4. Теперь вы можете просматривать, редактировать и организовывать свои фотографии с помощью различных инструментов, предоставляемых Microsoft Office Picture Manager. Вы можете выбрать одно изображение и применить к нему несколько изменений, или массово применить определенные эффекты и фильтры ко всем выбранным фотографиям.
5. После завершения редактирования сохраните изменения и экспортируйте готовые фотографии в нужные форматы. Microsoft Office Picture Manager предлагает несколько вариантов сохранения изображений, включая JPEG, PNG, GIF и другие популярные форматы.
Использование Microsoft Office Picture Manager очень просто, и он предоставляет большой набор функций для работы с изображениями. Эта программа будет полезна как для профессионалов, так и для обычных пользователей, которые хотят быстро и легко обрабатывать свои фотографии.
Открытие изображений в Microsoft Office Picture Manager
Для открытия изображений в Microsoft Office Picture Manager выполните следующие действия:
- Запустите программу Microsoft Office Picture Manager, щелкнув на ее ярлык на рабочем столе или в меню «Пуск».
- На панели инструментов выберите вкладку «Приложение».
- В меню «Открыть» выберите «Изображение» или воспользуйтесь комбинацией клавиш Ctrl + O.
- В появившемся диалоговом окне перейдите к папке, в которой хранится нужное изображение.
- Выберите файл изображения и нажмите кнопку «Открыть».
После выполнения этих шагов выбранное изображение будет открыто в Microsoft Office Picture Manager, и вы сможете начать работу с ним. Программа предоставляет различные инструменты для редактирования и улучшения изображений, такие как обрезка, изменение размера, поворот и настройка яркости и контрастности.
Редактирование изображений в Microsoft Office Picture Manager
С помощью Microsoft Office Picture Manager вы можете осуществлять следующие операции:
- Обрезать изображения, изменять их размеры и пропорции.
- Изменять яркость, контрастность и насыщенность цветов.
- Применять различные фильтры и эффекты для создания уникальных фотографий.
- Удалять красные глаза и исправлять другие недостатки на фотографии.
- Добавлять текст и водяные знаки на изображения.
- Сохранять отредактированные изображения в различных форматах, включая JPEG, PNG и BMP.
Для редактирования изображений в Microsoft Office Picture Manager вам необходимо открыть программу и выбрать файл изображения, которое вы хотите отредактировать. Затем вы можете воспользоваться доступными инструментами для коррекции и улучшения фотографии. После завершения редактирования вы можете сохранить отредактированное изображение на вашем компьютере.
Microsoft Office Picture Manager предоставляет простой и интуитивно понятный интерфейс, что делает редактирование изображений легким и удобным процессом. Отличительной особенностью программы является ее бесплатная доступность для пользователей Windows 10 на русском языке.
Сохранение изображений в Microsoft Office Picture Manager
Microsoft Office Picture Manager предоставляет ряд опций для сохранения и экспорта изображений. С помощью этих функций вы можете сохранять изображения в различных форматах, изменять их размер, а также настраивать качество сохранения.
Чтобы сохранить изображение в Microsoft Office Picture Manager, выполните следующие действия:
- Откройте изображение, которое вы хотите сохранить.
- Нажмите на вкладку «Файл» в верхней панели меню.
- Выберите «Сохранить как» или «Экспорт» в выпадающем меню.
- Укажите путь сохранения файла и выберите нужный формат изображения (например, JPEG, PNG или GIF).
- Нажмите на кнопку «Сохранить» или «Экспортировать» для завершения процесса сохранения.
При сохранении изображения в Microsoft Office Picture Manager вы также можете настроить параметры сохранения, такие как качество изображения, разрешение и цветовое пространство. Это позволяет вам получить оптимальный результат сохранения в соответствии с требованиями вашего проекта или задачи.
Кроме того, Microsoft Office Picture Manager также предоставляет возможность настройки размеров изображения перед сохранением. Вы можете изменить размер изображения в пикселях или процентах, а также выбрать соотношение сторон, чтобы изображение соответствовало вашим потребностям.
Таким образом, Microsoft Office Picture Manager обеспечивает удобные и мощные возможности для сохранения и экспорта изображений с широким набором опций настройки, что делает его полезным инструментом для работы с графическими файлами.
Резюме о Microsoft Office Picture Manager
Microsoft Office Picture Manager предоставляет пользователю возможность просматривать фотографии в различных форматах, выполнять базовую редакцию изображений, такую как обрезка, поворот, изменение размера, регулировка яркости и контрастности. Кроме того, программа позволяет применять различные эффекты к изображениям, добавлять текст и водяные знаки.
Одной из главных особенностей Microsoft Office Picture Manager является его простой и интуитивно понятный интерфейс. В программе нет сложных настроек или многочисленных функций, что делает ее идеальным выбором для пользователей, которым нужно быстро и эффективно работать с изображениями.
Microsoft Office Picture Manager также предлагает возможности для организации изображений, позволяя пользователю создавать альбомы, добавлять теги и ключевые слова, а также выполнять поиск и фильтрацию изображений по различным критериям.
В целом, Microsoft Office Picture Manager является полезным инструментом для пользователей, которым нужно быстро просматривать и редактировать изображения. С его помощью вы сможете легко настроить и улучшить свои фотографии, а также организовать их хранение и поиск.