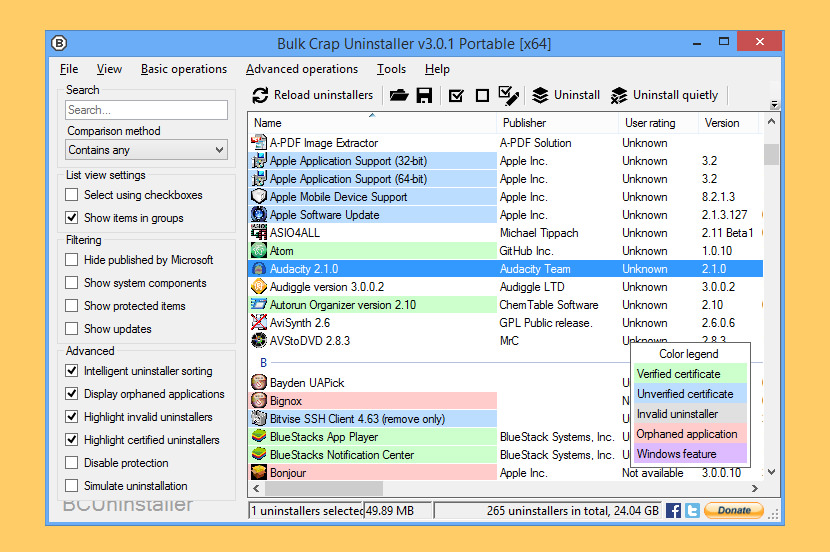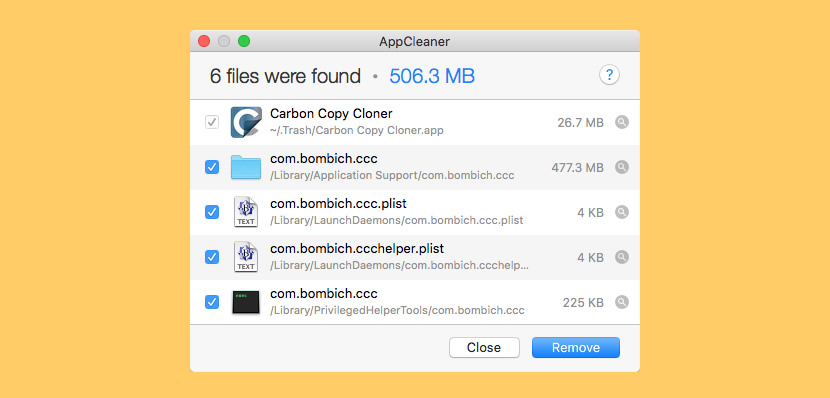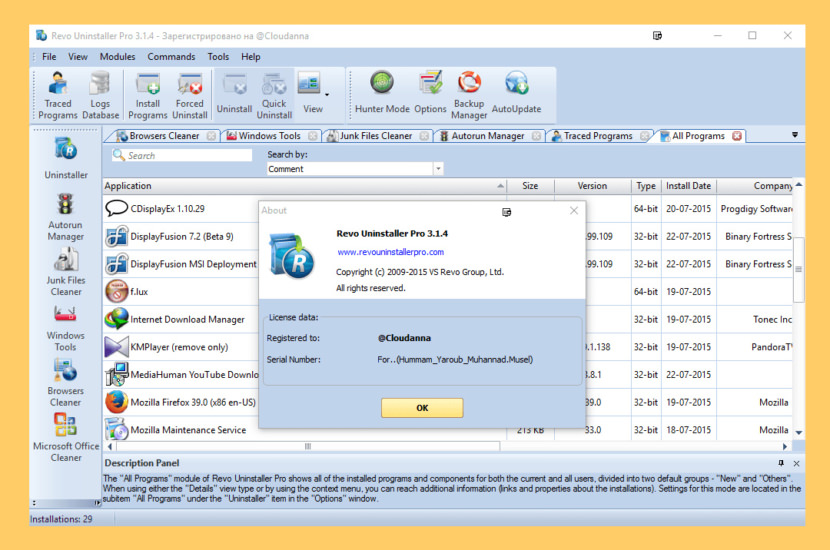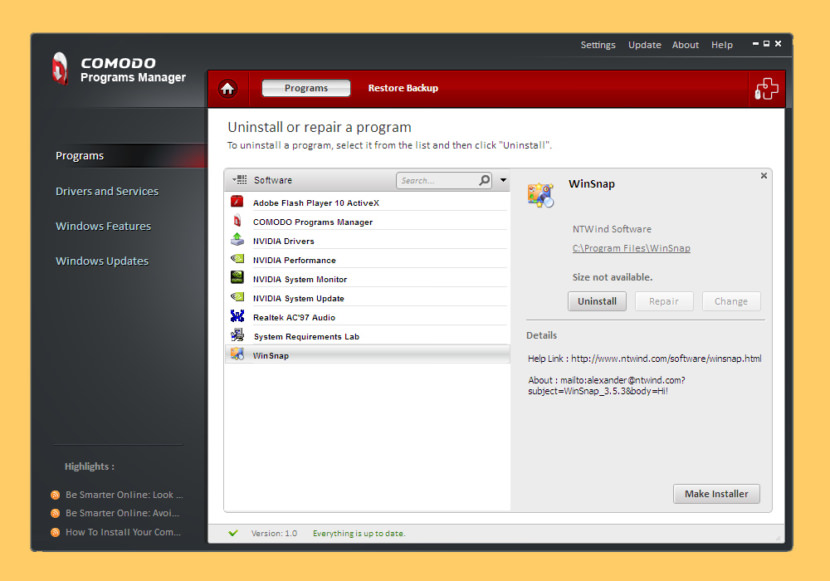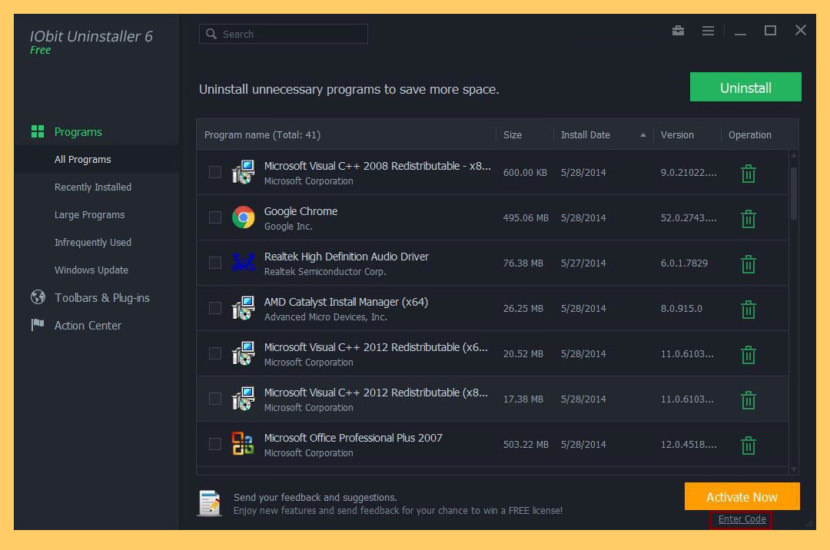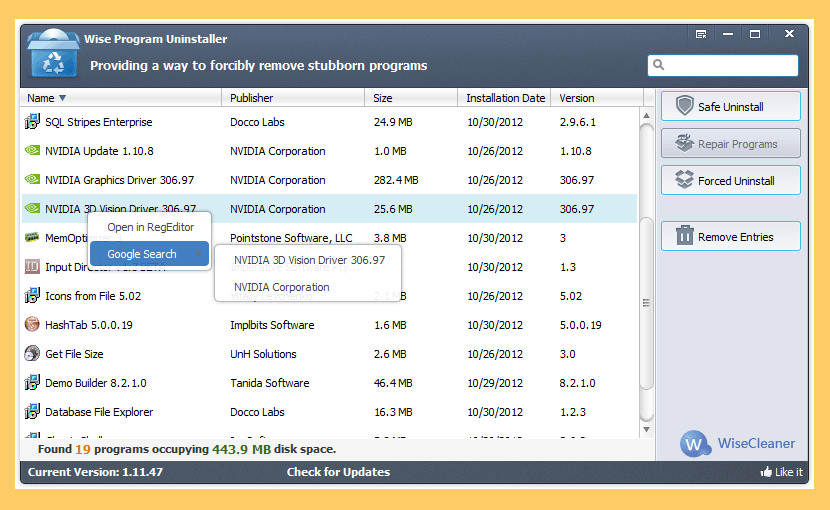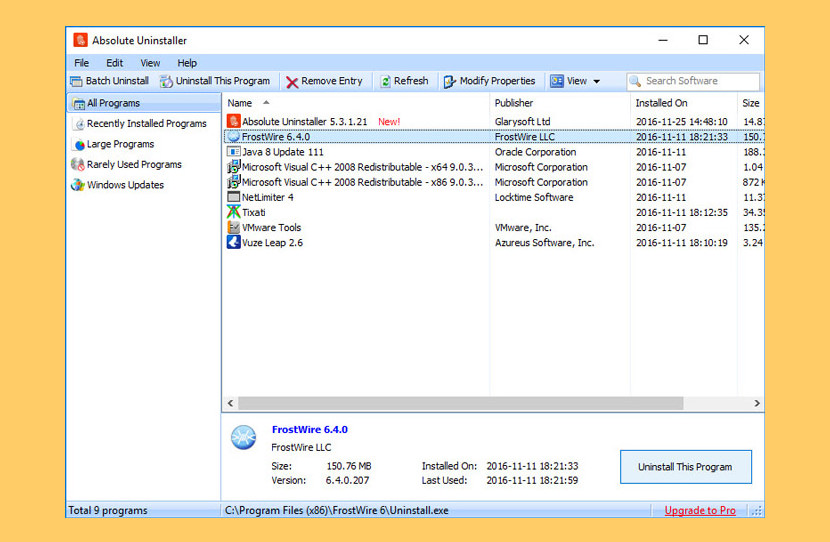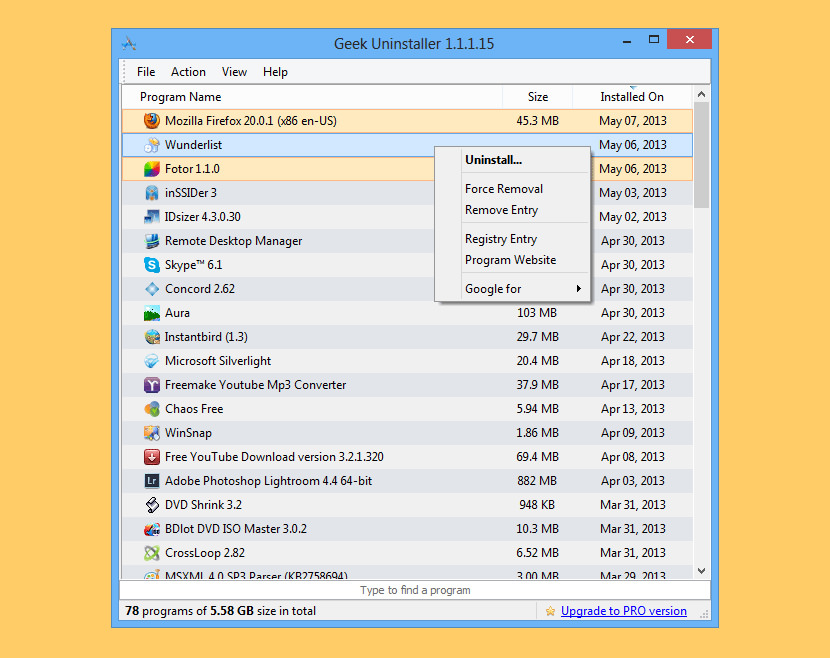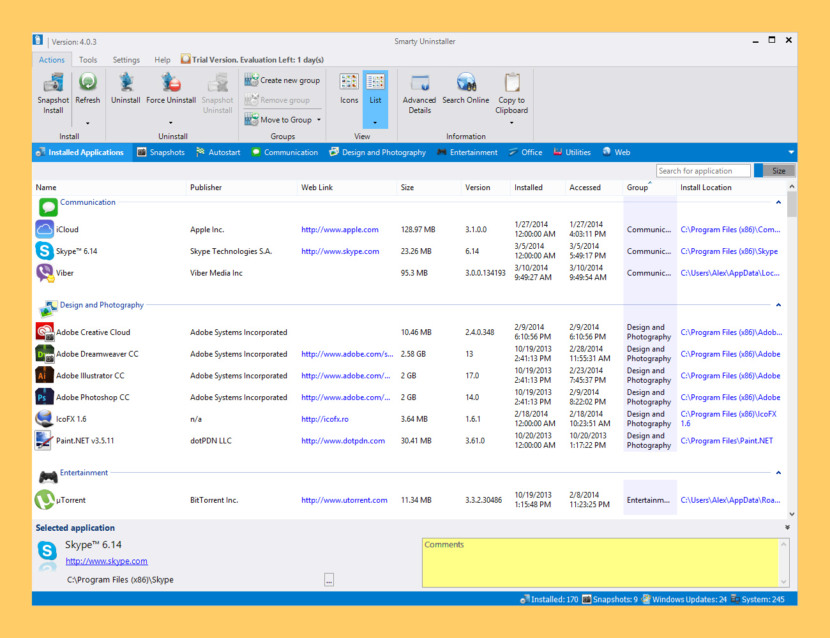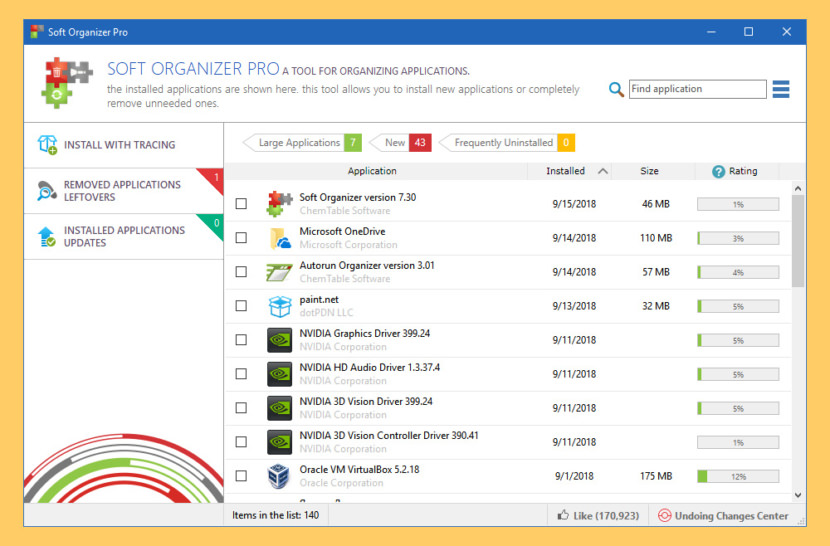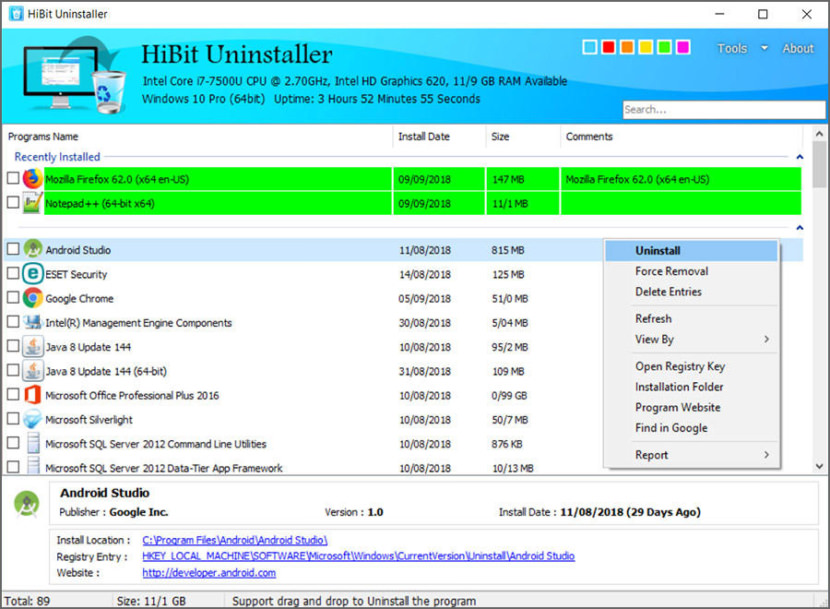16 536
У вас на компьютере стоят две операционные системы? И вам нужно удалить вторую? Это не проблема! Благодаря данной программе вы сможете удалить полностью все файлы второй операционной системы, в том числе удалить ее из автозагрузки. Вам необходимо выбрать только диск, на котором установлена ненужная операционная система и нажать кнопку удалить.
Программа может удалить: Windows, Vista, 7 и 8
Внимание! Программа удаляет все папки, которые создает Windows, поэтому нужно сохранить свои файлы, которые могут храниться в этих папках, особенно это касается папок Мои документы и Рабочий стол.
Видеообзор NanWick Windows Uninstaller
Скачать программу для удаления второй операционной системы
Скачать NanWick Windows Uninstaller 1.0 — удаление второй операционной системы Windows бесплатно
Оцени программу!
- 80
- 1
- 2
- 3
- 4
- 5
Рейтинг: 3,5 из 5
(Голосов: 2, просмотров 16 536)
Аналоги программы:
» аналогов нет
Microsoft Windows 10 неплохо справляется с удалением всех файлов и ненужных файлов, оставленных программой при ее удалении. Тем не менее, всегда останутся кусочки. Лучшее решение – перезагрузить компьютер, если эта опция недоступна, так как у вас нет рабочего стола, вот 9 лучших бесплатных программ для удаления нежелательных программ и драйверов с компьютера.
Альтернатива 2020 Article ➤ 3 Бесплатное программное обеспечение для принудительного удаления невосстановимых файлов в Windows 7, 8 и 10
Эти деинсталляторы являются отличной заменой для установки и удаления программ в Windows и предлагают множество функций для гарантированного удаления любой программы, быстрее и полностью с вашего компьютера. Он может эффективно удалять ненужные файлы, папки и ключи реестра и значения, связанные с программой.
Bulk Crap Uninstaller – это бесплатная (как в речи) программа удаления программ. Это замечательно при удалении большого количества приложений с минимальным пользовательским вводом. Он может очистить остатки, обнаружить потерянные приложения, запустить деинсталляторы в соответствии с предварительно созданными списками и многое другое! Несмотря на то, что BCU был создан для ИТ-специалистов, по умолчанию он настолько прост, что любой может использовать его без особых усилий!
Из всех его возможностей, способность деинсталлировать огромное количество приложений автоматически определяет BCU. Из-за этого это один из лучших инструментов для очистки долго работающих или предустановленных систем от программных продуктов, вредоносных программ и прочего мусора. Большинство основных менеджеров удаления просто пропускают эту функцию. Другие требуют от вас полного прохождения процесса или использования неподдерживаемых методов удаления. С BCU вы должны будете присутствовать только в начале процесса, в то время как деинсталляторы, которые не могут быть запущены тихо, выполняются.
- Обнаружение и удаление приложений Магазина Windows
- Удаление нескольких элементов одновременно (с предотвращением столкновений)
- Расширенная группировка, сортировка, фильтрация и поиск
- Автоматическое обнаружение и закрытие запущенных приложений
- Автоматическое обновление и отчеты об ошибках
- Пользовательские команды могут быть выполнены до и после удаления
- Инструменты редактирования и создания резервной копии – можно создавать файлы .reg и удалять ненужные файлы в корзину
- Полностью переносимый, требует Net 3.5, который по умолчанию установлен на всех компьютерах с Windows 7
- Тихая (автоматическая) деинсталляция многих программ, когда они не поддерживают ее открыто
- Видимость защищенных и недействительных записей (системный деинсталлятор их не видит)
AppCleaner – это небольшое приложение, которое позволяет полностью удалить ненужные приложения. Установка приложения распределяет много файлов по всей вашей Системе, используя пространство вашего жесткого диска без необходимости. AppCleaner находит все эти небольшие файлы и безопасно удаляет их. Просто поместите приложение в окно AppCleaner. Он найдет для связанных файлов, и вы можете удалить их, нажав кнопку удаления.
Revo Uninstaller – бесплатная утилита для удаления. Он имеет мощные функции для удаления программ сканирования оставшихся файлов, папок и записей реестра после удаления. С его уникальным «режимом охотника» он предлагает вам несколько простых, простых в использовании, но эффективных и мощных подходов к управлению (удаление, остановка, удаление, отключение от автозапуска) и для получения информации об установленном и / или запущенном приложении. Многие инструменты для уборки включены!
- Сканирование остатков после стандартной деинсталляции
- 8 Дополнительные инструменты для очистки включены
- Расширенное сканирование остатков – более продвинутые алгоритмы сканирования [ Pro ]
- Мониторинг системных изменений в режиме реального времени – во время установки программ [ Pro ]
- Принудительное удаление – удаление остатков уже удаленных программ [ Pro ]
- Быстрая / множественная деинсталляция – быстрая деинсталляция одной или нескольких программ подряд [ Pro ]
- Использование базы данных журналов – интеграция с базой данных журналов установки для лучшего удаления [ Pro ]
- Многоуровневая система резервного копирования – включая полное резервное копирование реестра [ Pro ]
Comodo Programs Manager – это некий инструмент, связанный с обслуживанием системы, который позволяет пользователям удалять программы или драйверы, восстанавливать установки, отключать / включать определенные функции Windows и проверять обновления Windows. Для тех, кто хочет найти альтернативу стандартному инструменту удаления Windows, вы можете попробовать его.
- Полностью удалить частичные удаления
- Обнаружение и удаление нежелательных ненужных файлов
- Следите за всеми изменениями в вашей системе
- Легко управляйте функциями Windows
- Восстановите удаления безопасно
Удалять нежелательные программы и плагины быстро и тщательно. Наслаждайтесь более безопасным и чистым ПК без ненужных остатков и расширений. Вы можете заметить, что ваш компьютер становится медленнее с годами. Некоторые причины – программы, которые нельзя удалить, неиспользуемые программы и остатки от неустановленных программ, которые накапливаются в памяти. IObit Uninstaller 6 может помочь вам полностью и быстро удалить упрямые программы и их остатки. Даже нежелательные приложения в Windows 10 и Windows 8 могут быть легко удалены. Отлично работает на Microsoft Windows 10.
- Тщательно и быстро удалите ненужные программы
- Удалите плагины и расширения на Edge, Chrome, IE, Firefox и т. Д.
- Легко удалить проблемные обновления Windows
- Тщательно удалите встроенные приложения Win 10 и Win 8
- Большая база данных в реальном времени для удаления более упрямых программ [ Pro ]
- Удалите вредоносные плагины для более безопасного браузера [ Pro ]
- Более чистый и быстрый онлайн опыт с удалением рекламного ПО [ Pro ]
- Автоочистка остатков программ, удаленных другими деинсталляторами [ Pro ]
Wise Program Uninstaller – это идеальное решение для удаления программного обеспечения Windows, позволяющее быстро и полностью удалять программы с помощью простого и удобного интерфейса. Встроенный модуль сканирования будет сканировать и удалять все оставшиеся связанные файлы, папки и элементы реестра после деинсталляции, убедившись, что программное обеспечение полностью удалено с вашего компьютера.
Принудительное удаление удаляет любое упрямое программное обеспечение. Для некоторых упрямых программ или программного обеспечения со сломанной деинсталлятором их нельзя удалить обычными средствами. Опция Wise Program «Принудительное удаление» очень удобна. Он сканирует вашу систему на наличие всех файлов и реестров, связанных с этим программным обеспечением, и тщательно удаляет их, как вы никогда не устанавливали программное обеспечение.
Absolute Uninstaller запускается быстрее, чем программа «Установка и удаление», со всеми загруженными значками приложения и помечает недавно установленную программу. так что вы можете легко найти приложение, которое вы хотите удалить. Вы также можете найти нужное приложение с помощью удобной функции поиска.
- Автофикс неверных записей программы.
- Список установленных программ с соответствующими значками.
- Простой и удобный интерфейс.
- Пакетное удаление программ.
- Резервное копирование / восстановление информации удаления.
Великолепно выглядящий и удивительно функциональный, GeekUninstaller поможет вам поддерживать ваш компьютер в чистоте и порядке! Мгновенный запуск, минималистичный, простой, но эффективный пользовательский интерфейс. Single EXE работает без проблем на 32 и 64-битной Windows 7/8 / XP / Vista. При работе на x64 Windows GeekUninstaller работает как собственное 64-битное приложение. Программы, выделенные фиолетовым оранжевым цветом, недавно установлены / изменены (с момента последнего запуска Geek Uninstaller).
- Чистое удаление, принудительное удаление – стандартная программа удаления оставляет тонны остатков на вашем компьютере. GeekUninstaller впоследствии выполняет глубокое и быстрое сканирование и удаляет все остатки. Держите ваш компьютер в чистоте! Используйте Force Removal для упрямых и неработающих программ.
- Сверхбыстрый – мгновенный запуск, минималистичный, простой, но эффективный пользовательский интерфейс.
- Встроенная поддержка X64 – Single EXE работает безупречно как на 32, так и на 64-битной Windows 7/8/10 / XP / Vista. При работе на x64 Windows GeekUninstaller работает как собственное 64-битное приложение.
- Портативный – не нужно устанавливать. Поместите один EXE-файл на USB-накопитель и используйте его везде.
Smarty Uninstaller – это программа, которая позволяет полностью удалить программы (64- и 32-разрядные), установленные в вашей системе. Он следит за удалением встроенного приложения и использует расширенный механизм сканирования, который удаляет все остатки программы. Это позволяет вам в любое время запустить модуль сканирования вручную, чтобы принудительно удалить программу с прерванным деинсталлятором.
В дополнение к интеллектуальному модулю сканирования Smarty Uninstaller предоставляет вам простую в использовании, но эффективную функцию – Smarty Snapshot. Это позволяет вам контролировать установку новых приложений и обнаруживать все изменения, внесенные в вашу систему во время этого процесса. Эти изменения сохраняются в моментальном снимке, к которому можно получить доступ позже в любое время для просмотра или полного удаления.
Простой, удобный и не перегруженный интерфейс не отвлекает пользователя от процесса установки и / или удаления. Утилита Soft Organizer выглядит как простой список установленных программ, где пользователю просто нужно выбрать программу и нажать «Удалить». В то же время, этот инструмент обладает всеми возможностями, которые есть даже у программ с гораздо более сложными интерфейсами. (Большинство из этих программ выглядят как кабина космического челнока со многими приборами, метрами и непонятными приборами.)
- Поиск следов (остатков) деинсталлируемой программы – позволяет удалить следы программ, которые не были отслежены во время установки (на основе технологии Full Uninstall).
- Удаление универсальных приложений Windows – позволяет удалить универсальные приложения Windows 8/10, установленные из Магазина Windows.
HiBit Uninstaller – это идеальное решение для удаления программного обеспечения Windows, позволяющее быстро и полностью удалять программы с помощью простого и удобного интерфейса. Существует также множество инструментов для очистки и управления системой.
- Глубокое и быстрое сканирование и удаление всех остатков
- Force Removal для упрямых и сломанных программ
- Возможность пакетного удаления программ.
- Удаление приложений Магазина Windows в Windows 8 / 8.1 / 10
- Добавлено в контекстное меню, чтобы быстро удалить программное обеспечение
- Безопасный реестр и утилита для удаления ненужных файлов
- Процессы, запуск, службы, задача планировщика, контекстное меню и диспетчер восстановления системы
Как удалить Windows 10, 7 или 8 полностью с компьютера? Удалить файлы Виндовс достаточно легко, для этого есть множество способов, о которых мы поговорим далее.
Содержание:
- Как удалить Windows 10, 7, 8 и XP | Избавляемся от системы
- Загрузочная флешка или диск
- Конфигурация системы
- LiveCD
- Полная очистка жёсткого диска и удаление винды 7 – 10 | CMD
Странный вопрос, тем не менее он существует, и многие пользователи его задают. Я уже писал множество статей по установке Windows, написал даже про Vista и Windows 2000 – системы, устаревшие, и ими никто не пользуется. Windows XP сдала позиции. Windows 7 и 8 уже перестают поддерживать, что скажется на их безопасности, но ими еще пользуется очень большое количество людей, хотя десятка понемногу набирает лидерство.
Перед этим я хочу поделиться ссылками на способы установки Windows, там очень много полезной информации. Вы ведь удаляете Windows, потому что хотите установить новую?
Установка Windows — материалы
Как удалить Windows 10 и 7 | Избавляемся от системы
Некоторые думают, что, удалив папку Windows и Program Files они избавились от винды. Нет уж, здесь такое не прокатит. Это всё равно что удалить папку с программой и посчитать, что она удалена, а на самом деле в системе осталась куча мусора, который потом сложно будет вывести.
Нормальное удаление ненужной Windows заключается именно в форматировании системного диска. К сожалению, отформатировав диск стандартным способом, то есть из папки «Этот компьютер» нажатием правой кнопкой мыши по диску и выбора пункта «Форматировать» ничего не выйдет. Вы действительно почистите диск, но приведете систему как бы в изначальное состояние, то есть удаляться программы и все компоненты, не связанные с системой. Система при этом останется.
Как полностью удалить Виндовс с загрузочной флешки / диска
При установке Windows мы всегда пользуемся диском или загрузочной флешкой, куда записали образ системы. Когда мы переходим непосредственно к установке нашему взору открывается окошко с разделами и дисками. Выбираете системный диск и форматируете его, а потом устанавливаете на него систему. Таким образом вы удалили Windows 10 и поставили Виндовс 7 или наоборот.
Если у вас больше одной системы на компьютере, но расположены они на разных дисках или разделах (так и надо делать, а не устанавливать несколько систем на один раздел), то вы просто избавляетесь от одной системы путем форматирования диска с помощью загрузочной флешки или диска, либо из другой системы при помощи утилиты «Управление дисками».
Вы попросту нажимаете по нужному разделу правой кнопкой мыши и выбираете пункт «Удалить том» или «Форматировать». Конечно, если том вам уже не нужен, надо его объединить с другим разделом.
Удаление 1 из 2 систем с помощью Конфигурации системы
Второй способ удаления одной из нескольких установленных систем является утилита «Конфигурация системы». Откройте окно «Выполнить» с помощью клавиш Win+R и введите команду:
msconfig
Далее переходим на вкладку «Загрузка», где должны отображаться установленные системы Windows. Во-первых, установите тот Windows, которым вы пользуетесь по умолчанию. Выделите его мышкой и нажмите кнопку «Использовать по умолчанию».
Дальше выбираем систему, которую хотим удалить и нажимаем соответствующую кнопку. После чего применяем изменения.
Должно появится окошко с просьбой о перезагрузке ПК. Обязательно перезагружаемся, чтобы система удалилась.
Как удалить Виндовс XP 7 8.1 или 10 с помощью LiveCD
По LiveCD я подразумеваю какой-то образ программы, работающей с дисками. Предлагаю воспользоваться дистрибутивом GParted LiveCD. Его можно загрузить с официального сайта и записать на флешку, например, утилитой Rufus. После того, как вы это сделаете, загрузитесь с накопителя.
Появится окошко, где нужно выбрать самый первый вариант – GParted Live (Default setting).
Теперь нужно отформатировать системный диск. Тут главное не ошибиться, так как название накопителей обозначены непривычным для простых пользователей способом. Для начала нужно ориентироваться на объём раздела и файловую систему – в Windows всегда NTFS или FAT.
Щелкаете по нужному разделу правой кнопкой мышки и выбираете пункт «Format to», выбрав файловую систему NTFS.
Полная очистка жёсткого диска и удаление винды 7 – 10 | CMD
Здесь я рассмотрю вариант, полной очистки жёсткого диска, после чего все разделы именно этого диска удаляться вместе с файлами и диск соберется воедино. Имейте в виду, что способом этот используется только в случае, если ваши файлы уже перенесены на другой носитель, либо для вас не имеют особой ценности.
Загружаемся с загрузочной флешки или диска и доходим до окна, где производятся манипуляции с дисками и разделами.
Интересно: Невозможно установить Windows на диск 0 раздел 1
Нажимаем клавиши Shift+F10, чтобы появилась командная строка, а потом выполняем следующие команды. Будьте очень внимательны.
- diskpart – утилита для работы с дисками;
- list disk – отображение дисков
- select disk 3 – выбор нужного диска. Будьте очень внимательны, смотрите на объём общего диска, например, 512 Гб, или 931 Гб. Не раздел, а диск;
- clean – полная очистка диска.
Вот собственно и всё, вы полностью почистили диск, вместе с разделами. Теперь вы знаете, как удалить Windows 10, 7, 8 и любую другую систему, и их файлы. Все способы эффективны и хотя бы один из них сработает.
( 8 оценок, среднее 4.5 из 5 )
Скачиваемая демо-версия програмы не имеет каких либо ограничений, поэтому Вы можете
использовать все ее возможности в течение 30 дней с момента установки. После истечения этого
срока Вы должны либо удалить программу, либо приобрести ее.
После того как Вы приобрели лицензию, мы немедленно вышлем на Ваш email ключ,
который разблокирует программу и позволит использовать ее пожизненно, а
также получать последующие обновления.
Предыдущие версии программы можно скачать здесь
Примечания:
- Не получается скачать файл? Пожалуйста, свяжитесь с нами.
-
Начиная с версии 5.0 программа не поддерживает Windows 2000. Если вы хотите использовать программу на данной ОС,
воспользуйтесь версией 4.7: скачать
Содержание
- Способ 1: Сброс ОС
- Способ 2: Удаление с помощью установщика
- Способ 3: Сторонний софт
- Вариант 1: WinToGo
- Вариант 2: WinPE
- Способ 4: Удаление второй ОС
- Вопросы и ответы
В процессе удаления Windows 11 есть риск потерять важные для себя данные, которые пусть и не сразу, но когда-нибудь могут вам пригодиться. К счастью, этого легко можно избежать, сделав резервную копию всего системного диска или отдельных папок и файлов одним из способов, описанных в нашей статье.
Подробнее: Как сделать резервную копию в Windows 11
Способ 1: Сброс ОС
Функция возврата компьютера в исходное состояние напоминает переустановку системы, но без загрузочного носителя. В процессе дается возможность сохранить некоторые пользовательские данные либо оставить на жестком диске чистую ОС, что вполне удобно, если вы, например, отдаете накопитель родственникам или друзьям. Подробнее о том, как сбросить операционную систему Виндовс одиннадцатой версии до заводских настроек написано в отдельной статье на нашем сайте.
Подробнее: Сброс Windows 11 к заводским настройкам
Способ 2: Удаление с помощью установщика
Пользователи, которые хотя бы один раз устанавливали Windows, наверное, помнят, что установщик предварительно дает возможность выбрать диск для ее размещения, а также отформатировать любой раздел или удалить сразу все, а затем создать новые.
- Прежде всего необходимо подготовить загрузочный носитель. Если вы этого раньше не делали, читайте нашу статью, написанную специально на эту тему.
Подробнее: Инструкции по созданию загрузочной флешки на Windows
- После создания установочной флешки необходимо загрузиться с нее. На ноутбуке HP перезагружаемся и сразу несколько раз нажимаем клавишу «Esc», а когда появится загрузочное меню, жмем «F9»
и выбираем наш накопитель.
На ноутбуках и материнских платах других брендов загрузочного меню может и не быть, а сама функция включается в BIOS. В общем, разобраться в этом вам поможет руководство к ноутбуку или материнской плате, а также отдельная статья, опубликованная на нашем сайте.
Подробнее: Как выставить загрузку с флешки в BIOS
- В самом начале установки нажимаем «Далее»
а затем «Установить».
- На экране активации кликаем «У меня нет ключа».
- Выбираем любую версию операционной системы, которую поддерживает образ.
- Принимаем условия лицензионного соглашения.
- Тип установки — «Выборочная», так как нас интересует возможность изменения разделов и дисков.
- Если нужно сохранить исходную структуру, выделяем раздел, на котором установлена система, нажимаем «Форматировать»
и подтверждаем операцию. После этого таким же образом можно поступить с остальными разделами.
- Если структура не важна, используем функцию «Удалить».
Затем удаляем все оставшиеся разделы, пока не останется одно большое нераспределенное пространство.
- Далее, чтобы прервать установку Виндовс 11, нажимаем крестик в правом верхнем углу окна
и подтверждаем выход.

Способ 3: Сторонний софт
Чтобы получить больше контроля над процессом удаления Windows 11, придется загрузиться с помощью другой системы. Конечно, можно установить новую полноценную ОС на второй HDD или SSD, но такие есть в компьютере не у каждого пользователя, а вот наличие флешки или другого внешнего накопителя уже более вероятно.
Вариант 1: WinToGo
Windows To Go – технология, позволяющая разворачивать портативную Виндовс на съемных носителях, чтобы потом запускать ее на любых компьютерах даже с другой версией ОС. Для этого будем использовать программное обеспечение AOMEI Partition Assistant, причем нам будет достаточно бесплатного издания.
Для работы потребуется ISO-образ операционной системы, а также следующие типы USB-устройств – жесткий диск, SSD или флешка объемом не менее 16 ГБ. Но если вы собираетесь переносить вашу текущую систему, то желательно, чтобы объем накопителя соответствовал или был максимально приближен к занимаемому ей пространству.
В нашем случае Windows To Go установилась не на все флешки, а когда все-таки удалось ее развернуть, система немного притормаживала. Поэтому если у вас нет внешнего накопителя с поддержкой хотя бы USB 3.0, а лучше вообще Thunderbolt, возможно, стоит сразу перейти к следующему варианту.
Скачать AOMEI Partition Assistant
- Если образ Виндовс 11 отсутствует, сначала скачиваем его на компьютер.
Подробнее: Скачивание ISO-образа ОС Windows 11
- Сочетанием клавиш «Win+E» открываем «Проводник», находим загруженный образ, кликаем по нему правой кнопкой мышки и открываем с помощью «Проводника».
Дожидаемся, когда он будет смонтирован и отобразится в виде дополнительного диска.
- Переходим по ссылке выше, кликаем «Download Freeware»
и подтверждаем загрузку.
Запускаем установщик, выбираем язык,
а когда нам предложат установить PRO-версию, жмем «Skip».
При желании меняем путь извлечения файлов
и завершаем установку.
- Подключаем флешку, жесткий диск или SSD, запускаем AOMEI Partition Assistant, открываем раздел «Все инструменты» и выбираем «Создатель WinToGo».
В Мастере заказываем создание переносной Windows для ПК.
Программа также поддерживает установку портативной версии из текущей системы, но это платная функция, поэтому воспользуемся первым вариантом. Нажимаем иконку в виде папки,
заходим на смонтированный диск, в каталоге «Source» находим файл «install.wim» и открываем его.
Ниже выбираем нужное издание, например Windows Pro, и двигаемся дальше.
Указываем USB-диск для записи, нажимаем «Продолжить»
и подтверждаем операцию.
Времени может потребоваться много, поэтому если нужно куда-то отойти, можно попросить программу выключить потом ПК.
Когда все будет готово, мы увидим соответствующее сообщение.
- Перезагружаем компьютер, чтобы загрузиться с USB-накопителя, как мы это делали во втором способе (пункт 2).
- При первом запуске придется настроить Виндовс 11 – указать страну, войти в учетную запись, выбрать параметры конфиденциальности и прочее.
Если с этим возникнут проблемы, предлагаем ознакомиться со статьей, в которой подробно описан каждый из этих шагов.
Подробнее: Первоначальная настройка Windows 11 после установки
- Портативная версия имеет некоторые ограничения, но с виду выглядит как полноценная. C интернетом проблем быть не должно, поэтому можно скачать любое программное обеспечение, которое поможет удалить ОС, например тот же AOMEI Partition Assistant, хотя эта функция доступна только в PRO-версии. Мы же воспользуемся встроенным приложением «Управление дисками». Кликаем правой кнопкой мышки «Пуск» и запускаем компонент.
Вызываем контекстное меню диска, на котором установлена система, нажимаем форматировать,
настраиваем параметры или оставляем их по умолчанию
и подтверждаем операцию.
Читайте также: Правильное форматирование жесткого диска
- Либо можно просто удалить раздел, что тоже приведет к очистке всех данных, а затем за счет освободившегося места расширить другой том.
Подробнее: Способы объединения разделов на жестком диске
Читайте также: Программы для объединения жесткого диска
Вариант 2: WinPE
Windows Preinstallation Environment обычно используется для устранения неполадок, восстановления системы или подготовки компьютера к установке полноценной ОС. Это облегченная версия, поэтому даже с флешки с ней будет комфортно работать. Есть разные способы развернуть WinPE, но мы воспользуемся сборкой от Сергея Стрельца, включающей в себя дополнительное программное обеспечение, которое потом нам пригодится.
Возможно, в процессе создания загрузочного носителя вы будете получать сообщения об обнаружении угроз, но на сайте заранее предупреждают, что некоторые антивирусы, включая Windows Defender, могут так реагировать на SFX-архивы, да и в комментариях о каких-то проблемах после использования Live CD никто не пишет.
Шаг 1: Установка Live CD
Скачать WinPE 10-8 Sergei Strelec с официального сайта
Скачать Rufus
- Переходим по ссылке выше и скачиваем архив с любого из указанных источников. Мы использовали облачное хранилище Mega.
- Для распаковки архива RAR системный инструмент извлечения не подходит, поэтому мы пользовались программой WinRAR. Открываем архив в ней через контекстное меню
и запускаем распаковку.
Пароль к архиву указан на сайте сразу под ссылками на его загрузку.
- В папке с файлами будет несколько утилит вместе с инструкциями по записи WinPE. Можете воспользоваться любой из них, либо, как и в нашей инструкции, сделать это с помощью Rufus. Загружаем ее по ссылке выше, запускаем, кликаем «Выбрать»,
находим образ WinPE в формате ISO в папке с распакованными файлами, открываем его,
затем выбираем накопитель, устанавливаем файловую систему «FAT32», жмем «Старт»
и подтверждаем согласие на установку.

Шаг 2: Запуск WinPE и удаление ОС
- Загружаемся с флешки так, как это описано во втором способе, выбираем самый верхний пункт и ждем извлечение всех файлов.
- Мы не будем описывать все возможности сборки, а просто покажем, как ее использовать для выполнения нашей задачи. Жмем «Пуск», затем открываем список программ и в разделе «Жесткий диск» выбираем одну из подходящих нам, например AOMEI Partition Assistant, которая здесь доступна без ограничений.
- Если нам нужно удалить все, выбираем сам диск, жмем «Стирание жесткого диска»,
выделяем подходящий метод,
подтверждаем удаление всех разделов,
затем жмем «Применить»
и запускаем процесс очистки.
- Если требуется удалить только системный раздел, выделяем его и таким же образом стираем.
Главное, что необязательно пользоваться именно тем инструментом, который предложили мы. Благодаря внедрению внушительной библиотеки программного обеспечения, на LiveCD вы найдете и другие способы удаления лишней операционной системы.
Способ 4: Удаление второй ОС
Напоследок рассмотрим случай, когда на компьютере установлено две операционные системы и нужно удалить одну из них.
- После запуска ПК загружаемся с помощью той ОС, которую удалять не собираемся.
- Сочетанием клавиш «Windows+R» вызываем окно «Выполнить», вводим команду
msconfigи жмем «OK». - Переходим во вкладку «Загрузка». Если Windows, которую нужно удалить, используется по умолчанию, переключаемся на текущую ОС и делаем по умолчанию ее.
- Выделяем Виндовс 11, которая нам больше не нужна, жмем «Удалить»,
затем «Применить», «OK»
и перезагружаем компьютер.
- Теперь нужно просто отформатировать локальный диск, на котором остались файлы удаленной системы. Кликаем по нему правой кнопкой мышки, выбираем «Форматировать»
и подтверждаем операцию.
- Также можно попробовать удалить системные папки вручную, например, если вас не интересует полная очистка диска.