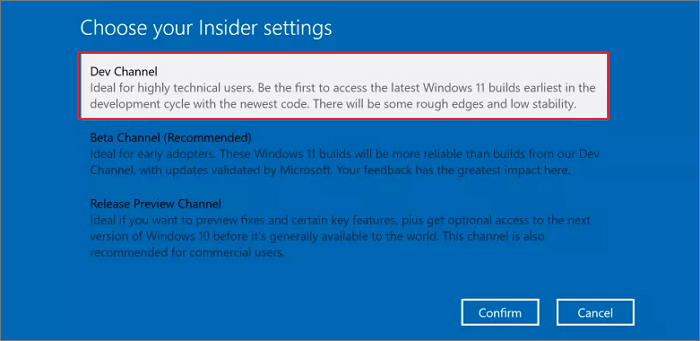Рекомендуем популярное
CPU-Z 2.07
CPU-Z — небольшая полезная программа, с помощью которой вы получите всю информацию об…
FurMark 1.37.2.0
FurMark — мощный инструмент, который будет в первую очередь полезен оверклокерам, позволяющий…
CrystalDiskMark 8.0.4c
CrystalDiskMark — небольшая бесплатная программа, предназначенная для сравнительного анализа…
GPU-Z 2.55.0
GPU-Z — отличная утилита для просмотра разнообразной информации о видеокарте и ее…
Core Temp 1.18.1
Core Temp — утилита, которая в режиме реального времени отображает температуру Вашего…
Microsoft анонсировала новую Windows 11 и её ранние сборки Windows Insider. Поклонники Windows могут присоединиться и загрузить Windows 11 Insider Preview Build, чтобы испытать значительные улучшения.
Официальная версия Windows 11 ещё не выпущена, но она будет доступна позже в этом году. Если вы планируете перейти на Windows 11, вы можете выполнить некоторую подготовительную работу. Например, проверить совместимость вашего компьютера с Windows 11. Сначала давайте посмотрим, что нужно для обновления до Windows 11.
Минимальные системные требования для обновления до Windows 11
Windows 11 имеет следующие конкретные аппаратные и системные требования. Это минимальные характеристики, и если ваш компьютер не соответствует хотя бы одной из них, вы не сможете выполнить обновление и столкнётесь с проблемой «Запуск Windows 11 на этом компьютере невозможен».
- Процессор: 1 гигагерц (ГГц) или больше, не менее 2 ядер на совместимом 64-разрядном процессоре или системе на кристалле (SoC).
- Память: 4 гигабайта (ГБ) оперативной памяти
- Хранилище: 64 ГБ или более вместительные устройства хранения
- Прошивка системы: UEFI, с поддержкой безопасной загрузки
- TPM: Доверенный платформенный модуль (TPM) версии 2.0
- Видеоадаптер: Совместим с DirectX 12 или более поздней версией с драйвером WDDM 2.x
- Дисплей: > 9 дюймов с высокой чёткостью (720p)
- Интернет соединение: Windows 11 Home требует наличия подключения к Интернету и учётной записи Майкрософт.
Подробнее об операционной системе: https://www.microsoft.com/en-gb/windows/windows-11
Проверка работоспособности ПК с Microsoft Windows 11
Чтобы проверить, соответствует ли ваш текущий ноутбук или ПК требованиям для установки Windows 11, Microsoft выпустили приложение под названием PC Health Checker, которое поможет вам в этом. Однако, как указано в официальном сообщении, программа пока недоступна.
Тогда как выполнить проверку совместимости с Windows 11, если вы хотите испытать эту систему? Есть ещё один способ попробовать.
Загрузите бесплатно приложение EaseUS для проверки на совместимость с Windows 11
EaseUS предоставляет бесплатное средство проверки обновлений до Windows 11, чтобы проверить, сможет ли ваше устройство установить Windows 11. Всего за один щелчок мыши вы можете увидеть, как настроен ваш компьютер и насколько он совместим с Windows 11.
Шаг 1. Скачайте EaseUS Windows 11 Upgrade Checker.
Шаг 2. Нажмите на Проверь сейчас кнопка для запуска.
Шаг 3. Вскоре появится окно результатов совместимости с Windows 11. Будут перечислены все несовместимые и совместимые элементы конфигурации.
Наиболее распространённые несовместимые элементы конфигурации:
- Способ загрузки: Для Windows 11 требуется режим загрузки UEFI, который является системной спецификацией ПК, определяющей программный интерфейс между операционной системой и встроенным программным обеспечением системы в качестве альтернативы BIOS. Если ваш процессор поддерживает режим загрузки UEFI, убедитесь, что режим загрузки установлен правильно.
- Тип раздела диска: Windows 11 требует, чтобы тип раздела системного диска был GPT. Если ваша система находится в MBR, узнайте, как преобразовать MBR в GPT без потери данных (об этом идёт речь ниже в статье).
- TPM: Для Windows 11 требуется TPM 2.0, и он должен быть включён. Узнайте о TPM для Windows 11 и о том, как его включить.
- Безопасная загрузка: Безопасная загрузка в Windows 11 должна быть включена. Узнайте, как включить безопасную загрузку.
Как конвертировать MBR в GPT без потери данных для обновления до Windows 11
Windows 11 для установки требует, чтобы тип раздела системного диска был GPT. Но проблема в том, что диски большинства пользователей имеют формат MBR. Можете ли вы конвертировать MBR в GPT?
Да, с профессиональным менеджером разделов — EaseUS Partition Master, вы можете конвертировать диск MBR в GPT без потери данных. Без форматирования и без удаления.
Этот идеальный инструмент для управления разделами предоставляет комплексные решения как для начинающих, так и для экспертов. Вы можете использовать его для создания, изменения размера/перемещения, объединения, удаления и форматирования разделов. В дополнение к этим основным функциям EaseUS Partition Master обладает множеством дополнительных функций, таких как:
- Клонирование диска: позволяет клонировать весь диск на другой подобный диск без потери данных. Вы даже можете клонировать большой жёсткий диск на меньший SSD.
- Преобразование диска/раздела: преобразовывает логический раздел в основной или основной раздел в логический, раздел FAT в раздел NTFS, диск MBR в GPT или диск GPT в MBR.
- Перенос операционной системы: переносит ОС с HDD на SSD без переустановки Windows.
Загрузите программу управления разделами и следуйте пошаговым инструкциям, чтобы безопасно преобразовать MBR в GPT для обновления ПК до Windows 11.
Шаг 1. Загрузите и запустите EaseUS Partition Master на вашем компьютере с Windows.
Шаг 2. Щелкните правой кнопкой мыши по диску MBR, который вы хотите преобразовать, и выберите функцию «Конвертировать в GPT».
Шаг 3. После этого найдите и нажмите кнопку «Выполнить 1 операцию» на панели инструментов, затем подтвердите кнопкой «Применить», чтобы начать преобразование. Вам необходимо перезагрузить устройство, чтобы изменения вступили в силу.
Примечание: если на вашем компьютере возникают проблемы с загрузкой ОС, вам необходимо сначала создать загрузочный диск WinPE, а затем с него запустить EaseUS Partition Master для преобразования MBR в GPT.
Ещё по теме: Как обновиться после проверки на совместимость с Windows 11
Для пользователей, которые хотели бы перейти с Windows 10 на Windows 11 через программу предварительной оценки Windows, выполните следующие шаги.
Шаг 1. Нажмите сочетание клавиш Windows + I, чтобы открыть Параметры. Затем нажмите «Обновление и безопасность» > «Программа предварительной оценки Windows» > «Начать».
Шаг 2. Следуйте инструкциям на экране, нажмите «Связывание учётной записи», выберите свою учётную запись Microsoft и нажмите «Продолжить».
Шаг 3. Сборка Windows 11 Insider идеально подходит для технически подкованных пользователей, использующих Dev Channel. Выберите Windows 10 insider preview («Канал для разработчика»), затем нажмите «Подтвердить».
Шаг 4. Перезагрузите компьютер, чтобы присоединиться к программе предварительной оценки Windows.
Шаг 5. После перезагрузки компьютера перейдите в «Параметры» > «Обновление и безопасность» > «Центр обновления Windows».
Шаг 6. Проверьте наличие обновлений. У вас должна появиться сборка Windows 11 Insider Preview. Вы можете скачать и установить Windows 11 прямо сейчас.
Подведём итог
После проверки и обновления до Windows 11, чтобы в полной мере воспользоваться преимуществами ОС и оборудования, мы рекомендуем вам применять на своем компьютере эффективную программу для управления дисками — EaseUS partition manager, чтобы с лёгкостью максимизировать и оптимизировать использование вашего диска.

В этом обзоре — 2 программы для проверки совместимости текущей системы с Windows 11. Сначала об официальном инструменте, а затем — о сторонней утилите, информация в которой может оказаться более понятной и детальной. Обратите внимание, при установке обновления системы, также автоматически выполняется проверка совместимости: Как обновиться до Windows 11.
- PC Health Check
- WhyNotWin11
- Видео
- Дополнительная информация
Microsoft PC Health Check
Первая из программ — официальная утилита PC Health Check от Microsoft. Скачать последнюю версию программы можно с официального сайта https://aka.ms/GetPCHealthCheckApp
После загрузки, установки, запуска утилиты потребуется нажать кнопку «Проверить сейчас» для запуска проверки совместимости с Windows 11. В результате проверки вы можете получить:
- Сообщение «Этот компьютер соответствует требованиям Windows 11».
- Окно с текстом: «Этот компьютер не отвечает требованиям к системе для Windows 11» или «Запуск Windows 11 на этом компьютере невозможен». Кстати, скриншот ниже я получил на системе с Windows 11, установленной безо всяких трюков (была выполнена чистая установка). Ниже в окне будут указаны пункты, по которым ваш ПК или ноутбук не проходит проверку.
- Кнопка «Показать все результаты» открывает все пункты, которые проверяются при анализе совместимости, а кнопка «Характеристики устройства» запустит браузер, в котором будет открыта страница с информацией о системных требованиях Windows 11.
Обратите внимание, что при проверке некоторые индикаторы несовместимости отображаются с красным крестом (по идее, «строго» ограничивают установку Windows 11), некоторые — с желтым восклицательным знаком (предполагают наличие исключений, когда установка всё-таки возможна, например, при использовании чистой установки с флешки).
Внимание: на текущем этапе готовности Windows 11 рекомендую скептически относиться к сведениям о совместимости — они могут поменяться и отсутствие официальной поддержки «старых» процессоров, систем без TPM и Secure Boot не обязательно будет означать реальную невозможность установки Windows 11. Например, перед выходом 10-ки также был список «поддерживаемых» процессоров, однако система успешно устанавливалась и на предыдущие поколения CPU. А после того, как я написал первый вариант этой статьи, Майкрософт уже несколько раз смягчала требования и добавляла исключения, позволяющие предположить, что на почти на любом компьютере, где возможна установка предыдущей ОС, можно будет установить и Windows 11. В крайнем случае, можно использовать различные способы обойти проверку соответствия требованиям.
WhyNotWin11
Как можно понять из названия программы, её задача — определить, почему система не совместима с Windows 11.
- Внимание: утилита имеет 3 обнаружения в VirusTotal. Похоже, что ложные срабатывания, но ручаться не могу.
- Загружаем последнюю версию WhyNotWin11 с официальной страницы разработчика https://github.com/rcmaehl/WhyNotWin11/releases/
- Запускаем программу и ждем завершения проверки системы.
- В результате видим список системных требований Windows 11 и соответствие вашего компьютера или ноутбука каждому из них. В последней версии программы — на русском языке. Если подвести указатель мыши к значку «i» справа от пункта, во всплывающей подсказке появится более подробная информация о нём.
Ещё раз обращаю ваше внимание, что изображение с несовместимостью выше получено на системе с успешно и без каких-либо нюансов установленной Windows 11 (предварительной Dev-версией). Поэтому рекомендую не торопиться с приобретением нового ПК.
Видео
И моя личная общая рекомендация для тех, кто переживает о том, что их компьютер не совместим с Windows 11:
- Не торопитесь и не переживайте. Новости о системных требованиях и заявления Майкрософт выходят ежедневно с момента презентации ОС. Всё может поменяться, и я предполагаю, что в сторону более широкого охвата компьютеров обычных пользователей.
- Если вы из тех, кто пользуется не совсем лицензионными версиями Windows и собираетесь продолжать в том же духе (чего, конечно же, не рекомендую), то я на 99% уверен, что после выхода системы (вероятно, даже раньше) вы легко найдёте образы, которые будут устанавливаться почти на любую систему, независимо от того, что показывают средства проверки совместимости.
Последние три месяца Microsoft провела тестирование приложения «Проверка работоспособности ПК» для Windows 10, бесплатного инструмента, который позволяет каждому определить, почему его компьютер не соответствует минимальным требованиям Windows 11. После всестороннего тестирования приложение Microsoft для проверки совместимости наконец-то было запущено, а именно: она вышла из бета-тестирования и теперь доступна всем, кто хочет ее попробовать.
Инструмент проверки работоспособности ПК был впервые опубликован в последнюю неделю июня, но был удален с веб-сайта компании после того, как пользователи отметили проблемы с приложением. Позже приложение было повторно выпущено для ряда инсайдеров Windows для тестирования, прежде чем оно станет общедоступным (не инсайдерам).
Обновленная версия средства проверки работоспособности ПК была размещена на веб-сайте компании в минувшие выходные, и мы заметили ее сегодня. Этот новый инструмент проверки работоспособности ПК показывает полную картину того, почему устройство не соответствует минимальным требованиям Windows 11.
Представители Microsoft в социальных сетях еще не сообщили пользователям о доступности PC Health Check Tool. Инструмент был ранее указан, который выйдет «скоро», но теперь можно загрузить его с
официальной ссылки
.
Что такое инструмент Проверки работоспособности ПК?
Инструмент по проверки работоспособности ПК был создан, чтобы помочь людям определить, может ли их текущая конфигурация ПК работать с Windows 11. Если ваше устройство не соответствует требованиям, вам, вероятно, придется заменить его к 2025 году или же вы можете использовать официальные лазейки для установки Windows 11.
Как вы можете видеть на скриншоте выше, PC Health Check Tool просто проверяет, соответствует ли ваш компьютер системным требованиям. В противном случае приложение сообщит вам, почему нет, и предоставит ссылки на документацию Microsoft.
Требования Windows 11
В Windows 11 Microsoft постепенно прекращает поддержку старых процессоров и устройств, поставляемых без TPM 2.0. В отличие от Windows 10, для Windows 11 требуется процессор Intel Core 8-го поколения, Ryzen 2000 и новее.
Microsoft недавно еще раз протестировала производительность старых процессоров, чтобы выяснить, можно ли использовать какой-либо из них для Windows 11. После обширного тестирования Microsoft пояснила, что старые процессоры не будут поддерживаться из-за ошибок синего экрана смерти и проблем с совместимостью драйверов, но вот эти процессоры 7-го поколения будут поддерживаться:
- Intel Core X и Xeon W.
- Intel Core 7820HQ в Surface Studio.
В дополнение к более новому процессору для Windows 11 требуется TPM, безопасная загрузка (Secure Boot), 4 ГБ оперативной памяти, 64 ГБ памяти постоянной и поддержка DirectX 12.
Microsoft планирует разрешить Windows 11 на неподдерживаемом оборудовании через модифицированные ISO-образы и Media Creation Tool, но не ожидайте регулярных обновлений или поддержки от компании.
Скачать и установить обновленную версию PC Health Check вы можете по ссылке ниже.
Microsoft officially announced the release of Official Windows 11 on October 5th, 2021. Windows aficionados, Insiders, and Pro users can all join and download Windows 11 on their computers to experience the great improvements now.
If you plan to upgrade to Windows 11, you can do some preparatory work in the meantime. For example, check your computer’s compatibility with Windows 11. First, let’s take a look at what it takes to upgrade to Windows 11.
Windows 11 Upgrade Minimum System Requirements
Windows 11 has clear hardware and system requirements as follows. These are the minimum specifications, and if your computer doesn’t meet any of them, you won’t be able to upgrade to and have a ‘This PC cannot run Windows 11’ problem.
- Processor: 1 gigahertz (GHz) or faster with 2 or more cores on a compatible 64-bit processor or System on a Chip (SoC)
- Memory: 4 GB RAM
- Storage: 64 GB or larger storage device
- System firmware: UEFI, Secure Boot capable
- TPM: Trusted Platform Module (TPM) version 2.0
- Graphics card: DirectX 12 compatible graphics / WDDM 2.x
- Display: >9» with HD Resolution (720p)
- Internet connection: Microsoft account and internet connectivity required for setup for Windows 11 Home.
Resource page: https://www.microsoft.com/en-gb/windows/windows-11
Microsoft Windows 11 PC Health Check
To check if your current laptop or PC meets the stands to install Windows 11, Microsoft will release an app named PC Health Checker to help you do it. However, as the official message indicates, the software is not yet available.
Then, how to perform Windows 11 check for compatibility if you want to experience this system in advance? There is another way to try it out.
Download EaseUS Windows 11 Checker App for Free
EaseUS provides a free Windows 11 upgrade checker for everyone to check if your device can install Windows 11. With just one click, you can see how your computer is configured and how compatible it is with Windows 11.
Step 1. Launch EaseUS Partition Master and click «Toolkit».
Step 2. Click «Win11 Checker» to open this feature. Then click the Check Now button to start.
Step 3. The Windows 11 compatibility result window will soon appear. All the incompatible and compatible configuration items will be listed.
The most common incompatible configuration items are:
- Boot Method: Windows 11 requires UEFI boot mode, which is a PC system specification that defines the software interface between the operating system and the system’s firmware as an alternative to the BIOS. If your CPU supports UEFEI boot mode, make sure the boot mode is set correctly.
- Disk Partition Type: Windows 11 requires the disk partition type of system disk to be GPT. If your system is in MBR, learn how to convert MBR to GPT without data loss with the way below.
- TPM: Windows 11 requires TPM 2.0 and it should be enabled. Learn TPM for Windows 11 and how to enable it.
- Secure Boot: The secure boot on Windows 11 is required to be enabled. Learn how to enable Secure Boot.
How to Convert MBR to GPT Without Data Loss for Windows 11 Upgrade
Windows 11 explicitly requires that the disk partition type of the system disk be GPT. The problem, however, is that most users’ disks are in MBR format. Can you convert MBR to GPT?
Yes, with a professional partition manager — EaseUS Partition Master, you can convert MBR disk to GPT without data loss. No formatting, no deleting.
This ultimate partition management tool provides full-around solutions for both beginners and experts. You can use it to create, resize/move, merge, wipe, and format partitions. In addition to these basic features, EaseUS Partition Master still has many advanced functions, such as:
- Clone disk: clone an entire disk to another in the same disk layout without any data loss. You can even clone a larger HDD to a smaller SSD
- Disk/Partition Convert: Convert a logical partition to primary or primary partition to logical, FAT to NTFS partition, MBR disk to GPT, or GPT disk to MBR.
- Migrate OS to SSD: Transfer OS from HDD to SSD without reinstalling Windows
Now, download this partition management program and follow the step-by-step guides to convert MBR to GPT securely for Windows 11 upgrade.
Step 1. Download and launch EaseUS Partition Master on your computer.
Step 2. Go to Disk Converter, select «Convert MBR to GPT» and click «Next» to continue.
Step 3. Select the target MBR disk that you tend to convert to GPT, and click «Convert» to start the conversion.
Further Reading: How to Upgrade After Windows 11 Check
For users who’d like to upgrade from Windows 10 to Windows 11 through Windows Insider Program, take the following steps for reference.
Step 1. Press Windows + I to open Settings. Then, click «Update & Security > Windows Insider Program > Get Started».
Step 2. Follow the on-screen instruction, click «Link an account» and choose your Microsoft Account and click «Continue».
Step 3. The Windows 11 Insider build is ideal for highly technical users using the Dev Channel. Select «Dev Channel», then click «Confirm».
Step 4. Restart your PC to join Windows Insider Program.
Step 5. After restarting your PC, go to «Settings > Update & Security > Windows Update».
Step 6. Check for Updates. Then, the Windows 11 Insider Preview build would appear. You can download and install Windows 11 now.
The Bottom Line
After Windows 11 check and upgrade, to take full advantage of the OS and hardware, we recommend that you apply an efficient disk management software — EaseUS partition manager on your computer to easily maximize and optimize the use of your disk.