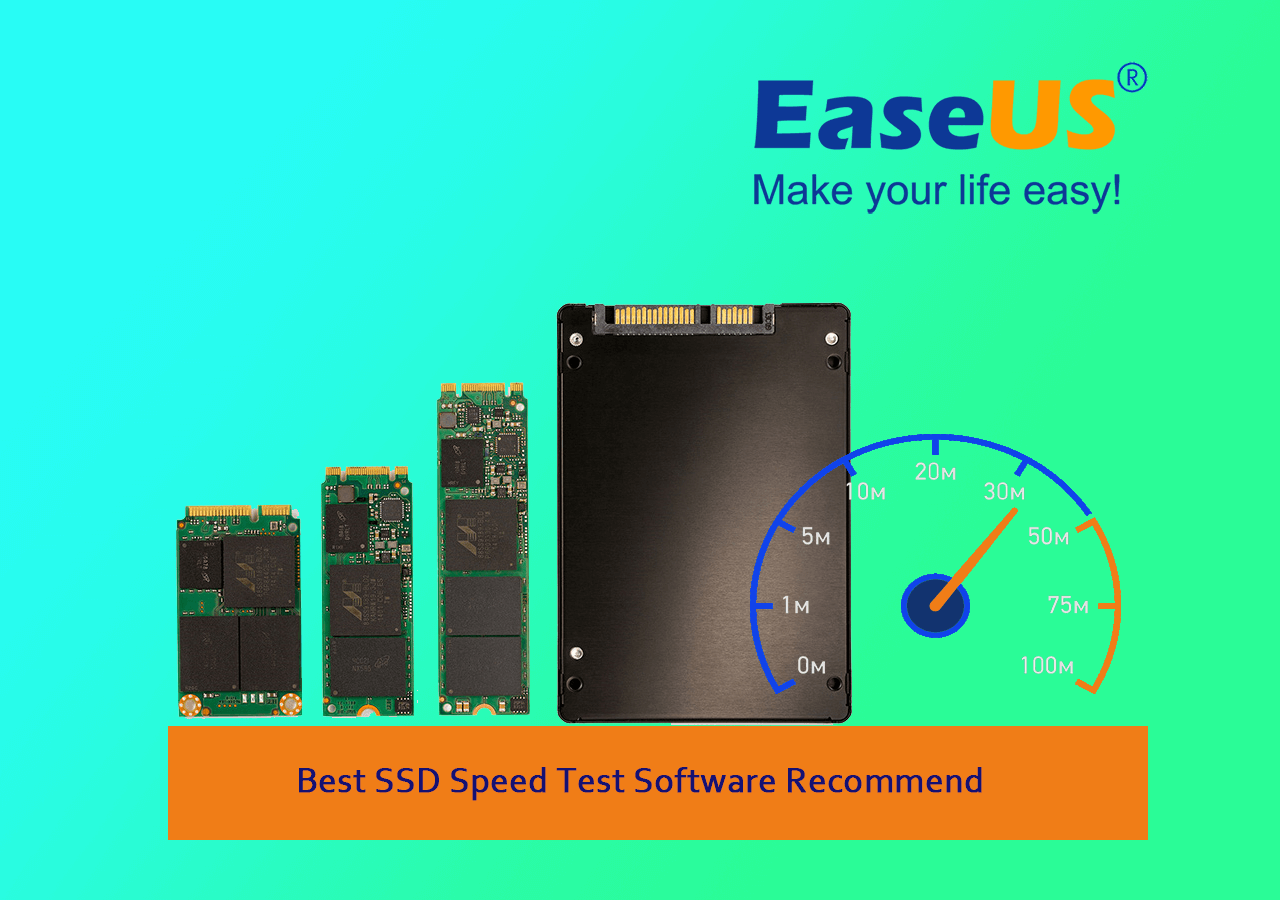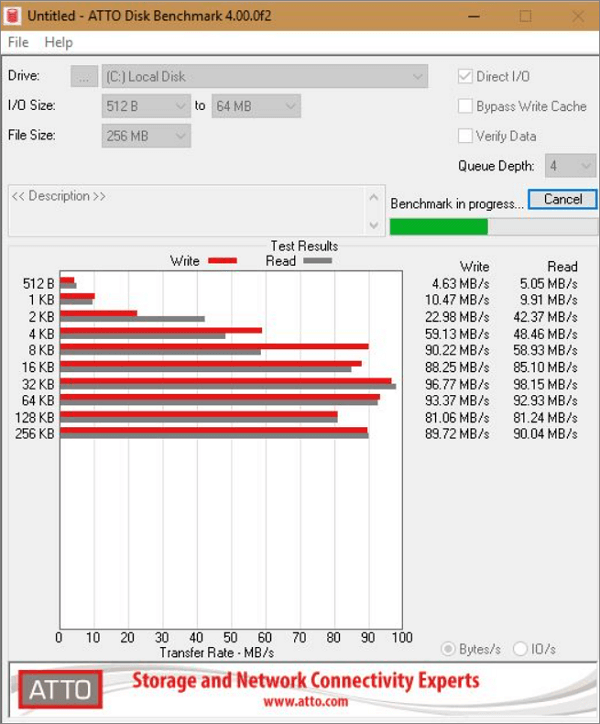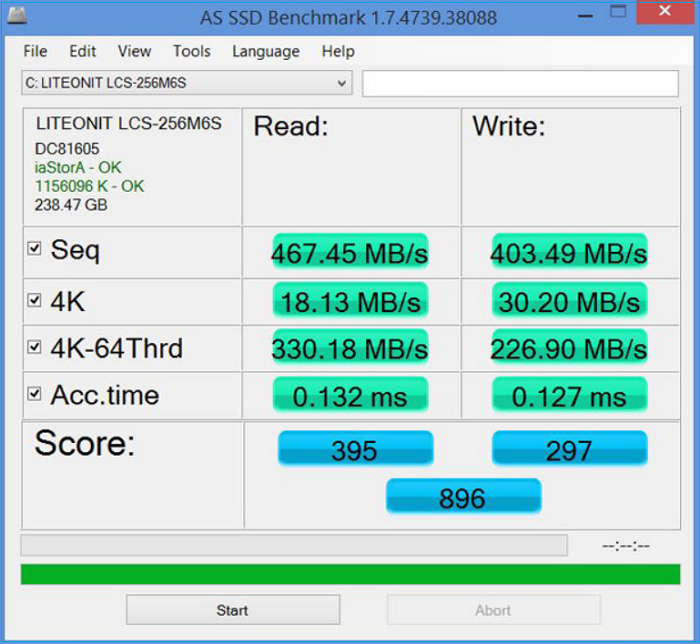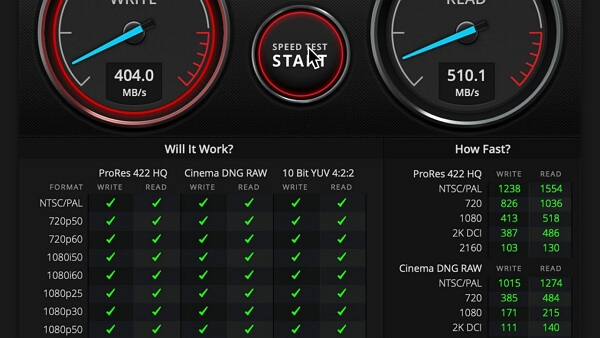CrystalDiskMark
для Windows

CrystalDiskMark — небольшая бесплатная программа, предназначенная для сравнительного анализа (тестирования) быстродействия жестких дисков компьютера. Позволяет измерить скорость чтения и записи данных.
Программа не требует установки и очень проста в обращении. Необходимо выбрать жесткий диск, размер тестового файла (от 50 до 1000 Мб) и количество прогонов (от 1 до 9). После непродолжительного тестирования будет выдана средняя скорость чтения и записи на жесткий диск основного файла, блоков по 512 и 4 кб.
ТОП-сегодня раздела «Диагностика, тесты»
CPU-Z 2.07
CPU-Z — небольшая полезная программа, с помощью которой вы получите всю информацию об…
FurMark 1.37.2.0
FurMark — мощный инструмент, который будет в первую очередь полезен оверклокерам, позволяющий…
CrystalDiskMark 8.0.4c
CrystalDiskMark — небольшая бесплатная программа, предназначенная для сравнительного анализа…
GPU-Z 2.55.0
GPU-Z — отличная утилита для просмотра разнообразной информации о видеокарте и ее…
Core Temp 1.18.1
Core Temp — утилита, которая в режиме реального времени отображает температуру Вашего…
Отзывы о программе CrystalDiskMark
Александр про CrystalDiskMark 8.0.4 [15-09-2021]
А как запустить проверку? Не нашел что-то.
25 | 88 | Ответить
Чел про CrystalDiskMark 7.0.0h [11-10-2020]
Что за старьё вы предлагаете. В новой 8.9 результаты у меня более точные повсюду!
7 | 19 | Ответить
Snem в ответ Чел про CrystalDiskMark 7.0.0h [11-10-2020]
Что ты мелешь? Какая 8.9 версия?
На сайте разрабов последняя стабильная версия 7.0.0h, вышедшая в феврале 2020 года.
Сказочник блин!
36 | 16 | Ответить
Олег про CrystalDiskMark 7.0.0h [23-08-2020]
Хорошая программа. С ее помощью я узнал, какой же медленный у меня винт. Я-то думал, что сата 2 там скорость в районе 300 Мб, а оказалось не больше сотни. Ааааа) Надо чесать репу и задумываться об Ссд.
6 | 8 | Ответить
Чел в ответ Олег про CrystalDiskMark 7.0.0h [11-10-2020]
Я не видел ни одного диска сата 2 чтобы выдавали 300 мб. Эта скорость теоретическая и вообще скорость шины!
11 | 8 | Ответить
Krot в ответ Чел про CrystalDiskMark 7.0.0h [11-10-2020]
Если ты не видел это не значит что их нет!
6 | 19 | Ответить
ЁЁ в ответ Чел про CrystalDiskMark 8.0.4c [16-12-2022]
Много ты видел?
2 | 3 | Ответить
Леонид про CrystalDiskMark 7.0.0h [06-04-2020]
Всё работает, русский есть. Красота
11 | 10 | Ответить
shalom про CrystalDiskMark 7.0.0f [07-01-2020]
shalom evreyam))
8 | 10 | Ответить
Dronius0ne в ответ shalom про CrystalDiskMark 7.0.0g [15-02-2020]
Shalom aleyhem ah! Ma nishma be Israel?
6 | 6 | Ответить
Eleazar в ответ Dronius0ne про CrystalDiskMark 7.0.0h [11-10-2020]
שלום! בישראל, אנחנו מסתדרים טוב ואנחנו מזיזים את כל העולם
8 | 9 | Ответить
CrystalDiskMark – полезное приложение для диагностики накопителей информации. Утилита работает с HDD, SSD и USB носителями.
Принцип работы программы прост: после запуска теста на диск несколько раз записывается файл определенного размер (от 50 MB). Это позволяет приложению CrystalDiskMark замерить скорость записи и чтения HDD или SSD. На основе выполненных действий по записи файла, утилита выявляет средний показатель для отображения финального результата.
Приложение доступно только на Windows x64 или x32 и распространяется абсолютно бесплатно. Версии Кристал Диск Марк для Mac OS и Linux не существует.
Чтобы начать пользоваться возможностями CrystalDiskMark 8.0.4c нужно скачать программу, после чего выполнить установку приложения на компьютер. Загрузить установочный файл можно с официального сайта. Минус этого способа скачивания – сайт разработчика не переведен на русский язык из-за чего могут возникнуть проблемы с навигацией.
Альтернативный способ – загрузить приложения с нашего сайта. Вы можете скачать обычную версию CrystalDiskMark или портативную (portable). Обе версии на русском языке.
Скачать CrystalDiskMark
Отличие portable-версии от обычной заключается в том, что для работы утилиты не нужно производить установку на компьютер. Достаточно распаковать архив и начать пользоваться приложением.
Скачать CrystalDiskMark Portable
Размер загружаемого файла – 4 Мб. Вы можете скачать CrystalDiskMark напрямую с наших серверов. Для файлов такого размера не понадобится торрент-клиент.
Теперь давайте рассмотрим процесс установки обычной версии программы:
- Запустите скачанный .exe файл.
- Выберите английский язык установки и нажмите «ОК» для продолжения. Сама программа CrystalDiskMark будет установлена на русском языке.
- Отметьте пункт «I accept the agreement» для подтверждения лицензионного соглашения CrystalDiskMark. Нажмите «Next».
- Следующий этап – выбор директории для установки приложения.
- Нажмите «Next», после чего запустится процесс инсталляции.
На этом этапе установка CrystalDiskMark успешно завершена.
Интерфейс
После запуска приложения Кристал Диск Марк откроется небольшое окно программы. Интерфейс утилиты выполнен в стиле «минимализм». Это обеспечивает простоту навигации и работы с приложением.
В верхней части окна CrystalDiskMark расположено меню со следующими возможностями:
- Файл. В этом разделе можно скопировать информацию или сохранить результат теста в формате текстового документа (.txt).
- Настройки. В этом разделе можно выставить произвольные параметры тестирования:
- сменить используемые данные;
- выставить паузу между проверками;
- включить режим IE8 – для всех тестов выставляются следующие параметры: глубина очереди 32 (Q32), число потоков – 1 (T1).
Пункт «Очередь и потоки» позволяет выставить свои значения глубины очереди и количества потоков для отдельного теста. Функция очень полезна для опытных пользователей утилиты.
Настройки в программе CrystalDiskMark выставлены по умолчанию для обеспечения лучшего качества тестирования. Если вы неопытный пользователь приложения, то воздержитесь от внесения изменений в этот раздел.
- Вид. В этом пункте меню опций CrystalDiskMark можно сменить масштаб отображения интерфейса, а также поменять цветовую схему со стандартной зеленой, на другой доступный цвет.
- Помощь. Вы можете перейти на страницу помощи официального сайта CrystalDiskMark: здесь демонстрируется решение частых багов утилиты, системные требования, инструкция о том, как работать с приложением и т.д. Также, в разделе «Помощь» имеется пункт, который дает возможность посмотреть подробное описание программы.
- Язык. В этом разделе можно сменить язык интерфейс Crystal Disk Mark. Список доступных языков расположен в алфавитном порядке.
- Основные элементы интерфейса CrystalDiskMark – это кнопки для запуска тестов. По умолчанию они окрашены в зеленый цвет. Всего доступно 4 типа тестов. Кнопка «All» позволяет запустить все инструменты одновременно.
Справа от кнопок запуска тестов расположены окна Read (чтение) и Write (запись). В них отображаются итоговые результаты тестов накопителя информации.
Настройки
Над окном результатов расположена небольшая панель с настройками CrystalDiskMark.
Рассмотрим каждый из параметров по-отдельности, чтобы понять, как пользоваться Кристал Диск Марк:
- Количество проверок. По умолчанию, в программе CrystalDiskMark установлен параметр «5». Он является оптимальным при тестировании диска. Эта функция позволяет выбрать количество циклов чтения и записи файла, который будет размещаться утилитой на жестком диске во время проведения тестирования.
- Выбор размера этого файла. По умолчанию стоит 1 GiB. Выбор размера зависит от накопителя информации: для HDD и SSD оптимальным вариантом будет размер от 1 GiB. При работе с USB-накопителями или SD-картами лучше выставить размер 100-500 MiB. Чем выше показатель, тем дольше будет выполняться поставленная задача.
- Выбор раздела в который будет помещен эталонный файл во время теста. Выберите локальный диск или отдельную папку. В интерфейсе CrystalDiskMark отображается свободное пространство на диске.
Как пользоваться CrystalDiskMark
Теперь перейдем к практике и посмотрим, как пользоваться программой Crystal Disk Mark 8.0.4c.
Для начала работы нужно запустить один из тестов диска. Функции Seq означают чтение и запись информации в последовательном режиме; 4KiB – случайный режим чтения и записи с блоками по 4 Кб.
Доступные тесты в CrystalDiskMark и расшифровка результатов:
- Seq Q32T1. Запускается последовательная запись и чтение эталонного файла в 1 поток и с глубиной очереди 32. Этот тест используется при вычислении скорости копирования файлов от 500 Мб и выше. Использовать его необходимо при анализе разделов накопителя информации, на которых планируется размещение большого объема данных.
Также, результаты этого теста помогут проверить скорость, заявленную производителем диска.
Итоговый показатель чтения и записи теста Seq Q32T1 не влияет на общую скорость работы системы.
- 4KiB Q8T8. Запись блоков размером 4 Кб. Глубина очереди – 8, количество используемых потоков – 8. Процесс записи и чтения выполняется в случайном порядке.
Результат этого теста показывает скорость обработки кэша операционной системы.
- 4KiB Q32T1. Запись блоков объем 4 Кб с глубиной очереди 32 и 1 потоком. Помогает провести анализ диска при записи и чтении небольших блоков данных, размером в несколько килобайт.
Тест используется для проверки диска, на который устанавливается операционная система. Это связано с тем, что ОС занимается обработкой небольших блоков информации.
- 4KiB Q1T1. Запись блоков 4 Кб с глубиной очереди 1, в 1 поток. Этот вид теста также используется для проверки диска, на который выполняется установка системы.
Показатель чтения данного вида анализа диска меньше, чем у других 4KiB-тестов. Это связано с минимальным показателем глубины очереди.
Для полного понимания значения тестов, нужно рассмотреть, что такое очередь и поток в программе CrystalDiskMark:
- Глубина очереди отвечает за количество запросов, которые обрабатывает диск. Чем больше этот показатель, тем больший объем сможет обработать накопитель и выше эффективность тестирования.
- Поток определяет количество одновременных процессов записи и чтения информации диска. Чем больше показатель потока, тем выше нагрузка на накопитель.
Вы также может попробовать одну из лучших программ для проверки состояния жесткого диска CrystalDiskInfo.
Какие должны быть значения тестов
Какие должны быть значения каждого отдельного теста в программе CrystalDiskMark? В первую очередь результат зависит от накопителя информации: тип (SSD, HDD или USB), объем и заявленная производителем скорость чтения и записи.
Нормальные показатели HDD при запуске Seq Q32T1 – чтение от 150 MB/s и запись от 130 MB/s. Это позволяет диску обрабатывать и записывать информацию с оптимальной скоростью.
Производительность SSD в 3-4 раза выше – оптимальный показатель Seq на этом типе накопителя информации равен 400-450 MB/s для чтения и 350-400 для записи.
У 4KiB тестов показатели чтения и записи, практически, равны. Небольшая разница в скорость зависит от глубины очереди отдельного инструмента анализа утилиты CrystalDiskMark.
Средней показатель скорости чтения у 4KiB – 1 Mb/s; скорость записи – 1.1 MB/s. Эти показатели считаются нормой для жестких дисков и обеспечивают высокую скорость работы системы.
Наиболее важные показатели анализа накопителя информации – 4KiB Q32T1 и 4KiB Q1T1. Это связано с тем, что размеры 90% всех системных файлов не превышают 8 Кб. Поэтому значение тестов 4KiB Q32T1 и 4KiB Q1T1 показывает скорость работы операционной системы на выбранном накопителе информации.
Выводы
CrystalDiskMark – одна из лучших утилит для проверки скорости жесткого диска. Об этом свидетельствуют многочисленные положительные отзывы пользователей данного приложения. Вы можете скачать Кристал Диск Марк на русском языке бесплатно с нашего сайта.
Скачать CrystalDiskMark
Скачать CrystalDiskMark Portable
Помимо стандартной версии программы CrystalDiskMark, существует специальное издание Shizuku Edition. Основное отличие от обычной утилиты – измененный дизайн, выполненный в стиле аниме.
Скачать CrystalDiskMark Shizuku Edition
Все, что вам нужно для начала работы — скачать Кристал Диск Марк на русском бесплатно на вин10 или более раннюю версию ОС. После этого можно пользоваться всеми функциями приложения. Главный инструмент ПО – это тест скорости диска CrystalDiskMark.
Ресурс, скоростные характеристики и температура — основные параметры SSD, которые напрямую влияют на долговечность и оптимальную производительность устройства. Для их мониторинга и общего состояния накопителя существует множество утилит, которые будут полезны как начинающим, так и опытным пользователям.

Протестируем самые востребованные программы, которые можно найти на просторах интернета. Для этого воспользуемся парой популярных накопителей Samsung 860 EVO и Silicon Power P34A60 и выделим главные преимущества той или иной утилиты.
CrystalDisk
Открывают нашу подборку программы от CrystalDisk — они остаются одними из самых популярных приложений для диагностики накопителей. CrystalDiskInfo позволяет проверить количество записанной информации на диск, в каком режиме он работает, версию прошивки и общее техническое состояние.
Большая часть основного окна отведена под S.M.A.R.T. диска с важными для диагностики атрибутами. Во вкладке «Сервис» можно задать частоту сканирования устройства, а также критическую температуру накопителя, после достижения которой программа подаст сигнал пользователю.
CrystalDiskMark — утилита для тестирования скоростных характеристик. Можно задать размер записываемого файла и количество запусков каждого теста. Операции чтения/записи могут проводиться по четырем заранее заданным шаблонам:
- SEQ1M Q8T1 — последовательные операции (размер блока = 1 МБ, очередь = 8, поток = 1);
- SEQ1M Q1T1 — последовательные операции (размер блока = 1 МБ, очередь = 1, поток = 1);
- RND4K Q32T1 — рандомные операции (размер блока = 4 КБ, очередь = 32, поток = 1);
- RND4K Q1T1 — рандомные операции (размер блока = 4 КБ, очередь = 1, поток = 1).
Имеется возможность провести каждый тест отдельно или запустить их все вместе кнопкой «All». Приятное дополнение — возможность смены внешнего вида обеих программ при помощи нескольких видов изданий.
AS SSD Benchmark
Интерфейс программы AS SSD Benchmark во многом схож с CrystalDiskMark, но имеет ряд дополнительных возможностей. В главном окне можно найти стандартные пункты «Seq, 4K, 4K-64Thrd» для тестирования в режимах последовательного чтения/записи, случайного чтения/записи 4 Кб блоков и 4 Кб блоков с глубиной очереди 64. С помощью «Acc.time» измеряется время доступа чтения/записи, а вкладка «Score» отображает итоговое количество набранных баллов после тестов, что может пригодиться при сравнении результатов с другими накопителями.
Эта утилита имеет в своем арсенале еще пару интересных синтетических бенчмарков. Найти их можно во вкладке «Tools». С помощью бенчмарка «Copy Benchmark» можно проверить скорость накопителя при работе с файлом крупного образа, игры или программы. В свою очередь, бенчмарк «Compression Benchmark» позволяет использовать в тестах блоки данных с различным уровнем сжатия. После проведения тестов программой полученные результаты можно сохранить в отдельном XML-файле или скриншотом в png.
HD Tune Pro
Утилита HD Tune Pro сочетает в себе целое множество разносторонних функций по мониторингу состояния накопителя и отображает всю информацию о диске: версия прошивки, серийный номер, емкость, температура, оставшийся ресурс, разделы и свободное место. Для проведения тестов предусмотрено несколько вкладок. Во вкладке «Benchmark» можно провести стандартные тесты чтения/записи с измерением времени доступа и пиковых значений скорости.

Главная особенность — построение графика скорости накопителя, что позволяет наглядно увидеть, где именно произошли провалы в скорости во время теста. Благодаря вкладке «File Benchmark» можно задать конкретный размер тестируемого файла, то есть опытным путем вычислить размер кэша накопителя, сравнить скорость между пустым и заполненным накопителем. Также пользователю доступны отдельные тесты во вкладках «Random Access» и «Extra tests» имитирующие различные сценарии.
ATTO Disk Benchmark
Интерфейс программы ATTO Disk Benchmark имеет простое и лаконичное оформление. Результаты тестирования отображаются перед пользователем в виде удобных графиков. Скорость записи и чтения можно измерить, задавая размеры тестовых блоков от 512 Б до 64 Мб. Для запуска теста необходимо выбрать накопитель, размер блоков и общий объем файлов, который может составлять от 64 Кб до 32 Гб.
Еще одним приятным дополнением является функция сохранения результатов теста. Данные можно сохранить в виде скриншота популярного формата JPEG. Достаточно выбрать вкладку «Export Image» и указать нужный путь.
Flash ID
Производители SSD-накопителей часто не указывают контроллер, который используется в устройстве, так как он может меняться даже в рамках одной линейки. Распознать «начинку» в этой ситуации можно при помощи утилит Flash ID от vlo (Вадима Очкина), не прибегая к снятию комплектных деталей, таких как корпус или наклейка.

Программа позволяет узнать конфигурацию флеш-памяти практически на всех популярных контроллерах: Phison, Silicon Motion, Marvell и других. Достаточно скачать подходящую версию утилиты с сайта и распаковать архив. Для запуска требуются права администратора системы и номер диска, который можно отыскать во вкладке Windows «Управление дисками».
AIDA64 Disk Benchmark
AIDA64 совмещает в себе широчайший набор инструментов для контролирования состояния как SSD-накопителя, так и всей системы в целом. Но необходимые инструменты для тестов разбросаны по нескольким подменю. Например, на вкладке «Хранение данных» отображаются все подключенные накопители. А в подпункте «Датчики» мониторится текущая температура SSD.

Непосредственно тест диска находится во вкладке «Сервис». Пользователю доступны режимы линейной и произвольной записи, а также работы с буфером диска. Тестирование сопровождается построением диаграммы, которая дает возможность наглядно увидеть, где происходят просадки скорости. Например, при исчерпании встроенного кэша.

Отдельно стоит выделить функцию мониторинга в реальном времени. Важные данные о текущем состоянии накопителя можно вывести в отдельное окошко, которое будет отображаться поверх других окон. Найти необходимую вкладку можно по следующему пути «Файл->Настройки->OSD».
Victoria HDD/SSD
Еще один многофункциональный инструмент — Victoria HDD/SSD. Скорость записи/чтения накопителя можно протестировать в нескольких режимах с построением подробного графика. Быстрый режим позволяет провести сканирование всего за несколько минут, на заведомо исправном накопителе. Это будет полезно для определения «резвости» SSD в начале и конце записи блоков.

Стандартный режим — поиск дефектов у накопителя, например, «плохих» блоков или провалов по скорости. График позволяет отобразить конкретную скорость записи/чтения на определенном участке, достаточно лишь навести на него курсор. Собрать воедино всю информацию и проанализировать ее можно при помощи встроенного S.M.A.R.T.-монитора. Он предоставляет подробнейшие данные о накопителе, где каждый атрибут имеет свою графу состояния. Зеленый цвет сигнализирует о хорошем состоянии, а красный о том, что «чувствует» себя плохо.
3DMark Storage Benchmark
Владельцы программы 3DMark версии Advanced или Professional могут воспользоваться встроенным бенчмарком. Главная его особенность — измерение игровой производительности накопителя.

Во время теста симулируются типичные сценарии в виде загрузки игр, сохранения прогресса в игре и установки игровых файлов. Пользователю доступен просмотр скоростных характеристик диска для каждого отдельного сценария. По итогу формируется итоговый балл, который можно сравнить с другими результатами.
AJA Video System Test
Не обойдем стороной и любителей видеомонтажа. Video System Test от компании AJA позволяет проверить диск в условиях, максимально приближенных к видеокодированию. Интерфейс программы бесхитростен и интуитивно понятен.
На выбор предоставлено множество настроек, в том числе разрешение кадра от 720 до 5К, тестируемый файл от 256 МБ до 16 Гб и большущее количество кодеков, среди которых XAVC, Prores, RAW, HDV, CineForm и другие. Из дополнительных возможностей: построение диаграммы тестов, вывод результатов как в стандартных МБ/сек, так и в кадрах/сек. Доступно сохранение результатов и генерирование отчетов в отдельный файл.
HWiNFO
HWiNFO — верный помощник для слежения за температурой SSD в реальном времени. Кроме текущей температуры утилита отображает минимальные, средние и максимальные показатели за время мониторинга.

Основная информация о диске выводится при помощи стандарта S.M.A.R.T. Доступны показатели оставшегося ресурса, количество записанных/считанных данных, информация о скорости и активности дисков. Что немаловажно, программа позволяет обнаружить различные предупреждения или критические сбои в работе устройства.
TxBench
Обладая достаточно простеньким интерфейсом, утилита TxBench содержит в себе набор полезнейшей информации о диске. Пользователю доступна информация о модели накопителя, его версии прошивки, состоянии функции TRIM, свободном пространстве и количестве записанных на него данных. Утилита имеет две версии отображения вкладок: компактная — одно окошко с тестами наподобие CrystalDisk, расширенная — несколько видов бенчмарков и подменю с техническими данными.
Из интересных особенностей стоит отметить функции оптимизации диска, тестирования чтения/записи как комбинированно, так и по отдельности, а также график температуры устройства. Помимо этого, в главном окне программы можно обнаружить S.M.A.R.T. — кнопку, активирующую отдельную вкладку с внутренней информацией диска. Данные атрибуты будут весьма полезны для мониторинга диска, а как правильно ими пользоваться, можно узнать из данного материала.
Встроенные средства Windows
Текущее состояние накопителя можно проверить и с помощью стандартных средств Windows. Тут нам поможет простая функция, использующая данные S.M.A.R.T. диска. Для активации функции нужно зайти в командную строку от имени администратора и ввести команду «wmic diskdrive get status».

Windows проверит все подключенные накопители и, в случае отсутствия каких-либо проблем, выведет на экран атрибут «ОК».
Фирменное ПО
Практически у каждого крупного производителя SSD-накопителей есть фирменная утилита для контролирования состояния диска. В зависимости от изготовителя, фирменное ПО может различаться интерфейсом и наполнением функций, но базовые возможности у них практически идентичны.

Это проверка оставшегося заявленного ресурса накопителя, его температуры, количества занятого места и диагностическое сканирование устройства. Интерфейс утилит, как правило, очень прост и интуитивно понятен даже для начинающих пользователей.

Кроме явного плюса такого ПО в виде приложения «все в одном», немаловажным фактором в пользу установки фирменной утилиты является возможность обновления прошивки накопителя. В приложении можно узнать текущую версию прошивки и доступность новых версий. Актуальная версия микропрограммы накопителя, в свою очередь, способствует более стабильной и оптимальной производительности устройства.
Key Takeaways of SSD Speed Test Software:
By using reliable SSD speed test software, you can get several benefits:
- You can quickly test SSD speed.
- Get instant speed test results.
- Enable you to determine the performance level of your drive.
- The software can scan and define if SSD speed is slow in different aspects.
In the jungle of thousands of SSD speed test software, we listed the top five best for you to check SSD speed and know your SSD’s health and speed metrics in no time.
| Best SSD Speed Test Software | Why Choose It | Target Users |
|---|---|---|
|
1. EaseUS Partition Master🏆🥇 |
Free & best SSD speed test software | All levels Windows users |
| 2. CrytalDiskMark🥈 | Open-source SSD speed test tool | Advanced developers |
| 3. ATTO Disk Benchmark🥉 | Cross-platform SSD speed test software | Windows & Mac users |
| 4. AS SSD Benchmark | Portable SSD speed test tool | Old Windows owners |
| 5. BlackMagic Disk Speed Test | Mac SSD speed test software | All levels of Mac users |
What Is SSD Speed Test Software? Benefits and Advantages
SSD speed test software or tools allow you to test SSD speed and performance. So you can determine if your SSD doesn’t provide the expected performance. Therefore, you’ll have to take steps accordingly to increase your SSD speed and get a better experience.
If you’re one of those who use SSD and your SSD doesn’t work as expected and it’s slowing down. Therefore, you need to test your SSD speed on any reliable SSD speed test software.
A reliable SSD speed test software quickly scans and tests your SSD speed and shows you the actual results.
Some benefits and advantages of using SSD speed test software:
- It measures the read/write speeds of the SSD.
- If finds and determines if there is any issue that needs to be fixed.
- It monitors the SSD’s health and predicts any potential loss.
- It identifies any blockages in the system that may be impacting the SSD’s performance.
- It provides detailed information about the SSD, including its capacity, firmware version, and temperature.
- It can compare the performance of different SSDs to determine the best option for a particular system.
SSD Speed Test Software Selection Criteria or Checklist
Many SSD speed test software are available online to test your SSD speed. So obviously it could be difficult for you to determine which is the best. But don’t worry. We made it easy for you to choose the best one discreetly that meets the following criteria:
- 🛡️ Safe & secure
- 😉 Easy to use
- 💽 Support all types of SSD disks
- 💻 Compatible with the operating systems of users’ computers
- 🔍 Efficient and fast to scan the SSD, gives a full report of SSD speed test result
These useful tips will help you to choose the best and most reliable SSD speed test software.
Many users are switching to SSD drives. One of the key differences from traditional hard drives is that they are much faster. High speed means that programs will load faster, files open, and the operating system starts up faster. So, it’s important to check the actual speed of your SSD. There are a few applications for measuring SSD speed, but we will consider the most popular and proven ones.
1. EaseUS Partition Master
EaseUS Partition Master is the best software for SSD speed testing and a complete partition manager. It offers the DiskMark feature of testing SSD speed. Also, it provides a Disk Health feature to test the SSD S.M.A.R.T status and temperature. You can get advantages of different useful features of EaseUS Partition Master.
Key features of EaseUS Partition Master:
- Check the speed of hard disk drives, USBs, SD cards, and external disk speed.
- Monitor HDDs, SSDs, and external disk drives health.
- It can optimize SSD performance by 4K aligning the disk.
- It fixes bad sectors and supports checking file system errors.
- It converts to Dynamic and Basic disks.
- It Initializes to MBR/GPT with simple clicks.
- It migrates OS to HDD/SSD and clones the disk.
| Pros✅ | Cons❎ |
|---|---|
|
|
Download EaseUS Partition Master:
Editors’ Thoughts:
- ①. Very user-friendly, even for inexperienced computer users.
- ②. Lets you preview changes before applying them. — by Tim Fisher from Lifewire
Who to Use It — EaseUS Editor’s Suggestion:
EaseUS Partition Master is a disk partition software that allows users to manage hard disk drives or solid-state drives on the 32-bit or 64-bit Windows PCs and Windows servers. Not only it is an ideal SSD speed test software for Windows beginners, but also it enables SSD owners to optimize the disk performance with bonus features.
2
#SSD Speed Test#SSD Speed Test Software #Free#Windows
Also Read:
2. CrystalDiskMark
CrystalDiskMark is an easy-to-use program that allows you to check the speed of disks and memory cards. The program supports HDD hard drives, SSD solid-state drives, USB and SD memory cards, and NAS network storage.
Key features of CrystalDiskMark:
- SSD status monitoring.
- Receiving SMART information.
- Hard drive crash prediction.
- Checking for the latest firmware for SSD drives.
- Performance tuning for various PC configurations.
- Safe and irretrievable (non-recoverable) disk cleanup from confidential files.
| Pros✅ | Cons❎ |
|---|---|
|
|
Download CrystalDiskMark: Click to Download.
Editors’ Thoughts:
CrystalDiskMark is a disk benchmark software.It measure sequential reads/writes speed,measure random 512KB, 4KB, 4KB reads/writes speed… -by Crystal Dew World from CNET
Who to Use It — EaseUS Editor’s Suggestion:
CrystalDiskMark is an open-source disk drive benchmark tool for Microsoft Windows from Crystal Dew World (by Wikipedia). Advanced developers could apply this utility for further programming purposes and usage.
2
#SSD Test#Free SSD Speed Test Software#Free
3. ATTO Disk Benchmark
ATTO Disk Benchmark is a tool used in many hardware inspections and also for speed testing SSD drives. It measures the performance of the SSD in reading and writing with different file sizes.
Key features of Features:
- Sizes up to 64 MB and lengths up to 32 GB can be transferred
- Its time mode provides room for continuous testing
- Supports multiple list depths
- Supports overlapping I/O
| Pros✅ | Cons❎ |
|---|---|
|
|
Download ATTO Disk Benchmark: Click to Download.
Editors’ Thoughts:
ATTO Disk Benchmark is a software solution designed to help you measure the performance of your system, by running a series of tests to determine hard disk speed. — by Bogdan Popa from SOFTPEDIA
Who to Use It — EaseUS Editor’s Suggestion:
ATTO Disk Benchmark is designed as a cross-platform HDD & SSD benchmark tool. Users can apply this benchmark tool to tests HDD, SSD, Network Drive, RAID controllers, etc., speed on both Windows and Mac computers.
2
#SSD Benchmark Tool#SSD Speed Test Utility#Windows#Mac
4. AS SSD Benchmark
AS SSD Benchmark is primarily designed for benchmarking SSD drives. Its interface is very similar to CrystalDiskMark. It measures the performance of the SSD in different aspects. AS SSD Benchmark is a good tool for measuring the performance of SSDs and other storage devices, but it is not a comprehensive benchmarking tool.
Key features of AS SSD Benchmark:
- Excellent features for SSD speed test
- NVMe SSD support
- 4K LBA sectors support
- Increased accuracy for fast SSDs
| Pros✅ | Cons❎ |
|---|---|
|
|
Download AS SSD Benchmark: Click to Download.
Editors’ Thoughts:
AS SSD Benchmark is a simple utility tool that can help you test the performance of an SSD drive. — by Swati Mishra from softtonic
Who to Use It — EaseUS Editor’s Suggestion:
AS SSD Benchmark is a dedicated SSD performance benchmark utility for advanced users. Not only it allows you to test SSD disk performance, but it doesn’t require software installation for most Windows owners.
2
#SSD Speed Software#SSD Speed Test App#Free
5. Blackmagic Disk Speed Test
Blackmagic Disk Speed Test is a tool to measure the performance of our SSDs. Disk Speed Test is designed by Blackmagic Design, one of the world’s leading innovators. The disk speed test is included in the Blackmagic Desktop Video software. There are versions for Mac, Windows, and Linux.
Key features of Blackmagic Disk Speed Test:
- It checks the performance of the hard drive
- It shows write/read speeds in MB/second
- It encloses just one window
- Requires a few easy settings
| Pros✅ | Cons❎ |
|---|---|
|
|
Download Blackmagic Disk Speed Test: Click to Download.
Editors’ Thoughts:
Blackmagic Disk Speed Test works exactly as described and didn’t cause any issues in our testing. The visual speed display and text results provide a constant report as to the health of your drives. -by Download.com Staff from CNET
Who to Use It — EaseUS Editor’s Suggestion:
Though with a bit complex interface, Blackmagic Disk Speed Test enables all Mac users to inspect their OS disk or external disk speed with a few simple clicks. For Mac users, it’s an ideal and secure disk benchmark utility to trust.
2
#SSD Test Tool#SSD Performance Tool#Mac
Which Is the Best SSD Speed Test Tool? EaseUS Partition Master Deserves a Try
Do you still need to decide which speed test software is best for you? No worries, let us help you with this. All the above recommended 5 SSD speed software can fulfill all your needs in testing the speed of their SATA, M.2, and even NVMe SSDs.
EaseUS Partition Master provides some extra benefits for its users alongside testing disk performance. EaseUS Partition Master is the best and most advanced SSD test software for all levels of Windows users. What’s more exciting about the EaseUS Partition Master? Try it now!
FAQs About SSD Speed Test Software
These FAQs may be helpful if you’ve more queries regarding SSD speed test software.
1. How do I check the speed of my SSD?
You can check your SSD speed through Task Manager. Open Task Manager, navigate to the «Performance» tab, and click on «Disk C», you’ll see the read and write speed of your SSD.
There are many other ways and third-party apps to test your SSD speed and get detailed reports. EaseUS Partition Master is one of them, and it’s the most reliable tool.
2. Can I run an SSD speed test on Windows 11?
On Windows 11, Command Prompt is the easiest way to test SSD speed.
Open «Command Prompt» this command «winsat disk». Wait for a while, and the results will be displayed shortly.
3. When should I test SSD on Windows 10?
If you notice unexpected slow performance that doesn’t function properly, you should test your SSD on Windows 10.
4. How do I check my SATA SSD speed?
You can check SATA SSD speed accurately using apps like EaseUS Partition Master. It is a free app that can give you a more accurate reading of your SSD’s speed. Download and run it.

Чаще всего протестировать скорость чтения/записи на SSD требуется после покупки нового накопителя (иногда для диагностики медленной работы компьютера, отдельных программ). Встроенного средства в Windows для выполнения этой работы — разумеется, нет 😉…
Собственно, в этой статье я приведу несколько утилит, с помощью которых можно достаточно быстро (в течении 3-5 мин.!) оценить скорость работы SSD.
Кстати, многие продавцы накопителей также приводят результаты тестов из этих программ (поэтому информация актуальна и для тех пользователей, кто подбирает себе новый накопитель, и хочет увидеть разницу, сравнив показатели со своим текущим диском).
Итак…
*
👉 Дополнение!
Как проверить состояние SSD накопителя (утилиты для диагностики «здоровья» SSD).
*
Важно!
Для начала тестирования: отключите все программы, нагружающие диск (игры, редакторы, торренты и т.д.). Также обратите внимание, сколько свободного места на вашем накопителе (рекомендуется, чтобы это число было не менее 20-25% (влияет на результаты теста)).
*
Содержание статьи📎
- 1 Чем проверить скорость чтения/записи SSD накопителя
- 1.1 Вариант 1: CrystalDiskMark
- 1.2 Вариант 2: AS SSD Benchmark
- 1.3 Вариант 3: SSD-Z
- 1.4 Вариант 4: HD Tune
- 1.5 Вариант 5: через командную строку (в Windows 10/11)
- 1.6 Где посмотреть реальные тесты дисков
→ Задать вопрос | дополнить
Чем проверить скорость чтения/записи SSD накопителя
Вариант 1: CrystalDiskMark
Официальный сайт: http://crystalmark.info
Очень простая и бесплатная программа для теста скорости работы дисков (HDD, SSD, и др. накопителей). Для начала теста нужно:
- загрузить и извлечь утилиту из архива (возможно, вам понадобится архиватор);
- после запуска программы указать количество циклов чтения/записи (по умолчанию, стоит 5), размер файла для теста (по умолчанию 1 ГБ), и выбрать букву диска. В большинстве случаев, можно сразу же указать букву диска, а остальное ничего не менять;
- нажать кнопку «All» и дождаться окончания операции (см. скриншот ниже).
CrystalDiskMark — скриншот теста скорости диска
Расшифрую некоторые моменты:
- Seq — последовательная скорость чтения/записи (т.е. если вы будете, например, копировать большой файл на этот диск — то скорость копирования составит примерно 470 МБ/с, см. скрин выше). Многие производители в основном на упаковке (и рекламе) указывают именно этот параметр;
- 4KiB — случайное чтение/запись блоков размеров в 4 КБ (в программе реализовано несколько таких тестов с разной глубиной и потоком). Рекомендую обращать внимание, в первую очередь, на строку 4KiB Q1T1.
👉 Ремарка!
Вообще, многие пользователи (в основном) смотрят на последовательную скорость чтения/записи (Seq). Однако, если верить статистике, то больше половины операций (>70%) с диском приходится на небольшие файлы.
И производительность многих программ (той же Windows) гораздо сильнее зависит от скорости чтения/записи SSD случайных блоков в 4 КБ (о которых, обычно, никто не сообщает в рекламе. О реальных тестах можно узнать на специализированных сайтах, например, одна из таких табличек, актуальная на сегодняшний день, приведена ниже).
Рейтинг скорости работы SSD (случайная запись/чтение блоков в 4 КБ)
*
Вариант 2: AS SSD Benchmark
Сайт разработчика: https://www.alex-is.de
AS SSD Benchmark — тестирование SSD накопителя
Бесплатная утилита для тестирования скорости работы SSD накопителей. Также программа позволяет получить подробную информацию о самом накопителе (производитель, модель и пр.), текущих драйверах, объеме занятого/свободного места.
По представлению результатов мало чем отличается от предыдущей утилиты: также отображается небольшая табличка со скоростью чтения/записи на диск при различных условиях (разве только здесь еще появляются очки (Score), и результаты теста можно отправить в скриншот или XML файл).
*
Вариант 3: SSD-Z
Сайт разработчика: http://aezay.dk
SSD-Z — скрин окна программы
Сравнительно-малоизвестная утилита, предлагающая достаточно богатый функционал. С помощью нее вы сможете:
- провести тест скорости работы SSD диска (см. раздел «Benchmark»);
- узнать показатели SMART (само-диагностика накопителя);
- посмотреть температуру;
- узнать время работы, емкость, поддерживаемые интерфейсы;
- определить серийный номер, модель, производителя;
- узнать о поддерживаемых технологиях (тот же TRIM) и пр.
Кстати, не могу не отметить, что хоть эта утилита и специализируется на SSD, но она работает и с большинством HDD дисков, предлагая аналогичный функционал.
Добавлю, что SSD-Z не нуждается в установке (т.е. программу можно записать на любую из флешек и всегда иметь под-рукой).
*
Вариант 4: HD Tune
Официальный сайт: https://www.hdtune.com/
Скриншот теста диска (HD Tune)
Многофункциональная программа для работы с жесткими дисками (HDD), твердотельными накопителями (SSD), USB-флешками и пр. С помощью HD Tune можно:
- провести тест быстродействия и производительности (см. разделы «Тесты» и «Файл-тесты»);
- просмотреть показания SMART;
- просканировать диск на наличие ошибок;
- узнать текущую температуру накопителя;
- получить информацию о серийном номере диска, его размере, буфере обмена, прошивки и пр.;
- отрегулировать уровень шума (актуально для «шумных» HDD);
- удалить файлы с диска так, чтобы их никто не смог восстановить.
Что касается теста скорости: то программа показывает не только конкретный показатель (величину), но и строит график (в идеале он должен напоминать прямую без больших волн). Пример на скриншоте выше.
*
Вариант 5: через командную строку (в Windows 10/11)
Если возможности установить стороннее приложение нет — можно воспользоваться командной строкой и средством WinSAT (примечание: актуально для современных Windows 10/11).
Для проверки:
- запустите командную строку от имени администратора;
- затем введите команду winsat disk -drive C и нажмите Enter 👇 (вместо «C» — укажите свою букву диска);
- через некоторое время вы увидите основные показатели (о них чуть ниже);
- Disk Random 16.0 Read – скорость чтения случайных 256 блоков размером 16 Кб;
- Disk Sequential 64.0 Read – скорость чтения последовательных 256 блоков размером 64 Кб (прим.: обычно она всегда выше, чем случайная… и именно ее размещают на упаковке диска в качестве рекламы);
- Disk Sequential 64.0 Write – скорость записи последовательных 256 блоков размером 64 Кб.
Командная строка — winsat — скорость диска
*
Где посмотреть реальные тесты дисков
Эти данные могут вам пригодиться при покупке нового SSD (чтобы выбрать наиболее быстрый накопитель исходя из своих возможностей). Ведь всегда лучше доверять тем цифрам, которые получены на практике, чем обещаниям производителей на упаковке 😉…
Кстати, если подбираете диск для ноутбука, то некоторые азы и моменты, на которые следует обратить внимание — можете почерпнуть из одной моей прошлой статьи (ссылка ниже).
📌 В помощь!
Как выбрать диск для ноутбука, что лучше: SSD накопитель или HDD (жесткий диск).
*
👉 https://ssd.userbenchmark.com/
Очень удобный сайт для сравнения производительности ЦП, видеокарт, жестких дисков, SSD и пр. На сайте собраны реальные тесты SSD дисков (почти 1000 шт.). Результаты представлены в табличке, которую можно сортировать по любой из колонок (объем, скорость записи/чтения, цена, оценка пользователей и т.д.).
Таким образом достаточно легко отобрать себе именно то, что нужно.
Кстати, здесь же на сайте можно загрузить спец. утилиту и проверить производительность основных своих компонентов: ЦП, памяти, видеокарты и пр.
Таблица с SSD дисками на https://ssd.userbenchmark.com/ (Кликабельно)
*
👉 https://www.harddrivebenchmark.net
Аналогичный сайт (правда, таблиц здесь куда больше). Кроме SSD, собрана статистика по процессорам, видеокартам, ОЗУ, HDD и пр. комплектующим.
Рейтинг дисков с сайта harddrivebenchmark.net
*
👉 Кстати, ниже привел небольшое видео, которое показывает разницу в скорости работы компьютера (при использовании M2 NVME, SSD, HDD) на практике (от момента включения устройства до входа в игру!).
*
На этом пока всё… Дополнения по теме — будут кстати!
Удачной работы!
👋
Первая публикация: 22.02.2019
Корректировка: 14.08.2022