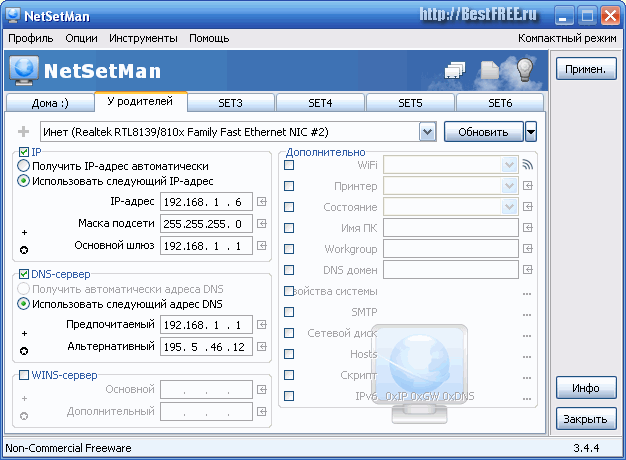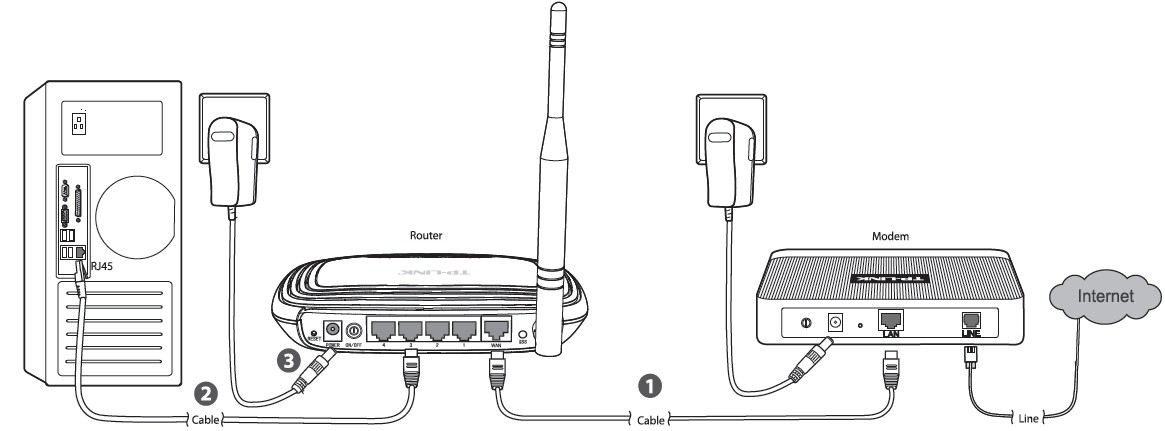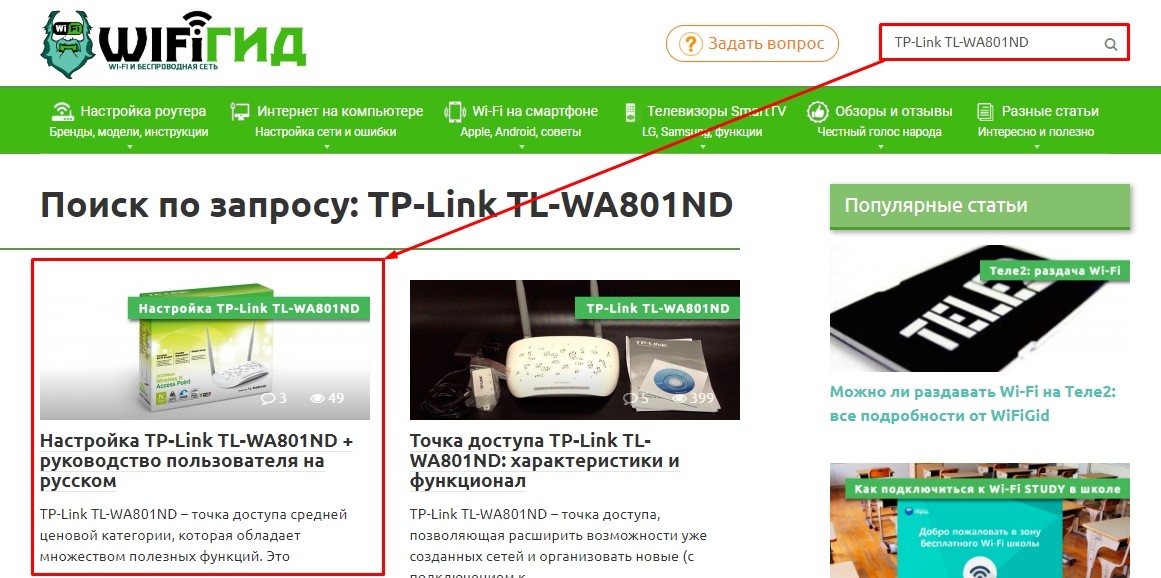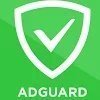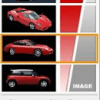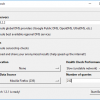Бесплатная программа для изменений сетевых настроек. Программа предназначена для некоммерческого использования и в бесплатной версии позволяет создавать до шести профилей, содержащих разные конфигурации сети.
Менять созданные профили в NetSetMan (сокращенно от Network Settings Manager) очень легко – достаточно всего лишь выбрать вкладку с нужными настройкам и нажать кнопку «Применить».
Вы заранее вносите нужные установки в отдельные профили, а потом просто переключаетесь на нужный при смене способа соединения!
Основные возможности
NetSetMan позволяет менять:
IP — адрес компьютера в Интернете.
DNS — система, связывающая домены с IP-адресами.
Hosts — текстовый файл с инструкциями для переадресации.
- IP-адреса;
- DNS-, WINS- и SMTP-сервера;
- имя и рабочую группу компьютера;
- настройки Wi-Fi;
- сетевые принтеры;
- записи в файле Hosts;
- некоторые свойства системы (режим работы монитора, звуковых устройств и конфигурации электропитания).
Кроме того, NetSetMan может выполнять любые BAT, JS или VB-скрипты, что позволяет изменять практически любые настройки, доступные из командной строки и/или благодаря сторонним программам!
Сравнение с аналогом
У NetSetMan существует платная PRO-версия, однако отличия между ними – минимальны. Фактически, заплатив €18, Вы получите:
Proxy — промежуточный сервер между компьютером и Интернетом.
- право использовать NetSetMan на рабочем ПК;
- активируете неограниченное количество профилей настроек;
- функции смены proxy-сервера, сетевого домена и стартовой страницы браузера.
Поэтому, мне кажется, что более удачно будет сравнить NetSetMan с приложением сторонних разработчиков, под названием WinAgents HyperConf:
| Особенности | NetSetMan | WinAgents HyperConf |
|---|---|---|
| Стоимость | бесплатно | от 4750 руб. |
| Автоматизация сетевых настроек | + | + |
| Смена конфигурации физических устройств | +/- (только скриптами) | + |
| Управление некоторыми параметрами ПК | + | — |
| Поддержка скриптов | + | + |
| Мониторинг и восстановление настроек сети | — | + |
| Встроенный планировщик | — | + |
По сути, программа WinAgents HyperConf – своеобразный аналог NetSetMan для сисадминов, поскольку предназначена не только для автоматизированной смены настроек сети, но и для поддержания этих настроек в работоспособном состоянии.
Да и лицензия на нее продается минимум на 10 машин. Поэтому для обычного пользователя работать с NetSetMan будет предпочтительнее.
Установка программы
NetSetMan устанавливается, как и все программы: Вы скачиваете архив, открываете его и запускаете инсталлятор, а далее следуете подсказкам мастера.
На первых этапах установки Вам потребуется выбрать язык приложения и принять условия лицензионного соглашения, после чего перед Вами встанет следующий выбор:
Здесь есть три возможных варианта установки:
- Стандартная установка – это способ, при котором NetSetMan будет внедрен в систему, как и все обычные приложения. То есть в папке Program Files (по умолчанию) будет создана директория с программой, в которой будут находиться все нужные для работы файлы. При этом настройки утилиты будут сохраняться в реестре системы.
- Обновление – позволяет установить более новую копию программы поверх уже установленной у Вас. Данный способ будет доступен только в том случае, если Вы уже раньше пользовались NetSetMan.
- Извлечь файлы. Данный способ позволяет просто распаковать все файлы программы в указанную Вами директорию. При этом в реестр ничего не пишется, и Вы можете использовать NetSetMan в качестве portable-приложения.
Пожалуй, закончим мы установку программу стандартным образом, хотя, если Вы – любитель портативного софта, то можете завершать инсталляцию третьим способом :).
Создание первого профиля
После завершения установки программы перед нами появится ее рабочее окно:
Оно состоит из панели меню (вверху), ряда кнопок (справа от названия программы) и шести вкладок, на которых, собственно, и собраны все возможные настройки.
Для того, чтобы создать первый профиль настроек нужно вызвать контекстное меню требуемой вкладки (например, Set 1):
Первым делом переименуем нашу вкладку во что-нибудь удобное и понятное. Для этого нажмем «Переименовать» и в открывшемся окошке введем подходящее название, например, назовем вкладку – «Дома» :).
После этого нам потребуется еще раз зайти в контекстное меню вкладки и активировать там пункт «Получить все текущие настройки».
Данное действие автоматически заполнит все поля настройками, которые применены у Вас для подключения к Интернету в данный момент:
Помимо того, автоматически заполнить нужные поля Вы можете, нажимая кнопку со стрелочкой, находящуюся справа от нужного поля (см. скриншот выше).
Работа с программой
Итак, первый профиль у нас готов – пришло время создать еще один, чтобы можно было между ними переключаться.
У меня дома подключение от городской локальной сети, поэтому в качестве примера я приведу настройки, которые мне приходится использовать, если я хочу подключиться к Сети у своих родителей:
DNS-сервер — программа, обрабатывающая DNS-запросы.
Как видите, для работы Интернета нам обычно достаточно знать свой IP-адрес и IP нашего DNS-сервера (которым в данном случае выступает модем). Однако случаются и более сложные случаи, с которыми NetSetMan поможет нам справиться.
Работа со скриптами
MAC-адрес (англ. Media Access Control) — уникальный номер устройства в сети.
Первым таким случаем является проблема смены MAC-адреса сетевой карты.
Обычно такой необходимости не возникает, однако, если Вам приходится работать в нескольких локальных сетях, где раздача трафика осуществляется по физическим адресам сетевых устройств, то без данной функции сделать Вы ничего не сможете.
Официально в NetSetMan пока такой возможности нет (хотя автор заявил ее реализацию в ближайшей бета-версии), но зато есть возможность выполнять практически любые скрипты, что существенно повышает функционал программы!
Скрипт можно создать заранее (и потом просто открыть), а можно написать прямо в окне специального встроенного редактора, для доступа к которому нужно активировать галочкой пункт «Скрипт» в нужной вкладке программы и нажать на кнопку справа от названия пункта:
Рассмотрим работу со скриптами на конкретном примере. По умолчанию в Командной строке нет функции смены MAC-адреса, но ее можно реализовать при помощи сторонней консольной программки – macshift.
Данную утилиту Вы найдете в архиве с программой NetSetMan. Все, что Вам потребуется сделать – это распаковать файлы «validmacs.h» и «macshift.exe» (третий файл – необязательно) в корень диска C:\ или в папку C:\Windows.
Консоль (англ. console) — окно для ввода текстовых команд.
Таким образом, у Вас появилась возможность менять МАС-адрес сетевой карты через консоль. Теперь дело за малым – нужно написать скрипты.
Синтаксис команд macshift – очень прост: macshift -i «Название подключения» 2889-82-002B (нужный адрес).
Вбиваем строку (с измененным на нужный Вам МАС-адрес) в любой редактор типа Блокнота и сохраняем как BAT-файл.
Теперь осталось только открыть созданный файл в редакторе скриптов NetSetMan (см. скриншот выше). Причем время выполнения скрипта можно установить как «До» изменения настроек, так и «После».
Управление файлом Hosts
Рядом с пунктом «Скрипт» находится пункт «Hosts». Его активация позволяет нам вносить изменения в одноименный системный файл, который отвечает за разрешение и переадресацию указанных в нем адресов.
Одним из вариантов использования функции правки данного файла может быть ограничение доступа к некоторым сайтам с Вашего ПК.
Для примера, предлагаю «забанить» сайт vk.com :).
Добиться этого можно, прописав сайту адрес локального хоста (по умолчанию 127.0.0.1). Активируем пункт «Hosts» в NetSetMan и при помощи кнопки справа (с изображением многоточия) вызовем окно правки системного хост-файла:
Теперь, соблюдая синтаксис, на каждой новой строчке мы прописываем вначале адрес локального хоста, а затем через пробел адрес сайта, к которому хотим закрыть доступ.
После формирования списка нажимаем кнопку «Готово».
Самое главное то, что NetSetMan не трогает стандартных записей хост-файла, но может как добавлять, так и удалять добавленные через программу адреса сайтов.
Таким образом, Вы можете создать профиль, например, для своих детей, в котором ограничить их возможности доступа к определенным сайтам!
Управление свойствами системы
Последняя функция, на которую хотелось бы обратить Ваше внимание – «Свойства системы». Активировав данный пункт в окне NetSetMan, Вы получите возможность, применяя профиль, менять не только сетевые настройки, но и некоторые установки монитора, звука и электропитания:
С возможностями NetSetMan мы разобрались, поэтому пришло время попробовать применить созданные нами профили. Для этого достаточно перейти на нужную вкладку (профиль) и нажать кнопку «Примен.» в верхней правой части окна программы:
При этом откроется окно, в котором будут отображаться все действия, выполненные программой.
Над списком действий находится строка прогресса применения новых установок, а над ней кнопка «Отмена», которая по завершению конфигурирования сети сменится на кнопку «Готово».
Нажимаем последнюю и получаем в свое распоряжение полностью перенастроенное подключение к Интернет!
Дополнительные инструменты и настройки программы
Итак, выше мы уже разобрались с принципом работы программы NetSetMan и рассмотрели подробно некоторые ее возможности. Теперь пришло время познакомиться с некоторыми неосновными, но иногда нужными функциями. Речь пойдет о кнопках на панели инструментов. Их там всего три:
- Профили. Данная кнопка вызывает окно управления профилями. К сожалению, в бесплатной версии мы не можем удалить ни один из шести профилей, но зато можем переименовывать их.
- Заметка. Эта кнопка позволяет оставлять короткие записи (до 256 символов) с комментариями к активному профилю. Сюда вы, например, можете вставить текст скрипта, чтобы иметь возможность его восстановить в случае потери файла (см. скриншот выше).
- Автопереключение. Данная кнопка открывает окно, в котором мы можем настроить автоматическое переключение на Wi-Fi-профиль при обнаружении сигнала открытой сети.
Без должного внимания у нас осталась только строка меню.
Первый пункт – «Профиль» – активирует меню аналогичное контекстному меню, описанному в начале раздела про создание первого профиля. Поэтому описывать его отдельно нет смысла, и мы переходим ко второму пункту – «Опции»:
Здесь у нас имеется три подпункта:
- импорт;
- экспорт профилей;
- и собственно сами «Настройки».
Например, если Вы забыли поставить русский язык интерфейса или хотите отключить автозапуск NetSetMan, то Вы можете это сделать именно здесь.
Также обратите свое внимание на вкладку «Администрирование». С ее помощью Вы сможете активировать шифрование всех хранящихся в программе данных!
В третьем пункте меню – «Инструменты» – собраны некоторые стандартные ссылки на встроенные в системы средства управления сетевыми подключениями и не только:
Последнее, о чем мне хочется рассказать, – это возможность работы с NetSetMan в «Компактном режиме»:
Для переключения в данный режим достаточно кликнуть на соответствующей надписи в правом верхнем углу. Стоит заметить, что править настройки профилей в данном режиме нельзя, зато переключать конфигурацию сети намного удобнее (по крайней мере, на мой взгляд) :).
Достоинства и недостатки программы
Плюсы:
- простота интерфейса;
- удобная система смены профилей;
- расширение функционала программы посредством выполнения скриптов;
- возможность быстрого автоматического получения текущих настроек;
- доступ к наиболее востребованным встроенным функциям Windows.
Недостатки:
- нет встроенной функции смены МАС-адреса сетевой карты;
- нет встроенного планировщика заданий.
Выводы
Если Вы – современный владелец ноутбука и часто используете его в поездках для выхода в Интернет, то NetSetMan – это незаменимый для Вас инструмент, который позволит навсегда забыть о неудобствах, связанных с изменениями настроек сети.
Если Вы сами не очень хорошо владеете навыками конфигурирования сетевых установок, то Вы всегда можете попросить знакомых или коллег (например, офисного сисадмина :)) сделать это всего один раз, и потом всегда радоваться бесперебойному доступу к Интернету!
Послесловие
В современном мире, наверное, практически не осталось людей, которые так или иначе не пользовались бы компьютерной техникой. У большинства сегодня дома имеется даже не по одному ПК… Причем второй компьютер чаще всего – ноутбук.
Еще бы, при современных возможностях практически повсеместного доступа к Сети, лэптопы пока являются наиболее удачными решениями по замене полноценного офисного (и даже мультимедийного) ПК.
Однако, у всего многообразия вариантов соединения с Интернетом есть один (и иногда очень существенный) минус – необходимость каждый раз менять настройки подключения.
Допустим, Вы используете ноутбук в качестве рабочей машины дома, в офисе и у знакомых. При этом дома Вы «сидите» на ADSL-подключении, на работе в «локалке», а у друзей на «выделенке». А еще в Вашем ноутбуке есть и Wi-Fi, который можно использовать для серфинга в открытых сетях…
И для каждого случая Вам приходится каждый раз лезть в Сетевые подключения и шаманить с настройками! Страшно? Еще бы 
P.S. Разрешается свободно копировать и цитировать данную статью при условии указания открытой активной ссылки на источник и сохранения авторства Руслана Тертышного.
P.P.S. Если Вы пользуетесь смартфоном или планшетом с Android, то вот в этой статье можно узнать всё о подключении таких устройств к Интернету через вай-фай:
https://www.bestfree.ru/article/soft/wi-fi-connect-android-to-pc.php
NetSetMan — программа для настройки и управления сетевыми подключениями/адаптерами на компьютерах под управлением Windows 7/8/8.1/10 (32/64 бит) с дополнительными сетевыми функциями. Это условно-бесплатное приложение. Доступная для бесплатного использования версия имеет функциональные ограничения (отсутствуют в первые 14 дней использования программы). Интерфейс имеет перевод на русский язык.
Программа NetSetMan предназначена для быстрой ручной и автоматической настройки всех возможных (включая настройки драйвера) параметров проводных и беспроводных сетевых подключений/адаптеров. Приложение позволяет создавать профили с предварительно заданными настройками для выбранных подключений, а затем в один клик переключаться между ними. Также возможно создание различных условий для автоматического переключения между этими профилями.
Кроме того, в программе NetSetMan предусмотрены сетевые инструменты для быстрого сбора и экспорта в файл информации о сетевых соединениях, сканирования IP-адресов и хостов и получения списка приложений, использующих в текущий момент тот или иной сетевой протокол.
Бесплатный функционал NetSetMan
В число бесплатных функций приложения NetSetMan входит создание профилей с параметрами сетевых подключений с возможностью переключения между ними в ручном и автоматическом режиме. Каждый такой профиль, в свою очередь, может содержать настройки для нескольких адаптеров. Программа NetSetMan позволяет изменять практически все существующие параметры и управлять состоянием сетевых адаптеров, а также некоторыми системными настройками и функциями:
- IP/MAC/DNS-адреса и шлюзы (как для IPv4, так и для IPv6).
- Настройка локального WINS и SMPT серверов
- Настройка таблицы маршрутов.
- Управление DNS-суффиксами.
- Включение/отключение сетевого адаптера, функции NetBIOS (если поддерживается), сетевых протоколов-переплетов и др.
- Управление различными системными настройками: включение/отключение и управление списками исключений брандмауэра Windows, смена схемы электропитания, управление звуком, подключение сетевых дисков, запуск программ и выполнение любых CMD-команд и скриптов.
Отдельно отметим возможность создания условий, при которых будет автоматически включаться тот или иной профиль. К примеру, можно создать условие, основанное на:
- Времени суток или днях недели (в 2 часа ночи — один профиль, в 5 часов — другой).
- Наличии связи с указанным IP-адресом (если команда «ping» не возвращает ответа, выбрать другой профиль).
- Параметрах точки доступа Wi-Fi (если связь плохая — «одна антенна», отключить соединение).
Платный функционал NetSetMan
К числу платных (но доступных бесплатно в течение 14 дней) относятся функции по управлению беспроводными Wi-Fi-адаптерами и сканированию сети (сетевые инструменты). Программа предоставляет возможность сканирования всех доступных точек доступа с целью получения о них различных сведений, задавать условия для подключения к ним, переключаться между созданными на компьютере Wi-Fi-профилями.
Касательно сетевого инструментария, к их числу относятся следующие функции:
- Выполнение консольных команд с параметрами: «ping», «tracert», «nslookup», «netstat» и «ipconfig».
- Сбор сведений обо всех сетевых подключениях с выводом полученных данных в таблицу и возможностью их экспорта в файл.
- Сетевой сканер диапазонов IPv4 и IPv6-адресов и сканирование по протоколам ARP и NDP.
- Отображение списка запущенных на компьютере приложений, осуществляющих прием/передачу данных по протоколам TCP и/или UDP, с возможностью принудительного завершения их работы.
NetSetMan может работать напрямую с USB-флешки без установки, для чего нужно выбрать соответствующую опцию при ее установке.
Всем доброго времени суток! Утром на почту нашего портала пришло очень интересное письмо, где был вопрос про реализацию и использование программ для настройки интернета. Работая в сфере сетей и IT мне самому всегда было интересно, а существует ли такие приложения вообще. Но как-то руки не доходили проверить это.
Немного «погуглив» я наткнулся на ряд сайтов, где предлагали установить некоторые программы, которые вообще не имеют никакого отношения к конфигурации интернета. При чем там представлены ряд программ: настройка хот-спота или точки доступа; приложения якобы улучшающие соединение и скорость интернета; и другой «мусор», который даже устанавливать не стоит.
ПОМОЩЬ СПЕЦИАЛИСТА! Если у вас возникли какие-то вопросы по настройке интернета, роутера, вай-фай; есть дополнения, то пишите об этом в комментариях – постараюсь вам помочь.
Содержание
- Есть ли такое приложение
- Как всё-таки настроить интернет соединение
- Задать вопрос автору статьи
Есть ли такое приложение
Хочу расстроить многих читателей, но такого приложения программы попросту не существует. Всё дело в том, что в каждой стране существуют тысячи и тысячи провайдеров, которые используют свои типы подключения и аутентификации в сети. При чем у одного провайдера в разных городах может быть разные виды подключения и вид аутентификации.
Сейчас постараюсь объяснить попонятнее. Чтобы использовать интернет, вы приходите к провайдеру и заключаете договор. Он регистрирует вас в сети, а также выдает данный для подключения к его интернету. В некоторых случаях настраивать вообще ничего не нужно, но это в только в том случае если провайдер использует «Динамический IP». То есть сервер просто выдает вам IP адрес, а авторизовываться в сети не нужно.
Но не все используют такое подключение. Например, в Ростелеком используется PPPoE. При подключении к сети нужно ещё вводить уникальный логин и пароль. Делается это один раз в настройках маршрутизатора или в компьютере при первичной конфигурации. Именно поэтому все те страницы, что вы видели со списком программ, просто лживые и ничего толкового не дают. Но отчаиваться не стоит и я вам постараюсь сейчас помочь.
Как всё-таки настроить интернет соединение
Скорее всего вы уже заключили договор с провайдером и осталось его настроить. К сожалению, как вы уже поняли, универсальной программы просто не существует, а поэтому нужно будет настраивать всё вручную. Но переживать не стоит, всё делается проще чем кажется на первый взгляд. Для начала нужно понять, как именно вы будете подключены к интернету.
Если вы будете подключены напрямую к компьютеру, когда кабель от провайдера идёт сразу в сетевую карту аппарата. То советую прочесть вот эту инструкцию. Там понятно и с картинками рассказаны все подробные шаги.
Если же вы будете использовать Wi-Fi роутер, то вы всегда можете прочесть универсальную инструкцию по этим ссылкам:
- Tp-Link
- ASUS
- D-Link
- ZyXEL Keenetic
- Tenda
Также вы можете найти точное руководство именно по своей модели. Достаточно просто ввести название маршрутизатора в поисковую строку нашего сайта и перейти по ссылке. Напомню, что WiFi сеть и интернет настраиваются там же в интернет-центре.
Если у вас кабель будет напрямую подключен к ноутбуку, то вы можете раздавать интернет и строить точку доступа вокруг. Для этого можно воспользоваться стандартными средствами Windows, не прибегая к скачке программ. По раздаче интернета я уже написал хорошую статью и с ней вы можете ознакомиться по этой ссылке.
2
AdGuard
AdGuard – это программное обеспечение, которое позволяет избавиться от назойливой рекламы.
- 40
- 1
- 2
- 3
- 4
- 5
0
Adblock Plus
Бесплатный плагин для известных браузеров. Избавляет юзера от вынужденного просмотра рекламных объявлений на веб-страницах.
- 0
- 1
- 2
- 3
- 4
- 5
3.6
Hamachi
Программа, позволяющая создавать виртуальную сеть из нескольких ПК, имеющих доступ во Всемирную паутину. Данное решение очень популярно в сообществе геймеров.
- 80
- 1
- 2
- 3
- 4
- 5
5
Connectify
Программа, позволяющая сделать из ПК полноценную точку доступа для Wi-Fi соединения, невероятно лёгкая в своей эксплуатации и первичной настройке, да и к тому же абсолютно бесплатная.
- 100
- 1
- 2
- 3
- 4
- 5
3.8
Acer Care Center
Acer Care Center — это приложение, с помощью которого можно провести полную диагностику ноутбуков Aсеr…
- 80
- 1
- 2
- 3
- 4
- 5
0
SpeedFly
Данное программное решение было разработано, чтобы пользователи имели возможность существенно увеличить скорость доступ к сети, используя 3G модем. Имеется несколько полезных инструментов, которые
- 0
- 1
- 2
- 3
- 4
- 5
2
namebench
Namebench это специальный программный софт для оптимального выбора высокоскоростных соединений.
- 40
- 1
- 2
- 3
- 4
- 5
3.6
Leatrix Latency Fix
Сейчас очень популярные многопользовательские онлайн игры. Большое количество игроков соревнуются между собою в разнообразных сражениях, ощущение того, что ты играешь не против бота, а с реальным
- 80
- 1
- 2
- 3
- 4
- 5
2.7
PdaNet
Эта программа требуется пользователям, обладающим персональным компьютером и смартфоном. При её помощи, вы сможете транслировать интернет с телефона на стационарный компьютер.
- 60
- 1
- 2
- 3
- 4
- 5
4
DNS Jumper
Уникальная программа, которая позволяет вам про диагностировать и найти самый быстрый DNS сервер, после чего подключиться к нему, для ускорения работы в сети интернет.
- 80
- 1
- 2
- 3
- 4
- 5
3.3
QSS
Приложение, благодаря которому можно производить настройку, а также отслеживать работу маршрутизатора от компании TP-Link.
- 60
- 1
- 2
- 3
- 4
- 5
3
Router Scan
Данная утилита требуется для сбора информации. Она является неким сетевым сканером, который способен получить информацию о различных роутерах и маршрутизаторах, которые находятся в зоне действия
- 60
- 1
- 2
- 3
- 4
- 5
0
3gsw
3gsw — это небольшая программная утилита, позволяющая регулировать и переустанавливать методы работы 3G модемов.
- 0
- 1
- 2
- 3
- 4
- 5
3.3
Baidu WiFi Hotspot
Baidu WiFi Hotspot это полезная и небольшая утилита, которая создает общую виртуальную сеть.
- 60
- 1
- 2
- 3
- 4
- 5
0
Virtual WiFi Router
Virtual WiFi Router — приложение, с помощью которого можно создавать беспроводную точку доступа Wi-Fi на ноутбуке…
- 0
- 1
- 2
- 3
- 4
- 5
3.1
NetFriend
Программа, разработанная корпорацией ZyXEL, помогает простым пользователям без особых знаний…
- 60
- 1
- 2
- 3
- 4
- 5
0
Charles
Универсальная программа Charles позволяющая пользоваться дебагом, прокси-сервером и сниффингом в одном лице…
- 0
- 1
- 2
- 3
- 4
- 5
3
MyPublicWiFi
MyPublicWiFi – это программа, которая обеспечивает создание беспроводной сети с частными параметрами.
- 60
- 1
- 2
- 3
- 4
- 5
3.3
Dumpper
Dumpper — программа, изначально предназначенная для восстановления потерянного или забытого пароля к своей точке доступа.
- 60
- 1
- 2
- 3
- 4
- 5
4
Jumpstart
Jumpstart – это утилита, которая распространяется вместе с программой Dumpper. Обе программы сканируют и находят угрозы в роутерах.
- 80
- 1
- 2
- 3
- 4
- 5
0
МТС Коннект Менеджер
МТС Коннект Менеджер – это приложение от оператора МТС, которое обеспечивает настройку модема и соединение с сетью.
- 0
- 1
- 2
- 3
- 4
- 5
3.9
Билайн Модем
Билайн Модем – это программа для доступа в интернет и управления USB-модемами от оператора «Билайн».
- 80
- 1
- 2
- 3
- 4
- 5
3.5
Мегафон Модем
Мегафон Модем — это утилита, которая предоставляет доступ в интернет на правах оператора мобильной связи «Мегафон».
- 60
- 1
- 2
- 3
- 4
- 5