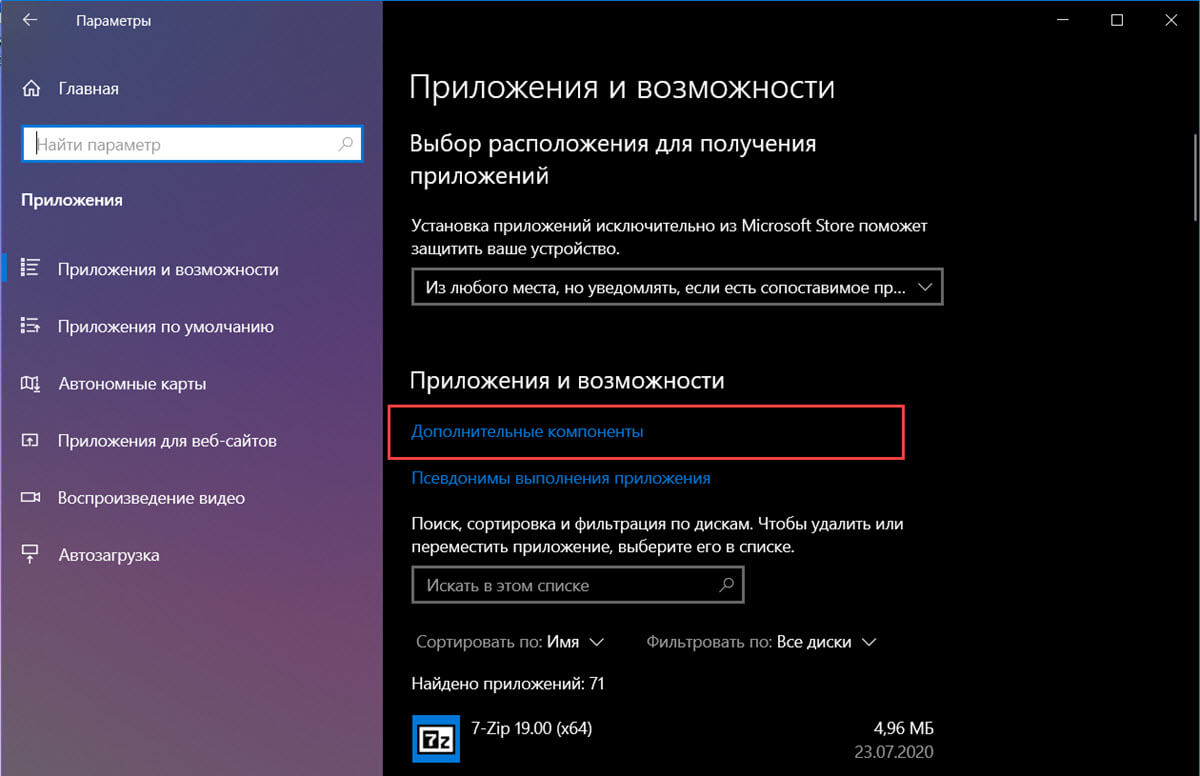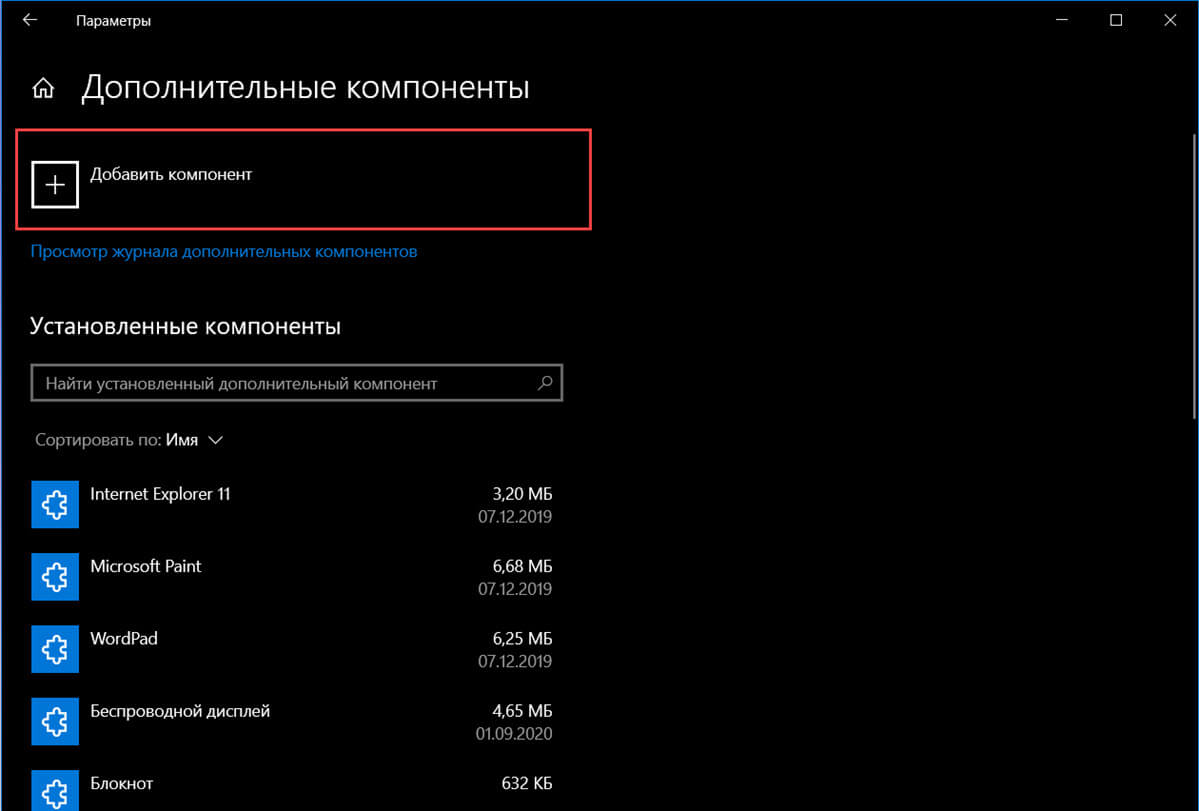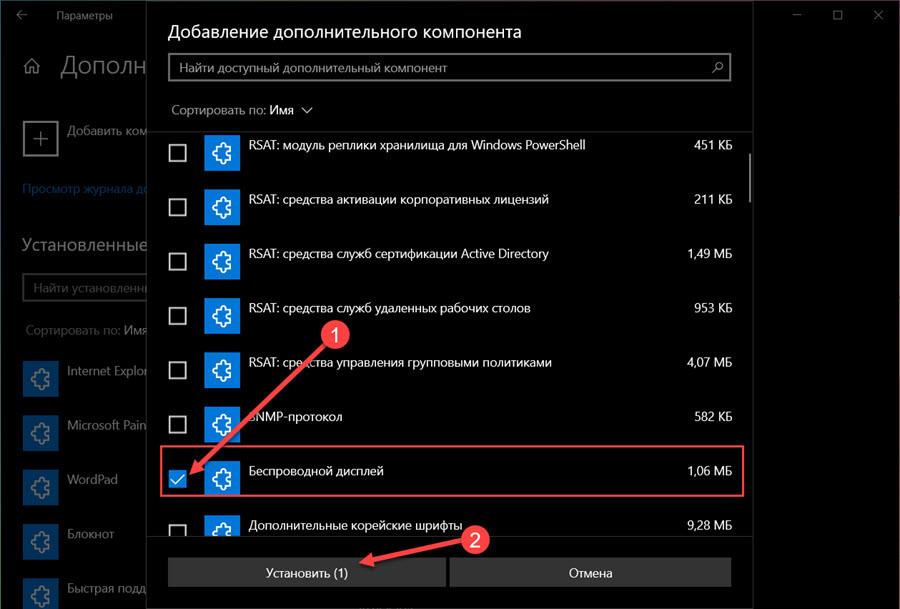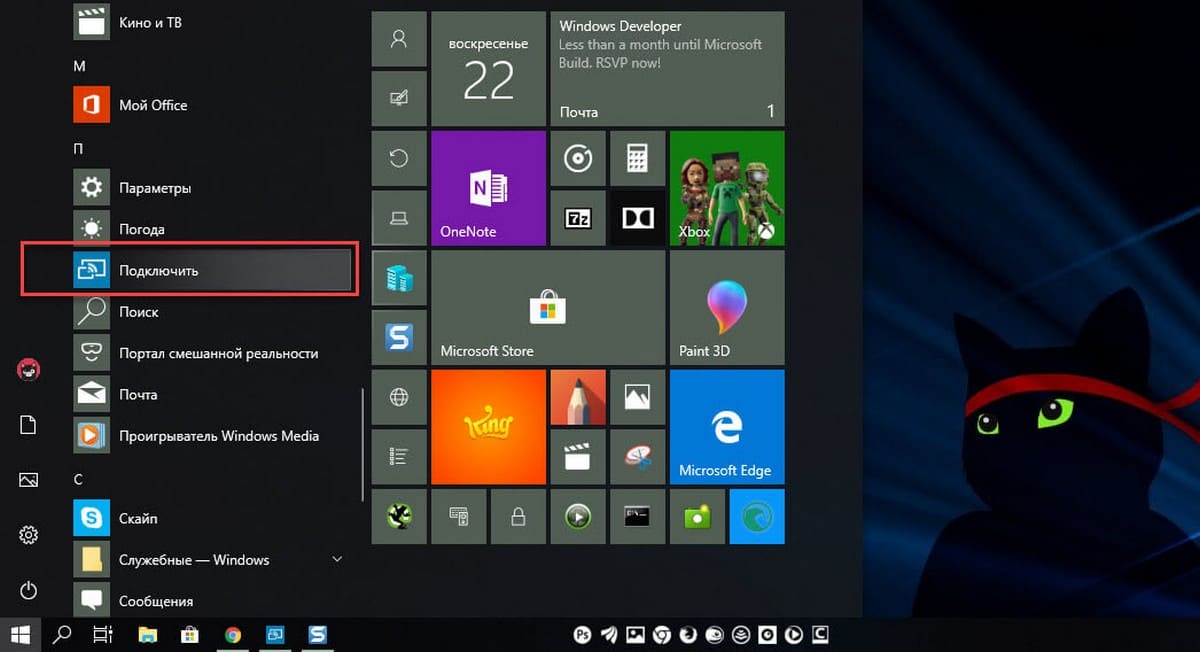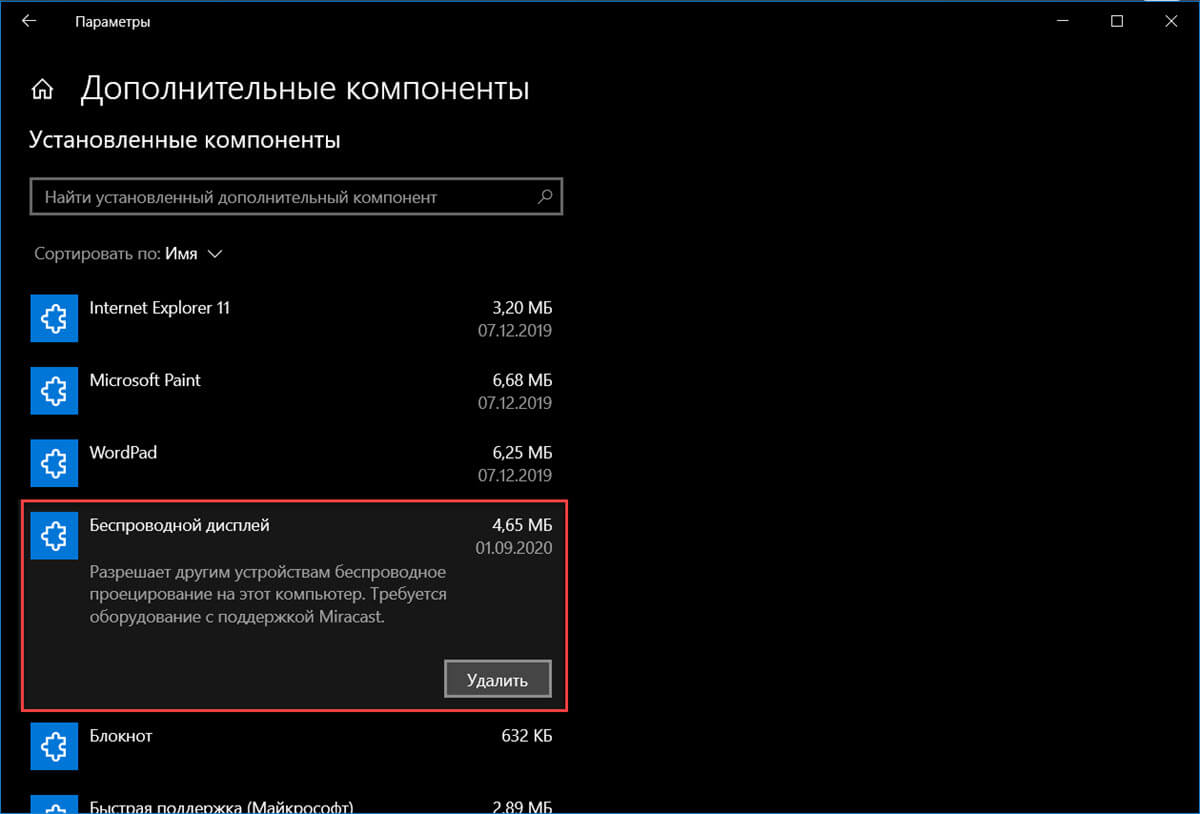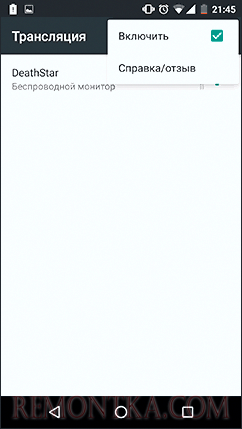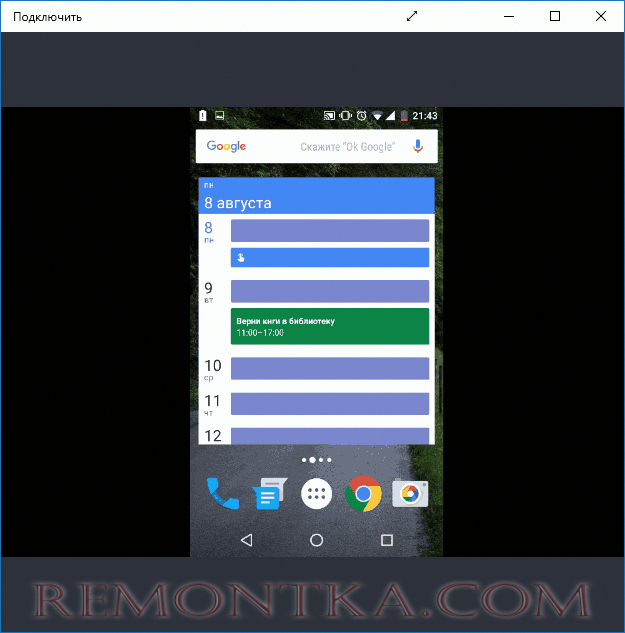Приложение Connect (Подключить) поставляется в комплекте с ОС Windows 10. Благодаря функции Continuum, которая позволяет легко подключить телефон к вашему компьютеру без помощи док-станции или адаптера Miracast.
Приложение Connect для беспроводной проекции с использованием Miracast больше не устанавливается по умолчанию, но доступно как дополнительная функция. Чтобы установить приложение, нажмите «Параметры» → «Приложения» → «Дополнительные компоненты» → «Добавить компонент» и затем установите приложение «Беспроводной дисплей».
Установите приложение «Подключить» (Connect) в Windows 10
Чтобы установить дополнительную функцию беспроводного дисплея и добавить приложение Connect, выполните следующие действия:
- Откройте «Параметры» и перейдите в раздел «Приложения» → «Приложения и возможности».
- Нажмите параметр «Дополнительные компоненты».
- Выберите опцию «Добавить компонент».
- Найдите в списке «Беспроводной дисплей» и и включите функцию.
- Нажмите кнопку «Установить».
После выполнения этих действий функция будет установлена, и приложение Connect будет работать в Windows 10.
Чтобы сэкономить ваше время, в приложении «Параметры Windows 10» есть специальная ссылка в разделе «Параметры» → «Система» → «Проецирование на этот компьютер». Оттуда вы можете сразу перейти и установить недостающие функции.
После установки приложение можно открыть из меню «Пуск». Вы можете в любой момент удалить дополнительную функцию «Беспроводной дисплей», чтобы удалить приложение Connect.
Если у вас нет возможности или желания использовать приложение Connect (Подключить), вы можете удалить его полностью в Windows 10.
Удалить приложение «Подключить» (Connect) в Windows 10
Чтобы удалить приложение Connect в Windows 10, выполните следующие действия:
-
Откройте «Параметры» и перейдите в раздел «Приложения» → «Приложения и возможности».
-
Нажмите параметр «Дополнительные компоненты».
-
Выберите компонент «Беспроводной дисплей».
-
Нажмите кнопку «Удалить».
В наших статьях мы рассмотрели способы удаления других встроенных приложений:
Как удалить браузер Microsoft Edge в Windows 10.
Удаление Groove Music из Windows 10.
Как удалить Insider Hub в Windows 10.
Как удалить все приложения Windows 10 с помощью PowerShell
Как полностью отключить Защитник Windows в Windows 10.

То есть при наличии устройств, поддерживающих беспроводную трансляцию изображения и звука (например, Android телефон или планшет), вы можете передавать содержимое их экрана на ваш компьютер с Windows 10. Далее — о том, как это работает.
Трансляция с мобильного устройства на компьютер Windows 10
Все, что требуется сделать — открыть приложение «Подключить» (его можно найти, используя поиск Windows 10 или просто в списке всех программ меню Пуск). Если приложения нет в списке, зайдите в Параметры — Приложения — Дополнительные компоненты и установите компонент Беспроводный монитор. После этого (пока приложение запущено) ваш компьютер или ноутбук сможет определяться как беспроводный монитор с устройств, подключенных к той же сети Wi-Fi и поддерживающих Miracast.
Обновление: несмотря на то, что все шаги, описанные ниже, продолжают работать, в новых версиях Windows 10 появились расширенные возможности настройки трансляции на компьютер или ноутбук по Wi-Fi с телефона или другого компьютера. Подробнее об изменениях, особенностях и возможных проблемах в отдельной инструкции: Как передавать изображение с Android или компьютера на Windows 10.
Для примера посмотрим, как подключение будет выглядеть на Android телефоне или планшете.
Прежде всего, и компьютер, и устройство, с которого будет выполняться трансляция, должны быть подключены к одной Wi-Fi сети (обновление: требование в новых версиях не обязательное, достаточно просто включенного Wi-Fi адаптера на двух устройствах). Или же, если у вас нет роутера, но компьютер (ноутбук) оснащены Wi-Fi адаптером, вы можете включить мобильный хот-спот на нем и подключиться к нему с устройства (см первый способ в инструкции Как раздавать Интернет по Wi-Fi с ноутбука в Windows 10). После этого в шторке уведомлений нажмите по значку «Трансляция».
Если вам будет сообщено о том, что устройства не обнаружены, зайдите в настройки трансляции и убедитесь, что поиск беспроводных мониторов включен (см. на скриншоте).
Выберите беспроводный монитор (у него будет такое же имя, как у вашего компьютера) и подождите, пока будет устанавливаться подключение. Если все пройдет успешно, вы увидите изображение экрана телефона или планшета в окне приложения «Подключить».
Для удобства можно включить ландшафтную ориентацию экрана на мобильном устройстве, а окно приложения на компьютере открыть во весь экран.
Дополнительная информация и примечания
Поэкспериментировав на трех компьютерах, заметил, что не везде эта функция работает хорошо (полагаю, связано с оборудованием, в частности — Wi-Fi адаптером). Например, на MacBook с установленным в Boot Camp Windows 10 подключиться и вовсе не удалось.
Судя по уведомлению, которое появилось при подключении Android телефона — «Устройство, которое проецирует изображение через беспроводное соединение, не поддерживает сенсорный ввод с помощью мыши этого компьютера», какие-то устройства такой ввод должны поддерживать. Предполагаю, что это могут быть смартфоны на Windows 10 Mobile, т.е. для них, с помощью приложения «Подключить», вероятно, можно получить «беспроводный Continuum».
Ну и насчет практической пользы от подключения того же Android телефона или планшета таким образом: я не придумал таковой. Ну разве что приносить на работу в своем смартфоне какие-то презентации и показывать их через это приложение на большом экране, который управляется Windows 10.
от 27 сентября 2023
Связь с Windows (Связь с Виндовс) – это лучшее приложение от «Майкрософт», чтобы сделать связь с телефоном через компьютер и получить доступ ко всем основным функциям устройства. Интуитивно понятное управление, простой интерфейс, широкие функциональные возможности – все это позволяет максимально быстро управлять требуемыми задачами без особых усилий.
Основные функции
Теперь вы можете связать свой смартфон или планшет вместе с ПК в несколько кликов. Вам не нужно проводить сложную настройку или знакомиться с непонятным программным обеспечением. Все данные синхронизируются по Wi-Fi в режиме реального времени. Просматривайте все оповещения, звонки и сообщения на своих гаджетах, чтобы максимально оперативно получить доступ к данным.
Копируйте и перетаскивайте фотографии, не прикасаясь к телефону. Теперь вы можете редактировать данные, вносить различные изменения без каких-либо проблем. Среди основных характеристик использования следует выделить:
- Совершение и прием звонков по Bluetooth, чтение и отправка сообщений непосредственно на ноутбуке или ПК – теперь не нужно всегда иметь под рукой телефон;
- Управление всеми уведомлениями в режиме реального времени;
- Получение доступа ко всем документам и персональным данным удаленно без необходимости использования проводов или других типов подключения;
- Мгновенный доступ – вся синхронизация проводится максимально быстро, поэтому изменения фиксируются сразу же;
- Использование экрана, клавиатуры и мышки, чтобы взаимодействовать с телефоном;
- Быстрое перетаскивание файлов с одного экрана на второй в несколько кликов;
- Передача файлов большого размера по Wi-Fi.
Приложение Связь с Windows можно установить на самые разные виды гаджетов вне зависимости от производителя. Синхронизация происходит мгновенно.
Как связать телефон с компьютером?
Для этого достаточно загрузить и установить последнюю версию приложения на свое устройство. Далее проделываем несложные шаги:
- Откройте программу и нажмите на кнопку «Связывание телефона и компьютера».
- В адресной строке браузера на ПК вводим «www.aka.ms/phonelinkQRC».
- Нажимаем на кнопку «Открыть приложение Связь с телефоном».
- После чего на экране вашего компьютера появиться уникальный QR-код.
- На телефоне нажимаем продолжить и сканируем полученный QR-код.
- Далее просто соглашаемся со всеми предложенными разрешениями и пользуемся.
Теперь для работы вам не нужно нагромождать устройства самыми разными вспомогательными программами. Оптимизируйте систему хранения, сократите временные затраты. Эксклюзивные функции дают возможность выполнять все действия с минимальными усилиями для пользователя.
Используйте встроенные инструменты, чтобы быстро читать и передавать информацию при помощи простых кнопок навигации и управления. Служба Windows не использует конфиденциальные данные, можно быть уверенным в сохранности всей передаваемой информации во время подключения.
Скачать приложение Связь с Windows для телефона Андроид и Айфон бесплатно, вы можете по ссылке ниже.
| Разработчик: | Microsoft Corporation |
| Версия: | 1.23082.180.0 от |
| Система: | iOS / Android |
| Язык: | Русский, Английский и другие |
| Лицензия: | Бесплатно |
| Загрузок: | 4 492 |
| Категория: | Инструменты |
| Размер: | 97.4 Мб |
| Оцените: |      130 130 |
7 подробностей о Связь с Windows
1. Для использования приложения \»Связь с телефоном\» для iOS требуется iPhone с iOS 14 или более поздней версии, устройство с Windows 11, соединение Bluetooth и последняя версия приложения \»Связь с телефоном\».
2. Для начала подключите свой iPhone к приложению \»Связь с телефоном\» на компьютере с Windows.
3. Получите мгновенный доступ ко всему, что вам нравится на вашем телефоне, прямо с вашего компьютера.
4. Недоступно для iPad (iPadOS) или MacOS.
5. Вам нравится телефон.
6. Как и ваш компьютер.
Если вам нравится Связь с Windows, вам понравятся Productivity такие приложения, как; BoxtUp; Marklist — Manage Later Things; Сканер документов — PDF; EssaySim; XSoccer Dispute; Deloitte aDvance; Moveton: Голосовые Заметки; VPN Бобер Turbo — МастерБобер; AI Voice Chat: Smart Assistant; Cool VPN Pro — Безопасный VPN; CassApp Scontrino Elettronico; Center Tickets Vendas; Golden Takes; Fokus — Screen time; HitVPN — быстрый VPN; Hypha Wallet; Businesman; Skibidi Toilet Mods for Melon; VPN MAX — ВПН; Astican HSE;

То есть при наличии устройств, поддерживающих беспроводную трансляцию изображения и звука (например, Android телефон или планшет), вы можете передавать содержимое их экрана на ваш компьютер с Windows 10. Далее — о том, как это работает.
Все, что требуется сделать — открыть приложение «Подключить» (его можно найти, используя поиск Windows 10 или просто в списке всех программ меню Пуск). Если приложения нет в списке, зайдите в Параметры — Приложения — Дополнительные компоненты и установите компонент Беспроводный монитор. После этого (пока приложение запущено) ваш компьютер или ноутбук сможет определяться как беспроводный монитор с устройств, подключенных к той же сети Wi-Fi и поддерживающих Miracast.
Обновление: несмотря на то, что все шаги, описанные ниже, продолжают работать, в новых версиях Windows 10 появились расширенные возможности настройки трансляции на компьютер или ноутбук по Wi-Fi с телефона или другого компьютера. Подробнее об изменениях, особенностях и возможных проблемах в отдельной инструкции: Как передавать изображение с Android или компьютера на Windows 10 .
Для примера посмотрим, как подключение будет выглядеть на Android телефоне или планшете.
Прежде всего, и компьютер, и устройство, с которого будет выполняться трансляция, должны быть подключены к одной Wi-Fi сети (обновление: требование в новых версиях не обязательное, достаточно просто включенного Wi-Fi адаптера на двух устройствах). Или же, если у вас нет роутера, но компьютер (ноутбук) оснащены Wi-Fi адаптером, вы можете включить мобильный хот-спот на нем и подключиться к нему с устройства (см первый способ в инструкции Как раздавать Интернет по Wi-Fi с ноутбука в Windows 10 ). После этого в шторке уведомлений нажмите по значку «Трансляция».
Если вам будет сообщено о том, что устройства не обнаружены, зайдите в настройки трансляции и убедитесь, что поиск беспроводных мониторов включен (см. на скриншоте).
Выберите беспроводный монитор (у него будет такое же имя, как у вашего компьютера) и подождите, пока будет устанавливаться подключение. Если все пройдет успешно, вы увидите изображение экрана телефона или планшета в окне приложения «Подключить».
Для удобства можно включить ландшафтную ориентацию экрана на мобильном устройстве, а окно приложения на компьютере открыть во весь экран.
Дополнительная информация и примечания
Поэкспериментировав на трех компьютерах, заметил, что не везде эта функция работает хорошо (полагаю, связано с оборудованием, в частности — Wi-Fi адаптером). Например, на MacBook с установленным в Boot Camp Windows 10 подключиться и вовсе не удалось.
Судя по уведомлению, которое появилось при подключении Android телефона — «Устройство, которое проецирует изображение через беспроводное соединение, не поддерживает сенсорный ввод с помощью мыши этого компьютера», какие-то устройства такой ввод должны поддерживать. Предполагаю, что это могут быть смартфоны на Windows 10 Mobile, т.е. для них, с помощью приложения «Подключить», вероятно, можно получить «беспроводный Continuum».
Ну и насчет практической пользы от подключения того же Android телефона или планшета таким образом: я не придумал таковой. Ну разве что приносить на работу в своем смартфоне какие-то презентации и показывать их через это приложение на большом экране, который управляется Windows 10.