-
Microsoft стремится предоставлять своим клиентам программное обеспечение, которое прошло тестирование на безопасность и защищенность. Ни одна система не является полностью безопасной. Однако, чтобы приблизиться к этой цели и предоставлять клиентам рекомендации по защите их компьютеров, мы используем процессы, технологии и специализированные группы для исследования, устранения и изучения проблем безопасности.
В процессе выпуска все программное обеспечение Microsoft, которое размещается в Центре загрузки для общего скачивания, сканируется на наличие вредоносных программ. Кроме того, после выпуска программное обеспечение в Центре загрузки регулярно сканируется на наличие вредоносного ПО. Мы понимаем, что со временем угрозы продолжают меняться и совершенствоваться, поэтому Майкрософт стремится усовершенствовать процессы, которые помогут защитить наших клиентов от опасного ПО.
-
Майкрософт предлагает целый ряд онлайн-служб, которые помогут вам обновлять ПО на компьютере. Центр обновления Windows находит обновления, о которых вы могли не знать, и упрощает их установку, чтобы предотвращать и устранять проблемы, а также оптимизировать работу компьютера и расширять его возможности. Посетите Центр обновления Windows, чтобы узнать больше.
-
Мы недавно обновили Центр загрузки Майкрософт, сделав его единым магазином платных и бесплатных приложений и загрузок. Для вашего удобства платные продукты напрямую привязаны к Microsoft Store. Бесплатные загрузки привязаны к информационным страницам, где их можно изучить и загрузить.
Если вы хотите, чтобы корпорация Майкрософт сканировала ваш компьютер и рекомендовала обновления, см. ответ на предыдущий вопрос. Если вас интересуют конкретные загрузки, воспользуйтесь одним из приведенных ниже способов.
- Чтобы найти нужные продукты и загрузки, щелкните значок на панели навигации, которая находится над главной страницей Центра загрузки.
- Чтобы выполнить поиск конкретного продукта или загрузки, щелкните название меню на панели в верхней части страницы, а затем — продукт или загрузку.
- Чтобы выполнить поиск по ключевым словам, введите свой запрос в поле Поиск в Центре загрузок , которое находится вверху страницы.
На странице с результатами поиска вы можете увидеть следующее:
- Перечень продуктов и загрузок «Выбор редакции», которые представляют собой рекомендации на основе поискового запроса.
- Поле Сортировать в правой части страницы. Щелкните стрелку вниз и выберите порядок отображения результатов поиска.
- Список параметров фильтра в левой части страницы. Щелкните фильтр, чтобы сузить результаты поиска. Функция «Фильтр» вместе с изначальным поисковым запросом сужает результаты поиска.
Увидев интересующий вас продукт, перейдите по соответствующей ссылке, чтобы узнать больше о его скачивании или покупке.
-
Майкрософт предоставляет загрузки на более чем 118 языках со всего мира. Сейчас все загружаемые файлы на английском языке объединены в англоязычной версии Центра загрузки. Мы больше не предлагаем отдельные загрузки для американского, британского, австралийского или канадского вариантов английского языка.
Выбор загрузки на другом языке с англоязычного сайта
- На странице с информацией о загрузке конкретного продукта в разделе «Краткие сведения» появится поле «Выбрать другой язык». Выберите язык в раскрывающемся списке.
Примечание. Поле Выбрать другой язык появится, только если доступна версия загрузки на другом языке. Если это поле не отображается, загрузка еще не доступна на других языках, кроме английского. Если вы видите это поле, но нужного языка нет в списке, загрузка еще не доступна на этом языке.
-
В этом разделе вы найдете ссылки на другие веб-сайты Майкрософт, которые предлагают загрузки. Обратите внимание, что почти все загрузки с этих веб-сайтов также доступны в Центре загрузки Майкрософт. Однако другие сайты Майкрософт могут предлагать службы и информацию, которых вы не найдете в Центре загрузки.
Если вы ищете загружаемые файлы для операционной системы Windows или для Microsoft Office, воспользуйтесь Центром обновления Windows, который позволяет регулярно обновлять компьютер без помощи Центра загрузки.
- Загрузки для DirectX
Получите последнюю версию DirectX от Майкрософт и другие важные обновления DirectX для своей версии Windows.
- Пакеты обновления для продуктов Майкрософт
Скачайте пакеты обновления, которые содержат усовершенствования для надежной работы системы, совместимости программ и безопасности. В центре справки и поддержки Microsoft можно узнать, какие пакеты обновления вам доступны.
- Центр загрузки медиафайлов Windows
Повысьте качество и удобство воспроизведения с Microsoft Windows Media Player, а также кодировщиками, кодеками и другими аналогичными загрузками.
- Загрузки для Azure
Получите пакеты SDK и инструменты для управления службами Azure и взаимодействия с ними.
- Ресурсы Windows для разработчиков
Скачайте загрузки и инструменты для разработки в Windows.
- Примеры кода
Начните работать со средствами и технологиями для разработчиков Майкрософт. Ознакомьтесь с нашими примерами и узнайте, что вы можете создать.
- Загрузки для DirectX
-
Если вы не можете найти конкретную загрузку, возможно, ее предоставляет другая компания. Часто это касается Adobe Reader, проигрывателей Macromedia Shockwave и Flash, а также программного обеспечения Java. Если вам нужны актуальные ссылки на эти загрузки с соответствующих веб-сайтов, используйте Bing, чтобы найти нужный загружаемый файл в Интернете.
-
Щелкнув загружаемый файл в Центре загрузки, вы перейдете на страницу с информацией о загрузке. Чаще всего эти страницы следуют стандартному формату и включают в себя большую часть описанных ниже разделов.
- Краткие сведения
В разделе Краткие сведения собрана полезная информация: название и размер загружаемого файла, дата его публикации и т. д.
- Выбор другого языка
В некоторых случаях будет отображаться поле Выбрать другой язык, в котором можно указать местный язык. Обратите внимание, что некоторые загрузки доступны не на всех языках. Кроме того, не для всех англоязычных станиц с информацией о загрузке доступна локализированная версия. Поэтому на иноязычных страницах загрузок можно найти описания и инструкции на английском языке.
- Кнопка или ссылка для скачивания
Для каждого перечисленного файла в разделе Краткие сведения можно будет увидеть кнопку или ссылку Скачать. Щелкните эту кнопку или ссылку, чтобы начать скачивание.
- Обзор
В разделе Обзор содержится краткое описание решаемых проблем и предоставляемых преимуществ.
- Системные требования
Всегда проверяйте раздел Системные требования, чтобы убедиться, что ваш компьютер совместим с загрузкой, а также имеет свободное место для ее установки и запуска. В этом разделе также может перечисляться обязательное или рекомендуемое программное обеспечение.
- Инструкции
Прежде чем нажимать кнопку Скачать, ознакомьтесь с разделом Инструкции, чтобы подготовиться к любым действиям, которые от вас потребуются.
- Популярные загрузки
Здесь показывается, что еще скачивали люди, загрузившие этот продукт. Информация об этих связанных загрузках может быть очень полезной.
- Дополнительные сведения
В этом разделе можно получить дополнительные сведения, непосредственно связанные с текущей загрузкой или предназначенные для безопасной работы вашей системы, например информацию об обновлении системы безопасности.
- Связанные ресурсы
По приведенным в этом разделе ссылкам можно найти справочную информацию, группы новостей, специальные предложения и другие ресурсы для выбранной вами загрузки.
- Краткие сведения
-
Чтобы начать использовать скачанное ПО, его необходимо установить. Например, если вы скачаете обновление системы безопасности, но не установите его, оно не будет обеспечивать какую-либо защиту вашего компьютера. Чтобы сохранить и установить загружаемый файл:
- Щелкните кнопку Скачать на странице с информацией о загрузке.
- Откроется диалоговое окно. Щелкните кнопку Сохранить.
- Вам будет предложено выбрать папку на компьютере. Укажите подходящую папку и нажмите Сохранить.
- После загрузки файла откроется второе диалоговое окно. Чтобы сразу же установить файл, щелкните кнопку Открыть. Это запустит мастер установки.
- Если вы не хотите сразу устанавливать файл, щелкните кнопку Закрыть. Когда вы будете готовы к установке, дважды щелкните файл, чтобы запустить мастер установки.
Примечание. Сохраните загружаемый файл в папку, которую сможете вспомнить, когда решите установить этот файл. Рекомендуем вам создать на своем компьютере специальную папку, в которой вы всегда будете сохранять загрузки. Для этого:
- Щелкните свободную область рабочего стола правой кнопкой мыши.
- Наведите курсор на пункт Создать и щелкните Папка.
- Укажите имя папки, например «Мои загрузки».

Драйвера — это как шестеренки в механизме, если их на вашем компьютере нет (или они стоят не «родные») — система не работает в нормальном режиме: то зависнет что-нибудь, то не запускается, различные притормаживания и ошибки.
Особую сложность доставляют видео- и аудио-драйвера (в первом случае — проблемы с играми, во втором — нет звука). Думаю, именно поэтому всегда был интерес к программам, позволяющим обновлять драйвера без непосредственного участия пользователя (чтобы нажал 1 кнопку и всё…). 😉
Собственно, в этой статье я решил собрать десяток подобных программ, которые помогут сэкономить время и нервы при проблемах с драйверами.
Кстати, список программ ниже актуален на середину 2023г., представлен, своего рода, топ-10 лучших продуктов с их плюсами/минусами.
Итак, ближе к делу…
*
Содержание статьи📎
- 1 Основные
- 1.1 Driver Booster
- 1.2 DriverPack Solution
- 1.3 DriverHub
- 1.4 Snappy Driver Installer
- 1.5 Утилиты от Intel, AMD, NVIDIA
- 1.6 CCleaner
- 1.7 Driver Genius
- 1.8 SlimDrivers
- 2 Вспомогательные
- 2.1 3DP Net
- 2.2 Double Driver
- 2.3 Driver Sweeper
- 2.4 DDU
- 3 Итоги (что запомнить!)
→ Задать вопрос | дополнить
Основные
❶
Driver Booster
Сайт: http://ru.iobit.com/driver-booster.php
Обзор: «пошаговый» разбор утилиты
По праву считается одной из лучших программ для авто-поиска и обновления драйверов. Посудите сами: для начала обновления — нужно нажать всего лишь одну кнопку!
После чего, программа просканирует ваш ПК, и покажет для каждой вашей «железки» актуальную версию драйвера (порекомендует, что обновлять, а что можно оставить — вам остается лишь согласиться и всё обновить. Очень быстро и удобно ✌).
Кроме драйверов, программа также обновляет важные компоненты в Windows, связанные с играми (так, что, если у вас есть проблемы с ними — возможно стоит проверить свою систему с помощью Driver Booster 👇).
Примечание: для работы программы Driver Booster требуется подключение к сети Интернет.
Driver Booster — найдено 4 устаревших драйвера, и 1 игровой компонент // пример работы программы
Особенности:
- простой и удобный интерфейс, с которым разберется даже совсем начинающий пользователь;
- огромная база драйверов, которая постоянно обновляется (для более, чем 9,5 млн. устройств и компонентов, в том числе для современной Windows 11 и нового оборудования, например, серии Intel Arc, Nvidia RTX 40 и AMD Radeon RX);
- кроме драйверов программа может обновить самые важные библиотеки для игр: DirectX, NET FrameWork, Visual C++ и др.;
- процесс обновления проходит в 2 этапа: сначала программа сканирует ваш ПК, затем спрашивает у вас что конкретно будет обновлять (можно просто согласиться с рекомендуемыми настройками, а можно самостоятельно всё настроить);
- перед обновлением — программа архивирует ваши старые драйвера (чтобы можно было откатиться в случае чего…);
- есть возможность автономной работы (без подключения к сети Интернет! Прим.: только в 8-й версии программы);
- есть пакетное обновление драйверов (т.е. сразу для нескольких устройств).
*
❷
DriverPack Solution
Сайт: https://driverpack.io/ru
Прим.: полная версия может работать без доступа к сети Интернет.
DriverPack Solution (или DPS) принципиально отличается от Driver Booster — она может работать даже без подключения к сети Интернет. У DPS просто есть 2 версии программы:
- 👉 первая — представляет собой несколько папок и файлов, общим размером в 20 ГБ. Если вы заранее загрузите его, то в последствие сможете запускать DPS и устанавливать драйвера на любых ПК, на которых нет Интернет (например, иногда так бывает, что компьютер подключен к сети, но не работает сетевая карта из-за отсутствия драйвера (который надо скачать ☺). В этом случае такая «запаска» сильно выручает!);
- 👉 вторая — обычная программа, подобная Driver Booster. Также запускаете, затем DPS сканирует ПК, и после скачивает из сети Интернет все необходимые драйвера.
Driver Pack 2019 — оффлайн версия / пример окна с рекомендациями по обновлению (рекомендую включить версию «Эксперт»)
Особенности:
- есть две версии программы: одна для онлайн-обновления, и вторая оффлайн-работы (независимая коллекция драйверов может сильно выручить при проблемах с сетью);
- большая база драйверов (обычно, находятся для всего оборудования);
- кроме драйверов DPS предлагает установить другие нужные и полезные программы (удобно);
- пакетное обновление драйверов;
- возможность создавать бэкап драйверов;
- есть возможность провести антивирусную проверку ПК, проверить ОЗУ и пр.;
- из минусов: в последних версиях встроено множество рекламы, см. внимательно за всеми галочками!
Важно!
1) Часть файлов у Driver Pack Solution идет в формате 7z (для открытия которого вам может понадобиться архиватор).
2) Старые оффлайн версии DPS шли вообще в образе ISO. Для их открытия также требуется спец. софт.
*
❸
DriverHub
Официальный сайт: https://ru.drvhub.net/
Полностью бесплатная утилита для авто-поиска, установки, и обновления драйверов. Сразу отмечу, что для работы утилиты нужен доступ к сети Интернет!
Использование очень простое: достаточно запустить и нажать всего 1 кнопку «Найти сейчас» (как показано на скрине ниже 👇).
DriverHub — главное окно программы
За минуту-другую, для каждой «железки» на вашем ПК/ноутбуке будет найден драйвер (см. пример ниже). Вам просто останется отметить галочками все, что хотите обновить и нажать кнопку «Установить». Собственно, это и есть весь процесс. Весьма удобно! 👌
Список найденных драйверов (DriverHub) / кликабельно
Особенности:
- большая база драйверов для самого разного оборудования: аудио- и видеокарт, USB-устройств (сканеры, принтеры и пр.), мат. плат, и т.д.;
- утилита при обновлении использует драйвера с официальных сайтов: Intel, AMD, Microsoft, Sony и т.д.
- полностью бесплатная: скорость скачивания, количество обновляемых драйверов и пр. моменты никак не ограничены!
- есть возможность отката системы в предыдущее состояние (если вас не устроит, как работает новый драйвер);
- программа полностью на русском языке;
- в меню есть ссылки для быстрой настройки ОС: электропитание, менеджер дисков, управление компьютером, управление сетями и т.д.
- работает в ОС Windows 7/8/10/11 (32/64 bits).
Обратите внимание: на все «галочки» при установке (иногда выскакивает предложение загрузки Avast)! Кроме этого, программа не очень хорошо себя ведет на ноутбуках с небольшим разрешением (окно не «масштабируется»).
*
❹
Snappy Driver Installer
Сайт: https://sdi-tool.org/download/
Прим.: полная версия может работать без доступа к сети Интернет.
Snappy Driver Installer — это бесплатный авто-установщик драйверов (очень похож на DriverPack Solution, прямой конкурент ему, правда пакет не так раскручен).
Что выгодно отличает его от предыдущей программы (DPS) — так это оффлайн версия распространяется не в виде образа ISO (для открытия которого нужны дополнительные программы), а в виде простой папки с EXE-файлом — запустили его, и драйвера обновились. Очень удобно!
Кстати, также у Snappy Driver Installer есть компактная версия, размер которой всего несколько мегабайт. Но для ее работы требуется подключение к Интернет.
Snappy Driver Installer — оффлайн версия (скрин главного окна)
Особенности:
- огромный сборник драйверов на все случаи жизни (рекомендую записать его на аварийную флешку, чтобы всегда был под-рукой);
- две версии пакета: полный на 20+ ГБ (без необходимости подключения к Интернет), и компактный — программа весит 10 МБ (но необходим безлимитный доступ к сети);
- минимум рекламы и ненужных программ;
- быстрое обновление;
- настраиваемая оболочка под-вкус пользователя;
- полностью на русском языке.
*
❺
Утилиты от Intel, AMD, NVIDIA
Intel Driver Update
Сайт: https://www.intel.ru
Если у вас «проблемы» с поиском драйвера на видеокарту IntelHD — рекомендую ознакомиться с этой публикацией.
Официальная утилита от Intel, которая поможет обновить драйвера для любой продукции этой компании: процессора, видеокарты, сетевых устройств, дисков, и прочего. Совместима со всеми версиями Windows, полностью на русском языке.
После запуска утилиты, она автоматически распознает оборудование и найдет все необходимое ПО для его правильной работы. Установка драйверов проходит полностью в автоматическом режиме.
Утилита от Intel
В общем-то, если используете продукции фирмы Intel, естественно, рекомендую пользоваться родной утилитой. 😉 Остальным, она вряд ли пригодится…
*
AMD Driver Autodetect
Сайт: https://amd.com/ru/
Это средства для автоматического поиска видеодрайвера для продукции AMD. После запуска, утилита автоматически определит вашу видеокарту, систему и прочие характеристики и даст ссылку на загрузку оптимального драйвера.
AMD Driver Autodetect — автоматическая работа по поиску видеодрайвера
Утилита полностью на русском, работает в среде Windows. Программу, кстати, можно использовать не только для поиска драйвера, но и для обновления уже установленного (согласитесь, что гораздо проще нажимать одну кнопку в программе, чем самостоятельно лазить по дебрям официальных сайтов, где гора всякой полу-нужной информации 😉).
*
NVIDIA Update (GeForce Experience)
Сайт: https://nvidia.ru/
Официальная утилита для пользователей NVIDIA. После запуска утилиты, она просканирует все ваши «железки» на ПК, оценит, есть ли для них драйвера, и предложит обновить их (если будет такая необходимость).
Кстати, в профили настроек можно задать то, как часто будут проверяться обновления (разрешить ли использовать бета-версии, извещать ли всплывающие сообщения в трее).
NVIDIA Update utilities — ставим драйвер за пару минут!
Также отмечу, что начиная с версии R275, NVIDIA Update обновляет не только драйвера, но и профили игр автоматически (в том числе SLI профили). На официальном сайте (ссылку привел выше) расписана поэтапная настройка программы (хотя, там особо и настраивать нечего ☝).
*
❻
CCleaner
Сайт: https://ccleaner.com/
В 2021г. в знаменитый «чистильщик» CCleaner добавили модуль Driver Updater, позволяющий в несколько кликов мышки находить и обновлять драйвера. 👇
С одной стороны — это удобно, с другой — пока в программе не хватает несколько важных опций: нет бэкапа «старых» драйверов; нет возможности обновлять компоненты, необходимые для игр; есть определенные проблемы при обновлении драйверов на видеокарты от Nvidia…
Примечание: программа платная, тестировать модуль Driver Updater можно только в течении 14 дней!
CCleaner — встроенный модуль Driver Updater
Особенности:
- достаточно обширная база драйверов;
- утилита позволяет не только работать с драйверами, но и чистить систему от «мусора» (своего рода комбайн);
- «плохая» совместимость с новыми видеокартами от Nvidia (после обновления драйвера может перестать открываться центр управления графикой!);
- на некоторых системах программа игнорирует предустановленные настройки и автоматически производит чистку системы;
- есть возможность отметить галочками только те драйвера, которые нужны;
- полностью на русском языке;
- поддержка новых ОС Windows 10/11.
*
❼
Driver Genius
Сайт: http://driver-soft.com/
Очень популярная программа для работы с драйверами. Она достаточно многофункциональна: может автоматически находить и обновлять до последней версии драйвера, создавать резервные копии уже установленных драйверов, восстанавливать утерянные, удалять старые и не нужные.
Пользоваться достаточно легко: после запуска программы, она автоматически соберет информацию о вашем ПК, железе, оценит систему и предложит вариант обновления. Поддерживает русский язык.
Добро пожаловать в Driver Genius
Особенности:
- огромная база драйверов, поддержка более, чем 300 000 различных устройств;
- бэкап текущих драйверов (причем, можно поместить их как в архив, так и создать EXE-установщик, чтобы в случае проблем — его можно было запустить и установить драйвера без Driver Genius);
- возможность удалять старые или лишние драйвера;
- поддержка командной строки;
- поддержка русского языка;
- работает под всеми популярными Windows: 7/8/10/11 (32/64 bits);
- из минусов: программа платная (в бесплатной версии есть ограничение на обновление и на работы с бэкапом).
*
❽
SlimDrivers
Сайт: http://driverupdate.net
Бесплатная и достаточно многофункциональная программа для автоматического поиска и обновления драйверов (кстати, с этим она справляется достаточно неплохо).
Кроме основной своей обязанности (👀), программа неплохо справляется с созданием резервных копий «дров» (и в случае проблем — их восстановлением).
Также есть планировщик задач (например, для регулярной проверки обновлений), есть функция по удалению любого драйвера из системы (начисто!).
SlimDrivers — предупреждение о необходимости обновления 4-х драйверов
Особенности:
- быстрый автоматический поиск и обновление;
- планировщик задач;
- функция полного удаления старого или не нужного драйвера;
- бэкап и восстановление;
- все функции работают в бесплатной версии (многие аналогичные утилиты просят оплату за тот же функционал);
- работает во всех распространенных Windows: 7/8/10;
- из минусов: обилие рекламы при установке (см. внимательно на галочки).
*
Вспомогательные
❶
3DP Net
Сайт: http://3dpchip.com/
3DP Net — нашел драйвер для сетевой карты. Ура!
3DP Net — специализированная утилита, которая необходима для обновления драйвера на сетевой адаптер (сетевую карту). Представьте: у вас нет Интернета, т.к. не работает сетевая карта (на нее нет драйвера). А чтобы сетевая карта заработала — нужен драйвер, который есть в Интернете.
Как решить сию головоломку? Правильно, скачать 3DP Net, размер которой всего-то около 100 МБ (можно со смартфона), и запустить — утилита автоматически подберет драйвер и у вас появится сеть. Рекомендую!
Примечание: обратите внимание, что на официальном сайте есть 2 утилиты — 3DP Chip и 3DP Net (речь идет именно о второй!).
*
❷
Double Driver
Сайт разработчика: http://www.boozet.org
Софт-портал: http://softportal.com
Double Driver — главное окно программы (готовлюсь к бекапу ☺)
Эта небольшая бесплатная утилита необходима для создания бэкапа всех установленных драйверов. Причем, делает это она очень быстро (часто потребное время составляет не более 1 минуты!).
Хочу отметить, что драйвера в утилите отображаются удобным списком (по порядку), который можно сохранить или распечатать. Драйвера в бэкапе также бережно лежат, каждый в отельной папке, имена которых идентичны вашим устройствам.
В общем-то, крайне нужная, полезная и бесплатная утилита (аналогичные программы для бэкапов — стоят денег) …
*
❸
Driver Sweeper
Сайт разработчика: http://phyxion.net/
Софт-портал: http://softportal.com
Driver Sweeper — смотрим все драйвера (важно — будьте аккуратны, т.к. программа никак не ограничивает нас и показывает все и обо всем)
Простая и надежная программа для удаления абсолютно любых драйверов в системе начисто! Будьте аккуратны с ней, т.к. она не шибко вас ограничивает в возможностях. Очень помогает в тех случаях, когда никак не удается удалить какой-нибудь «засевший» в системе драйвер (или вы его не видите и не можете найти, а он есть 👀).
Перед удалением в ней можно создать резервную копию всех «дров» (на всякий случай) … Программа работает во всех версиях Windows, поддерживается русский язык.
*
❹
DDU
Сайт: https://wagnardsoft.com
Display Driver Uninstaller — удаление драйверов видеокарт
Простая и эффективная утилита для полного удаления видеодрайвера из системы (думаю, многие сталкивались с проблемой обновления видеодрайвера, из-за того, что новый не ставился, пока не будет полностью удален старый). Вот как раз, с этой задачей и справиться DDU (Display Driver Uninstaller).
Программа поддерживает все ПО видеокарт от производителей AMD, Intel, NVIDIA (в том числе, различные ключи реестра, компоненты, папки и т.д.). Отмечу также, что после работы DDU — в вашей системе не остается вообще никаких следов о присутствии старого драйвера.
В Display Driver Uninstaller есть три режима работы: первый — простое удаление драйвера и перезагрузка ПК/ноутбука; второй — обычное удаление (перезагрузка на вашей совести 👌); третий — удаление и выключение ПК.
Кстати, утилита ведет журнал, в который записывает все действия, которые вы производите. Например, по нему моно посмотреть, какие версии драйверов уже были установлены (удобно, если вы ищите актуальную рабочую версию драйвера, и не помните, какие уже попробовали).
В общем, рекомендую всем, у кого проблемы с видеодрайверами.
*
Итоги (что запомнить!)
- один из самых простых способов обновить все драйвера и игровые компоненты в Windows — воспользоваться программой Driver Booster;
- если вы не знаете для какого устройства у вас нет драйвера — откройте диспетчер устройств: рядом с устройством, для которого нет драйвера, будет гореть восклицательный желтый знак;
- крайне желательно загодя записать на аварийную флешку какой-нибудь пакет драйверов, который может работать без подключения к Интернет (например, Snappy Driver Installer или DriverPack Solutions);
- если у вас не получилось обновить драйвер с помощью автоматического обновления в подобных программах — попробуйте ручной способ;
- при проблемах с аудио-драйверами рекомендую ознакомиться вот с этой статьей;
- при проблемах с видеодрайверами, рекомендую вот этот материал;
- инструкцию по обновлению драйвера для сетевого адаптера Wi-Fi можно найти здесь;
- если вы не можете удалить старый драйвер — рекомендую вот этот способ;
- если вы не знаете, как обновить драйвера, когда не работает Интернет, ознакомьтесь вот с этими способами.
*
На этом у меня пока всё, за дополнения по теме — заранее отдельная благодарность!
Всем удачи!
👋
Первая публикация: 23.10.2016
Обновление статьи: 20.09.2023


Не у всех пользователей переход на Windows 11 проходит гладко, что касается и работы некоторых устройств. В большинстве случаев трудности возникают из-за устаревших драйверов, поэтому их необходимо обновить. Пока это сделать не так просто, поскольку не все разработчики выпустили соответствующие обновления, однако решения есть – о них далее.
Обратите внимание на то, что при чистой инсталляции Windows 11 драйверы устанавливаются автоматически при первом же подключении к сети, поэтому проблем с работой большинства комплектующих возникнуть не должно (конечно, это не относится к устаревшим моделям компонентов, которые и в «десятке» работали с трудом). Если же вас интересует поддержание ПО железа в актуальном состоянии, читайте следующие инструкции.
Способ 1: Меню «Центр обновления Windows»
Самый простой метод проверки апдейтов – использование соответствующего меню в Windows 11. Обычно ОС сама предлагает установить недостающие драйверы или обновить их. Сканирование и выбор подходящих установок осуществляется так:
-
Откройте меню «Пуск» и через список закрепленных значков перейдите в «Параметры».
-
В новом окне выберите раздел «Центр обновления Windows» и запустите проверку наличия обновлений. Если они будут найдены, установите их, после чего перезагрузите ПК и можете приступать к обычному взаимодействию с операционной системой.
-
Если же драйверов не нашлось или вы не хотите заканчивать на этом процесс обновления, через это же меню перейдите к разделу «Дополнительные параметры».
-
Откройте категорию «Необязательные обновления».
-
Разверните список обновлений драйверов и ознакомьтесь с тем, что предлагает установить Microsoft. Отметьте галочками подходящее и запустите инсталляцию.
Время от времени Windows 11 автоматически проверяет наличие обновлений, в том числе и драйверов, после чего на панели задач появляется соответствующее уведомление, и вы сможете завершить установку. Не игнорируйте подобные сообщения, если желаете всегда держать ПК в актуальном состоянии и оптимизировать его работу.
Комьюнити теперь в Телеграм
Подпишитесь и будьте в курсе последних IT-новостей
Подписаться
Способ 2: Обновление через «Диспетчер устройств»
Автоматическое обновление драйверов через «Диспетчер устройств» в Windows всегда считалось не лучшим способом, который можно использовать для достижения желанной цели. Однако в текущих реалиях это один из безопасных методов, позволяющий получить официальные файлы, если они уже вышли.
-
Для открытия меню щелкните по «Пуск» правой кнопкой мыши и из появившегося меню выберите «Диспетчер устройств».
-
Найдите устройство, для которого хотите обновить драйвер, щелкните по нему ПКМ и нажмите «Обновить драйвер».
-
Запустите средство автоматического поиска драйверов.
-
Вы можете быть уведомлены о том, что наиболее подходящие драйверы уже установлены. Если это так, переходите к следующему методу, в противном случае завершите инсталляцию предложенной версии драйверов.
Способ 3: Официальные сайты разработчиков
Windows 11 вышла недавно, но в плане работы основных компонентов она практически не отличается от «десятки», поскольку основная часть ОС не претерпела значительных изменений (как и всегда, поменялся только графический интерфейс). Некоторые производители комплектующих не выпустят версии драйверов для Windows 11, поскольку работоспособность устройств не нарушена. Другие займутся этим позже или занимаются сейчас. Единицы уже представили новые версии, которые можно установить.
Вбейте в поисковик модель устройства, для которого хотите получить драйвер. Перейдите на официальный сайт и прочитайте представленную информацию. Некоторые разработчики (на следующем скриншоте это ASUS) показывают детальную статистику и сообщают о том, что материнские платы, видеокарты и другое оборудование совместимо с Windows 11 в рамках текущего тестирования, и обновление драйверов не требуется. В таком случае вы можете просто продолжить обычное взаимодействие с компьютером.
Сейчас NVIDIA уже представила новую версию драйвера GAME READY для Windows 11, обеспечивающую корректную работу внутриигровых интерфейсов, датчиков и других компонентов программы. Вы самостоятельно найдете всю необходимую информацию, если перейдете на официальный сайт необходимого вам комплектующего. Главное, чтобы напротив графы «Операционная система» находилась надпись «Windows 11». То же самое касается AMD, Intel и некоторых других производителей, поэтому не ленитесь читать информацию на сайтах.
Определенные производители сообщают, что сейчас наблюдаются проблемы совместимости устройств с Windows 11. По большей части это касается принтеров и другой периферии. Если на официальных сайтах вам не удалось найти драйверы или советы от разработчиков по решению проблем, остается только ждать и следить за новостями.

Для работы проектов iXBT.com нужны файлы cookie и сервисы аналитики.
Продолжая посещать сайты проектов вы соглашаетесь с нашей
Политикой в отношении файлов cookie
Думаю, ни для кого не секрет, что современные версии операционной системы Windows — это весьма умный продукт, который стремится всё выполнять за пользователя. В этом нет ничего плохого, но иногда из-за такой автоматизации могут быть проблемы. В данном материале вы узнаете, как разом установить и обновить все драйверы для вашего ПК и получить максимально возможную производительность.
Прежде чем начать
Прежде чем переходить к гайду, стоит чуть подробней рассказать, что такое драйвер.
Драйвер — это прослойка (программа) между железом и операционной системой, которая подсказывает системе, как лучше работать с устройством. Обычно Windows применяет универсальные или устаревшие драйверы для оборудования, что позволяет обеспечить его функционирование, но не достичь задуманного производителем уровня работы устройства.
Проведём эксперимент. Сравним работу CS: Source на системе с установленными драйверами и без.
Как вы могли заметить, результат потрясает. В системе без установленных драйверов, а я имею в виду не только драйвер видеокарты, скорость загрузки упала более чем в 6 раз, а о разнице в FPS и говорить не стоит. Перейдём к гайду.
Гайд
Существует множество стороннего ПО для установки и обновления драйверов ПК, но всё оно в большинстве случаев сомнительного качества или платное. Благо, есть проверенное временем бесплатное решение под название Snappy Driver Pack Installer.
Snappy Driver Pack Installer — это бесплатный инструмент для установки и обновления драйверов от бывшего разработчика DriverPack, который не был согласен с политикой интеграции рекламы, а также внедрением шпионского ПО в проект.
Инструкция:
- Скачиваем и устанавливаем желаемую версию ПО.
- Извлекаем файлы архива в любую папку.
- Запускаем файл SDI_x64_R2000.exe (64-bit) или SDI_R2201.exe (32-bit). (Желательно от имени администратора).
- Производим индексацию оборудования.
Программа просканирует подключённые устройства к ПК и свяжется с базой драйверов. После получения данных отмечаем все или только нужные устройства. Нажимаем установить и ждём окончания установки. Выполняем перезагрузку ПК.
Видеопример
Итог
Вот, собственно, и всё. Не заплатив ни копейки и сэкономив уйму времени, мы разом выполнили установку и обновление всех драйверов ПК. Возможно, кто-то скажет, что лучший вариант это всегда устанавливать драйверы с сайта производителя устройства, но гайд был создан для экономии времени, и автора данное ПО ещё никогда не подводило. Используйте свой ПК на максимум!
Сейчас на главной
Новости
Публикации

Компания ALSEYE выпускает системы воздушного и водяного охлаждения в различном ценовом сегменте. В данном обзоре речь пойдет о недорогом, но весьма эффективном кулере ALSEYE N120 NEO с четырьмя…

Из
интересных заявлений, которые присутствуют на официальном сайте «Урал»,
утверждается, что в колонке применяется много разработок от русских инженеров и
присутствует термин «русский звук»….

В ночном небе звезды являются одним из наиболее впечатляющих и загадочных астрономических объектов. Даже если вы не имеете никакого отношения к астрономии, уверен, хотя бы пару раз, вы…

В этой статье я расскажу об основных ошибках эксплуатации, допуская которые вы можете существенно сократить срок жизни своего холодильника. Источник: primeappliancerepairs.com…

Почему зебра полосатая? Такой вопрос обычно возникает у
детей, которые впервые увидели черно-белую лошадку на картинке или в зоопарке. На
самом деле, казалось бы такой чисто детский вопрос,…

Тактические упражнения — один из лучших способов прокачать шахматные навыки, поэтому важно подходить к решению задачек с полной осознанностью, чтобы не терять время попусту. Обратим…
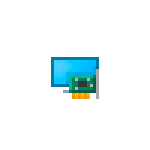
В этой инструкции подробно о способах найти и скачать нужный драйвер видеокарты Intel HD Graphics с официального сайта Intel, производителя вашего оборудования и других источников для Windows 11, Windows 10 и других версий.
Скачивание и установка драйвера из Центра обновлений Windows и в диспетчере устройств
Первый, наиболее часто используемый подход для скачивания и установки драйверов, в том числе Intel HD Graphics — использование средств Windows 11, 10, 8.1 или Windows 7 для этого.
Обычно, операционная система при наличии оборудования без драйверов проверяет возможность их установки из Центра обновлений, но если этого не произошло, вы можете выполнить следующие шаги, сначала универсальные для всех версий Windows, а далее — дополнительный отдельный подход, только для Windows 11 и Windows 10:
- При подключенном Интернете откройте диспетчер устройств. В Windows 11 и 10 для этого можно нажать правой кнопкой мыши по кнопке «Пуск» и выбрать нужный пункт контекстного меню. Во всех последних версиях ОС можно нажать клавиши Win+R, ввести devmgmt.msc в диалоговое окно «Выполнить» и нажать Enter.
- В диспетчере в разделе «Видеоадаптеры» нажмите правой кнопкой мыши по вашей видеокарте Intel HD Graphics (без драйверов может называться «Базовый видеоадаптер Майкрософт» или Стандартный VGA графический адаптер) и выберите пункт «Обновить драйвер».
- Выберите пункт «Автоматический поиск драйверов».
- Дождитесь завершения автоматического поиска, скачивания и установки драйверов Intel HD Graphics. Если всё прошло успешно, вы увидите сообщение аналогичное тому, что представлено на изображении ниже.
- Если вы видите сообщение «Наиболее подходящие драйверы для данного устройства уже установлены» — это означает лишь то, что найти что-то подходящее в Центре обновлений не удалось (но не означает, что лучших драйверов действительно нет).
Помимо использования диспетчера устройств, в Windows 11 и Windows 10 можно попробовать выполнить установку следующим образом:
- В Windows 11 откройте Параметры — Центр обновления Windows — Дополнительные Параметры. В Windows 10 зайдите в Параметры (клавиши Win+I) — Обновления и безопасность — Центр обновления Windows.
- В Windows 11 нажмите по пункту «Необязательные обновления».
- В Windows 10 нажмите по пункту «Просмотреть все необязательные обновления».
- Раскройте пункт «Обновления драйверов». Если в нём присутствует что-то, связанное с графикой Intel или Intel Display — отметьте эти пункты и нажмите «Загрузить и установить».
Однако, срабатывает всё описанное выше далеко не всегда: иногда Windows действительно не может предложить нужных драйверов, а иногда причина — заблокированные серверы обновлений Майкрософт в не самых лицензионных версиях системы.
Драйверы Intel HD Graphics на сайте производителя ноутбука или материнской платы компьютера
Преимущество этого способа — обычно он оказывается самым работоспособным. Недостаток — с большой вероятностью драйверы будут далеко не самой последней версии. Важно: бывает, что на официальном сайте представлены драйверы только для Windows 7 или 8.1, вы можете смело скачивать их, как правило, они успешно устанавливаются и работают и в Windows 11/10.
- Если у вас ноутбук, фирменный компьютер или моноблок (под фирменным здесь подразумевается производство крупных брендов: Asus и Acer, Lenovo, Dell, HP и аналогичных) — найдите официальный сайт поддержки этого устройства. Обычно для этого в любом поисковике достаточно задать запрос вида: «марка модель поддержка» и выбрать официальный сайт в результатах.
- Если у вас самостоятельно собранный ПК или сборка из магазина, используя тот же подход, найдите официальный сайт поддержки вашей модели материнской платы. Здесь может пригодиться: Как узнать модель материнской платы компьютера.
- На официальной странице поддержки найдите раздел для загрузки драйверов и утилит, при наличии выбора операционной системы — выберите последнюю доступную, а затем найдите и скачайте драйвер Intel HD Graphics, также может называться VGA Driver или Intel VGA Driver.
- Запустите скачанный файл для его установки на компьютере или ноутбуке.
Там же на официальной странице поддержки иногда (представлено не для любых устройств и не у всех производителей) вы можете найти и официальную бесплатную утилиту для автоматического поиска и установки драйверов оборудования вашего устройства, при её наличии можно смело использовать.
Загрузка драйверов HD Graphics на сайте Intel
На сайте Intel присутствует официальная страница, где собраны все последние драйверы графики Intel HD Graphics:
- Перейдите на страницу https://downloadcenter.intel.com/ru/product/80939/Graphics
- В списке найдите нужный вам драйвер. На сайте для драйверов указано поколение графики (процессора) и версия операционной системы. Под поколением для большинства процессоров (а в нашем случае графика встроена в процессор) следует понимать первую цифру в его номере: например, для процессора Core i5 7NNN нам нужен Intel Graphics Driver 7-го поколения. Исключением будут процессоры Braswell (Celeron, Pentium и Atom 2016-2018 годов, для которых нужно будет загрузить Graphics Driver для Braswell 4-го и 5-го поколений).
- Внимание: для некоторых адаптеров Intel HD вы можете не найти драйвер для нужной версии системы, например, для 4-го поколения (HD 4000, HD 4600 и другие) есть драйвер только для Windows 7 и 8.1. Но он исправно устанавливается и работает и в Windows 11 и Windows 10.
- Скачайте нужный файл драйвера и запустите его установку.
Установка драйверов с помощью Intel Driver & Support Assistant
На сайте Intel на странице https://www.intel.ru/content/www/ru/ru/support/detect.html представлена официальная утилита для установки и обновления драйверов, в том числе и интегрированной графики. Если предыдущие варианты не привели к результату, стоит попробовать её. Достаточно загрузить программу, установить её и запустить.
После запуска приложение откроет окно браузера (требуется подключение к Интернету), в котором будет представлена информация о вашем оборудовании, автоматически найдёт устройства Intel на вашем ПК или ноутбуке и предложит скачать и установить необходимые драйверы.
После использования утилиты может иметь смысл удалить её с компьютера через Панель управления — Программы и компоненты или убрать программу из автозагрузки.
Сторонние средства установки драйверов
Доступно множество сторонних средств для автоматического поиска и установки драйверов. Я не могу сказать, что рекомендую их (особенно начинающему пользователю, который не знаком с особенностями работы таких программ), но перечислю наиболее популярные:
- Snappy Driver Installer — если использовать, я бы выбрал этот вариант, но при поиске нужных драйверов выберите загрузку только индексов, а не всей базы драйверов огромного объёма.
- IObit Driver Booster
- Driver Pack Solution
В завершение одно примечание: возможен сценарий, когда последний доступный драйвер Intel HD Graphics уже установлен и работает, но какая-то сторонняя программа сообщает о том, что он не поддерживается (например, ПО от Adobe). Причина этого — не драйвер, а устаревший с точки зрения этой программы графический адаптер. Если это мешает работе, а в наличии также есть и дискретная графика, то интегрированное видео на многих системах можно отключить в БИОС/UEFI.















































