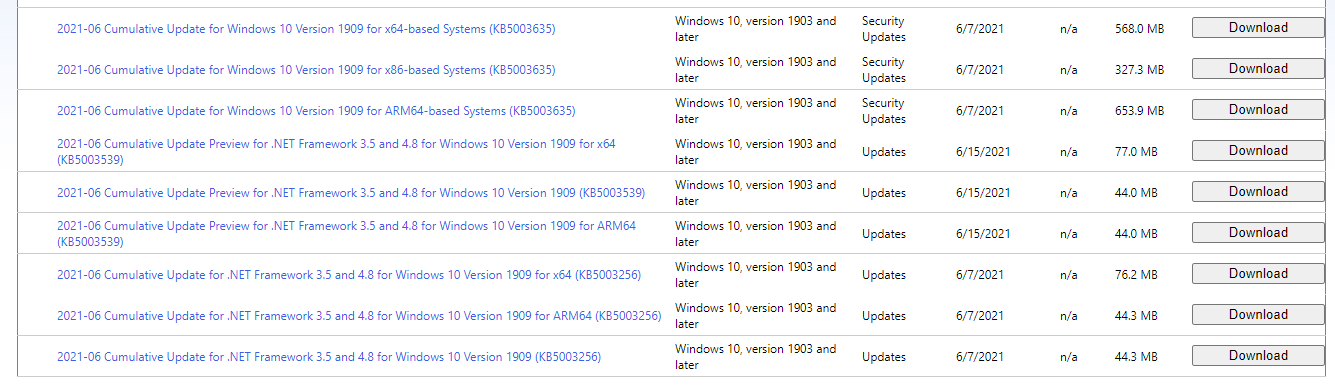Признаки
Windows 10 Корпоративная Многосеарная версия 1909 (Azure Virtual Desktops, AVD) может не получать ежемесячные обновления для системы безопасности от Windows Server Update Services (WSUS).
Причина
Это поведение было исследовано и устранено в KB5005566.
Временное решение
Чтобы обойти эту проблему, воспользуйтесь одним из следующих способов.
Способ 1. Развертывание изображений из Azure Marketplace
Корпорация Майкрософт поддерживает обновленные изображения, которые включают все обновления для системы безопасности в Azure Marketplace. Мы рекомендуем развернуть последнюю версию изображения на существующих устройствах, на которых Windows 10 Корпоративная Несколько сеансов версии 1909 (Виртуальные рабочие столы Azure (AVD)).
Дополнительные сведения о планах и ценах microsoft Windows Server см. в Azure Marketplace.
Способ 2. Скачивание ежемесячных обновлений для системы безопасности
Корпорация Майкрософт публикует ежемесячные обновления для системы безопасности во второй вторник каждого месяца. Вы можете скачать эти обновления из каталога обновлений Майкрософт в качестве файлов Обновления Майкрософт (MSU) и развернуть их с помощью решения для управления.
Чтобы скачать отсутствующие обновления для системы безопасности вручную, с помощью следующих действий:
-
Перейдите в https://www.catalog.update.microsoft.com.
-
В поле Поиск в правом верхнем углу страницы введите «Накопительное обновление версии 2021–xx для Windows 10 версии 1909». «xx» — двузначный номер месяца. Например, для первого обновления, доступного в июне, поле поиска должно содержать «Накопительное обновление версии 2021–06 для Windows 10 версии 1909».
. В этом примере и снимках экрана в этом документе покажите поиск обновлений за
июнь 2021 г.
-
В списке результатов выберите доступные пакеты накопительного обновления. В столбце Классификация должны быть обновлены обновления «Обновления для системы безопасности».
-
Скачайте пакеты накопительного обновления для Windows 10 версии 1909 для платформ вашей организации, например:
-
Системы на основе Arm64
-
системы на базе x86
-
системы на базе x64
-
-
В результатах поиска также могут быть совокупные обновления .NET с классификацией «Обновления». Скачайте их и разверните.
Это файлы, скачиваемые в Службу обновления Майкрософт (MSU). Теперь вы можете добавлять эти файлы в систему управления конечными точками и развертывать их на устройствах с Windows 10 Корпоративная или education версии 1909.
«Разрешение»
Эта проблема устранена в KB5005566.
Напоминание С 11 мая 2021 г. для дома и Pro выпусков Windows 10 версии 1909 заканчивается обслуживание. Устройства, работающие с этими выпусками, больше не будут получать ежемесячные обновления для системы безопасности и качества и должны будут обновляться до более поздней версии Windows 10, чтобы устранить эту проблему.
Состояние
Корпорация Майкрософт подтверждает, что это проблема в продуктах Майкрософт, перечисленных в разделе «Применяется к».
Нужна дополнительная помощь?
Нужны дополнительные параметры?
Изучите преимущества подписки, просмотрите учебные курсы, узнайте, как защитить свое устройство и т. д.
В сообществах можно задавать вопросы и отвечать на них, отправлять отзывы и консультироваться с экспертами разных профилей.
Несколько способов обновить Windows 10 до версии 22H2 (2022 Update). Новое обновление принесло достаточно изменений чтобы пользователи выявили желание обновится и продолжить работу компьютера с новейшей сборкой операционной системы.

Мы подготовили небольшое руководство в котором собрали несколько методов по обновлению текущей операционной системы в компьютере, до актуальной Windows 10 2022 Update версия 22H2.
Может быть полезно
Примечание. Перед обновлением, желательно сделать резервную копию системы, так вы сможете быстро произвести восстановление к предыдущей версии если возникнут проблемы в использовании, например не совместимость драйверов, пропажа звука, интернета, синие экраны и другие неполадки.
Как обновить Windows 10 до 2022 Update версии 22H2 через Центр обновления
Откройте параметры одновременным нажатием клавиш Windows + I, перейдите в раздел «Обновление и безопасность«.
Нажмите кнопку «Проверить наличие обновлений«
Когда актуальная версия Windows 10 2022 Update будет доступна вашему компьютеру, появится соответствующая запись «Обновление функций до Windows 10, версия 22H2» нажмите на ссылку «Загрузить и установить«.
На заметку. Если новое обновление долго не приходит, пробуйте использовать стационарный VPN.
Обновить Windows 10 до версии 22H2 используя Media Creation Tool
Инструмент позволяет обновлять текущую версию операционной системы до нового выпуска или создать установочный носитель для последующей чистой установки.
Скачайте и запустите «Media Creation Tool«. Примите условия лицензии, отметьте «Обновить этот компьютер сейчас«, нажмите «Далее» и следуйте инструкциям.

Как обновить Windows 10 до версии 22H2 используя помощник
Здесь все довольно просто, вам нужно скачать «Помощник по обновлению«, выполнить запуск, нажать «Обновить сейчас» и следовать инструкциям инструмента.
Как обновить Windows 10 до 2022 Update версия 22H2 с помощью ISO-файла
Скачайте образ Windows 10 2022 Update версии 22H2, перейдите в папку загрузки, щелкните правой кнопкой мыши ISO-файл, выберите «Открыть с помощью» и нажмите «Проводник«, после чего «OK«.

Запустите установочный файл под названием «setup.exe«, чтобы начать установку Windows 10.
В появившемся окне нажмите «Далее«, примите уведомления и условия лицензии, дождитесь проверки обновлений.
После чего, выполните установку.
Обновление операционной системы Windows 10 до последней версии является важной мерой для обеспечения безопасности и стабильности работы компьютера. Особенно актуально это для пользователей корпоративной версии Windows 10, ведь они часто работают с конфиденциальной информацией и должны быть уверены в защите своих данных.
В данной статье мы расскажем вам, как обновить Windows 10 корпоративную до последней версии пошагово. Мы сделаем акцент на безопасности и эффективности процесса, чтобы вы могли быть уверены в том, что ваш компьютер работает на самой современной версии операционной системы.
В первую очередь, перед тем как начать обновление, рекомендуется создать резервную копию всех важных данных. Это позволит вам защитить свои файлы от потери или повреждения в случае непредвиденных ситуаций. Также рекомендуется отключить антивирусное программное обеспечение, чтобы избежать возможных конфликтов во время обновления.
Прежде чем приступить к обновлению, убедитесь, что у вас есть стабильное подключение к Интернету. Скачивание и установка обновлений может занять некоторое время, поэтому важно, чтобы ваше подключение было надежным.
Теперь мы готовы приступить к обновлению. Откройте меню «Пуск» и выберите «Настройки». Далее перейдите в раздел «Обновление и безопасность» и выберите «Обновление Windows». Если доступна новая версия операционной системы, вы увидите уведомление с предложением установить ее.
Нажмите на кнопку «Загрузить и установить» и следуйте инструкциям на экране. Во время установки компьютер может перезагрузиться несколько раз, поэтому не паникуйте, это нормально. По завершении установки вы сможете наслаждаться всеми новыми функциями и улучшениями операционной системы Windows 10 корпоративная версия.
Содержание
- Обновление Windows 10 корпоративной до последней версии: пошаговая инструкция
- Шаг 1: Подготовка перед обновлением
- Шаг 2: Запуск Службы обновления Windows
- Шаг 3: Установка обновления
- Проверка доступности обновления
Обновление Windows 10 корпоративной до последней версии: пошаговая инструкция
Шаг 1: Подготовка перед обновлением
Перед началом обновления Windows 10 корпоративной версии до последней доступной версии, убедитесь, что у вас есть административные права на компьютере и выполнены следующие условия:
| 1. У вас есть доступ к интернету. |
| 2. На компьютере достаточно места для загрузки и установки обновления. |
| 3. На компьютере установлены все предыдущие обновления операционной системы Windows 10. |
| 4. На компьютере отключены все программы и процессы, которые могут препятствовать установке обновления. |
Шаг 2: Запуск Службы обновления Windows
Для обновления Windows 10 корпоративной версии до последней доступной версии, следуйте этим шагам:
- Откройте меню «Пуск» и выберите «Настройки».
- В окне «Настройки» выберите «Обновление и безопасность».
- Перейдите на вкладку «Windows Update».
- Нажмите кнопку «Проверить наличие обновлений».
Служба обновления Windows автоматически проверит наличие новых обновлений для вашей операционной системы. Если доступно новое обновление Windows 10 корпоративной версии, оно будет загружено и готово к установке.
Шаг 3: Установка обновления
После загрузки нового обновления Windows 10 корпоративной версии, выполните следующие шаги для его установки:
- Когда обновление будет загружено, нажмите кнопку «Установить».
- Прочтите и принимайте условия лицензионного соглашения, если требуется.
- Дождитесь завершения процесса установки обновления. Это может занять некоторое время, поэтому будьте терпеливы.
- Когда процесс установки будет завершен, перезагрузите компьютер, чтобы изменения вступили в силу.
После перезагрузки компьютера ваша операционная система Windows 10 корпоративной версии будет обновлена до последней доступной версии.
Теперь вы знаете, как обновить Windows 10 корпоративную версию до последней версии с помощью Службы обновления Windows. Учтите, что регулярное обновление операционной системы является важным мероприятием для поддержания безопасности и функциональности компьютера.
Проверка доступности обновления
Перед тем как обновить операционную систему Windows 10 корпоративную до последней версии, необходимо проверить наличие доступных обновлений. Для этого следуйте простым шагам:
- Откройте меню «Пуск» и выберите «Настройки».
- В открывшемся окне выберите раздел «Обновление и безопасность».
- В левой панели выберите «Windows Update».
- В правой части окна нажмите на кнопку «Проверить наличие обновлений».
После выполнения этих шагов система автоматически проверит наличие доступных обновлений для вашей операционной системы. Если обновления найдены, система предложит их установить. В этом случае можно перейти к следующему шагу «Установка обновления».
Если система не обнаружила доступных обновлений, это может означать, что у вас уже установлена последняя версия операционной системы или что обновления не поддерживаются для вашей конкретной версии Windows 10 корпоративной. В этом случае рекомендуется связаться с администратором системы для получения более подробной информации о доступности обновлений.
Windows 10 22H2 was released just a while ago. Now, you can also download its Enterprise edition. The Enterprise edition of the Windows operating system has all the features included in the Professional edition, and then some.
It is designed for medium to large enterprises and includes Device Guard to lock down devices, secure intranet connectivity, and domain-based credential protection, amongst other distinct features.
That said, the Enterprise edition is free to use for 90 days (evaluation period), after which you will need to provide an activation key that needs to be purchased.
If not, after the evaluation period, the background will go dark and you will receive continuously (annoying) prompts telling you that your version of Windows is not licensed. Moreover, your computer will also reboot after every hour without any warning.
Before you make a purchase of the said edition, continue to download Windows 10 22H2 Enterprise evaluation edition using any one of the following means and test it beforehand.
Download Windows 10 22H2 Enterprise ISO from Microsoft
Windows 10 Enterprise is currently available for download in the following languages:
- Chinese (Simplified and Traditional)
- English (US and British)
- French
- German
- Italian
- Japanese
- Korean
- Portuguese (Brazil)
- Spanish
Here’s how to download the Windows 10 22H2 Enterprise edition evaluation from Microsoft’s official page:
-
Open Microsoft’s Evaluation Center page for Windows 10 in any web browser.
-
Here you will see a form on the right side of the page. Fill in the details and click Download now.
Fill the form -
On the next page, click either 32-bit edition or 64-bit edition under “ISO – Enterprise downloads” or “ISO – Enterprise LTSC downloads” in front of the language you wish to download it in, depending upon your architecture, support, and language preferences.
LTSC is a long-term support channel that will continue to receive updates for a relatively long period as compared to the standard version.
Your download should now begin.
Begin download
Please note that, unlike the Windows 10 consumer editions, the download links for Windows 10 Enterprise do not expire. So you can save the Windows 10 Enterprise download link and download the ISO using the same link at any later time.
Download Windows 10 22H2 Enterprise using Windows Media Creation Tool
Another way to download the Windows 10 Enterprise edition is through the Windows Media Creation (WMC) tool. However, this method requires a tiny tweak with a simple command that converts the consumer-based WMC into one for the Enterprise edition.
Follow these steps to use the WMC tool to download Windows 10 22H2 Enterprise edition:
-
Download the Windows 10 Media Creation tool.
-
Once downloaded, open an elevated Command prompt and use the following command to navigate to where the Media Creation tool has been downloaded.
Replace PathToWMCtool with the complete path to the downloaded folder.
cd \d "PathToWMCtool"Change directory to downloaded WMC folder -
Now enter the following command to run the Media Creation tool and download the Enterprise edition instead of the consumer edition.
Replace WMCtoolFileName with the name of the downloaded Media Creation tool file.
WMCtoolFileName.exe /Eula Accept /Retail /MediaArch x64 /MediaLangCode en-US /MediaEdition EnterpriseTweak MCT to download Windows 10 22H2 Enterprise edition -
The tool will now run and you will be asked for a product key. You can find the product key for Windows 10 Enterprise online to be used temporarily.
Click Next when a valid key has been identified.
Enter temporary product key -
Now select the “Create installation media (USB flash drive, DVD, ISO file) for another PC” radio button and then click Next.
Create installation media -
On the next screen, select the ISO file radio button and click Next.
Create ISO -
Now select a location and a name for the ISO file and click Save.
Download ISO -
Windows 10 22H2 Enterprise ISO image will now begin downloading. Once downloaded, click Finish.
Close MCT
The tool will then clean up after itself and close automatically. You may now proceed to create a bootable device or USB using Ventoy or Rufus.
Closing Thoughts
Although Windows 10 Enterprise is a paid operating system to be used within enterprises, Microsoft has provided users with a free evaluation version that they can download and deploy for a trial period of 90 days to check it out first, before making the actual purchase.
If you are a system administrator for a company, we suggest you check the Enterprise edition out today, and if you like what it offers, maybe recommend it to your bosses.
Microsoft выпускает новые обновления безопасности для своих продуктов как минимум один раз в месяц. В большинстве случаев служба Windows Update прекрасно справляется с автоматическим получением и установкой обновлений Windows. Также вы можете вручную найти, скачать и установить актуальное кумулятивное обновление безопасности для вашей редакции и версии Windows. Например, на компьютерах с отключенной службой wususerv, в изолированных от интернета сетях (если у вас не используется WSUS сервер, где можно вручную управлять тестированием и одобрением обновлений Windows), в локальной сети с лимитным подключением (metered connection) и т.д.
Содержание:
- Узнать дату установки последних обновлений Windows
- Как найти и скачать последние обновления безопасности для вашей версии Windows?
- Ручная установка кумулятивных обновлений в Windows
- Ручное обновление билда Windows 10 (Feature Update)
Каждый второй вторник месяца Microsoft выпускает новые обновления для всех поддерживаемых редакций Windows (исправления для особо критичных уязвимостей могут выпускаться быстрее, не дожидаясь этой даты. Также имейте в виду, что в Windows используется кумулятивная модель обновлений. Это означает, что для обновления Windows достаточно установить только один, последний, кумулятивный пакет безопасности.
Узнать дату установки последних обновлений Windows
Проверьте дату установки последних обновлений на вашем компьютере с помощью PowerShell команды:
gwmi win32_quickfixengineering |sort installedon -desc
Source Description HotFixID InstalledBy InstalledOn PCname1 Security Update KB5011352 NT AUTHORITY\SYSTEM 2/9/2022 12:00:00 AMН
В данном случае видно, что последний раз на этом компьютере обновление безопасности устанавливалось 9 февраля 2022 года.
Так же вы можете вывести историю установки обновлений с помощью командлета
Get-WUHistory
из модуля PSWindowsUpdate:
Get-WUHistory|Where-Object {$_.Title -match "KB*"} |Sort-Object date -desc
Затем вам нужно узнать версию и номер билда вашей Windows. Воспользуйтесь командой:
Get-ComputerInfo | select WindowsProductName, WindowsVersion, OsHardwareAbstractionLayer, OsArchitecture
WindowsProductName WindowsVersion OsHardwareAbstractionLayer, OsArchitecture Windows 10 Pro 2009 10.0.19041.1566 64-bit
В моем случае мне нужно скачать последние обновления безопасности для Windows 10 20H2 x64.
Как найти и скачать последние обновления безопасности для вашей версии Windows?
Вы можете вручную скачать последние обновления для продуктов Microsoft из каталога обновлений Microsoft Update Catalog — https://www.catalog.update.microsoft.com/Home.aspx. В каталоге вы можете найти обновления для всех поддерживаемых версий Windows (также поддерживается прямой импорт обновлений через консоль WSUS). Главная проблема, что в каталоге отсутствует удобная система поиска. Если вы не знаете номер KB, который вам нужно установить, найти и скачать пакет с обновлением довольно трудно.
Рассмотрим, как сформировать правильный запрос для поиска обновлений для вашей редакции Windows в каталоге обновлений Microsoft. Статья пишется 9 марта 2022 года, соответственно последние обновления безопасности были выпушены вчера, 8 марта (второй вторник месяца). Для поиска обновлений безопасности для Windows 10 20H2 x64 за март 2022 года, воспользуйтесь таким поисковым запросом, который нужно вставить в поисковую строку в верхнем правом углу:
windows 10 20h2 x64 3/%/2022
Каталог Microsoft Update вернул список из 3 обновлений.
Как решить какие из этих обновлений нужно скачать и установить? Конечно, можно скачать и установить вручную все эти обновления, но можно сэкономить время. Т.к. Microsoft перешла на кумулятивные обновления, вам достаточно скачать и установить последнее Cumulative Update для вашей системы.
В моем случае доступно одно большое кумулятивное обновление для Windows 10:
- 2022-03 Cumulative Update for Windows 10 Version 20H2 for x64-based Systems (KB5011487), Windows 10 version 1903 and later, Security Updates, 3/7/2022 — 655.6 MB
Щелкните по названию обновления безопасности KB5011487. В открывшемся окне с информацией об обновлении перейдите на вкладку Package Details. На этой вкладке видно какие обновления заменяет данное обновление (This update replaces the following updates:), и каким обновлением заменяется в свою очередь оно (This update has been replaced by the following updates).
Как вы это обновление ничем не заменяется: This update has been replaced by the following updates: n/a. Значит это самое последнее и актуальное кумулятивное обновление безопасности для вашей версии Windows 10.
Нажмите на кнопку Download, в открывшемся окне появится прямая ссылка на загрузку MSU файла обновлений. Скачайте файл и сохраните его на диск.
Также вы можете найти номер KB актуального кумулятивного обновления для вашей версии Windows 10 с помощью страницы https://support.microsoft.com/en-us/topic/windows-10-update-history-7dd3071a-3906-fa2c-c342-f7f86728a6e3.
В списке слева выберите вашу версию Windows 10 (в моем примере это Windows 10 20H2), затем обратите внимание на список In this release. Самая первая запись ссылается на статью базы знаний для последнего кумулятивного обновления Windows этой редакции. В нашем примере это March 8, 2022—KB5011487 (OS Builds 19042.1586, 19043.1586, and 19044.1586). Именно это обновление мы и скачали согласно методике выше.
Затем скачайте последнее доступное обновление служебного стека Windows 10 (SSU — Servicing Stack Updates). Это обновление также можно найти в Windows Update Catalog по ключевой фразе:
servicing stack windows 10 20h2
Обязательно установите Servicing Stack Update до установки накопительного обнолвения безопасности Windows.
C марта 2021 года, Microsoft перестала выпускать отдельные обновления SSU для билдов Windows 10 2004 и старше. Теперь они интегрируются в последнее кумулятивное обновление LCU (Latest Cumulative Update).
Скачать файлы обновлений Windows с помощью PowerShell
Для скачивания файлов MSU обновлений из Microsoft Update Catalog можно использовать командлет Save-KBFile из модуля KBUpdate (KB Viewer, Saver, Installer and Uninstaller) — https://github.com/potatoqualitee/kbupdate
Установите модуль из PowerShell Gallery:
Install-Module kbupdate -Scope CurrentUser
Для загрузки определенных файлов обновлений выполните команду PowerShell:
Save-KBFile -Name KB5011487, 5005260 -Architecture x64 -Path C:\Updates
Ручная установка кумулятивных обновлений в Windows
После того, как вы скачали MSU файл с актуальным кумулятивным обновлением для вашей редакции Windows 10, вы можете его установить.
Щелкните дважды по скачанному msu файлу и следуйте шагам мастера автономного установщика обновлений Windwows.
После окончания установки пакета обновлений нужно перезагрузить компьютер (если после установки обновления вы наблюдаете проблемы с работой ОС или приложений, вы можете удалить его).
Также вы можете установить обновление Windows из командной строки в тихом режиме с помощью утилиты wusa.exe (Windows Update Standalone Installer). Следующая команда установит указанное обновление в тихом режиме и отложит автоматическую перезагрузку системы после завершения установки:
wusa C:\updates\windows10.0-kb5011487-x64_2190163dcb84974d93ecdc32bdae277b57ebb95c.msu /quiet /norestart
Ручное обновление сигнатур Windows Defender
Если на вашем устройстве Windows включен встроенный Windows Defender Antivirus, вы можете вручную обновить его сигнатуры. Обновление с новым набором сигнатур можно скачать с Microsoft Update Catalog, либо (проще) со страницы https://www.microsoft.com/en-us/wdsi/defenderupdates#manual.
Скачайте файл офлайн установки для вашей версии Window. Например, Microsoft Defender Antivirus for Windows 10 and Windows 8.1 64-bit.
Запустите и установите файл
fpam-fe.exe
для обновления антивирусных баз.
Ручное обновление билда Windows 10 (Feature Update)
Также вы можете вручную обновить билд Windows 10 (Feature Update). Например, вы хотите вручную обновить билд Windows 10 на своем компьютере с 20H2 (окончание поддержки 10 мая 2022) на 21H2.
Для этого перейдите на страницу https://www.microsoft.com/en-us/software-download/windows10 и нажмите кнопку Update Now.
Скачайте и запустите файл Windows 10 Update Assistant (
Windows10Upgrade9252.exe)
.
Мастер предложит вам обновится до последней версии Windows 10 (Windows 10 November 2021 Update). Для такого обновления требуется подключение к интернету.
Чтобы выполнить оффлайн обновление билда Windows 10, сформируйте установочный ISO образ с новый билдом Windows 10 с помощью Media Citation Tool (позволяет создать iso образ или загрузочную флешку с Windows 10).
Затем смонтируйте ISO образ в виртуальный привод и запустите файл setup.exe. Следуйте шагам мастера обновления Windows. Подробнее это описано в статье про обновление билда Windows 10 из командной строки.
 . В этом примере и снимках экрана в этом документе покажите поиск обновлений за
. В этом примере и снимках экрана в этом документе покажите поиск обновлений за