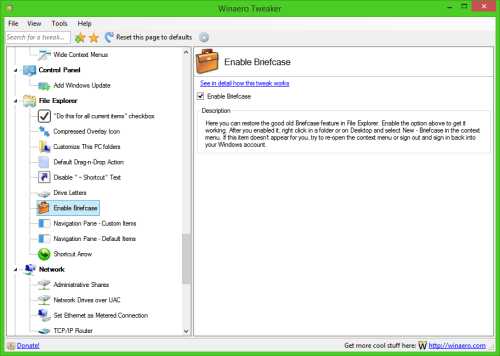Если вы помните, в более ранних версиях Windows был такой инструмент под названием «Портфель». Служил он для синхронизации папок на двух или более компьютерах с помощью переносных дисков или флешек. Устаревшим он начал считаться уже в Windows 7, сегодня же это и вовсе архаизм, так что неудивительно, что в Microsoft решили от него избавиться.
Облачные системы синхронизации являются куда более удобными и эффективными, тем не менее, можно предположить, что кто-то из любителей ретро захочет испытать «Портфель» на своём компьютере с Windows 8.1 и 10. Восстановить этот древний инструмент переноса файлов не составляет особого труда, так как он по-прежнему присутствует в системе разве что только в скрытом виде. Чтобы он снова появился в контекстном меню Проводника, в системный реестр нужно внести кое-какие изменения.
На этот раз обойдёмся без ручной правки. Скачайте по приложенной внизу ссылке архив, распакуйте его и выполните слияние файла Windows 8-Enable Briefcase.reg.
Для вступления изменений в силу потребуется перезагрузка компьютера. Теперь, если вы вызовите контекстное меню Проводника, в подразделе «Создать» у вас появится новая (старая) опция «Портфель».
Чтобы вновь её скрыть, выполните слияние другого файла в архиве — Windows 8-Disable Briefcase.reg, а затем перезагрузите компьютер.
Скачать файлы реестра: yadi.sk/d/eAnHdfuqjBcvJ
Загрузка…
Для чего нужен портфель Windows?
Впервые Портфель был представлен ещё в Windows 95 и являлся на тот момент прототипом сегодняшнего Dropbox. Он продолжал жизнь вплоть до Windows 7, где его всё ещё можно лицезреть. Однако начиная с Windows 8 он (впрочем, незаметно для большинства) канул в лету. Кстати, он всё ещё там: просто хорошенько спрятан. В конце статьи я покажу как выудить на поверхность Портфель в Windows 10. Если честно, за годы знакомства с Windows я им толком никогда и не пользовался. Пока некто из пользователей более младшего поколения не задал вопрос…
А что же такое Портфель Windows, и для чего он нужен?
Главное его предназначение — синхронизация файлов между двумя независимыми системами. Во времена, когда о скоростном соединении едва слышали даже за бугром, это была единственная возможность соединить в работе разные машины. Например, по локальной сети без копирования документов. А Портфель Windows позволял не просто копировать/вставлять данные. Это была именно синхронизация файлов: сохраняем файлы на, допустим, рабочем компьютере, дома немного данные скорректировать, и, вернувшись к рабочей Windows, можно было сравнить и обработать проделанное.
Как Портфель Windows работает?
Это легко проверить. Создадим новый Портфель:
Первое же открытие портфеля выводит сообщение с краткой справкой об использовании и ссылкой на инструкцию на русском.
Использовать Портфель было просто: сначала копируются файлы/документы с помощью обычного проводника, и, после работы на втором компьютере и возвращения обратно, производилось слияние (обновление или синхронизация) документов, если Портфель замечал какие-то изменения в нём или его характеристиках. Для работников, имеющих дело, например, с документами таблиц и баз данных это было полезной фишкой. Это иногда полезно даже сейчас, если вам понадобится синхронизация файлов имеющимися на устаревших версиях Windows. Чтобы проверить работу Портфеля, нужно:
- создать Портфель на флешке
- перетащить документ мышкой в Портфель (между файлами сохраняется связь; это хорошо видно по создаваемому скрытому файлу destop.ini в Портфеле)
- вынуть флешку, вставить в другой компьютер с Windows и работать с файлом, не вынимая из Портфеля
- закончив работу, вынимаем флешку с Портфелем и возвращаем его на первый компьютер, в котором первоначально созданная копия обновляется
На практике это выглядит примерно так:
- на работе создаю произвольный файл в произвольной программе
- после создания документа закрываю его и копирую во вновь созданный Портфель (сам файл на компьютере остаётся!). А сам Портфель копирую на флешку
- дома на втором компьютере (где есть та же программа), не вынимая документ из Портфеля на флешке, работаю с ним (прямо на флешке)
- флешку вынимаю, потом вставляю в первый компьютер на работе; открыв Портфель, просто жму Обновить всё
- появится окно, которой можно заставить отобразить подробности синхронизации; я, конечно, выбираю обновлённый документ:
- Готово. Изменения в файле, который остался на первом компьютере проделаны.
Повторюсь, на простых текстовых файлах это смотрится не эффектно, однако представители статистических и финансовых служб могут найти в Портфеле полезные возможности.
Как вернуть Портфель в Windows 10
Портфель контекстном меню Windows 10
ВНИМАНИЕ
Начиная с Windows 10 бильда 14942 поддержка портфеля прекращена полностью.
Как узнать номер собственной сборки и версии Windows?
Если вы успели привыкнуть к функционалу Портфеля, и его вам явно не хватает в Windows 10, предлагаю вам способ вернуть его. Он снова будет располагаться в виде соответствующего пункта в контекстном меню Рабочего стола. В архиве по ссылке вверху абзаца лежат два reg-файла. После скачивания действуем как обычно:
- распаковываем нужный
- Разблокируем его в Свойствах во вкладке Безопасность или Общие
- запускаем, согласившись с изменениями
Успехов.
В инете нашла что он скрыт по умолчанию… Как отобразить и включить эту функцию в 10(варианты которые находила — работают только для 

11.09.2018
А зачем он

11.09.2018
Вместо портфеля используют oneDrive

11.09.2018
Если желаешь совсем простого решения — скачай Winaero Tweaker
winaero.com/request.php?1796

11.09.2018
Может evernote подойдет? Глянь

11.09.2018
Как в Windows 10 восстановить инструмент синхронизации «Портфель»

11.09.2018
Читай http://htfi.ru/windows_10/kak_sozdat_portfel_v_windows_10.html

11.09.2018
Как создать портфель в windows 10
Доступен Winaero Tweaker 0.5.0.5 ссылка http://htfi.ru/windows_10/kak_sozdat_portfel_v_windows_10.html
- Зачем нужна папка Портфель? Помню её ещё на windows XP Когда какой-то ярлык переносишь туда, он появляется в портфеле, но и со своего места на рабочем столе никуда не исчезает ( портфель и файл на диске С, с перемещением в обычную папку, такого не происходит)
- Что на винде 10 нет возможности создать портфель? Может есть что-то равнозначное? У меня был установлен Windows XP и там была возможность создавать портфель и работать с ним на другом компе, а на Windows 10 может есть что-то равноценное, так как портфель не создается.
- Ку, что бы мне активировать windows мне нужен ключ продукта. Но я его потерял. Скиньте Нужен ключ Ку, что бы мне активировать windows мне нужен ключ продукта. Но я его потерял. Скиньте пожалуйста Нужен ключ.
- Активация Windows 10, добыть ключики не могу. А денег на винду нет Ребята помогите, мне нужен ключ от Windows 10, просто после переустановки Windows 10, пришлось попрощаться с лицензионной версией, помогите!
Добавить комментарий
Один из самых удобных способов организовать свои файлы и документы в операционной системе Windows 10 — создание портфеля. Портфель позволяет группировать файлы по определенной теме или проекту, что делает их легче управляемыми и обеспечивает более структурированный подход к хранению информации.
Создать портфель в Windows 10 довольно просто. Для этого достаточно выполнить несколько шагов. В первую очередь, откройте проводник (Explorer) и выберите место, где вы хотите создать портфель. Затем сделайте правый клик мышкой и выберите пункт «Новый». В раскрывшемся меню выберите «Портфель». Это создаст пустой портфель, который вы сможете назвать в соответствии с темой или проектом, для которого он предназначен.
Однако, просто создать портфель не достаточно для эффективного организационного подхода. Важно также использовать полезные советы и приемы, которые помогут вам максимально использовать потенциал портфеля. Например, вы можете использовать подпапки внутри портфеля для группировки файлов по более конкретным под-темам или категориям. Также вы можете применить цветовую кодировку для отличия важных файлов или документов от остальных. И не забудьте регулярно обновлять портфель, удалять ненужные файлы и добавлять новые, чтобы поддерживать его актуальным и организованным.
Владение этими простыми шагами и полезными советами поможет вам создать портфель в Windows 10 и упростить управление вашими файлами и документами. Благодаря портфелю, вы сможете быстро находить нужные файлы, иметь актуальный доступ к важной информации и сохранять свои файлы организованными и структурированными.
Содержание
- Как создать портфель в Windows 10
- Простые шаги для создания портфеля на компьютере
- Полезные советы по созданию и управлению портфелем в Windows 10
- 1. Определите свои цели
- 2. Создайте структуру папок
- 3. Используйте метаданные
- 4. Регулярно обновляйте свой портфель
- 5. Используйте автоматическое резервное копирование
- 6. Защитите свой портфель
Как создать портфель в Windows 10
Создание портфеля в Windows 10 может быть полезным способом организации ваших файлов и документов. Портфель позволяет объединить несколько файлов или папок в одном месте для удобного доступа и управления.
Чтобы создать портфель в Windows 10, выполните следующие простые шаги:
- Щелкните правой кнопкой мыши на рабочем столе или в папке, где вы хотите создать портфель. В появившемся контекстном меню выберите пункт «Новый», а затем «Папка».
- После создания новой папки, щелкните правой кнопкой мыши на ней и выберите пункт «Переименовать». Введите имя для вашего портфеля, например «Мой портфель».
- Откройте созданный портфель и перенесите в него файлы, которые хотите объединить. Вы можете перетаскивать файлы с рабочего стола, из других папок или использовать команду «Копировать» и «Вставить» в контекстном меню файлов.
- Чтобы добавить новые файлы или папки в портфель, просто перетащите их в открытый портфель. Вы также можете создавать в портфеле дополнительные подпапки для более удобной организации.
- Для доступа к файлам в портфеле, просто откройте его двойным щелчком мыши. Вы увидите все файлы и подпапки, которые были добавлены.
- Вы можете изменять и удалять файлы в портфеле так же, как и в любой другой папке. Просто щелкните правой кнопкой мыши на файле или папке и выберите соответствующие команды из контекстного меню.
Теперь вы знаете, как создать портфель в Windows 10 и удобно организовать свои файлы и документы. Попробуйте этот метод, чтобы сделать свою работу с компьютером еще более удобной и эффективной.
Простые шаги для создания портфеля на компьютере
Создание портфеля на компьютере может быть полезным не только для профессионалов, но и для людей, которые хотят организовать свои личные документы и файлы. В операционной системе Windows 10 есть несколько простых шагов, которые помогут вам создать портфель и настроить его по своему усмотрению.
Вот необходимые шаги для создания портфеля на компьютере:
| Шаг 1: | Откройте проводник, нажав на значок папки в панели задач или в меню «Пуск». |
| Шаг 2: | Щелкните правой кнопкой мыши в любом месте в проводнике, выберите «Ново» и затем «Папка». |
| Шаг 3: | Введите имя для вашего портфеля и нажмите «Enter». |
| Шаг 4: | Откройте новую папку, щелкнув на нее дважды левой кнопкой мыши. |
| Шаг 5: | Теперь вы можете добавить файлы и документы в свой портфель, просто перетащив их или скопировав их в эту папку. |
| Шаг 6: | Вы можете организовать свои файлы, создав подпапки внутри портфеля. |
| Шаг 7: | Если вы хотите изменить иконку вашего портфеля, щелкните правой кнопкой мыши на папке, выберите «Свойства», перейдите на вкладку «Пользовательские» и нажмите «Изменить значок». |
Создание портфеля на компьютере поможет вам легко и удобно хранить и организовывать ваши файлы и документы. Вы можете создать отдельные портфели для различных проектов или категорий, что поможет вам быть более организованным и эффективным в вашей работе или личной жизни.
Полезные советы по созданию и управлению портфелем в Windows 10
Создание эффективного портфеля в Windows 10 может быть ключевым шагом к повышению продуктивности и организации вашей работы. Вот несколько полезных советов, которые помогут вам создать и управлять портфелем в Windows 10 с легкостью.
1. Определите свои цели
Прежде чем приступить к созданию портфеля в Windows 10, вам следует определить свои цели и ценности. Нужно задаться вопросом, какие типы файлов вы хотите включить в свой портфель и какую информацию вам необходимо хранить.
2. Создайте структуру папок
Организуйте свой портфель с помощью удобной структуры папок. Разделите файлы по категориям, чтобы облегчить поиск и управление. Например, вы можете создать папки для работы, личных документов, проектов и т.д.
3. Используйте метаданные
Windows 10 предлагает возможность добавления метаданных к файлам. Вы можете использовать эту функцию, чтобы добавить ключевые слова, описания и другую информацию, которая поможет вам быстро найти нужные файлы.
4. Регулярно обновляйте свой портфель
Не забывайте обновлять свой портфель, удалять устаревшие файлы и добавлять новые. Регулярное обновление поможет вам сохранить порядок и избежать ненужного балласта.
5. Используйте автоматическое резервное копирование
Одной из важных частей управления портфелем в Windows 10 является создание резервных копий. Используйте встроенные инструменты резервного копирования Windows 10 или стороннее программное обеспечение, чтобы регулярно создавать резервные копии своих файлов.
6. Защитите свой портфель
Обеспечьте безопасность своего портфеля, используя пароли и шифрование. Windows 10 предлагает инструменты для защиты файлов и папок, такие как парольный вход и BitLocker, которые могут быть использованы для защиты вашего портфеля.
| Советы по созданию и управлению портфелем в Windows 10: |
|---|
| 1. Определите свои цели |
| 2. Создайте структуру папок |
| 3. Используйте метаданные |
| 4. Регулярно обновляйте свой портфель |
| 5. Используйте автоматическое резервное копирование |
| 6. Защитите свой портфель |
Синхронизация папок становится необходимостью в том случае, когда у пользователя есть несколько компьютеров, на которых он работает в разных местах. Файл, созданный на одном ПК, должен быть в точности перенесен на другой. В этом случае работу над ним можно продолжать в непрерывном режиме. При наличии интернета эта задача легко решается облачными сервисами, когда пользователь получает доступ к своим файлам с любого рабочего места. В этом материале мы рассмотрим варианты реализации данной задачи средствами операционной системы даже при отсутствии сетевого подключения.
Содержание
- 1 Windows 7
- 1.1 Портфель
- 1.2 Автономные файлы
- 2 Windows 10
- 2.1 SyncToy
- 3 В заключение
Windows 7
Синхронизация папок в Windows 7 может быть реализована несколькими способами в зависимости от типа носителя. Для работы по сети можно использовать Центр синхронизации, а для съемных носителей функцию Портфель.
Портфель
Чтобы создать новый Портфель, воспользуемся контекстным меню. Сделать это можно на рабочем столе или в любой пользовательской папке.
В созданный Портфель копируем папку с документами, над которыми необходимо поработать на другом рабочем месте. Теперь его можно переместить на флешку и отправляться за второй компьютер. Подключив сменный носитель, открываем Портфель и выполняем необходимые операции с файлами. Завершив работу, возвращаемся к первому ПК и синхронизируем изменения.
Если в это время кто-то работал с начальной папкой и вносил изменения в ранее созданные файлы, это будет отражено в меню обновления. Отмеченное рамкой поле показывает какие операции будут выполнены для синхронизации содержимого. В указанном случае мы имеем несколько вариантов:
- Файл создан на первом ПК и отсутствует в Портфеле.
- В имевшийся документ внесены изменения на втором компьютере и теперь требуется замена оригинала.
- Файл создан на втором ПК и должен быть скопирован в оригинальную директорию на первом.
Нажимая на кнопку «Обновить», приводим содержимое директорий на компьютере и сменном носителе в одинаковое состояние.
Для каждого файла можно вызвать контекстное меню и просмотреть подробности, выполненных с ним операций.
Внесенные изменения можно синхронизировать или оставить на одном компьютере старую версию документа.
Таким образом можно организовать работу с флешкой или со съемным жестким диском, перемещаемым между рабочими местами.
Автономные файлы
Второй вариант предусматривает работу с сетевым ресурсом. К примеру, это может быть директория, размещенная на NAS или другом компьютере и открытая для общего доступа. Выбираем в проводнике нужный ресурс и находим в нем папку, с которой будем работать. В контекстном меню выбираем пункт, отмеченный цифрой «1».
После того как компьютер выполнит первую синхронизацию, открываем свойства папки. Как видим, находящиеся в ней файлы стали доступны в автономном режиме. Теперь работать с ними можно даже в том случае, когда сетевой ресурс недоступен.
Выполненные изменения можно передавать в родительскую папку в ручном режиме или настроить для этой задачи расписание. Второй вариант реализуется с помощью Центра синхронизации.
В панели управления находим обозначенный пункт.
Центр синхронизации открывается на вкладке управления связями. Выделив секцию «автономные файлы», мы активируем на панели заданий кнопку «Расписание».
Отмечаем сетевое хранилище, в котором расположена нужная директория с документами.
Для примера выберем синхронизацию по событию.
Здесь можно выбрать несколько значений одновременно. Отметим выполнение операции при запуске ОС и бездействии.
Назначаем имя созданному правилу.
В результате синхронизация с выбранным сетевым хранилищем будет выполняться по заданному расписанию. Последний пункт в области навигации Центра открывает опции управления автономными файлами на ПК.
Завершив работу с сетевым хранилищем, на вкладке общие можно отключить их использование.
Следующая вкладка показывает данные об использовании дискового пространства под хранение временных копий. Когда необходимость в них пропадет, можно очистить диск от объектов синхронизации.
Общим недостатком рассмотренных инструментов является их неприспособленность к групповой работе с документами. Если правки вносятся в рабочие файлы с двух и более ПК одновременно, возникает конфликт изменений. Пользователь в этом случае вынужден выбирать вручную необходимую версию документа.
Windows 10
Сетевая синхронизация файлов и папок в Windows 10 выполняется с помощью аналогичных инструментов. Ограниченные возможности работы с папками привели к тому, что функция Портфель из набора компонентов исключена. Вместо нее пользователь получает возможность использования сетевого хранилища OneDrive, поддерживающего командную работу. Еще одним доступным инструментом синхронизации в Windows является утилита Microsoft SyncToy. С ее помощью можно работать с любыми локальными и сетевыми носителями.
SyncToy
Работа над утилитой заброшена еще в 2009 году, но с поставленными задачами она справляется и в современных версиях операционных систем.
При первом запуске программы активируется мастер создания связей. Пользователям предлагается выбрать «левую» и «правую» папки. Так разработчики «окрестили» источник и получатель.
Следующим шагом является выбор типа синхронизации. Доступно три варианта:
- Synchronize. Полная синхронизация всех совершенных файловых операций в обоих направлениях.
- Echo. Копирование изменений, выполненных в «левой» папке в «правую».
- Contribute. Избирательное копирование. Из источника в получатель переносятся только новые или измененные документы. Удаление файлов игнорируется.
На завершающем этапе задаем имя созданной связи.
В главном окне мы видим заданную пару папок. При желании можно изменить выбранный тип синхронизации или задать дополнительные правила. Здесь же можно удалить связь или создать дополнительную пару директорий. Нажатие на отмеченную кнопку запускает синхронизацию.
Прогресс операции показывается полоской индикации. После завершения в окне выводится подробная статистика выполнения.
Утилита поддерживает создание неограниченного количества связей. Операции можно выполнять для всех вместе или выбрав необходимую в данный момент пару директорий.
В заключение
Как видим, синхронизация папок в Windows может быть организована с использованием встроенных инструментов или с помощью специальной утилиты, разработанной Microsoft. Дополнительные возможности, нужные для командной работы, может обеспечить облачное хранилище OneDrive, являющееся компонентом системы.