Windows 10 Update Assistant загружает и устанавливает функциональные обновления для вашего устройства. Обновления функций, например Windows 10, версия 1909 (также называется обновлением для Windows 10 от ноября 2019) предлагают новые функциональные возможности и помогают защитить системы. Эти обновления автоматически устанавливаются после загрузки Центра обновлений.
Если вы не хотите ждать автоматического обновления, или если вы хотите проверить наличие обновлений качества (которые являются более частыми и включают небольшие исправления и обновления безопасности), вы можете обновить Windows 10 самостоятельно.
Если вы являетесь ИТ-специалистом, вы можете отложить обновления. Перейдите в Параметры обслуживания Windows 10.
Хотите узнать, какая версия Windows 10 работает на вашем устройстве? Вы можете проверить легко и быстро. В поле поиска на панели задач введите winver и выберите winver из результатов.
Хотите знать о требуемом дисковом пространстве, кодах ошибок, удалении установленных обновлений или других вопросах обновления? Узнайте больше в разделе Часто задаваемые вопросы по Центру обновления Windows.
Примечание: Центр обновления Windows 10 не работает на компьютерах на базе ARM. Поддерживаются только ПК с процессорами x86/64.
Нужна дополнительная помощь?
Нужны дополнительные параметры?
Изучите преимущества подписки, просмотрите учебные курсы, узнайте, как защитить свое устройство и т. д.
В сообществах можно задавать вопросы и отвечать на них, отправлять отзывы и консультироваться с экспертами разных профилей.
The Windows 10 Update Assistant downloads and installs feature updates on your device. Feature updates like Windows 10, version 1909 (a.k.a. the Windows 10 November 2019 Update) offer new functionality and help keep your systems secure. You’ll get these updates automatically after you download the Update Assistant.
If you don’t want to wait for an automatic update, or if you want to check for quality updates (which are more frequent and include small fixes and security updates), you can update Windows 10 yourself.
If you’re an IT professional, you can defer updates. Go to Windows 10 servicing options.
Need to know which version of Windows 10 is running on your device? You can check quickly and easily. In the search box on the taskbar, type winver, then select winver from the list of results.
Need to know about required disk space, error codes, removing an installed update, or other update questions? Find more help at Windows Update: FAQ.
Note: Windows 10 Update Assistant doesn’t run on ARM-based PCs. It’s only supported for PCs using x86/64 processors.
Need more help?
Want more options?
Explore subscription benefits, browse training courses, learn how to secure your device, and more.
Communities help you ask and answer questions, give feedback, and hear from experts with rich knowledge.
После выхода первого крупного апдейта Anniversary для «десятки», сравнимого с SP1 для ее предшественников, пользователи смогли познакомиться с таким приложением, как Помощник по обновлению Windows 10.
Апрель 2017 ознаменовался появлением второго крупного пакета обновлений для Windows 10, сравнимым с SP2. Рассмотрим, как эта утилита работает и действительно ли она такая удобная, как утверждают в Microsoft.
Для получения очередного крупного апгрейда выполняем следующую инструкцию.
1. Переходим на официальную страницу загрузки «Ассистента» по адресу https://www.microsoft.com/ru-ru/software-download/windows10.
Загружать средство обновления со сторонних ресурсов крайне не рекомендуется — очень высок процент вирусного и прочего вредоносного ПО маскируется под помощника по обновлению.
2. Нажимаем по пиктограмме «Обновить сейчас».
3. Дожидаемся завершения скачивания утилиты Update Assistant.
При использовании Edge придется подтвердить загрузку исполняемого файла.
4. Запускаем полученный файл.
5. В окне помощника жмём «Обновить сейчас» для установки обновлений последней версии Windows 10.
Вследствие, программа запустит процесс проверки параметров компьютера и его состояния минимальным требованиям для работы Виндовс 10. Обычно этот этап проходит гладко, а проблемами становятся:
- отсутствие лицензионного ключа;
- недостаток свободного дискового пространства.
На эти моменты обращайте внимание заранее.
5. Если первая попытка была неудачной, после исправления ситуации жмем «Попробовать еще раз».
Процесс загрузки недостающих файлов и их установки запущен. Все пользовательские данные будут в целости и сохранности, а приложения — продолжат работать, как и до этого.
При необходимости (новая система не понравилась или ее работа проблематична) Windows 10 можно откатить в любое время. Главное, чтобы папка Windows.old не изменялась пользователем. Откат осуществляется через пункт Параметров «Обновление и безопасность».
Как навсегда удалить советника по переходу на новую версию
Вследствие функционирования помощника появляется новая директория Windows10Upgrade что это за новая папка и зачем она нужна, рассмотрим в этом подразделе. Каталог временно хранит в себе необходимые для обновления операционной системы файлы, и появляется в корне системного тома в момент запуска мастера по обновлению или Media Creation Tool (на отличных от «десятки» системах).
Папка Windows Upgrade не нужна ОС после успешного завершения обновления или его прерывания. Если думаете, можно ли удалить этот каталог, делайте это, без сомнений, ведь он не нужен никому, а лишь засоряет системный том. Также на эту тему: «Как удалить папку Windows10Upgrade».
1. Открываем «Панель управления» используя поиск на «Панели задач».
2. Из перечня выбираем пункт «Программы и компоненты».
3. Находим автономный установщик обновлений до Windows 10 Creators Update».
4. Жмем по нему и нажимаем «Удалить/изменить».
5. Подтверждаем выполнение действия, кликнув «Удалить».
Вследствие этого произойдет процесс удаления программы. После этого каталог Windows10Upgrade можно будет удалить вручную через проводник или файловый менеджер, если папка не будет удалена автоматически.
Windows 10 Update Assistant – программа, помогающая обновлять ОС «Виндовс» версии 7, 8 и 8.1 до «десятки». Благодаря ей загрузка и установка свежей сборки от «Майкрософт» будут осуществляться в автоматическом режиме.
Помощник Win10 Update PC Assistant позволяет бесплатно обновлять систему «Виндовс» до 10-й версии. Установить приложение рекомендуется пользователям ОС «семерки» и «восьмерки» Windows. Все, что требуется сделать, –осуществить запуск установочного файла и выполнять появляющиеся на экране пункты инструкции. После этого надо определиться с подходящими параметрами: языком, датой и так далее. Останется лишь нажать на кнопку установки. В ту же секунду специализированный инструмент от «Майкрософт» автоматически запустит закачку и установку апгрейда. Необходимо дождаться, пока процесс загрузки компонентов завершится, а ПК перезагрузится.
Многие пользователи рассчитывают на выход автообновления для конкретной сборки. А рассматриваемое ПО позволяет быстро и просто обновить установленную на компьютере версию «Виндовс» до «десятки». И для этого требуется лишь одно нажатие кнопки.
Требования системы
- ОЗУ: для 32-битной версии – 1 Гб, а для 64-битной – 2 Гб.
- Процессор: минимум 1 ГГц.
- На жестком диске должно быть не менее 32 Гб свободного пространства.
- Подходящая видеокарта: 9-я версия DirectX и выше.
- Минимальное разрешение для монитора: 800 x 600.
Каковы возможности софта
- Помогает в обновлении «Виндовс» до 10-й версии.
- Можно настраивать язык и часовой пояс.
- Чтобы открыть панель ассистента, требуется лишь одно нажатие.
- Совместимость с утилитой «Виндовс Инсайдер».
- Пользовательская конфиденциальность находится под надежной защитой.
- Выход новых релизов проверяется автоматически.
- Пользователь может заходить в учетную запись «Майкрософт» и магазин приложений этой корпорации.
- Создание резервной копии настроек и возможность отката ОС до предыдущей сборки.
- Упрощение и ускорение процедуры апдейта для пользователей «семерки» и «восьмерки».
Достоинства
- Нет никакого вредоносного ПО.
- Подходит даже для слабых персональных компьютеров.
- Интерфейс является удобным в использовании и простым в управлении.
- Запускается как с жесткого диска, так и с загрузочной флеш-карты.
- Нет необходимости в наличии штатного центра обновления «Виндовс».
- Некоторые конфигурации можно задавать вручную.
- Возможна активация лицензионного ключа (окошко быстрой активации доступно), но это не является обязательным, ведь действие старой лицензии не аннулируется.
- На официальном ресурсе корпорации «Майкрософт» постоянно появляются обновления программного пакета.
Минусы
- Проведение апдейта невозможно на двух версиях ОС «Виндовс» – XP и Vista.
- Не получится обновить до Windows 10 Creators Update.
- Как только версия «Виндовс» обновится, на жестком компьютерном диске остается практически не удаляемая папка windows.old.
- Установка обновления ОС до «десятки» может затянуться надолго. Это будет зависеть от мощностных характеристик ПК и стабильности интернет-соединения.
- Невозможность выбора более старой сборки, к примеру, «Виндовс 10» November 2019 Update (1909), иди выполнения блокировки непонравившегося продукта. Производится установка лишь актуальной версии.
Используя официальную утилиту от Майкрософт «Помощник по обновлению до Windows 10», пользователи операционных систем Windows 7 и 8 могут бесплатно обновиться до последней версии Windows 10 1909 (November 2019 Update).
Почему бесплатное обновление до Windows 10 всё ещё работает
Когда вышла ОС Windows 10 (29 июля 2015 года), в Майкрософт было принято решение сделать новую операционную систему бесплатной для перехода с предыдущих версий – Windows 7 и 8, но только в течение первого года, то есть до 29 июля 2016 года. Однако способ, позволяющий бесплатно обновить Windows 7 / 8 до Windows 10, работает и по сей день. Причём официальный – посредством утилиты Windows 10 Upgrade Assistant (рус. Помощник по обновлению до Windows 10) любой желающий до сих пор может выполнить бесплатное обновление.
Вероятно, главная причина, по которой возможность бесплатного обновления всё ещё работает, кроется в том, что Майкрософт ещё не достигла своей основной цели – один миллиард устройств, работающих под управлением Windows 10. Из-за давления со стороны ритейлеров Майкрософт пришлось отказаться от публичного бесплатного предложения по обновлению, однако в компании всё же решили оставить возможность для бесплатного перехода на Windows 10, но уже без официальной огласки.
Обратите внимание, что расширенная поддержка Windows 7 завершилась 14 января 2020 года, а это значит, что данная операционная система больше не будет получать обновления безопасности.
Поэтому если вы пользователь Windows 7 и хотите, чтобы ваш компьютер продолжал и впредь обслуживаться и оставался защищённым, получая все обновления безопасности, то вы всё ещё можете использовать возможность бесплатного обновления до Windows 10.
Как бесплатно обновить систему до Windows 10
Важно: обратите внимание, что бесплатное обновление доступно только для лицензионных операционных систем Windows 7 и Windows 8.1.
Итак, собственно, сама инструкция:
Windows 10 Upgrade Assistant
- Установите все последние обновления для вашей текущей системы (Windows 7 или
– выполнение этого пункта необязательно (можно сразу приступать к обновлению, однако данная мера поможет избежать возможных проблем в процессе установки, например, с драйверами для аудио или видеокарты);
- Обязательно убедитесь перед обновлением, что на жёстком диске (SSD накопителе) или его разделе, где установлена ваша текущая операционная система, есть не менее 8 ГБ свободного дискового пространства, в противном случае обновить систему не удастся;
- Скачайте последнюю версию утилиты Windows 10 Upgrade Assistant (рус. «Помощник по обновлению до Windows 10»), нажав соответствующую кнопку ниже, или же скачайте с официального сайта Майкрософт. С её помощью вы сможете проверить будет ли Windows 10 работать на вашем компьютере (ноутбуке), а затем бесплатно обновить свою операционную систему.
Скачать Windows10Upgrade
Обновление Windows 7 до Windows 10
Далее, на примере Windows 7, рассмотрим непосредственно процесс обновления.
- Запустите, скачанную на предыдущем шаге утилиту «Помощник по обновлению Windows 10». На первом этапе сразу же будет осуществлена автоматическая проверка на совместимость вашего компьютера и Windows Как уже отмечалось выше, если на жёстком диске (SSD накопителе) или его разделе, где установлена ваша текущая операционная система, будет менее 8 ГБ свободного дискового пространства, то вы увидите следующее уведомление (смотрите скриншот), и обновить систему не получится, даже если аппаратная конфигурация вашего ПК или ноутбука полностью соответсвует системным требованиям Windows 10, поэтому очень важно подготовиться к обновлению заранее;
- Если всё в порядке, то видим следующее окно: «Поздравляем, этот компьютер совместим!»;
- Далее начнётся этап подготовки, загрузки и установки обновления до Windows 10. Обратите внимание, что в зависимости от аппаратной конфигурации компьютера, количества установленных программ и так далее, установка обновления может занять от 20 минут до нескольких часов;
- После этого появится окно: Обновление готово. Чтобы его завершить. Компьютер должен перезапуститься (перезагрузка произойдёт автоматически через 30 минут, или же просто нажмите «Перезапустить сейчас»)
- Помощник по обновлению Windows 10 перезагрузит устройство, чтобы завершить обновление;
- После перезагрузки видим: Добро пожаловать в Windows 10! → Далее;
- Выберите параметры конфиденциальности → Принять;
- Новые приложения для новой Windows → Далее;
- Благодарим вас за обновление до последней версии Windows 10 → Выйти.
На этом всё. В результате получаем последнюю на сегодняшний день версию Windows 10 1909 (November 2019 Update).
Полезно: читайте, как узнать версию и номер сборки Windows 10.
Чтобы убедиться, что операционная система активирована, перейдите в параметры Windows 10 (значок шестерёнки) → Обновление и безопасность → Активация. Должно отображаться следующее: «Система Windows Активирована с помощью цифровой лицензии».
Как вернуться к Windows 7
Если, по тем или иным причинам, вы хотели бы перейти обратно с Windows 10 на Windows 7, то откройте Параметры Windows 10 → Обновление и безопасность → Восстановление → Начать.
Важно: данная возможность доступна только в течение 10 дней после обновления до Windows 10.
Далее следуйте инструкциям на экране. После перезагрузки будет восстановлена ваша прежняя Windows 7 (все файлы, установленные программы и сделанные настройки будут в том же состоянии, что и до обновления на Windows 10).
Чистая установка Windows 10 и активация лицензионным ключом Windows 7 и 8.1
В случае, если у вас есть лицензионный OEM ключ Windows 7 или 8.1, то вы можете выполнить чистую установку последней версии Windows 10 с помощью официальной утилиты Media Creation Tool, активировав установленную Windows 10 ключом от Windows 7 /8 (параметры Windows 10 → Обновление и безопасность → Активация). То есть в этом случае можно обойтись без процедуры обновления.
OEM – это ключ, указанный на упаковке или в сертификате подлинности, прикреплённом к компьютеру (наклейка с ключом на корпусе компьютера или ноутбука), приобретённому с уже установленной ОС Windows.
Заключение
Сегодня Майкрософт всё ещё предоставляет возможность бесплатного обновления с Windows 7 / 8 до Windows 10. Поэтому, если вы ещё не успели обновить свою компьютер до Windows 10, то самое время это сделать. Так, пользователям Windows 7 уже точно пора задуматься о переходе, так как срок расширенной поддержки Windows 7 завершился 14 января 2020 года и она больше не будет получать обновления безопасности.
Кроме того, есть весомый повод перейти на десятку владельцам, например, таких редакций Windows 7 как Home Basic (Домашняя базовая) или Starter (Начальная), где на уровне операционной системы ограничено максимально допустимое количество оперативной памяти (2 ГБ для Windows 7 Starter 32-бит (64-бит не поддерживается) и 4 / 8 ГБ для Windows 7 Домашняя базовая 32 / 64-бит). В Windows 10 этих ограничений нет.
А вдруг и это будет интересно:
- Все горячие клавиши Windows 10
- Как записать видео с экрана со звуком с помощью VLC
- Как ограничить число попыток ввода пароля в Windows 10
- Включаем Flash Player в Яндекс.Браузере
- Удобное выключение и перезагрузка компьютера под Windows 8
- Как отключить фильтр SmartScreen в Windows 10
Дата: 2019-12-07 | Размещено в Статьи
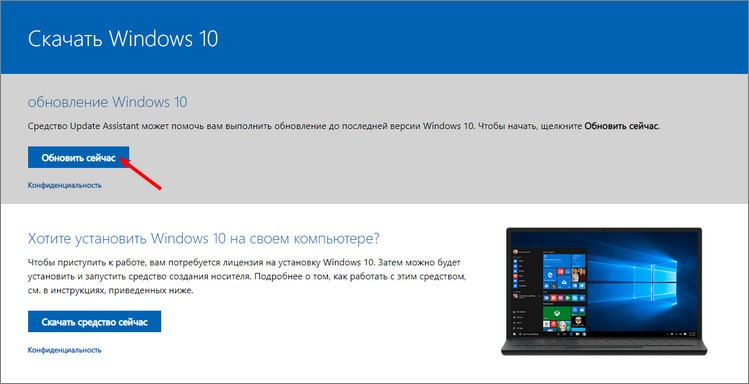

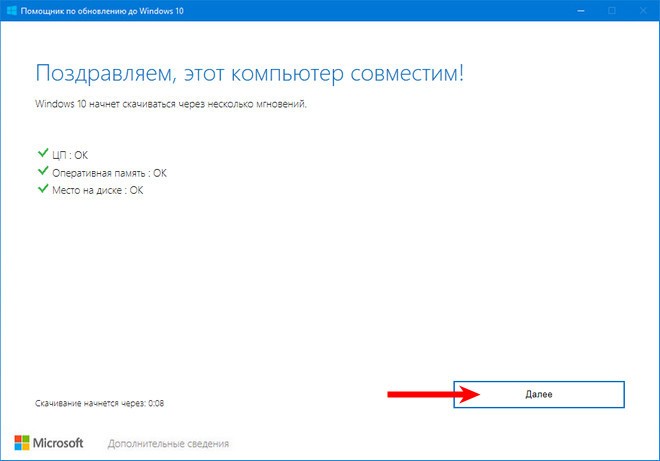



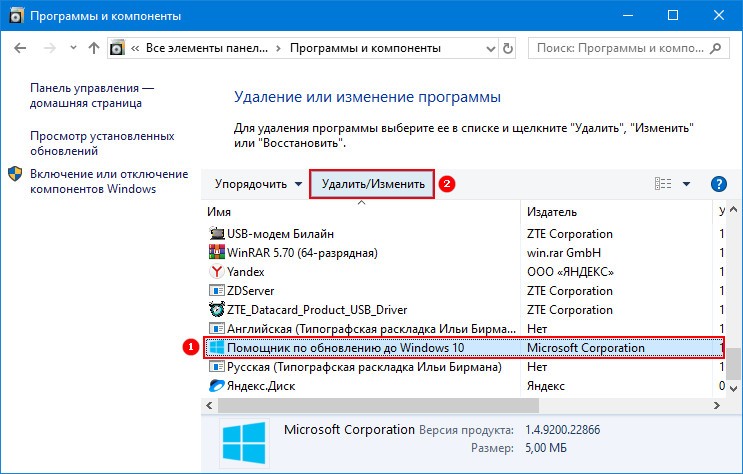
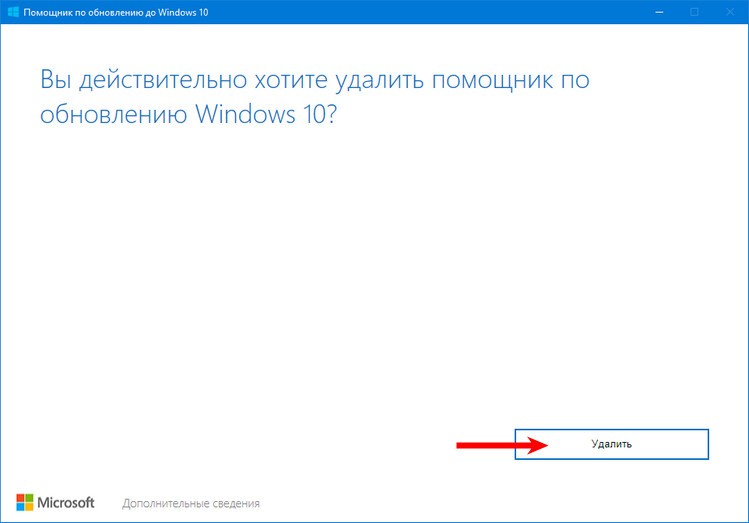


 – выполнение этого пункта
– выполнение этого пункта 











