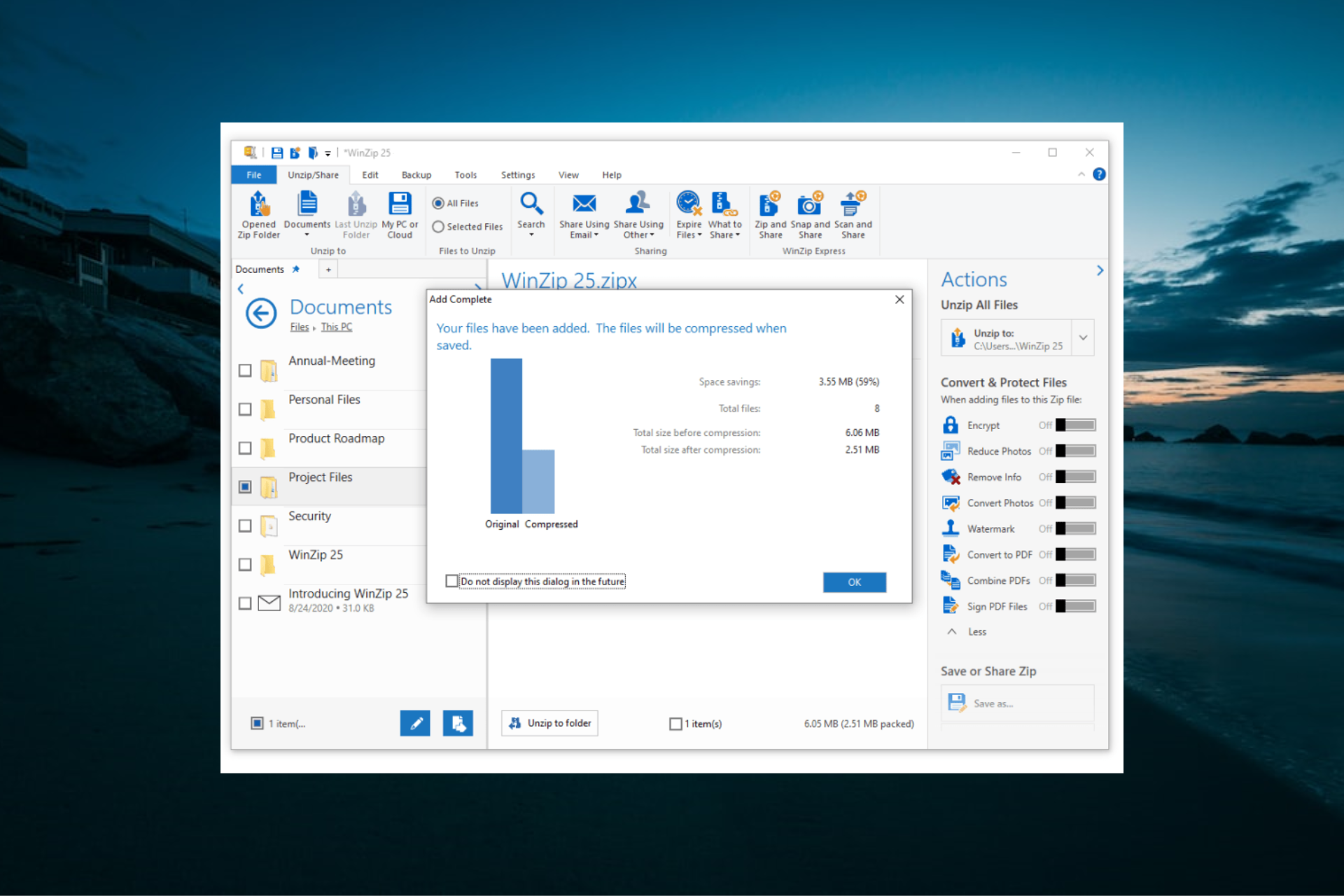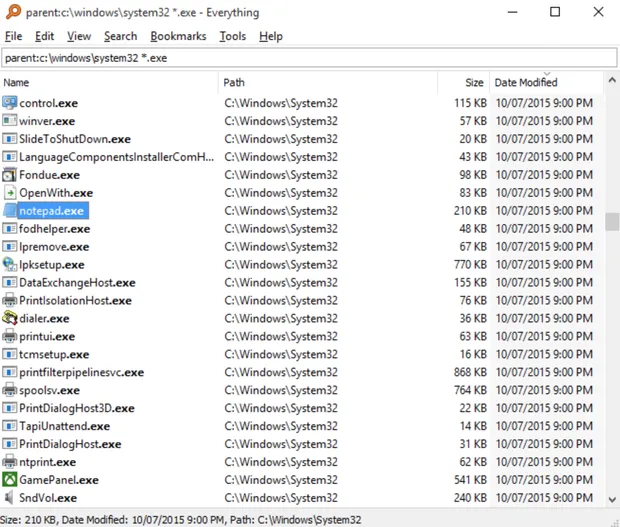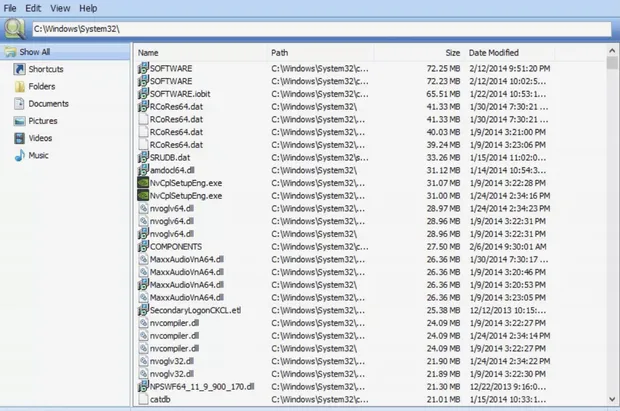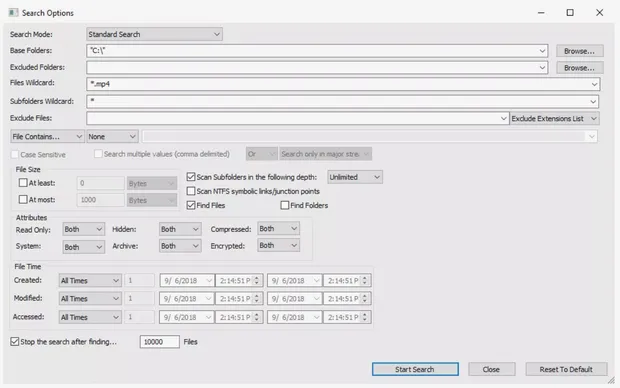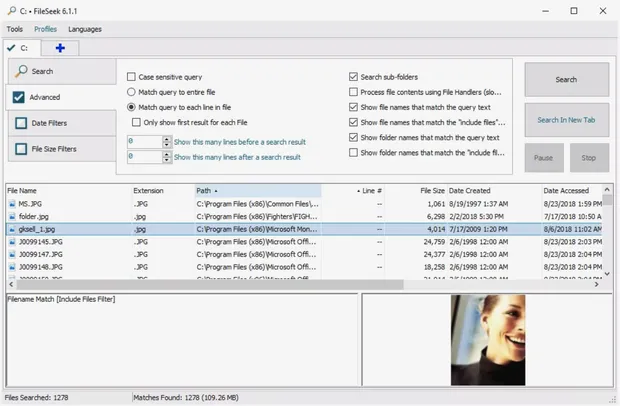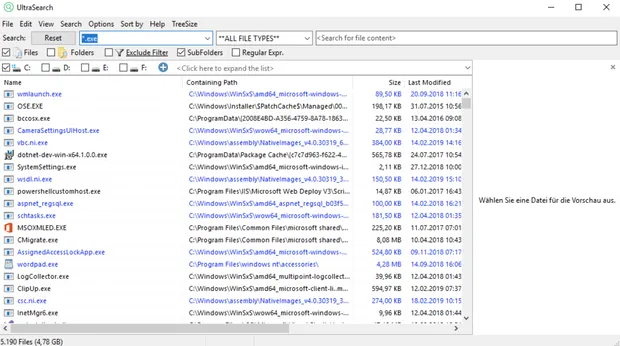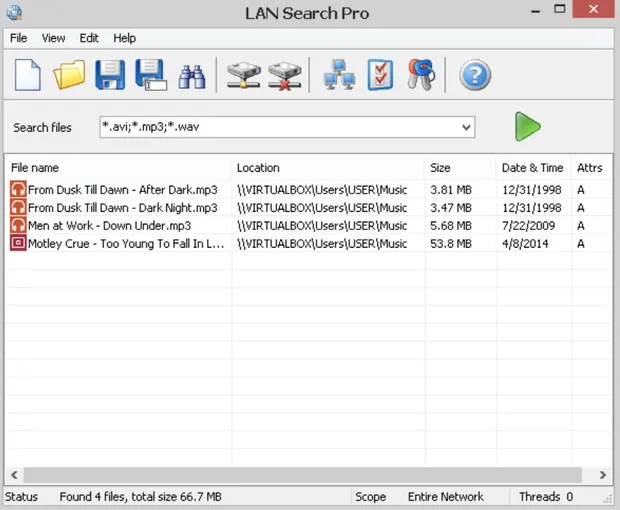Содержание
- Search My Files
- SearchMyFiles
- Everything
- Effective File Search
- UltraSearch
- Google Desktop Search
- Вопросы и ответы
С каждым днем объем информации с сети, а значит и на компьютерах пользователей, увеличивается. На жестких дисках рядового юзера количество файлов может достигать нескольких сотен, и найти нужный в общей массе бывает совсем не просто. Стандартный поисковик Windows не всегда работает быстро и обладает весьма скудным функционалом, поэтому имеет смысл пользоваться сторонними программами.
В этом обзоре рассмотрим несколько программ, которые помогут отыскать нужные данные на компьютере.
Search My Files
Данная программа является, пожалуй, наиболее мощным инструментом для выполнения поиска на дисках ПК. Имеет множество тонких настроек, фильтров и функций. В состав дистрибутива также включены дополнительные утилиты для взаимодействия с файловой системой.
Одной из отличительных особенностей Search My Files является возможность полного удаления файлов путем перезаписи нулями или случайными данными.
Скачать Search My Files
SearchMyFiles
Search My Files часто путают с предыдущим софтом ввиду созвучного названия. Эта программа отличается тем, что более проста в использовании, но вместе с тем, в ней отсутствуют некоторые функции, например, поиск на сетевых дисках.
Скачать SearchMyFiles
Everything
Простенькая поисковая программка со своими особенностями. Everything умеет искать данные не только на локальном компьютере, но и на ETP и FTP серверах. Из других представителей подобного софта выделяется тем, что позволяет отслеживать изменения в файловой системе компьютера.
Скачать Everything
Effective File Search
Еще один очень простой в настройке и работе софт. При совсем крошечном размере имеет достаточное количество функций, способен экспортировать результаты в текстовые и табличные файлы, может быть установлен на флешку.
Скачать Effective File Search
UltraSearch
UltraSearch может находить не только файлы и папки, но и искать информацию в содержимом документов по ключевой фразе или слову. Главной отличительной чертой программы является автоматическая инициализация подключаемых носителей.
Скачать UltraSearch
Google Desktop Search
Разработанный всемирно известной компанией, Google Desktop Search представляет собой маленький локальный поисковик. С его помощью можно разыскивать информацию как на домашнем ПК, так и в интернете. В дополнение к основной функции, в программе предусмотрено использование информационных блоков – гаджетов для рабочего стола.
Скачать Google Desktop Search
Все программы, приведенные в данном списке, отлично подходят для замены «родного» поиска Windows. Выбирайте сами: установить софт попроще, но с меньшим набором функций, или целый поисковый комбайн с возможностью обработки файлов. Если вы работаете с папками и дисками в локальной сети, то вам подойдет Everything, а если планируете «носить программу с собой», то обратите внимание на Effective File Search или Search My Files.
Еще статьи по данной теме:
Помогла ли Вам статья?
- Поиск файлов в Windows 10 стандартными средствами
- Использование специализированных программ для поиска файлов
Все пользователи Windows рано или поздно сталкиваются с необходимостью поиска на компьютере файлов и папок. Эта задача может быть реализована с использованием стандартного инструментария операционной системы либо при помощи специализированных программ. Начнем с рассмотрения функций поиска Windows 10, о которых знают далеко не все пользователи.
Поиск файлов в Windows 10 стандартными средствами
Для поиска файлов и папок на компьютере традиционно используется встроенный в «Проводник» поисковый инструментарий. Незнакомые с функционалом этого инструментария пользователи выполняют поиск только по имени искомого объекта. Но у него есть и другие возможности, позволяющие находить объекты по маске, дате, размеру, тегам, типам, названию учетной записи Windows файл/папку, из-под которой был создан объект. Кроме того, встроенный системный поиск позволяет задавать условия поиска.
Поиск файлов в Windows 10 по маске
Данная функция позволяет искать объекты, названия которых пользователю неизвестны точно. Для этого используются специальные подстановочные знаки. В основном используются два знака:
- «?». Данным знаком заменяется один символ в названии файла/папки. Например, если необходимо найти файл «песенка», в качестве поискового запроса можно использовать «песенк?». Т.е. Windows будет искать объект, название которого начинается с «песенк», а заканчивается любым символом.
- «*». Знак заменяет неограниченное количество символов. Удобно использовать, например, для поиска файлов с определенным расширением. К примеру, запрос «*.txt» выведет все файлы с расширением «.txt», независимо от их названия. В такой запрос как «П*» выведет все файлы и папки, названия которых начинаются на «П».
Оба этих знака можно объединять в одном поисковом запросе. Например, если ввести «*mo?a», отобразятся объекты, в названии которых присутствует слог «mo», после которого может стоять любой символ, но вот после него должна быть буква «a».

Поиск (фильтрация) по дате, размеру, типам, тегам
Поиск «Проводника» позволяет фильтровать результаты поиска по различным критериям. Для этого в запрос вводится специальная команда, после которой следует двоеточие и ее параметр. Фильтры можно использовать вместе с названиями, включая те, что написаны с использованием подстановочных записей.
- «Дата». Выводит объекты, созданные в указанную дату или в определенном временном интервале. Например, запрос «*.png дата:09.01.2021» выведет файлы с расширением «.png», созданные 9 января 2021 года.
- «Тип». Фильтрация файлов по таким типам, как музыка, видео, документ и т.д.
- «Размер». Выводит файлы указанного размера в байтах, килобайтах, мегабайтах и т.д. Также можно использовать диапазоны и предлагаемые системой параметры (выводятся на экран после ввода «размер:») – «Крошечные» (0-16 Кб), «Огромные» (1-4 Гб) и другие диапазоны.
- «Тег». Некоторые файлы в Windows могут помечаться тегами самой системой или пользователем. И их можно вводить в качестве фильтра для поиска. Для справки: при сохранении документов в Word также имеется возможность ввода тегов вручную.
- «Пользователь». Параметр, служащий для отображения файлов, созданных в конкретной учетной записи Windows.
Как и в предыдущем случае, в одном поисковом запросе можно использовать несколько параметров.
Использование логических операторов и условий в поиске Windows 10
Еще одна интересная особенность встроенного в «Проводник» поиска – возможность использования логических операторов и задания условий, которым должны соответствовать искомые объекты. Вот наиболее востребованные:
- «AND» или «И» (можно использовать английское и русское написание оператора, но в любом случае его нужно писать прописными буквами). Выводит объекты, соответствующие ключевым словам, помещенным по обе стороны оператора. Например, запрос «1 И 2» отобразит файлы/папки, в названиях которых присутствует обе эти цифры.
- «OR» или «И». Выводит объекты, в именах которых присутствует либо первое, либо второе ключевое слово. Например, запрос «1 ИЛИ 2» приведет к выводу следующего результата:
- «NOT» или «НЕ». Ищет объекты, соответствующие ключевому слову, стоящему до оператора «НЕ», но не содержащее ключевое слово после этого оператора. Т.е., запрос «1 НЕ 2″ выведет файлы/папки с цифрой 1, но без цифры 2 в имени.
- Операторы «<» и «>» (меньше/больше). Используются, например, при поиске файлов размером больше и/или меньше указанного значения. Например, запрос «размер:>50кб размер:<100кб» отобразит файлы больше 50, но меньше 100 килобайт:
Использование специализированных программ для поиска файлов
Стандартные поисковые средства в операционных системах Windows далеко не всегда удовлетворяет требованиям пользователей, сталкивающихся с необходимостью поиска файлов на компьютере. Это особенно заметно, когда поиск выполняется среди большого (несколько тысяч) количества файлов. Стандартный инструментарий Windows уступает специализированным программам не только в скорости, но и в удобстве использования и функциональных возможностях. Рассмотрим популярные приложения, созданные для поиска данных на компьютере.
Wise JetSearch
Бесплатная программа
Wise JetSearch — небольшая и простая в использовании программа, предназначенная исключительно для поиска файлов на дисках и внешних накопителях. Поддерживаются устройства хранения, отформатированные в формате FAT12, FAT16, FAT32, exFAT и NTFS. Не сказать, что эта утилита обладает какими-либо выдающимися способностями, однако скорость ее работы очень высокая.
При запуске утилита индексирует файлы и папки на дисках и внешних носителях, создавая собственную базу данных. Пользователю достаточно ввести хотя бы одну букву/цифру/символ в качестве поискового запроса и программа Wise JetSearch практически моментально выдаст результат. Причем скорость поиска практически не зависит от количества обнаруженных совпадений — будь то один объект или несколько тысяч.
В плане дополнительных функциональных возможностей Wise JetSearch отметим:
- Возможность использования подстановочных знаков «*» и «?» для замены любого количества или одного символа, соответственно.
- Сортировка результатов поиска по имени, пути размещения, размеру, дате изменения и типу.
- Просмотр содержимого текстовых файлов и изображений, а также отображение миниатюр с видео.
Отдельно отметим возможность Wise JetSearch интегрироваться в систему в качестве раскрывающегося виджета, который может заменить собой стандартный системный поиск. Главное окно программы необязательно держать открытым. При вводе поискового запроса в виджет оно автоматически откроется и покажет результат поиска.
Everything
Бесплатная программа
Everything — более мощная в плане поискового функционала программа. Утилита также распространяется бесплатно и полностью поддерживает русский язык. Принцип работы данной программы на первоначальном этапе повторяет таковой у Wise JetSearch — утилита индексирует файлы и папки, размещая их имена и местоположение в своей базе, благодаря чему последующий поиск будет осуществляться мгновенно.
Программа Everything обладает довольно широким функционалом и имеет множество «фишек», делающих работу с ней простой, удобной и эффективной. И в их число входит не только поисковые возможности. Отметим следующие моменты:
- Множество вариантов сортировки результатов поиска с возможностью быстрого переключения между ними посредством горячих клавиш.
- Поиск файлов по типу (видео, аудио и т.д.), с учетом регистра букв, с использованием регулярных выражений и фильтров.
- Возможность создания неограниченного количества собственных фильтров с учетом всех доступных функций поиска. Фильтры также могут быть применены путем нажатия заданных пользователем горячих клавиш.
- Возможность подключения к уделенным или локальным ETP/FTP-серверам и выполнение поиска на них в режиме реального времени.
- Сохранение поисковых запросов вместе с критериями поиска в закладки для последующего быстрого их вызова в любой момент.
- Наличие функции копирования и перемещения файлов с параллельным их переименованием в соответствии с заданным пользователем форматом.
- Предварительный просмотр файлов.
- Наличие собственных поисковых функций (модификаторов и макросов), позволяющих искать объекты по различным критериям и с различными условиями. Полный список этих функций (а их несколько десятков) с пояснениями можно найти в онлайн-справке по программе Everything.
И все перечисленное выше — далеко не полный список возможностей программы Everything.
Quick Search
Бесплатная программа
Quick Search — еще одна поисковая программа для мгновенного поиска файлов и папок на всех подключенных к компьютеру дисках и переносных носителях. По функциональным возможностям она уступает Everything, но значительно превосходит Wise JetSearch. Как и в предыдущих случаях, программа Quick Search поддерживает русский язык.
Из функциональных возможностей программы отметим:
- Поиск с использованием стандартных подстановочных знаков и просмотр содержимого файлов.
- Быстрая (ввиду расположения соответствующих кнопок в главном окне) фильтрация результата поиска по различным типам/категориям файлов. Изначально категорий 6. Но их список можно расширить, привязав к новой созданной категории неограниченное количество расширений файлов.
- Возможность исключения из поиска системных и скрытых каталогов, а также создания собственного списка исключений, что позволит ускорить поиск.
- Быстрый поиск установленных на компьютере приложений с возможностью их запуска прямо из окна программы Quick Search.
- Возможность выполнения веб-поиска с использованием поисковой системы Bing. Данная функция аналогична таковой у адресной строки любого браузера: пользователь вводит несколько символов, браузер отображает наиболее популярные запросы. При клике по выданному программой результату поиска будет запущен выбранный по умолчанию браузер.
SearchMyFiles
Бесплатная программа
SearchMyFiles — самая компактная программа для поиска файлов и папок, размер которой не превышает 300 Кб. При этом в приложении предусмотрены различные функции (условия) поиска, удобно расположенные в одном единственном окне, что упрощает работу с утилитой. Пользователь может задать такие условия поиска, как:
- Режим поиска, включая поиск дубликатов файлов и поиск дублирующихся имен.
- Папки, исключенные из поиска.
- Отдельные маски для поиска папок и файлов с использованием подстановочных знаков.
- Исключение из поиска файлов определенного типа.
- Содержимое файлов. В этом плане SearchMyFiles имеет преимущества перед предыдущими программами, т.к. она может искать не только текст, но и заданный шестнадцатеричный (Hex) код. Также имеется возможность поиска нескольких значений с применением операторов «И» либо «ИЛИ».
- Содержимое (текст или Hex-код), которое не должно присутствовать файлы.
- Время создания, изменения и доступа. Помимо обычного формата времени, здесь можно задействовать, например, режим поиска файлов и папок, измененных/созданных с прошлой перезагрузки компьютера.
- Размер файлов, уровень вложенности папок, атрибуты, количество найденных объектов и другие условия.
Но есть у SearchMyFiles недостаток перед всеми предыдущими программами — относительно низкая скорость поиска. Связано это с тем, что данная утилита не индексирует папки и файлы, имеющиеся на компьютере, а постоянно осуществляет новый поиск, по отдельности сканируя заданное пользователем местоположение искомых объектов на диске.
Сами же результаты поиска программа отображает в отдельном окне. При этом пользователь может на ходу изменять условия поиска (даже если текущая операция не завершена). Список найденных объектов можно отсортировать и отфильтровать, а также задействовать те или иные параметры его отображения.
Есть и возможность выполнения над найденными файлами и папками некоторых простых действий (удаление, копирование, перемещение и т.д.).
LAN Search Pro
Бесплатная программа
И последняя в нашем обзоре программа — LAN Search Pro. Сразу скажем, что она не предназначена для поиска файлов и папок на запоминающих устройствах компьютера. Ее основное предназначение — выполнение поиска в локальной сети.
Программа LAN Search Pro не может похвастаться наличием множества поисковых функций вроде создания условий поиска, но самое основное здесь есть. Пользователю предлагается поиск по названиям файлов и папок с возможностью замены букв/цифр/символов стандартными подстановочными знаками «*» и «?». При необходимости можно задать несколько масок имен, разделив их точкой с запятой.
Также имеется возможность включения в настройках опции поиска по текстовому содержимому. Здесь же можно задействовать фильтры по дате создания и размеру искомых объектов.
Но главное, что в программе LAN Search Pro предусмотрен встроенный инструментарий по работе с сетевыми функциями операционной системы Windows. Пользователь может создать собственный список сетевых компьютеров, а затем выбрать один из режимов поиска на них (например, исключить некоторые ПК из поиска или задействовать поиск данных на компьютере с определенным IP-адресом).
Отдельно предусмотрен функционал поиска общедоступных файлов на локальных FTP-серверах, созданных, как либо компьютере пользователя, либо и на компьютерах в сети.
Среди вспомогательных функций:
- Возможность подключения/отключения локальных сетевых дисков/папок (используется стандартный функционал Windows).
- Сохранение паролей доступа к сетевым компьютерам при помощи встроенного менеджера паролей.
Экспорт с возможностью последующего импорта результатов поиска (таблицы) в файл CSV, XML, HTML или DAT (в данном случае это собственный формат хранения данных LAN Search Pro).
A carefully selected list of top-notch file finder tools for your PC
by Radu Tyrsina
Radu Tyrsina has been a Windows fan ever since he got his first PC, a Pentium III (a monster at that time). For most of the kids of… read more
Updated on
- The best file finder tools help to improve the ease of access to your files and speed up your workflow.
- Some of the software on this list are portable, easy to use, and completely free to download and use.
- You can also find some that are more than just file finders, as they boast more organization and productivity features.
XINSTALL BY CLICKING THE DOWNLOAD
FILE
The latest Windows 10 versions brought better file finder functionality. However, there are still limitations to the built-in tool, and third-party tools have picked up this crack.
To help make sure you are always able to find your files quickly, we have gathered a list of the best file-finder software you can use on Windows 10 for you in this guide.
How do I search my computer for a file?
There are a few ways to find your files on your PC. Below are some of the options available to you:
- Windows Search: This is the file finder software available on Windows 10. It is easy to use, as you only need to click the Search icon on the Taskbar or press the Windows key + S. From here, you can search for any file or folder you want. In addition, you can check our guide on how to use Cortana Search on Windows 10 to get the best out of the built-in feature.
- Using specialized software: Third-party apps have made excellent strides to make up for the shortcomings of Windows Search. As a result, you can use superb software, with some even helping you remove duplicate files. We have curated the best of them in the next section of this article.
What is the best file finder software for Windows 10?
WinZip – Overall best file finder for Windows 10
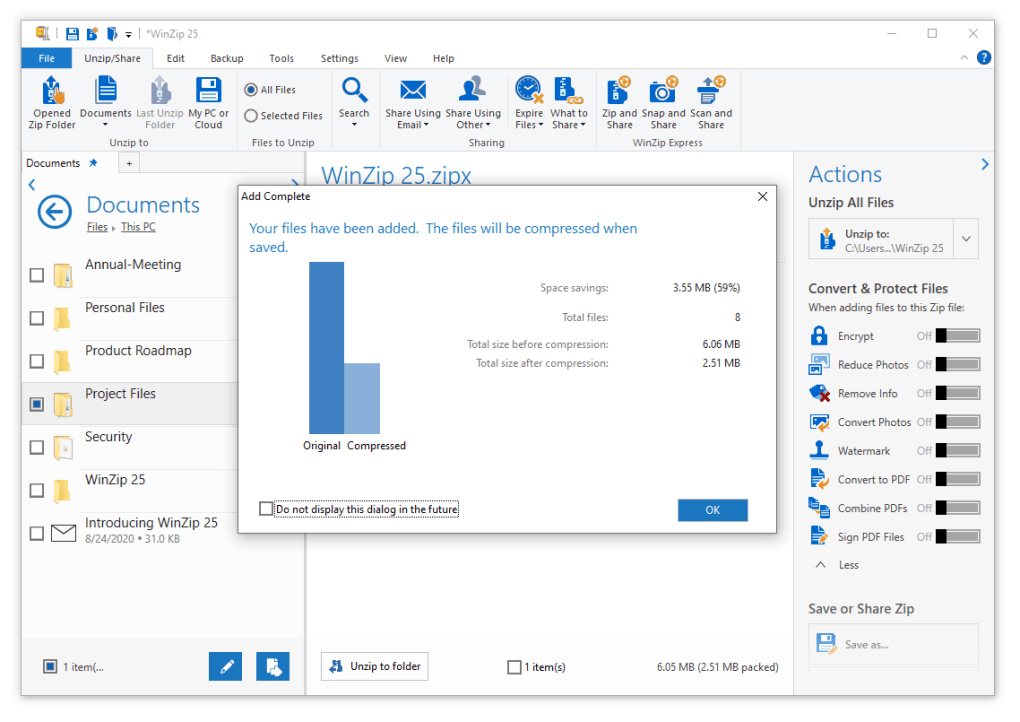
Although not a file finder tool, WinZip serves several purposes, mainly file compressing. In addition, it includes a convenient search function to browse through the whole archive.
The software is trusted by millions of businesses worldwide, boosting productivity and keeping all the information private.
WinZip offers services for today’s most popular platforms and devices, allowing users to exchange files through cloud storage, email, and social media.
And don’t forget that WinZip is more than a file-finder software. Use it for file compression, duplicate file detection, and file protection tool.
All these make for a great file management tool that should be a staple in every system’s computer, regardless of whether it’s used for recreational purposes or work.
Once you install the tool (we recommend using the button below), you have several options to look for a file.
- Search in All files in Zip
- In the View tab, go to the Show drop-down and select All files in Zip
- Enter the file name and hit OK.
- Search in folder
- Open a folder and go to the Search option
- Enter the file name and hit OK.
- Search for a set of files
- type part of the filename plus a wildcard and click OK.
Now, let’s have a look at the software’s main features:
- A plethora of compatible file types
- Compression/Decompression
- Encryption
- Backup & Sharing

WinZip
Find, compress, share, protect, and backup all your important files with this popular tool for Windows.
Copernic Desktop Search – Keyword map feature
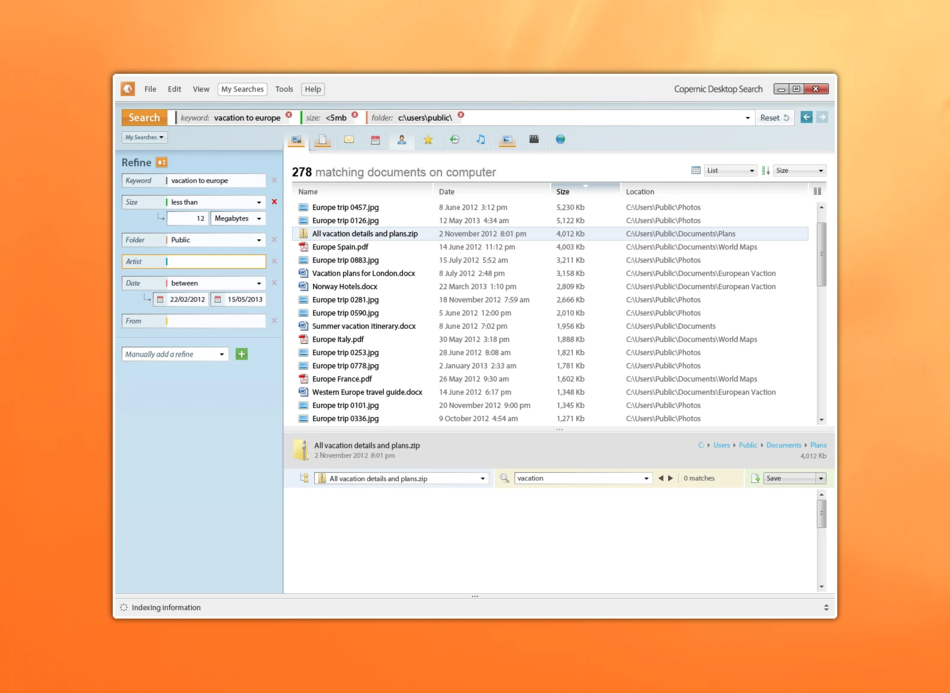
Copernic Desktop Search is a reliable file finder app that searches your computer files and emails. Outlook files and emails, office files, different systems, and engine files.
One of the most notable features is that it creates a keyword map that helps you to search through unstructured data, making it probably one of the best file finder software you can get today.
This is not all Copernic Desktop Search can do on your PC, but we will let you unlock all other features that make this software great for over 4 million users worldwide.
Copernic offers the industry’s most user-friendly, straightforward, and accurate search. You can find your files, no matter how hidden they are.
Even better, the program comes with a free trial, so you can try it out for free and see if you enjoy the experience.
From all its features, here are the most important for your daily search processes:
- Image text recognition based on OCR technology (new feature!)
- Over 150 file types to index (the free version has around 120, the paid version – all of them)
- Simultaneous multiple drive search
- Showing results right as you start typing
- Refine fields allow you to create deep searches in your system
- Right-click to see the context menu (it works as a normal right-click in Windows)
- Search operators: and, or, not, near
- Low computer resource usage

Copernic Desktop Search
The fastest way to find any type of document in the myriad of files on your device.
Aten File Finder – Fast software
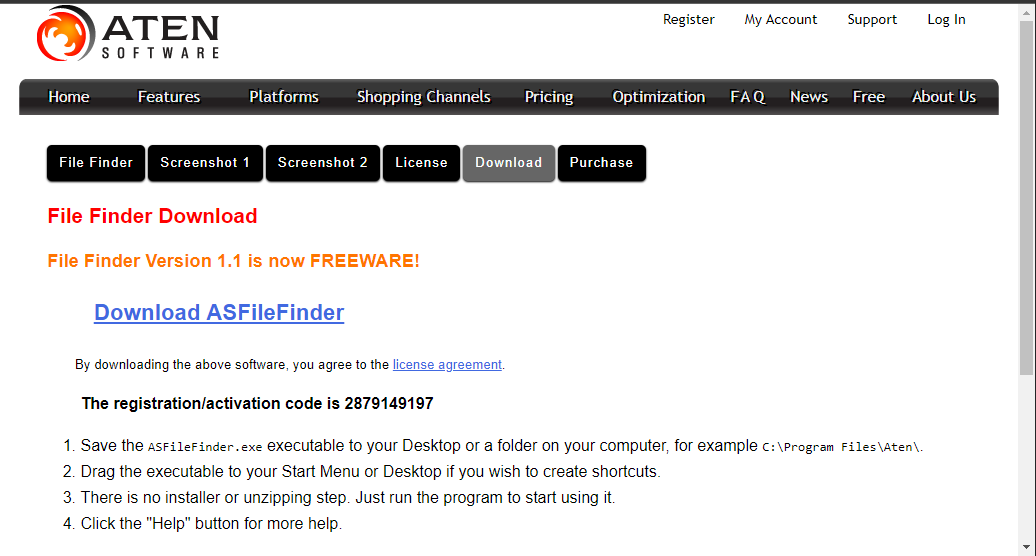
Aten File Finder is a program that provides a highly efficient interface that will quickly locate your files. It is beneficial, especially when you don’t know the exact file name you want to find.
It also comes in handy if you own a vast collection of unorganized files, including movies, music, images, or source code.
The drawback of the program is its lack of more advanced features, such as searching for files with specific extensions or sizes. However, you can try out this software if you are looking for a search utility that is always on top.
Regarding pricing, the program has fixed monthly fees, so you must pay the monthly subscription and benefit from all of its tools.
All in all, this is an excellent alternative to the default Windows file search system. In addition, Aten File Finder actually has an improved search engine.
The program offers more functions to convince you to switch from the standard Windows search feature. Here are its primary features:
- No installation required
- CTRL+C/V/X shortcuts
- Compact mode for advanced users
- It runs on all Windows versions
- Command line options for customization
⇒ Get Aten File Finder
Everything – Free file finder for Windows
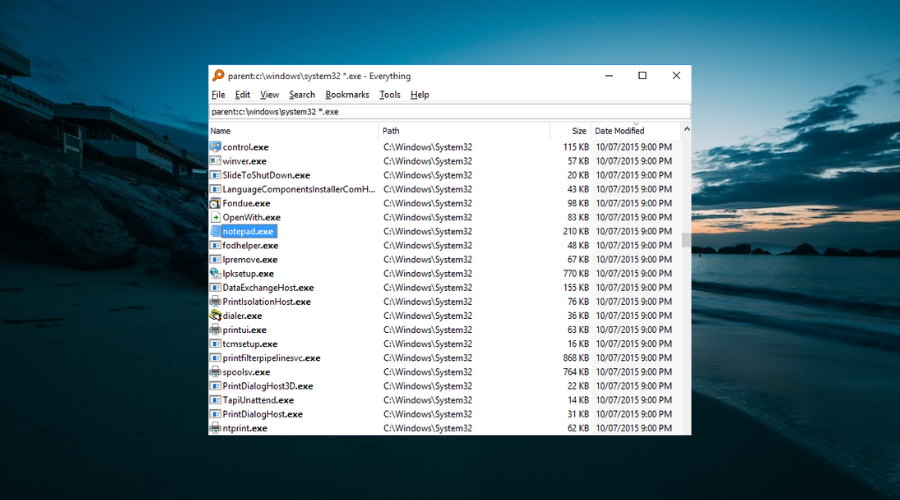
Everything is a free file search tool for Windows that you can download easily. In addition, it features a clean program interface that supports loads of unique features.
How we test, review and rate?
We have worked for the past 6 months on building a new review system on how we produce content. Using it, we have subsequently redone most of our articles to provide actual hands-on expertise on the guides we made.
For more details you can read how we test, review, and rate at WindowsReport.
You can use the program to search files from the Windows right-click context menu and find files across several NTSV drives simultaneously, both internal and external.
After you begin searching, the results will show up instantly, and there is no need to wait or press Enter.
The newly modified and added files will be added to the program in real-time, so you will not have to manually re-index the database; it takes just one second to index around a million files.
Everything features a toggle in the program’s setting that you can use to exclude any system, custom, or hidden files and folders from your search results to narrow down your searches.
The program also includes an HTTP and FTP server to access the files of networked computers that have the program installed.
The program is free for commercial use and includes a portable download option. In addition, everything lets you save searches as bookmarks for easier recall.
⇒ Get Everything
FileFinder by Ikiru People – Cloud search tool
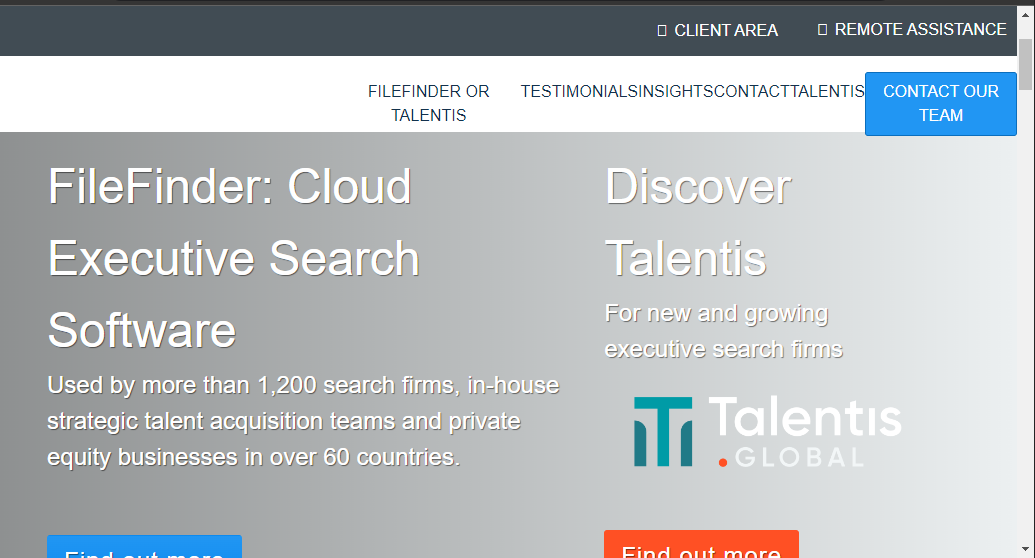
FileFinder Anywhere is the leading Cloud Executive Search tool used by various search companies, according to the developers.
The web-based CRM is used by over 1,600 companies from over 70 countries and helps every one of them execute their projects much better.
You’ll be able to work on your search assignments and update your database without leaving your Outlook inbox on your device.
The software can leverage the power of the web and social media to quickly source information on people and companies far beyond internally sourced information.
The program manages your search and business development efforts and monitors performance via an array of KPIs.
The program generates excellent client reports, including the ability to export data straight to Word, Excel, and more.
The software will allow your team to work on virtually any device. And it comes in two versions of FileFinder Anywhere:
- FileFinder Anywhere Essentials: this is a simple browser-based Web app boasting integration with Microsoft Outlook.
- FileFinder Anywhere Premium: it’s designed to meet the needs of more demanding companies with all the benefits of Essentials plus an added Desktop app featuring more functionality such as KPI management and report writing.
⇒ Get FileFinder by Ikiru People
Wise JetSearch – User-friendly interface
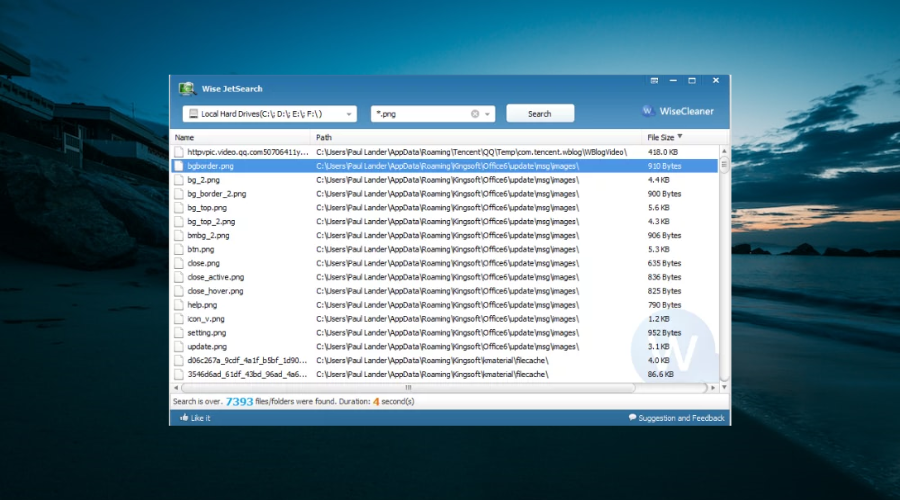
Wise JetSearch is another free file finder software and search utility that you can use to search for files on any attached Windows drive without using many resources.
The program includes a straightforward and user-friendly interface that lets all users run it, regardless of their previous experience with computers.
All you have to do is to select the partition you want to search and input the keywords of interest and after that, just hit the Search button.
The results come in the form of a list featuring details such as item name, path, size, and the date when it was last modified.
The search results come up very fast, and a little panel will display how many items were found, and the exact time it took for the operation.
The software provides online Help content and supports more languages such as Chinese, Greek, Hungarian, and Thai.
In addition, the only drawback of the program is that it can only locate exact matches and not partial ones.
Another disadvantage might be that it does not include filters to help you narrow your search.
⇒ Get Wise JetSearch
Ashisoft’s Duplicate File Finder – Duplicate file remover
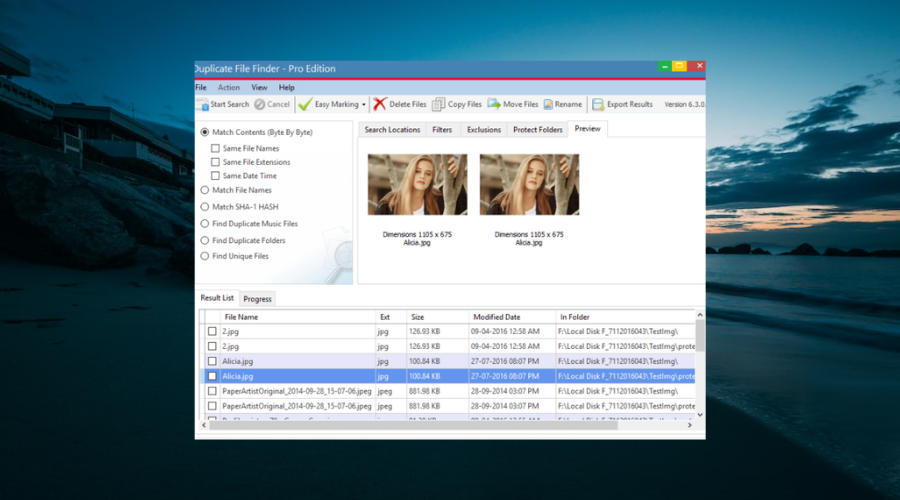
Duplicate File Finder is a free app to help you find and remove duplicate files. It also supports an unlimited number of files, folders, and drives.
Duplicate files can get into your system in various ways. For example, it will find duplicate photos, songs, documents, MP3 files, spreadsheets, and more.
The program’s interface is easy to use, and your files and folders are fully protected. It can also export a list of duplicate files to CSV, HTML, and TXT.
By removing duplicate files, you can free up some space on your hard drive and avoid confusion when looking for a particular file.
After it finds the duplicates, the program will delete them for you with your approval. Most users found the software a fast, accurate, and excellent solution for wasted disk space.
On the other hand, some users draw attention to the fact that it’s best to buy the Pro version instead of the free one due to more features that come with it.
⇒ Get Duplicate File Finder
Ava Find – Simple file finder
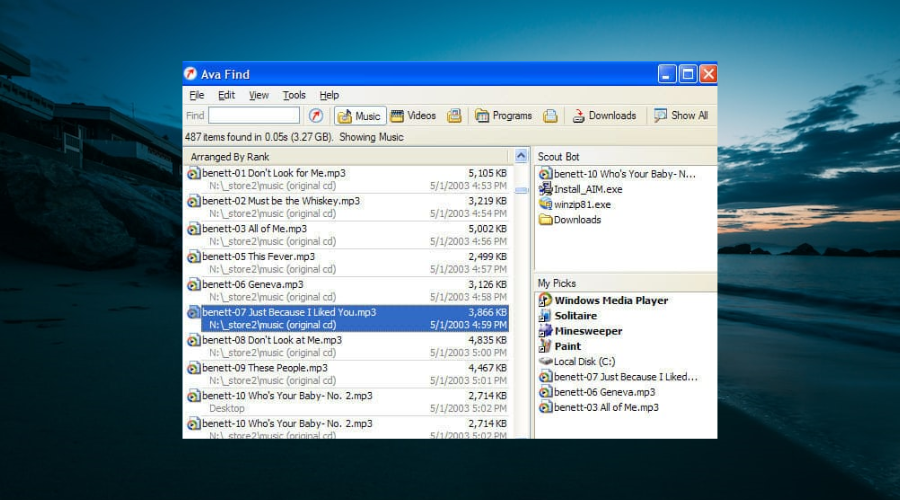
Ava Find is a more straightforward file search tool that is limited in most of its capabilities. Still, it will offer instant search and quick indexes.
The Shift-Esc keyboard shortcut can quickly open Ava Find when it is minimized to the notification center, making it easy to start a brand-new search.
You will have the option to copy the path to a file, delete files, and view the properties of a file, but these can only be accessed in the professional version and not in the free one, which may be minus this tool.
Sorting through search results in Ava Find is not as intuitive as most of the other apps we have discussed on this list, which happens because you have to use the menu items to do so.
There aren’t dedicated buttons like the ones featured in similar apps for searching files, but it’s just a minor oversight.
The UI is not that pretty and basic, but it does its job, and you will understand every piece of information.
⇒ Get Ava Find
- Is Windows 11 Faster Than Windows 10?
- How to Change the Icon Size on Windows 10
Agent Ransack – Variety of filters
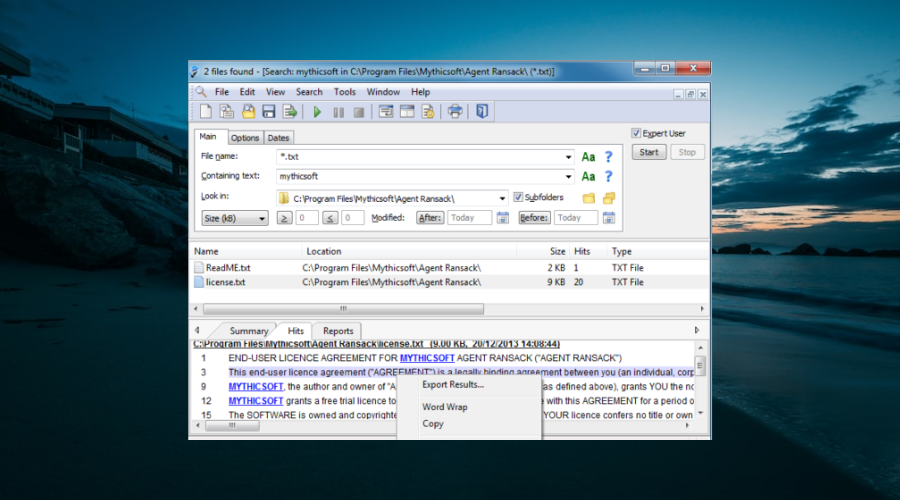
Agent Ransack may not have such a friendly user interface as the other programs mentioned, but its features and search parameters are very detailed.
Before you start a specific search, you can define different filters, and the program will only show the customized results.
These filters include specified file size, modified date, created date, and last accessed date.
DOS and Boolean expressions are also accepted, so you can search for various keywords, use wildcards, exclude file types, and exclude specific words from a search.
Furthermore, the program supports context menu integration and can export search results. The software can save search criteria for more repeated searches.
The software works on all the different Windows versions, including Windows 7, 8, and the latest one, Windows 10, so compatibility isn’t a problem.
⇒ Get Agent Ransack
Autosofted Fast File Finder – Easy to use
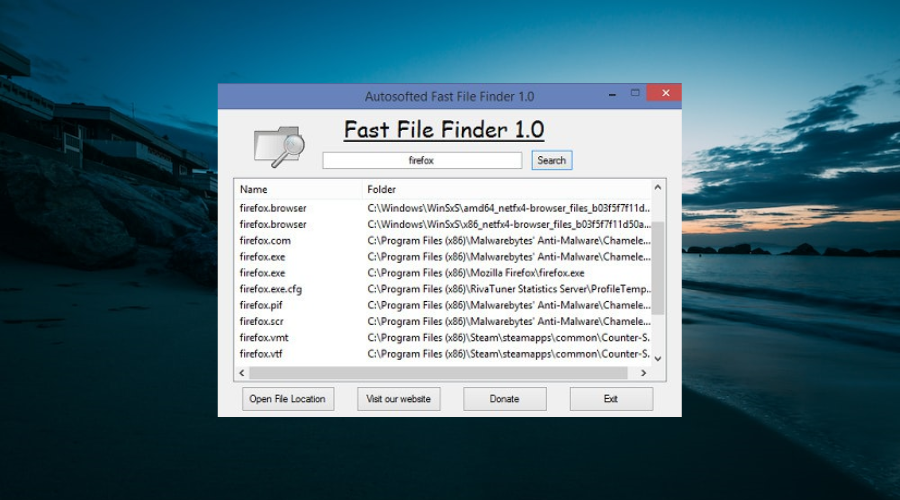
Fast File Finder is a free tool to search your whole system for a specified file quickly. Unfortunately, the process can be pretty slow when using your computer’s folder explorer.
This will make your computer freeze sometimes in the middle of the search process due to the limits of your machine’s searching power.
The Fast File Finder can search through all files in typically 30 seconds, and in most cases, it can scan all results in only 20 seconds.
The program is very straightforward, and you must enter your search term and click on search.
The tool is entirely free, and once you download it, it’s all yours to use for as long as you want to.
Moreover, compared to this tool, other file-finding software usually features more buttons/fields everywhere, making it more cluttered and confusing to figure out precisely what to do.
⇒ Get Fast File Finder
Quick Search – File indexer
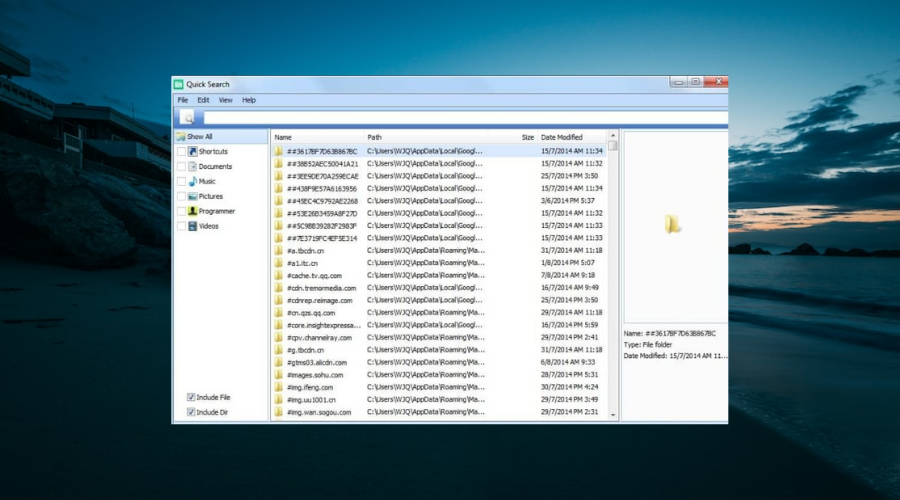
Quick Search is a free search utility provided by the Glarysoft software company. The files are indexed quickly with Quick Search.
After opening the program, a minimized version of the full program will be displayed at the bottom of the screen.
When you look for files from the search area, the results will be shown in a tiny pop-up screen for quick access.
The search bar will be displayed or hidden if you press the Ctrl key.
You can also open the entire program, and you will be able to select an easy filter option to only show folders, shortcuts, documents, videos, pictures, or music from the result page.
The program indexes files and folders from all attached drives. This means you can search all the drives to find precisely what you are looking for.
Most users have found this search tool compelling, allowing you to locate the files almost instantly right from your desktop.
⇒ Get Quick Search
TextCrawler – Tool for searching files by content
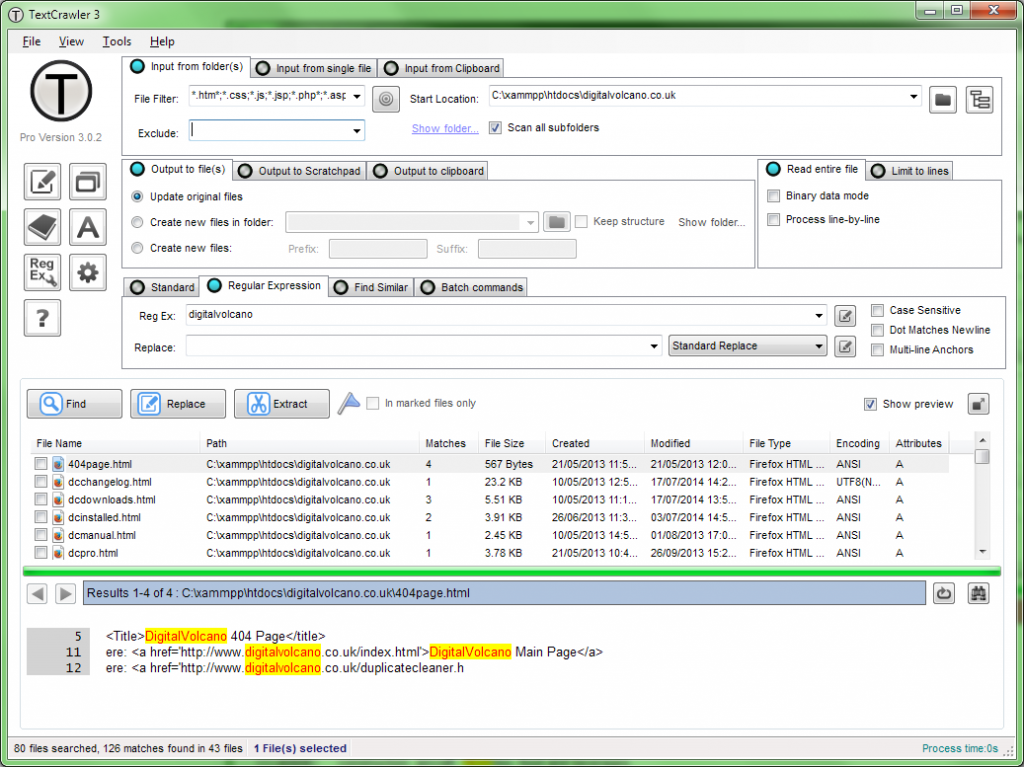
TextCrawler is slightly different from most standard file search tools as it focuses on text. You can use TextCrawler in commercial and non-commercial settings.
Instead of looking for a file by a particular name or date, the search is performed to find text inside a file.
The program is practically a file search program. However, it is essential to know that the search is based on the file’s content, not its name.
You can extract and replace text within the files. Also, you can run batch commands against files.
Additionally, you can easily see a preview of the text found in a file before you open that particular file.
Overall, TextCrawler is a fantastic tool for everyone who works with any text file and has to do minutious searches for more extended periods.
⇒ Get TextCrawler
Finally, this is the point where our list ends. If you feel that Windows navigation and searching aren’t good enough for you, then you should try out one or more of the file finder software listed above.
If you need a list of the best tools to find and remove duplicate files on Windows 10, check our guide for the top options that are currently available.
Feel free to let us know the file finder tool you enjoy using and why in the comments below.
Поиск файлов в Windows будет проще с этими инструментами поиска файлов
Обновлено: 2021-11-21
Бесплатный инструмент для поиска файлов – это программа, которая помогает искать файлы на вашем компьютере. Представленные бесплатные инструменты поиска файлов – это надежные программы, многие из которых имеют на десятки больше функций, чем встроенная функция поиска Windows.
Если вы всегда умели называть и организовывать сотни или тысячи (и более) файлов на вашем компьютере, вам может понадобиться одна из этих программ. С другой стороны, если ваши файлы разбросаны на нескольких жестких дисках, инструмент поиска файлов просто обязателен.
-
Wise JetSearch
Что нам понравилось:
- Поддерживает поиск по шаблону
- Может искать на всех дисках одновременно
Что нас разочаровало:
- Нет истории поиска
- Не может искать в сети
Wise JetSearch – бесплатная утилита для поиска файлов, которая может искать файлы на любом подключенном диске в Windows. Она может искать файлы на дисках NTFS или FAT и поддерживает подстановку для более гибкого поиска. Все подключенные диски могут сканироваться одновременно, включая внешние диски.
Wise JetSearch не обеспечивает мгновенный поиск, поэтому вам придется подождать несколько секунд, чтобы увидеть результаты. Однако, инициировать новый поиск с помощью функции быстрого поиска очень просто.
Быстрый поиск – это небольшая скрытая панель, которая «парит» в верхней части экрана. Вы можете искать из любого места, просто наведя на неё курсор мыши, чтобы открыть окно поиска. Результаты открываются в полной программе Wise JetSearch.
-
Everything
Что нам понравилось:
- Можно искать по сети
- Доступно через контекстное меню
- Легкий: идеально подходит для старых, медленных компьютеров
Что нас разочаровало:
- Нет способа оградить конкретный контент от поиска
- Поиск ограничен именами файлов
Everything – ещё один бесплатный инструмент поиска файлов для Windows с очень чистым программным интерфейсом, который поддерживает множество замечательных функций. Вы можете использовать Everything для поиска из контекстного меню Windows и поиска файлов на нескольких дисках NTFS одновременно, как внутренних, так и внешних.
Когда вы начинаете поиск файлов, результаты появляются мгновенно – не нужно ждать или нажимать Enter. Недавно добавленные или измененные файлы добавляются в режиме реального времени, поэтому нет необходимости вручную переиндексировать базу данных. Согласно данным разработчиков, для индексации около миллиона файлов требуется одна секунда.
В настройках «Everything» есть переключатель, который можно использовать для исключения любых пользовательских, системных или скрытых файлов и папок из результатов поиска, чтобы сузить область поиска.
Everything также включает в себя HTTP и FTP-сервер, так что вы можете получить доступ к файлам сетевых компьютеров, на которых также установлена программа.
-
Duplicate File Finder
Что нам понравилось:
- Легко и быстро отсеивает несколько экземпляров файлов
- Работает со всеми типами файлов
- Настраиваемый поиск
Что нас разочаровало:
- Поставляется в комплекте с другим программным обеспечением (но вы можете отказаться)
- Нет опции «переместить» для дубликатов файлов (только «удалить»)
Существует множество программ, которые могут искать файлы, но не все они созданы для поиска дубликатов файлов. Duplicate File Finder от Auslogics делает именно это.
С каждым пользователем случалось загрузить музыку, которая уже есть в коллекции, а вы не подозреваете, или у вас есть старые резервные копии, которые вам больше не нужны, средство поиска дубликатов файлов поможет избавиться от копий.
Duplicate File Finder может искать дубликаты файлов всех типов, или вы можете выбрать только изображения, аудиофайлы, видео, архивы и/или файлы приложения.
После выбора типа файла для поиска на странице критериев поиска можно указать некоторые параметры, чтобы поиск действительно был избирательным. Вы можете игнорировать файлы меньшего и/или большего размера, чем определенный размер, игнорировать имена файлов и даты файлов, игнорировать скрытые файлы и искать файлы, которые имеют определенные слова в имени файла. Все эти настройки не являются обязательными.
Вы также можете указать, что должно произойти с дубликатами, которые вы удаляете: отправьте их в корзину, сохраните во встроенном Rescue Center на случай, если захотите позже восстановить.
Когда пришло время удалить файлы, вы можете отсортировать дубликаты по имени, пути, размеру и дате изменения. Программа автоматически выбирает один из дубликатов, поэтому удаление происходит всего за пару нажатий.
Обязательно откажитесь от любых сторонних предложений программного обеспечения во время установки, если вам нужен только инструмент поиска файлов.
-
Quick Search
Что нам понравилось:
- Мгновенный поиск, не требующий нажатия «Enter»
- Поиск по всем подключенным дискам
Что нас разочаровало:
- Идёт в комплекте с другим программным обеспечением
Quick Search – это бесплатная поисковая утилита, предоставляемая компанией-разработчиком программного обеспечения Glarysoft. Она быстро индексирует файлы, и их можно искать с помощью мгновенного поиска, поэтому вам даже не нужно нажимать клавишу Enter.
Когда вы открываете Быстрый поиск, в нижней части экрана отображается свернутая версия полной программы. При поиске файлов из этой области поиска результаты отображаются в небольшом всплывающем окне для быстрого доступа. Вы можете нажать клавишу Ctrl, чтобы показать/скрыть панель поиска.
Либо откройте полную программу, чтобы выбрать параметр фильтра, чтобы на странице результатов отображались только ярлыки, папки, документы, изображения, видео или музыка.
Быстрый поиск индексирует файлы и папки на всех подключенных дисках, это означает, что вы можете просмотреть все диски, чтобы найти то, что ищете.
-
SearchMyFiles
Что нам понравилось:
- Занимает мало места
- Включает поиск дубликатов файлов
Что нас разочаровало:
- Результаты поиска отображаются в отдельном окне
- Аскетичный интерфейс
Несмотря на крошечный размер файла в 100 КБ, SearchMyFiles – это портативная утилита поиска файлов для Windows, которая содержит множество детализированных функций.
Очевидно, что регулярный поиск поддерживается, но SearchMyFiles также включает в себя средство поиска дубликатов файлов, чтобы облегчить удаление клонированных файлов.
Ниже приведены несколько функций поиска, которые можно изменить при поиске файлов с помощью SearchMyFiles: исключение папок, использование подстановочных знаков для поиска подкаталогов и файлов, исключение файлов по расширению, исключение файлов по содержанию определенного текста, поиск файлов больше и/или меньше определенного размера, поиск или исключение файлов доступных только для чтения, скрытых, сжатых, зашифрованных и заархивированных, а также поиск по дате создания / изменения / доступа.
SearchMyFiles также может сохранять критерии любого поиска, чтобы вы могли легко открыть его в будущем, экспортировать результаты поиска в файл HTML и интегрировать себя в контекстное меню Windows, вызываемое правой кнопкой мыши.
-
FileSeek
Что нам понравилось:
- Позволяет реализовать довольно сложный поиск
- Предлагает ещё больше возможностей через контекстное меню
Что нас разочаровало:
- Навязывает профессиональную версию при установке
- Не может экспортировать результаты
FileSeek предлагает раздел «Исключить пути» в дополнение к обычным «Путям», так что вы можете сузить результаты, даже не начав поиск. Вы также можете уточнить параметры поиска с помощью фильтров даты и размера файла.
В области расширенного поиска вы можете включить чувствительность к регистру, отключить поиск в подпапках и многое другое.
FileSeek может быть установлен как обычная программа или загружен в переносной форме.
Во время установки FileSeek инсталлирует пробную профессиональную версию. Вы можете вернуться к бесплатной версии из настроек программы.
-
UltraSearch
Что нам понравилось:
- Позволяет вести очень специфический поиск
- Доступ к дискам NTFS без предварительной индексации
- Предлагает фильтр исключения
Что нас разочаровало:
- Ищет только на локальных дисках
Еще один бесплатный инструмент поиска файлов и папок называется UltraSearch, который обеспечивает мгновенный поиск, интеграцию с контекстным меню и фильтр исключения.
Фильтр исключения позволяет отклонять файлы по имени, пути и родительской папке с использованием подстановочных знаков или определенных текстов/фраз.
UltraSearch действительно быстрый и может сортировать тонны результатов по деталям, таким как дата последнего изменения или размер файла, почти мгновенно – намного быстрее, чем некоторые другие программы в этом списке.
Вы можете получить UltraSearch в виде переносимой программы или обычного установщика. Вы должны знать конкретный тип установки Windows, прежде чем загружать UltraSearch: 32-разрядный или 64-разрядный.
-
LAN Search Pro
Что нам понравилось:
- Поиск всех устройств в сети
- Работает плавно и надежно
Что нас разочаровало:
- Официально не поддерживает Windows 10
Как следует из названия, LAN Search Pro – это программа поиска файлов, которая ищет файлы по сети, а не на локальных жестких дисках.
Любой сетевой компьютер, для которого у вас есть учетные данные входа, может быть найден с помощью LAN Search Pro. В программе есть раздел для хранения учетных данных на случай, если вы не являетесь системным администратором на сетевых компьютерах.
В зависимости от выбранной вами ссылки для загрузки, LAN Search Pro может быть установлен как обычное приложение или загружено и использовано в качестве переносной программы.