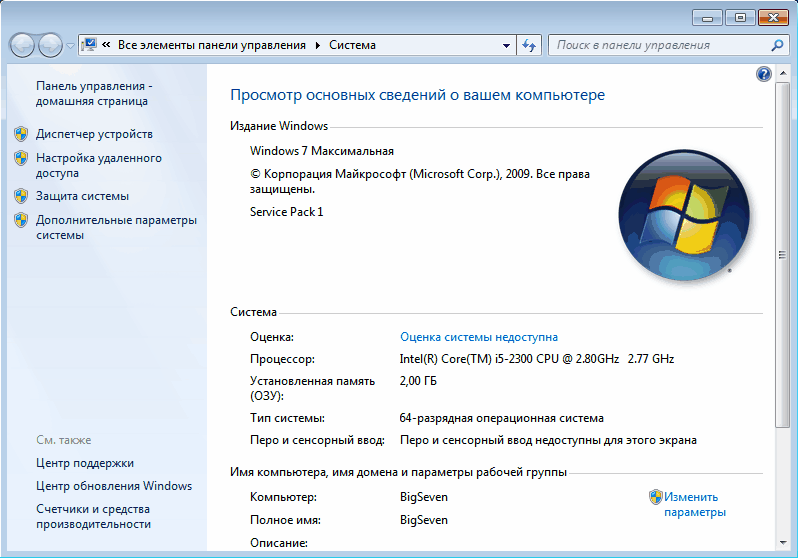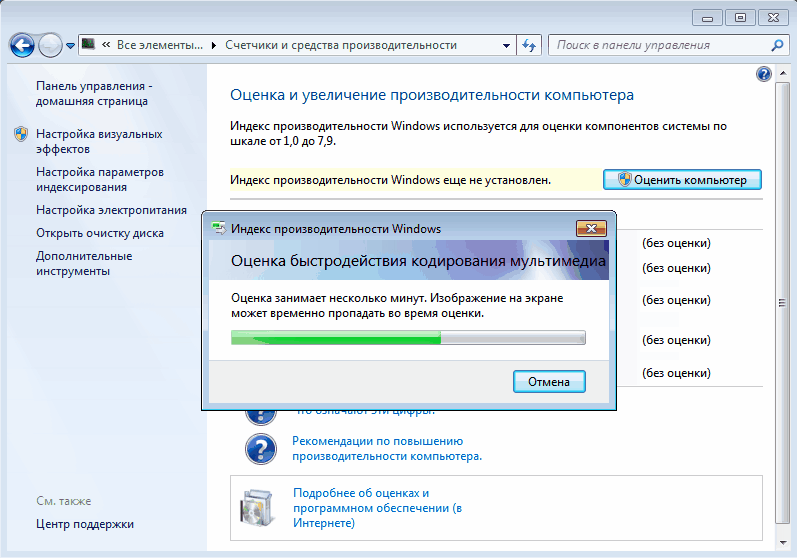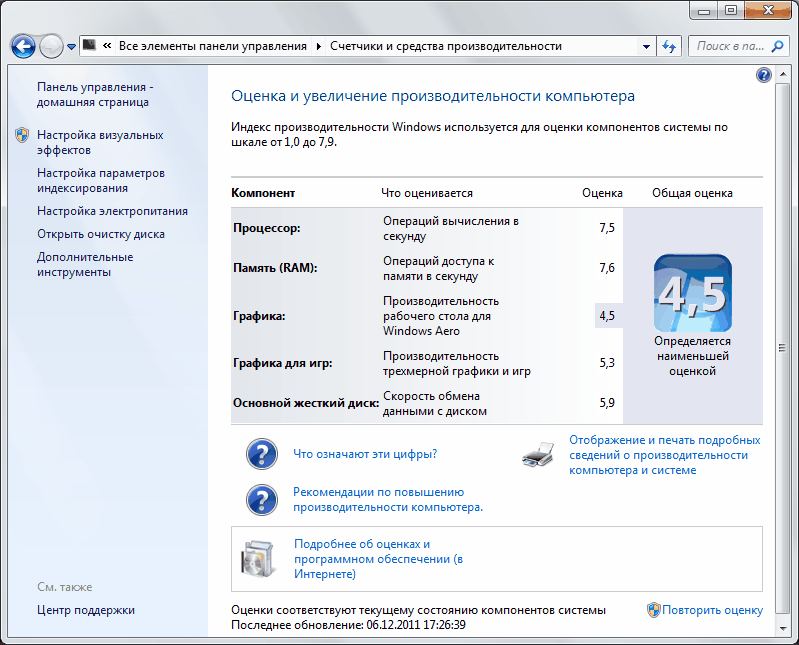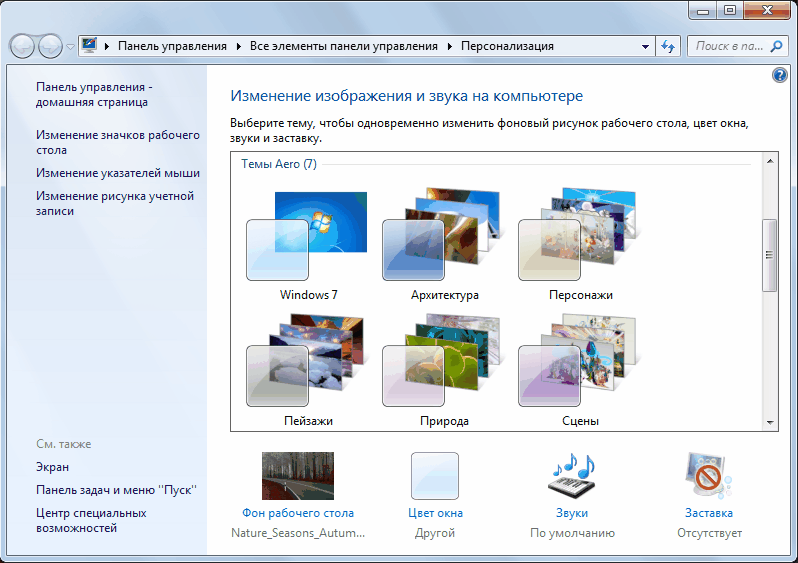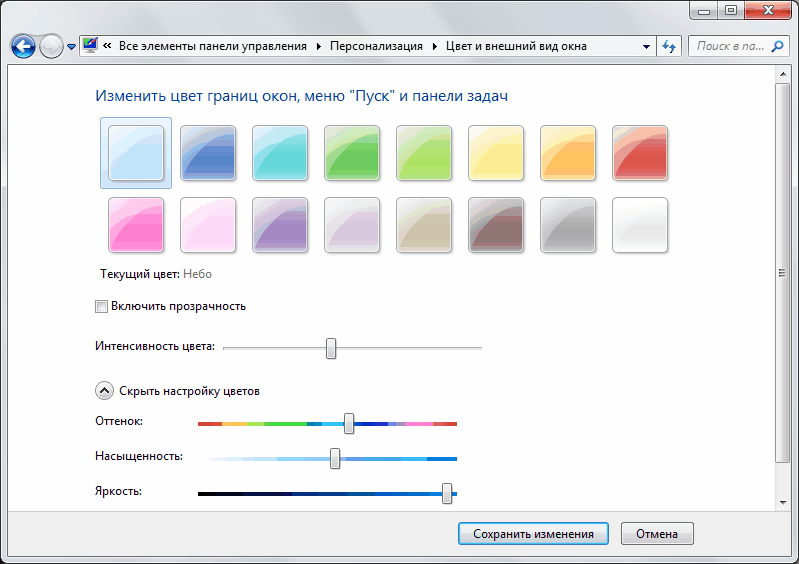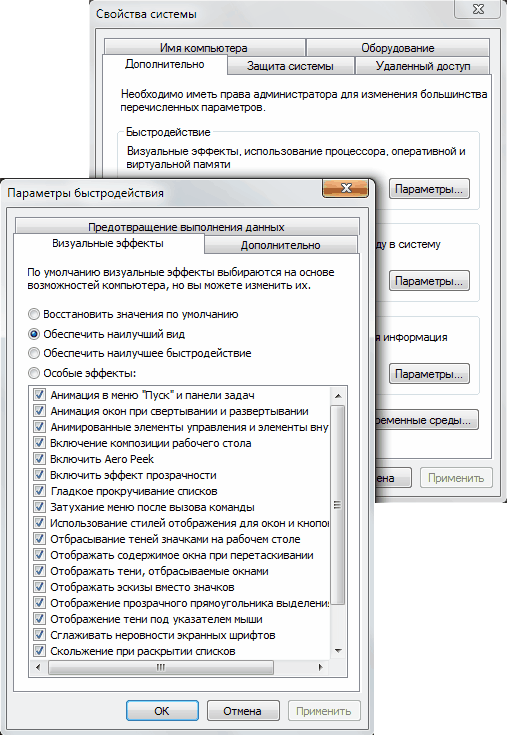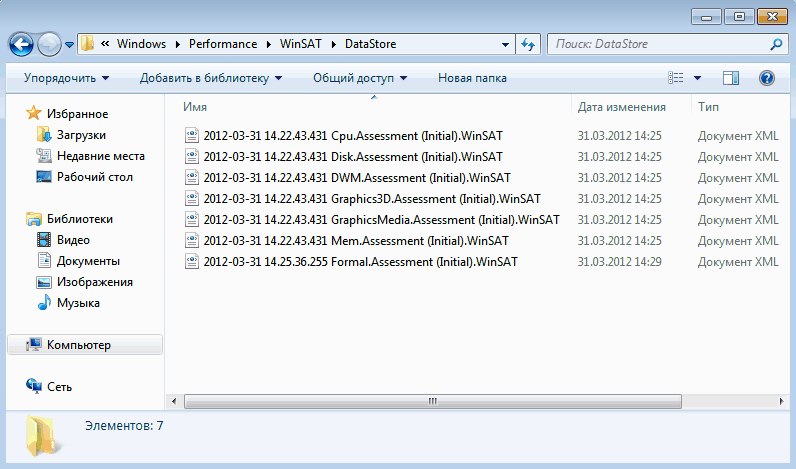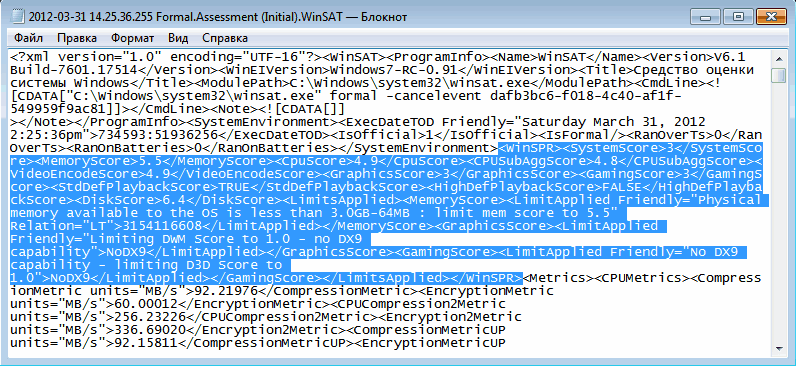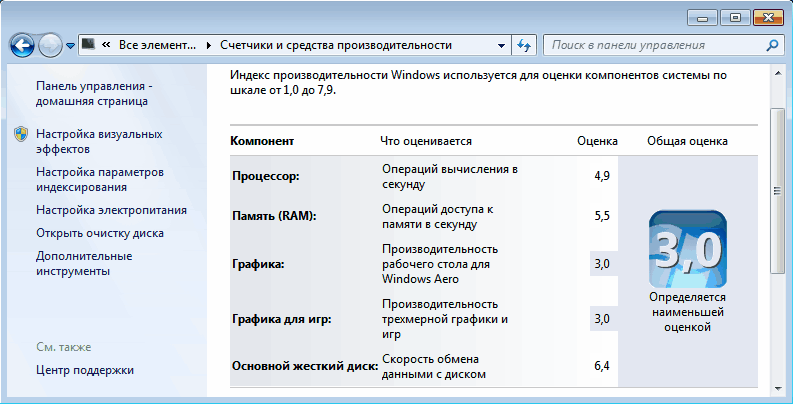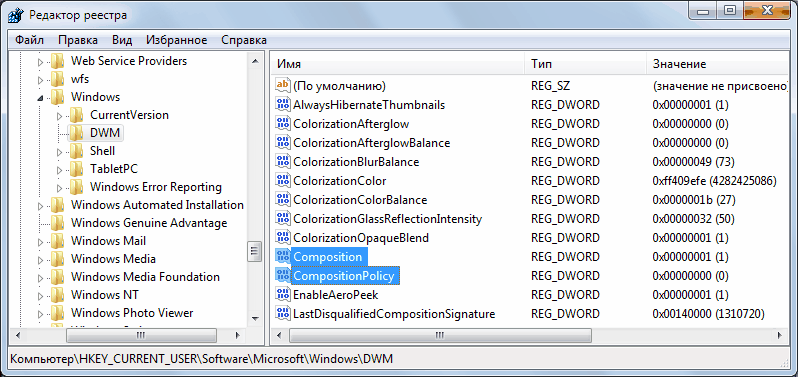123 462
Это небольшая программа-патч, которая дает возможность пользователям операционных систем Windows 7 Начальная и Домашняя Базовая включить такие заблокированные функции как эффекты Aero (Aero Glass, Aero Peek, Aero Shake, Aero Snap, Flip 3D и т.д.), Панель Персонализации.
Вам просто нужно запустить этот патч, а компьютер после установки автоматически перезагрузится и все! Перед установкой рекомендуется создать контрольную точку восстановления.
Видео по установке
Подходит для операционных систем:
- Windows 7 Starter x86
- Windows 7 Starter x64
- Windows 7 Home Basic x86
- Windows 7 Home Basic x64
Скачать Aero Patch для windows 7
Скачать Windows 7 Aero Patch 1.0 — активация эффектов AERO бесплатно
Оцени программу!
- 80
- 1
- 2
- 3
- 4
- 5
Рейтинг: 4,2 из 5
(Голосов: 37, просмотров 123 462)
Patch AERO в WINDOWS 7 HOME BASIC и STARTER
Скачать
Download is available until [expire_date]
- Версия
- Скачать 1575
- Размер файла 308.27 KB
- Количество файлов 1
- Дата создания 31.07.2018
- Последнее обновление 26.01.2019
Patch AERO в WINDOWS 7 HOME BASIC и STARTER
Патч для автоматического добавления, тем аеро в редакции Windows Basic и Starter, не заменяет системные файлы. Установите данную программу, после чего компьютер автоматически перезагрузится, а когда включится – у вас появится пункт «Персонализация» и остальные прелести.
Например, после установки вы сможете наслаждаться такими эффектами, как Aero Peek и Aero Shake, а также Flip3D.
Кроме этого появится возможность применить файлы с расширением *.theme, *.msstyles и *.themepack, предназначенных для изменения внешнего вида интерфейса Windows 7.
В конце-концов вы получите полноценное оформление, которым наслаждаются те, у кого есть «Максимальная» Windows 7.
Автор публикации
1 003
Комментарии: 17Публикации: 407Регистрация: 29-07-2018
Метки: AEROBASICHOMEPatchSTARTERWINDOWS 7ви
Вам может также понравиться…
Обзор
- Главное
- Отзывы
-
Вопросы
(2 )
-
Обсуждение
(1 )
-
Ссылки
(1 )
Personalization Panel (Aero Patch) — панель персонализации визуальных настроек интерфейса Windows 7 в Начальной (Starter) и Домашней базовой (Home Basic) редакциях. При помощи данной панели можно настраивать прозрачность окон, использовать стили и темы Aero и т.д.
Новые отзывы о Personalization Panel (Aero Patch)
Хороших отзывов пока нет. Оставьте свой и помогите другим с выбором!
Добавить отзыв
Наборы c этой программой
Лучшие в категории:
Изменение интерфейса
Classic Shell
Программа, которая восстанавливает меню Пуск в Windows 10, 8, а также делает интерфейс Проводника…
DesktopMania
Программа, которая позволит автоматически менять обои рабочего стола через определенные промежутки…
Start Menu 8
Классический вариант меню Пуск для Windows 8, 8.1 и 10, имеющих по умолчанию неудобный плиточный…
BumpTop
Программа для создания трехмерного рабочего стола.
GhostWin
Программа, которая делает окна в Windows прозрачными.
Start Menu 7
Программа для изменения внешнего вида и функционала меню Пуск в Windows.
Start Menu X
Программа, которая делает меню Пуск Windows 7 похожим на меню Пуск Windows XP.
ТОП 100 программ


После выхода Windows 7, я сразу же после обновления железа своего домашнего компьютера, перескочил на нее с Windows XP.
И сделал это, как минимум, по причине увеличения объема оперативной памяти, установленной на компьютере, ведь WinXP не видит часть оперативки из за своей 32-х разрядности.
Но не только из за этого. Еще, «семерка», на данный момент, имеет достаточно полную поддержку современного оборудования.
И как-то я задумался о том, можно ли включить эффекты Aero, в этой Windows 7 Home Basic?
Сейчас объясню как это сделать.
Затем перезагружаем компьютер:
Всё, теперь нам доступны все эффекты интерфейса Windows 7! Все очень просто.
В итоге, вот так было до запуска программы Personalization Panel v1.2.1 Rus, эффекты Aero Glass были отключены:
А после запуска программы, и последующей перезагрузки компьютера, я увидел, что эффекты Aero Glass включились, и в контекстном меню, появился пункт «Персонализация»:
Теперь пара слов о изменении системных файлов.
Вообще, это по сути не совсем законно, мы же подменяем специальные системные файлы, отвечающие за интерфейс винды, файлами, из другой редакции Windows, так что вся информация в этой статье, является ознакомительной
И еще, маленькое предупреждение. Работа этой программки проверена мной на Windows 7 Home Basic, но я не автор этой программы, и никакой ответственности за ее работу не несу, это я так, на всякий случай
Просто эта программа изменяет системные файлы, что по сути не всегда безопасно, и если вы скачаете такую же программу где-то еще, то она уже может быть модифицирована злоумышленниками, и вместе с установкой элементов персонализации, может засадить вам в системную папку Windows, какой-нибудь троян, либо еще какую гадость, так что будьте внимательнее.
В общем, программа простая и полезная, а ноутбук, как вы видите по скриншотам, у меня не самый слабый, так что ничего не тормозит, а полупрозрачные окна Windows и плавные эффекты только доставляют удовольствие при работе с ноутбуком.
Пока еще все не перешли на Windows 8, хотя уже конец 2013 года, все равно рано еще это делать. пробовал, знаю
Проблем с драйверами и оборудованием не оберетесь.
Источник
Содержание
- Windows 7 в деталях: как включить / отключить на компьютере режим AERO?
- Как включить Aero в Windows 7
- Понравился пост? Помоги другим узнать об этой статье, кликни на кнопку социальных сетей ↓↓↓
- Windows АЭРО: включаем в три счета
- Отключение Aero Shake
- Предостережения
- Отключение Aero Snap
- И последний способ: продвинутая настройка
- Интерактивная помощь: Устранение неполадок с Aero в Windows 7
- ВВЕДЕНИЕ
- Использование средства устранения неполадок Aero
- Дополнительная информация
- Как включить Windows Aero
- Включить Windows Aero в Windows 7
- Использование Aero в Windows 7
- Требования к системе
- Активация
- Настройка производительности
- Устранение проблем
- Обход ограничений
- Подмена индексов
- Редактирование реестра
Windows 7 в деталях: как включить / отключить на компьютере режим AERO?
Выпуская Windows 7, компания Microsoft порадовала своих поклонников многими совершенно уникальными нововведениями, среди которых оказался и набор функций, объединенный общим названием AERO. По сути, это многофункциональный интерфейс системы, который позволяет при помощи одних горячих клавиш просматривать эскизы открытых окон и рабочего стола, выбирать цветовую гамму и пр. Однако подойдет такое расширение не всем, ведь нередко именно оно становиться причиной торможения ПК. Как же можно включить этот режим в OS Windows 7? Так же просто, как и отключить его.
Как включить Aero в Windows 7
[1]. Чтобы включить Aero в Windows7 сделайте такие действия:перейдите в меню «Пуск» => «Панель управления» => «Персонализация».
кликните правой кнопкой мыши по рабочему столу. В открывшейся панельке выберите «Персонализация».
[2]. Выберите любую тему Aero и все.
[3]. Если у вас есть желание или вам хочется немножко изменить внешний вид интерфейса, а именно настроить цвета или включить прозрачные заголовки и панели, тогда перейдите по ссылке «Цвет окна».
[4]. Если вам нужно отключить или включить эффекты Aero на свое усмотрение, нужно сделать такой ход: перейдите «Пуск» => «Панель управления» => «Система» => «Дополнительные параметры системы».
в окне «Свойства системы» под словом «Быстродействие» нажмите кнопку «Параметры» => «Визуальные эффекты».
Здесь вы можете отключить или включить визуальный эффект по собственному желанию
или отключить Aero полностью весь. Итак, чтобы отключить Aero полностью, выберите пункт «Обеспечить наилучшее быстродействие».
Так, кажется, все написал, ничего не забыл. О! Все таки, забыл упомянуть — если на вашем компьютере общая оценка производительности меньше 3.0, но вам хочется установить эффект Aero, тогда есть способ обмануть систему оценки производительности. Как это сделать? Сейчас расскажу!
Идете по указанному пути: C:/Windows/Performance/WinSAT/DataStore. Найдите в папке DataStore файл Formal.Assessment (Initial).WinSAT и откройте его в Блокноте.
в файле Formal.Assessment (Initial).WinSAT найдите текст, заключенный между тегом …… . Ищите теги ….. , а между ними ставите цифру 3 (ведь нужна именно такая производительность).
После перезагрузки компьютера у вас должен включиться Windows Aero. Пробуйте.
Понравился пост? Помоги другим узнать об этой статье, кликни на кнопку социальных сетей ↓↓↓










Конечно же, список стандартных приложений, которые доступны пользователям Windows 7, не исчерпывается теми программами, о которых мы рассказали в этой части обзора. Некоторые из них настолько многофункциональны, что заслуживают отдельного внимания. В следующий раз мы расскажем о том, какие изменения произошли в одном из самых главных приложений Windows 7 — в файловом менеджере «Проводник».
Все о Windows 7:
Обсудить материал в конференции
Windows АЭРО: включаем в три счета
До того как включить AERO в Windows 7 на компьютере, нужно удостовериться в том, что он потянет подобную настройку. В частности, минимум требований к ПК выглядит так:
Параметры соответствуют? Что ж тогда можно смело приступать к подключению режима AERO. Как это сделать? Выбрать соответствующую тему в разделе «Персонализация». Попасть в него при этом можно разными способами:
Так или иначе, в результате должно появиться системное окошко с вариантами настроек на компьютере изображения и звуков. Появилось? Тогда кликаем мышкой понравившуюся тему AERO и наслаждаемся новым интерфейсом Windows 7. При желании можно поэкспериментировать с фоном рабочего стола, звуками, заставкой и цветом системных окон, выстроив оформление под себя.
Здесь же можно активировать и Aero Glass, то есть прозрачный (стеклянный) интерфейс. Для этого достаточно кликнуть «Цвет окна», включить прозрачность и отрегулировать ее перетягиванием рычажка напротив параметра «Интенсивность цвета».
Отключение Aero Shake
Отключить функцию Aero Shake можно любым из следующих двух способов:
- Введите gpedit.mscв поисковой строкеглавного меню. В результате поиска запустить программу редактор групповых политик gpedit.msc (отсутствует в домашних версиях).
Перейдите в раздел Конфигурация пользователя — Административные шаблоны — Рабочий стол. Для политики Отключить сворачивание окна Aero Shake жестом мышью установите значение Включена.
Статья опубликована в рамках конкурса «Наш выбор — Windows 7!». Оригинальный стиль автора сохранен.
Предостережения
Прежде чем использовать описанный патч, нужно убедиться, что в системе ранее не были установлены программы, которые связаны с изменением панели персонализации. Если такие есть их нужно удалить, в противном случае исправная работа патча не гарантируется. Возможно, придётся заново переустанавливать систему.
Кроме того, не стоит устанавливать патч без предварительного создания контрольной точки восстановления. Это крайне рекомендуется для того, чтобы можно было вернуть состояния системы до установки Aero Patch.
Отключение Aero Snap
Отключить функцию Aero Snap можно любым из следующих двух способов:
Откройте
Панель управления— Центр специальных возможностей,
щелкните Облегчение работы с мышью (так же возможно через пункты Облегчение работы с клавиатурой, Облегчение сосредоточения)
в разделе Упрощенное управление окнами установите флажок Отключение автоматического упорядочения окон при их перемещении к границе экрана
И последний способ: продвинутая настройка
В данном случае вы сможете сами отключить любые ненужные функции на свое усмотрение.
Откроется новое окно с полным списком всех функций Аэро на Windows 7. Здесь есть Aero Peek, эффект прозрачности, тени от ярлыков и курсора мыши (кто знал о них?
Источник
Интерактивная помощь: Устранение неполадок с Aero в Windows 7
Эта статья на английском языке:976170
ВВЕДЕНИЕ
В данной статье описывается новое средство устранения неполадок интерфейса Aero, появившиеся в Windows 7.
Если вы не видите окно эффекты прозрачности или нельзя использовать Aero-взгляд или Aero Shake, используйте это средство автоматически определить и устранить проблему.
Использование средства устранения неполадок Aero
Нажмите кнопку Начало, тип Aero В диалоговом окне Начать поиск поле, а затем нажмите кнопку Поиск и устранение проблем с прозрачности и других эффектов.
Откроется окно мастера. Нажмите кнопку Дополнительно Проблема исправляется автоматически, и нажмите кнопку Далее для продолжения.
Если проблема не будет устранена автоматически, полупрозрачные границы окна.
Если проблему устранить не удалось, или если требуется просмотреть сведения, нажмите кнопку Просмотр подробных сведений для просмотра отчета.
Примечание Чтобы использовать Aero, должен удовлетворять следующим требованиям:
Необходимо оценить компьютер первый (индекс производительности Windows).
Ваш компьютер должен иметь DirectX 9.0 или более поздней версии. Или компьютер должен иметь WDDM 1.0 или более поздней версии.
Интерфейс Aero не поддерживается в Windows 7 Home Basic.
Дополнительная информация
Для получения дополнительных сведений о рабочего стола Aero включая системные требования, требования к оборудованию и использование Aero в Windows Server 2008 R2, посетите веб-узел корпорации Майкрософт:
Источник
Как включить Windows Aero
Windows Aero — это пользовательский интерфейс, применяемый в операционных системах компании Microsoft начиная с Windows Vista. Aero присутствует во всех версиях Windows 7 кроме Starter и Home Basic, а также в бета-версии Windows 8, так что судя по всему отказываться от него в ближайшее время Microsoft не планирует.
Вот основные компоненты, входящие в состав Windows Aero:
Перед включением Aero надо проверить видеоподсистему своего компьютера на соответствие требованиям. Для работы Windows Aero необходимо:
Специальной кнопки включения у Aero нет. Для его активации идем в меню Пуск-Панель управления-Система и в окне свойств системы ищем оценку производительности компьютера. Если оценка ранее не производилась, то щелкаем мышкой на надписи «оценка системы недоступна».
В открывшемся окне нам надо будет установить индекс производительности (Windows Experience Index) компьютера. Для этого жмем на кнопку «Оценить компьютер» и ждем, пока будет произведена оценка производительности основных компонентов системы.
По окончании процесса мы увидим, во сколько оценила производительность нашего компьютера операционная система. Для активации Windows Aero общая оценка производительности должна быть не меньше 3.0. При необходимости (изменение конфигурации или установка нового драйвера) оценку всегда можно повторить, для этого нужно нажать на пункт «Повторить оценку» внизу страницы или, зайдя в командную строку, ввести команду winsat formal.
Если с производительностью все впорядке и индекс больше 3, то остается включить Windows Aero. Для этого идем в меню Пуск-Панель управления-Персонализация и выбираем одну из тем Aero.
При желании настроить внешний вид интерфейса жмем на пункт «Цвет окна». Здесь мы можем настроить цвета для Aero и включить прозрачные заголовки и панели.
Основные настройки Aero находятся поглубже. Чтобы до них добраться, идем в Пуск-Панель управления-Система, и в окне свойств системы выбираем пункт «Дополнительные параметры системы». Затем в окне Свойства системы выбираем Параметры быстродействия — Визуальные эффекты. Здесь можно по выбору включать или отключать визуальные эффекты, а можно совсем отключить Aero, выбрав пункт «Обеспечить наилучшее быстродействие».
На этом можно было бы закончить, однако что делать тем, у кого индекс производительности не дотягивает до нужной отметки, а попробовать Aero хочется? В этом случае есть 2 альтернативных способа активировать Windows Aero.
Способ первый — обмануть систему оценки производительности. Он основан на том, что результат оценки записывается в обычный xml-файл, который при небольшом умении можно поправить в обычном текстовом редакторе. Файл этот находится в папке C:WindowsPerformanceWinSATDataStore. Идем по указанному пути и находим файл который оканчивается на Formal.Assessment (Initial).WinSAT. Если таких файлов несколько, то смотрим по дате и выбираем самый последний.
Открываем его Блокнотом и ищем текст, заключенный между тегов и :
Теперь меняем значения на нужные нам. Например, изменяя значение между тегами и меняется значение общей оценки производительности компьютера. Сохраняем файл на рабочий стол, а затем копируем его в исходное положение (для этого потребуются административные полномочия), и смотрим что получилось. Напоминаю, что возможности Aero активируются при индексе производительности от 3 и выше.
Второй способ — принудительно включить Windows Aero через реестр. Этот способ можно использовать также, если нужно просто включить возможности Aero без использования встроенных тем Windows. За работу Aero отвечает диспетчер окон рабочего стола (Desktop Window Manager, DWM). Его настройки хранятся в разделе реестра HKEY_CURRENT_USERSoftwareMicrosoftWindowsDWM. Для включения Aero открываем редактор реестра и меняем значение следующих параметров :
Теперь идем в меню Пуск, в строке поиска набираем cmd и жмем сочетание клавиш Ctrl+Shift+Enter (еще один способ открыть командную строку с правами администратора). В командной строке перезапускаем диспетчер окон:
После перезапуска Windows Aero должен включиться.
Источник
Включить Windows Aero в Windows 7
Открытые статистические данные Market Share Report показывают, что на 48% компьютеров в мире по-прежнему используется Windows 7. Добрая половина пользователей не спешит обновлять ее на новые версии продуктов Microsoft. Частично это можно объяснить наличием полюбившегося пользователям интерфейса Windows Aero, который отсутствует в других операционных системах.
Эффекты прозрачности начали использоваться Microsoft в Windows Vista. К выходу следующей версии ОС из простого оптического украшения, радующего глаз, «Аэро» превратился в инструмент управления окнами, получив ряд полезных функций. Windows 8 принесла пользователям интерфейс Metro, который и сейчас используется в продуктах Microsoft.
Использование Aero в Windows 7
Прежде чем переходить к описанию «Виндовс Аэро», стоит предупредить пользователей, что полноценная поддержка этой технологии начинается с версии Home Premium (Домашняя расширенная). В версиях Starter (Начальная) и Home Basic (Домашняя базовая) Microsoft ограничил возможности Windows 7, в том числе и по использованию интерфейса Aero. Исходя из этого, можно определить минимально необходимые параметры компьютера.
Требования к системе
В общих свойствах системы указывается уже высчитанный индекс. Обновить его можно в случае изменения аппаратной конфигурации.
На десктопе он определяется в любой момент. На ноутбуке — только при подключении к сети питания.
Так выглядит окно оценки. Как видите, она проводится для всей ОС по пяти критериям. Указанный в рамке непосредственно отвечает за поддержку режима Aero. Получив оценку более трех баллов, можете его использовать.
Активация
В нашем случае индекс подходящий, и мы можем двигаться дальше. Рассмотрим, как включить «Виндовс Аэро». Сделать это можно в панели управления, выбрав соответствующий раздел, выделенный на скриншоте.
Но гораздо быстрее переход к настройкам выполняется непосредственно с рабочего стола. Контекстное меню вызывается в любом месте по правому клику мышкой.
Переместившись в раздел «Персонализации», вы сможете выбрать любую из предустановленных тем Aero. Их количество совпадает с порядковым номером ОС.
Соответственно, расположенные ниже базовые темы уменьшают или убирают «стеклянные» эффекты. Упрощенный стиль лишит прозрачности рамки вокруг окон. Выбор классической темы позволяет полностью отключить Windows Aero.
Вместе с выбранной цветовой гаммой вы получите обои и звуковую схему. При желании эти параметры можно настроить дополнительно.
Когда вы производите изменения в существующей теме, она автоматические появляется в верхней части окна персонализации. Получившийся результат можно сохранить для последующего использования. Пользователям, которым хочется получить что-то свежее и уникальное, прямой путь на сайт Microsoft, на скриншоте он обозначен стрелкой.
Готовые темы можно загрузить и установить Aero в стиле, отличном от имеющихся в стандартном наборе.
Настройка производительности
При помощи встроенных средств Windows можно настроить не только фоновые рисунки и звуки. Вернемся обратно в раздел расчета производительности.
На скриншоте выделены две ссылки, которые приведут нас в секцию настройки визуальных эффектов. Начнем со второго, более длинного пути. Окно дополнительных инструментов содержит гиперссылки на различные разделы настроек системы, дублируя их в одном месте.
Выделенный раздел приведет нас к параметрам графических эффектов. Коротким путем мы перешли бы к нему непосредственно из главного окна счетчиков.
Устранение проблем
С выходом сервисного пакета Microsoft решила почти все, выявленные на тот момент проблемы с работой интерфейса Aero. Тем не менее, некоторые пользователи могут столкнуться с ними, обновив драйверы или конфигурацию оборудования. Внезапно становятся недоступны темы оформления или компьютер сбрасывает настроенные графические эффекты.
Что это за проблема известно и решается она достаточно просто. Заходим в дополнительные инструменты. В разделе подсчета производительности запускаем повторное принудительное тестирование.
В большинстве случаев выполнения этой операции достаточно для восстановления работоспособности «стеклянного» интерфейса.
Обход ограничений
Этот раздел посвящен пользователям, у которых проблемы с производительностью графики. Хочется иметь прозрачность, а видеокарта не сдается и продолжает работать, не давая повода к замене. При этом, даже свистя кулером, никак не вытягивает столь необходимую «тройку». По этой причине не включаются и не работают темы Aero в Windows 7.
Благодаря различным «умельцам» выход есть и из таких ситуаций. Можно попробовать обмануть операционную систему, «подсунув» ей требуемые значения.
Подмена индексов
Способ основан на методе хранения высчитанных системой оценок. Итоговая информация собирается в файл формата XML, который можно отредактировать, использовав простой «Блокнот». Чтобы добраться до этих данных, отправляемся по приведенному на скриншоте пути.
Ищем в этой папке показанные на скриншоте файлы.
Первый отвечает за первичную проверку производительности, а взятый в рамку — за последнюю. Открываем результат последнего тестирования системы с помощью «Блокнота» и ищем WinSPR.
На скриншоте подчеркнуты открывающий и закрывающий теги, между которыми размещается информация об индексах производительности. Нужный нам параметр находится в рамке. Ранее мы показывали страницу с оценками, где графика получила 5,6 балла. Ради эксперимента меняем значение на 6,0. Сохраняем файл обратно с административными правами.
На скриншоте вы видите результат нашего труда. Таким образом, индекс производительности графической подсистемы можно изменить. Выставить необходимые 3.1 балла и включить Aero.
Редактирование реестра
Способ более «грубый», поскольку приходится вмешиваться в реестр ОС. Применяли его еще во времена Vista, принудительно заставляя диспетчер рабочего стола работать в режиме Aero. Используем диалоговое окно «Выполнить» и вводим команду regedit, запуская редактор реестра.
Последовательно вводите обведенные в рамку команды. Наблюдаете «мигание» монитора, сопровождающее их выполнение. Соответствующий вывод текстовой информации подтверждает остановку и повторный запуск диспетчера окон. Перезагружаете компьютер и получаете желаемую прозрачность.
Источник
Пользователи операционных систем Microsoft Windows 7 Starter и Microsoft Windows 7 Home Basic немного обделены, дело в том, эти версии ОС по умолчанию не поддерживают различные визуальные эффекты, которые присутствуют в более продвинутых версиях.
Для устранения сего неравенства была создана бесплатная программа Personalization Panel (Панель Персонализации), которая также известна под названием Aero Patch (Аэро Патч). С ее помощью в вышеперечисленные версии операционной системы можно добавить различные визуальные эффекты.
С помощью этого продукта пользователь получает доступ к расширенным настройкам интерфейса и у него появляется возможность изменения прозрачности окон, фона рабочего стола, цветового оформления, а также использования стилей и тем Aero.
Чтобы получить доступ к настройкам интерфейса в начальных версиях ОС Windows 7 следует скачать Personalization Panel на русском языке. Программа сделает работу в операционной системе гораздо приятнее, к тому же данная утилита проста в использовании, имеет весьма скромный размер и справляется с возложенной на нее задачей на все сто процентов.
| Распространяется | Бесплатно |
| Разработчик | Andrew Bendus |
| Операционная система | Windows 2K / XP / Vista / 7 / 8 / 8.1 / 10 |
| Язык | Русский |
| Размер | 755 Kb |