OneDrive 64 bit Download [Free]
Download OneDrive for Windows 11 64 bit. Install OneDrive latest (2023) full setup on your PC and laptop from FileHonor.com (100% Safe).
Save your files and photos to OneDrive and get them from any device, anywhere.
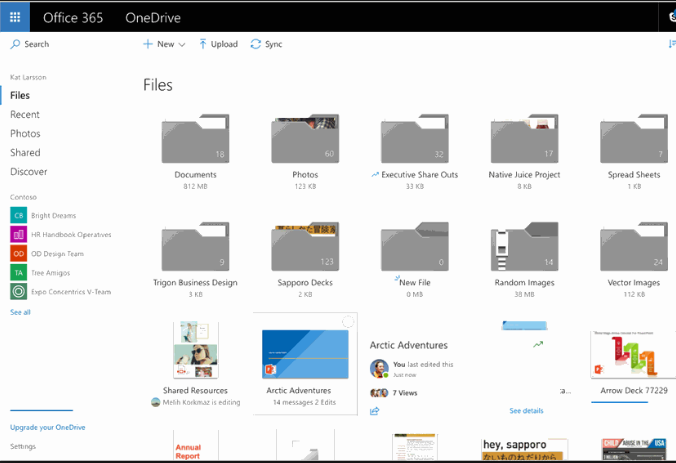
OneDrive is a Internet Tools software. Save your files and photos to OneDrive and get them from any device, anywhere.
Download OneDrive latest version 2023 free for Windows 11 and 10. Official direct download (64 bit).
How to Download and Install for Windows 11?
- Click on the GREEN Download button above
- Choose your favorable download option. Usually go for the first download link
- Save OneDrive installer to your local drive
- Double Click on the installer to start the installation
- Accept OneDrive end user agreement license
- Follow intructions till you finish
- Have Fun
Technical Details
- Rating
- / 10
- Category
- Internet Tools
- Version
- Latest
- License
- Freeware
- OS
- Windows 11 64 Bit
- Size
- 66 Mb
- Updated
How to install the latest version of OneDrive:
- Download OneDrive setup file from the above download button
- Double click on the downloaded setup file
- A smart screen will appear asking for confirmation to install the software, Click «Yes»
- Finally, follow the installation instructions provided by the setup file
How to uninstall — remove — OneDrive from Windows 11?
- Open Windows Start Menu, then open Settings
- From Settings >> Open Apps section
- All installed apps appear, then navigate to the desired app and click Uninstall
- Confirm, and you are done
Quick Review
Access files from any device
Use your phone, tablet, or computer to continue what you started — wherever you happen to be. Any changes you make will be updated on all your devices.
Offline access
Stay productive when you’re off the grid. You can access your files without being online, which means you can always have your most important files with you.
Keep your files safe
If something happens to your device, you don’t have to worry about losing your files or photos – they’re in your OneDrive. And OneDrive is encrypted using SSL.
Do more wherever you go with Microsoft OneDrive. Get to and share your documents, photos, and other files from your Windows 10 phone, computer (PC or Mac), and any other devices you use. Use the Office mobile apps to stay productive and work together, no matter where you are. The OneDrive app for Windows 10 lets you easily work with your personal and work files when you’re on the go.
- Save and share files with free online storage.
- Quickly open and save OneDrive files in Office apps like Word, Excel, PowerPoint, and OneNote.
- Easily find photos thanks to automatic tagging.
- Share albums of your favorite photos and videos.
Note: For you to sign in to OneDrive for Business, your organization needs to have a qualifying SharePoint Online or Office 365 business subscription plan. You can’t sign in with an account from an on-premises directory.
Download Microsoft OneDrive apps to sync files on a Windows PC or Mac. Download mobile apps to upload files from your phone or tablet.
Disclaimer
OneDrive for Windows 11 is developed and updated by Microsoft . All registered trademarks, product names and company names or logos are the property of their respective owners.
Similar Software
OneDrive — сервис виртуального облачного хранилища от Microsoft, позволяющий получить доступ к нужным и важным файлам с любого вашего устройства в любой точке планеты, где есть Интернет. Теперь фотографии, музыка, видео, документы и пр. могут быть всегда по рукой, куда бы вы ни отправились.
На ПК создается специальная папка приложения, куда вы помещаете требуемые данные. Вся информация синхронизируется с вашим личным облачным диском, с которого потом вы сможете получить доступ к файлам с другого ПК или мобильного девайса. При этом просмотр и использование данных на хранилище можно осуществлять как с помощью специальных клиентов для отдельных платформ (Android, iOS, Windows Phone, Mac OS X), так и через браузер.
Вы можете легко делиться какой-либо информацией с друзьями, отправляя им ссылки на файлы в облаке, что позволяет экономить трафик — актуально для мобильного соединения с интернетом и лимитного пакета выхода в Сеть.
Для того, чтобы начать пользоваться сервисом нужно иметь учетную запись Microsoft. Если ее у вас нет, то не переживайте — регистрация проста и не отнимет у вас много времени.
Примечание. Бесплатно предоставляется 5 Гб облачного пространства, что вполне достаточно для размещения фотографий, документов, музыки и даже видеороликов. Если вам требуется больше места, то можно воспользоваться одной из платных подписок, увеличив свое облако вплоть до 1 Тб.
Содержание
- Шаг 1: Получение и запуск приложения
- Способ 1: Системный инсталлятор
- Способ 2: Официальный сайт
- Способ 3: Microsoft Store
- Шаг 2: Авторизация и первоначальная настройка
- Шаг 3: Включение автозапуска
- Шаг 4: Активация функции резервного копирования
- Шаг 5: Включение и настройка «Личного сейфа»
- Шаг 6: Открытие папки OneDrive при запуске «Проводника»
- Вопросы и ответы
Шаг 1: Получение и запуск приложения
Главным средством, которое обеспечивает взаимодействие ПК с облачным сервисом OneDrive, является приложение-клиент последнего. По умолчанию данный софт входит в состав Windows 11 всех без исключения выпусков, то есть инсталлируется и впоследствии обновляется вместе с ОС, однако может быть удалён по желанию пользователя, причём несложными методами.
Читайте также: Удаление приложения OneDrive из ОС Windows 11
Таким образом, если ярлык ПО под названием OneDrive не обнаруживается в системе (отсутствует в перечне «Все приложения» Главного меню операционки,
не находится системным «Поиском»),
первым шагом на пути получения доступа к функциям облака Microsoft должна стать инсталляция указанного софта, — это реализуемо несколькими способами.
Способ 1: Системный инсталлятор
OneDrive достаточно глубоко интегрирован в Windows 11, и в том числе поэтому у последней есть незадокументированное свойство — даже после деинсталляции клиента облака Microsoft его дистрибутив остаётся в одной из системных папок, а значит, доступен для повторного использования. Таким образом, практически всегда имеется возможность, не прибегая к дополнительным инструментам и ничего не скачивая из сети, развернуть приложение в операционной системе, и использовать такой подход рекомендуется в первую очередь.
- Запускаем Проводник Виндовс 11, переходим в «Этот компьютер» и открываем раздел диска, где установлена операционка.
Читайте также:
Как открыть Проводник в Windows 11
Как открыть «Этот компьютер» в Windows 11 - Переходим в папку «Windows»,
затем открываем имеющейся в ней каталог под названием «WinSxS».
Здесь и расположен требуемый нам инсталлятор, осталось найти его среди обширного содержимого папки.
- Кликаем мышкой в расположенном справа вверху окна Проводника поле «Поиск»,
вводим запрос
Onedrivesetup, после чего нажимаем «Ввод» на клавиатуре или щёлкаем по направленной вправо стрелке мышью. - Некоторое время ожидаем результата поиска –
в Проводнике отобразится файл OneDriveSetup.exe, открываем его двойным кликом по иконке или наименованию.
Читайте также: Включение отображения расширений файлов в Windows 11
- Вновь немного ожидаем – на этот раз окончания подготовки установщика приложения OneDrive к работе и автоматически проводимого им развёртывания целевого в нашем случае софта.
- Инсталляция ВанДрайв рассмотренным методом завершается автоматическим запуском приложения, что визуально констатируется по появлению перечёркнутого значка облачного сервиса в трее Виндовс 11 (справа на панели задач перед элементом смены языка). Кроме прочего, ярлык для открытия софта будет добавлен в Главное меню ОС, а в целом далее можно переходить к следующему этапу обеспечения работоспособности облачного сервиса от Майкрософт на компьютере.

Способ 2: Официальный сайт
Второй метод возврата приложения ВанДрайв в Виндовс 11 более привычен с точки зрения пользователей данной ОС в аспекте получения разнообразного софта для неё, а заключается в скачивании и запуске установщика клиента облачного сервиса с официального сайта его разработчиков.
Скачать OneDrive с официального сайта Microsoft
- Переходим по ссылке выше на официальную страницу загрузки OneDrive на официальном сайте Microsoft, щёлкаем по доступной на ней кнопке «Скачать».
- Сохраняем файл OneDriveSetup.exe на диске компьютера,
затем запускаем его.
- Ожидаем, пока инсталлятор клиента облака Microsoft выполнит свою работу.
- Результат проведенных манипуляций будет таким же, что и эффект от выполнения предыдущей инструкции из этой статьи – приложение ВанДрайв инсталлируется на компьютер без какого-либо вмешательства, а затем автоматически запустится.
Если сразу кликнуть по появившемуся в трее Виндовс 11 значку в виде перечёркнутого облачка, можно обнаружить, что приложение автоматически обновляется, — перед дальнейшими шагами по настройке сервиса дожидаемся завершения данной процедуры.

Способ 3: Microsoft Store
Ещё один существующий метод инсталляции OneDrive несложно осуществить средствами предустановленного в ОС Магазина приложений от Microsoft, но важно учесть, что в результате применения такого подхода будет скачан и установлен принципиально отличающийся от рассматриваемого в следующих разделах настоящего материала вариант клиента облака (по сути, аналог мобильного приложения OneDrive с ограниченной функциональностью)!
Скачать OneDrive из Microsoft Store
- Переходим по представленной выше ссылке, затем кликаем по кнопке «Получить в приложении Store» справа вверху открывшейся в браузере по умолчанию страницы OneDrive в веб-версии каталога софта от его создателей.
Это приведёт к запуску приложения Майкрософт Стор и открытию в нём страницы ВанДрайв, с которой его можно скачать и установить.
Другой путь к целевой странице – открываем Microsoft Store кликом по иконке или ярлыку в меню «Пуск» Windows 11, вводим запрос
OneDriveв поле «Поиск приложений, игр, фильмов» вверху его главного окна,нажимаем «Enter» на клавиатуре или кликаем по значку «Лупа» мышкой, и затем переходим по предоставленному каталогом результату на страницу требуемого решения.
- Нажимаем на кнопку «Получить» справа в области с описанием ВанДрайв на странице в Магазине Майкрософт,
после чего просто ожидаем, пока средство будет скачано и развёрнуто в системе – по завершению данных процессов отобразится кнопка «Открыть».
- Далее, либо щёлкаем «Открыть»
и переходим к выполнению следующего шага настоящих рекомендаций;
или же просто закрываем окно Microsoft Store, — впоследствии запустить OneDrive можно будет из перечня «Все приложения» в Главном меню Windows 11.

Шаг 2: Авторизация и первоначальная настройка
Наличие ВанДрайв и факт его функционирования в системе не даёт никаких преимуществ пользователю Виндовс 11 до момента подключения приложения к облачному сервису Майкрософт. Таким образом, следующий необходимый этап, который следует пройти, чтобы получить все предлагаемые OneDrive возможности – это «Вход» в доступное в ОС изначально или установленное по одной из рекомендаций выше приложение через аккаунт экосистемы Майкрософт (предполагается, что данная учётная запись уже имеется, но при этом можно зарегистрировать её и в процессе выполнения следующей инструкции).
Читайте также: Как создать учетную запись Microsoft средствами Windows 11
- Вызываем Мастер настройки клиента облака от Microsoft. Это возможно несколькими путями:
- Наиболее универсальный подход: переходим в меню «Пуск» Win 11, щёлкаем «Все приложения»,
находим пункт OneDrive в отобразившемся перечне и кликаем
по нему.
- Щёлкаем мышкой по перечёркнутому значку ВанДрайв в трее Виндовс 11, нажимаем «Войти» в отобразившейся области интерфейса облачного клиента.
- Переходим в «Параметры» операционки (к примеру, нажав комбинацию «Win»+«I» на клавиатуре; щёлкнув мышкой по соответствующему пункту в меню дополнительных функций элемента «Пуск» на Панели задач ОС (открывается кликом ПКМ по указанной кнопке или нажатием «Win»+«X» на клавиатуре).
Никуда не переходя из раздела «Система» настроек операционной системы в приложении «Параметры», перемещаемся в правую часть окна и кликаем по имеющейся вверху ссылке «One Drive — Войти».
- Наиболее универсальный подход: переходим в меню «Пуск» Win 11, щёлкаем «Все приложения»,
- Вводим логин своего аккаунта Microsoft в поле «Адрес электронной почты» окна «Настройка OneDrive»,
после чего кликаем по кнопке «Войти».
(Если до настоящего момента учётка Майкрософт ещё не получена, щёлкаем «Создать учётную запись»,
затем нажимаем «Создать бесплатную учетную запись» на открывшейся в веб-обозревателе странице «Личное облачное хранилище OneDrive».
Далее выполняем инструкции сервиса, а зарегистрировавшись в нём возвращаемся к окну авторизации в приложении OneDrive, указываем полученные сведения.)
- Вводим пароль для доступа к учётной записи в соответствующее поле открывшегося окна, после чего нажимаем «Вход».
- В появившемся после успешной авторизации в сервисах Microsoft окне «Везде использовать эту учётную запись на устройстве» в большинстве случаев лучшим решением будет кликнуть «Только приложения Microsoft». После этого немного ожидаем,
(если система потребует) настраиваем защиту авторизации в аккаунте Microsoft через Windows Hello).
Подробнее: Включение Windows Hello в Windows 11
- Подтверждаем запросы сервиса, щёлкнув «Далее»
и «Принять» в следующих двух окнах.
- Далее появится возможность определить расположение папки «OneDrive» на диске компьютера. В большинстве ситуаций лучшим решением будет оставить данный параметр таковым, как предложено по умолчанию, то есть в каталоге текущего пользователя, но если есть необходимость поступить иначе, кликаем по ссылке «Изменить расположение»,
переходим по нужному пути и сохраняем настройку, нажав на кнопку «Выбрать папку».
Определившись с директорией OneDrive, кликаем «Далее».
- Следующие три окна
являются информационными, —
ознакамливаемся с принципами работы настраиваемого сервиса и кликаем в них «Далее».
Под предложением «Скачайте мобильное приложение» нажимаем «Позже».
- Завершается настройка приложения отображением оповещения «Можете приступить к работе с OneDrive».
Далее по желанию: или нажимаем «Открыть папку OneDrive», чтобы переместиться в теперь синхронизируемый с облаком Microsoft каталог на диске ПК и сразу приступить к добавлению в него файлов и папок, или же просто закрываем окно Мастера настройки софта кликом по крестику в заголовке.


Шаг 3: Включение автозапуска
Эффективное выполнение основной функции OneDrive – синхронизации данных из локальных папок на компьютере с облачным хранилищем Microsoft – предполагается, что клиент облака постоянно запущен в Win 11 и работает в фоне. Чтобы обеспечить такую ситуацию, лучшим решением будет добавление приложения в список автозагрузки операционки, и выполнимо это одним из двух путей:
- Через настройки приложения OneDrive:
- Кликаем по иконке ВанДрайв в трее Виндовс (если не отображается, сначала находим и запускаем приложение в меню «Пуск» ОС). Щёлкнув по выполненной в виде шестерёнки и расположенной в правом верхнем углу интерфейса OneDrive кнопке, вызываем главное меню софта,
выбираем в нём «Параметры».
- Перемещаемся в категорию «Настройки» правой части окна «Параметры OneDrive»,
кликом переводим переключатель опции «Запускать OneDrive при входе в Windows» в положение «Вкл.».
- Далее закрываем настройки ВанДрайв, — отныне приложение будет запускаться автоматически при каждом старте операционной системы.
- Кликаем по иконке ВанДрайв в трее Виндовс (если не отображается, сначала находим и запускаем приложение в меню «Пуск» ОС). Щёлкнув по выполненной в виде шестерёнки и расположенной в правом верхнем углу интерфейса OneDrive кнопке, вызываем главное меню софта,
- Средствами «Параметров» Windows 11:
- Открываем главное средство настройки Win 11 – приложение «Параметры» («Win» + «I» на клавиатуре или, к примеру, из меню «Пуск» операционки).
- Перемещаемся в раздел «Приложения» из меню слева, затем кликаем по последнему в списке справа отобразившегося окна
блоку «Автозагрузка».
- Пролистываем перечень приложений, находим в нём «Microsoft OneDrive»
и щелчком манипулятора переводим расположенный справа в области с наименованием клиента переключатель в положение «Включено».
- Закрываем «Параметры» Windows 11, при желании перезагружаем ПК. При всех последующих включениях устройства облачный сервис Microsoft на нём будет начинать свою работу автоматически.
Шаг 4: Активация функции резервного копирования
Одной из полезных и доступных всем пользователям OneDrive в Windows 11 функций сервиса является автоматическое резервное копирование системных папок «Рабочий стол», «Документы» и «Изображения» в облачное хранилище, что даёт возможность впоследствии восстановить содержимое последних на своём компьютере (или, к примеру, новом устройстве), если такая необходимость возникнет.
Читайте также: Сброс Windows 11 к заводским настройкам
Активируется такой автоматический бэкап следующим образом:
- Открываем средство «Управление резервным копированием папок» из комплекта поставки приложения OneDrive. Это осуществимо двухвариантно:
- По желанию, кликая по превью папок «Рабочий стол», «Документы», «Изображения» в открывшемся окне, снимаем отметки с объектов, резервное копирование в ВанДрайв которых выполнять не требуется.
- Нажимаем на кнопку «Запустить резервное копирование».
- Ожидаем старта операции выгрузки данных в облако,
в результате чего отобразится окно «Начинается резервное копирование ваших файлов в OneDrive».
- Далее по желанию: или кликаем «Посмотреть ход выполнения синхронизации», чтобы контролировать процесс бэкапа через интерфейс приложения-клиента облака, или же просто закрываем окно «Microsoft OneDrive».
В любом случае далее резервное копирование выбранных при выполнении пункта №2 этой инструкции объектов будет осуществляться в автоматическом режиме и без потребности какого-либо вмешательства в процедуру со стороны пользователя.


Шаг 5: Включение и настройка «Личного сейфа»
«Личный сейф» — ещё одна примечательная, но требующая предварительной активации функция ВанДрайв. Представляет собой защищенную область в удалённом хранилище, куда можно поместить собственные наиболее важные (к примеру, конфиденциальные) файлы, обеспечив их повышенную защиту от доступа посторонних лиц. Указанную защищённую папку требуется настраивать отдельно для каждого устройства, где она используется, а в Windows 11 это реализуется так:
- Вызываем (из трея Win 11) приложение OneDrive, кликаем по шестерёнке в правом верхнем углу его интерфейса.
- Нажимаем на пункт «Разблокировать личный сейф» открывшегося меню.
- Ознакомившись с информацией в отобразившемся окошке, кликаем «Далее».
- В следующем окне нажимаем «Разрешить»,
затем щёлкаем по кнопке «Да» под отобразившимся запросом системного модуля «Контроль учётных записей».
- Ожидаем, пока клиент облака автоматически загрузит и установит требуемые для функционирования «Личного сейфа» компоненты.
- Подтверждаем используемую для доступа к OneDrive учётную запись указанным в её настройках образом (через Windows Hello,
Microsoft Authenticator,
путём получения кода верификации по электронной почте/через SMS и его предоставления системе).
- Некоторое время ожидаем завершения процедуры «Разблокировка защищённого хранилища»,
и по результату получаем уведомление «Ваш личный сейф полностью настроен».
- На этом практически всё, далее можно кликнуть «Открыть папку» в панели внизу области клиента OneDrive или переместиться в синхронизируемый с облаком Microsoft каталог через Проводник Windows,
открыть доступную отныне здесь директорию «Личный сейф»,
чтобы поместить в неё требующие дополнительной защиты файлы и/или папки.
- Завершив копирование или перенос файлов в «Личный сейф», его следует «закрыть», а для этого:
- Либо подождать, пока директория заблокируется автоматически (по умолчанию – через 20 минут бездействия пользователя в её отношении).
- Либо выполнить блокировку защищённого каталога вручную: вызываем окно клиента ВанДрайв,
кликаем «Заблокировать личный сейф».
- Впоследствии для доступа к защищённой папке выполняем пункты №1,2 и сразу №6 этой инструкции или кликаем по ярлыку «Личный сейф» в открытом через Проводник каталоге OneDrive,
и затем подтверждаем свою личность заданным в настройках аккаунта Microsoft образом.


Напоследок расскажем о включении ещё одной связанной с ВанДрайв возможности, которая стала доступной с выходом обновления 22H2 для Windows 11. В указанной и более новых версиях системы возможно открытие каталога «OneDrive» при каждом запуске Проводника, то есть назначение облачной папки стартовой в системном файловом менеджере операционки. Активно эксплуатирующие облачный сервис Microsoft пользователи находят такое положение вещей очень удобным, а обеспечить его можно следующим образом:
- Любым способом открываем Проводник Виндовс 11 (быстрее всего, — кликнув по значку файлового менеджера на Панели задач ОС, или при помощи клавиатурной комбинации «Win»+«E»).
- Нажимаем на элемент вызова главного меню Проводника – «…» на панели вверху его окна, переходим в «Параметры».
- Щёлкаем по раскрывающемуся списку справа от первой по счёту на вкладке «Общие» окна «Параметры папок» опции – «Открыть проводник для»,
выбираем в нём папку «OneDrive», — здесь она обозначена «ИМЯ_ПОЛЬЗОВАТЕЛЯ – ЛИЧНОЕ».
Читайте также: Как узнать имя пользователя компьютера в Windows 11
- Кликаем «ОК», чтобы сохранить внесённые в параметры работы Проводника изменения и закрыть окно с настройками.
- Закрываем Проводник и
запускаем его вновь. Отныне системный файловый менеджер Windows 11 будет открываться, демонстрируя содержимое синхронизируемой с OneDrive папки на диске ПК.


Описание:
Скачать Последняя версия OneDrive для Windows 11 ПК и ноутбук: Сохраняйте свои файлы и фотографии в OneDrive и получайте их с любого устройства и из любого места.
Доступ к файлам с любого устройства Используйте свой телефон, планшет или компьютер, чтобы продолжить начатое, где бы вы ни находились. Любые внесенные вами изменения будут обновлены на всех ваших устройствах. Автономный доступ Сохраняйте продуктивность, даже если вы не в сети. Вы можете получить доступ к своим файлам, не находясь в сети,… Читать полный обзор
Название приложения: Один диск — Версия обновления: последняя версия 2023 — Поддержка ЦП: 64 и 32 бит
Реклама
Реклама
Лучшее программное обеспечение для облачного хранения
Зачем скачивать OneDrive с FilesWin.com?
- Полностью бесплатный: вам не нужно ничего платить за скачивание с FilesWin. Ком.
- Последняя версия OneDrive: все приложения и игры обновлены до последних версий.
- Прямые загрузки: FilesWin делает все возможное, чтобы обеспечить прямую и быструю загрузку от официальных разработчиков программного обеспечения.
- Windows 11 Совместимость.
- OneDrive Большинство вариантов установки: онлайн-установка, автономная установка, портативная установка, 64-битная и 32-битная установка (при наличии*).
- Чистка: Без вирусов, без вредоносных программ и без каких-либо вредоносных кодов. 100% безопасно!
- Никаких сторонних установщиков: только прямая загрузка в установочные файлы, никаких установщиков на основе рекламы.
OneDrive is included in Windows 10 system by default. If OneDrive is missing or you want to download OneDrive again after uninstalling it, you can check the guide below for how to download and install OneDrive desktop app for Windows 10/11, Mac, and mobile. For more computer tips and solutions, you can visit MiniTool Software official website.
This post introduces OneDrive and teaches you how to get OneDrive downloaded for Windows 10/11, Mac, Android, or iPhone.
Introduction of OneDrive
Microsoft OneDrive is a file hosting service designed by Microsoft. It is a free cloud storage service that lets users save photos and files and access them from any device. If you lose your device, you won’t lose your files and photos stored in OneDrive. You can use OneDrive to easily access, edit, share, and sync files. You can easily share your documents and photos with friends and family. OneDrive also acts as background storage for the web version of Microsoft Office.
OneDrive provides 5GB of free storage space. With one of the Microsoft 365 subscriptions, you can get a 100GB, 1TB, or 6TB storage option.
The OneDrive desktop app adds file sync and cloud backup functions to the device. OneDrive is included in the Microsoft Windows system and is also available for macOS, Android, iOS, Windows Phone, Xbox 360/One, and Xbox Series X/S.
Besides, Microsoft Office apps are automatically integrated with OneDrive.
OneDrive Download for Windows 10/11
By default, OneDrive is included in Windows 10 OS. But if you can’t find OneDrive on your computer or want to download OneDrive manually, you can check the instructions below.
Go to the OneDrive download website and click the Download button to download OneDrive app for your Windows 10/11 computer. You can also go to Microsoft Store official website or open Microsoft Store app on your computer, search for OneDrive in Microsoft Store, and click the Get button to easily download the app for free. After downloading, you can click the setup exe file to install the OneDrive Desktop app on Windows 10/11.
System Requirements for Downloading OneDrive on Windows: Xbox, Windows 10 version 14393.0 or higher, Windows 10 version 17134.0 or higher, Windows 8 Mobile.
Note: OneDrive app has end of support for Windows 8.1/8/7 system starting from January 1, 2022.
How to Update OneDrive on Windows 10/11
In general, OneDrive will update itself automatically and you don’t need to update OneDrive manually. But if you’d like to download the latest version of OneDrive, you can also follow the guide above to download OneDrive latest version for Windows 10/11.
How to Uninstall or Remove OneDrive on Windows 10/11
If the Microsoft OneDrive app is not working well or has problems, you can uninstall it and reinstall it later.
Way 1. To remove OneDrive from your Windows 10/11 computer, you can press Windows + S to open the Windows Search dialog, type add or remove programs, and choose Add or remove programs. Then find the OneDrive app, click it and click the Uninstall button to delete the OneDrive desktop app on your computer.
Way 2. Alternatively, you can also press Windows + R, type control panel, and press Enter to open Control Panel. Click Uninstall a program under Programs, then find the OneDrive app in the list, right-click it and select Uninstall to remove it.
How to Download OneDrive for Mac
For Mac users, you can sign in to your Microsoft account and also go to the OneDrive download website to download OneDrive for your Mac computer. Then you can open the Downloads folder and run the OneDrive.pkg file to install OneDrive app for Mac.
Alternatively, you can also go to the Mac App Store to search for OneDrive and download it to your computer.
Download OneDrive App on Android or iPhone
For Android or iPhone users, you can go to the Google Play Store (on Android) or go to App Store (on iPhone) to search and download OneDrive app for your device.
How to Download Files from OneDrive
Select the files and folders that you want to download. To select continuous files/folders, you can select the first file, press the Shift key and click the last item you want to select. To select all files in a folder, you can click the circle of the header row or press Ctrl + A keyboard shortcut.
Then you can click the Download button to download files from OneDrive to your computer. The Download button only appears when files are selected.
Some browsers save the downloaded OneDrive files to the Downloads folder on your computer. Some browsers may prompt up a Save or Save As dialog letting you choose a preferred location to save the downloaded files.




















































































