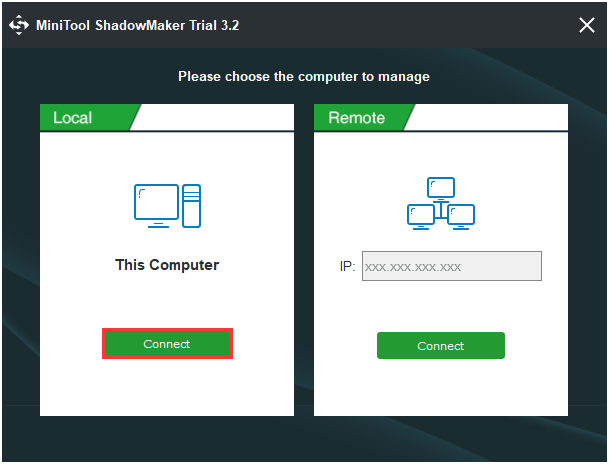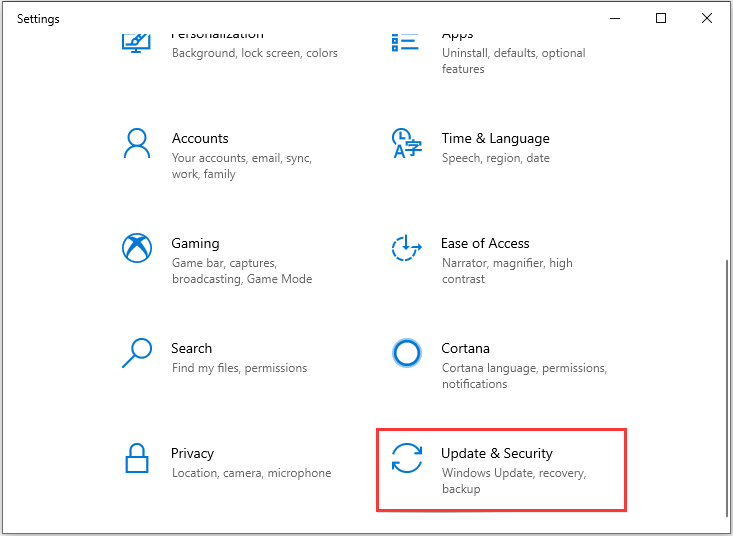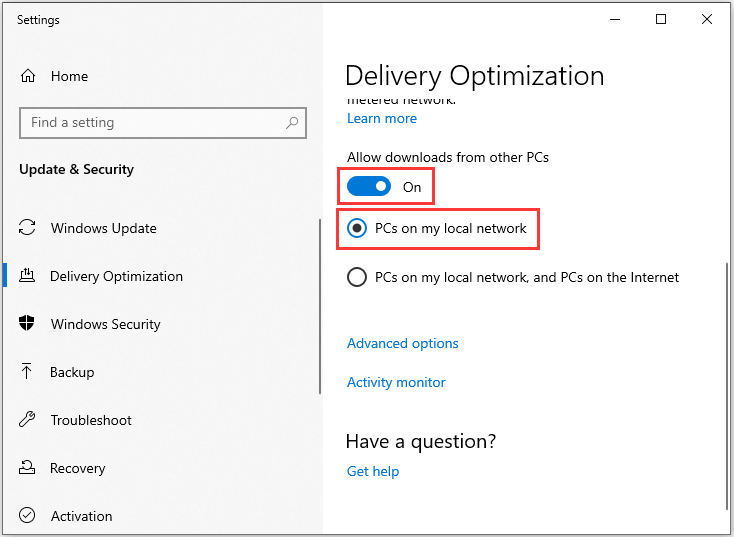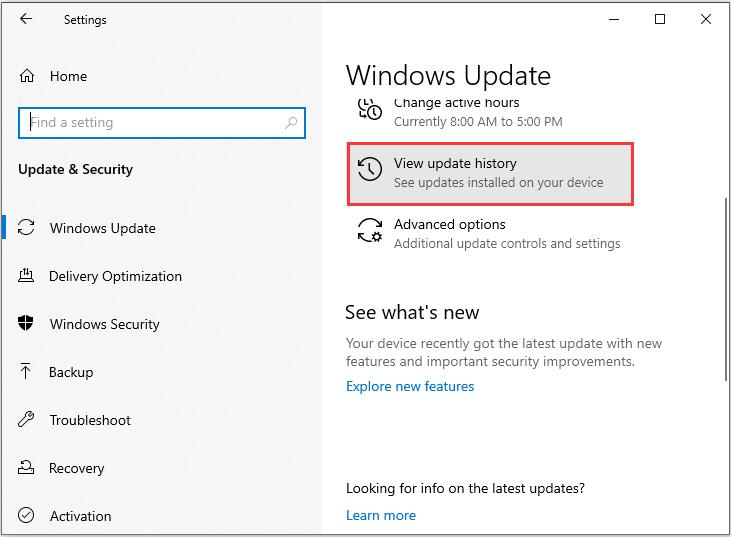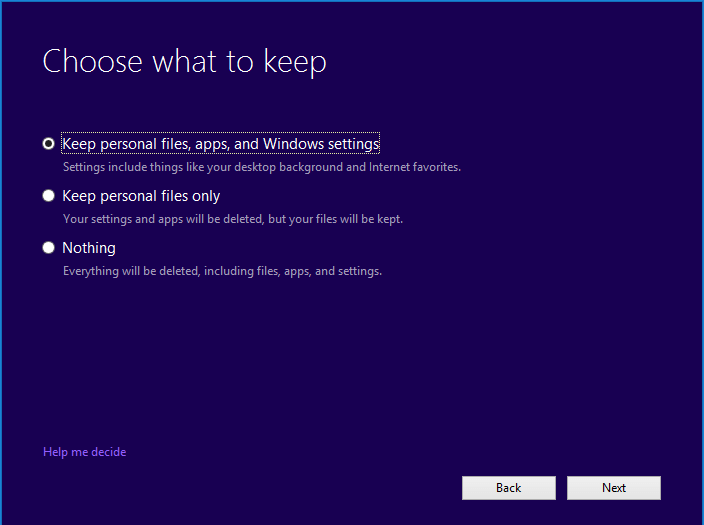WSUS Offline Update
для Windows

WSUS Offline Update — незаменимая программа для пользователей, которым необходимо установить свежие обновления Windows и Microsoft Office на компьютер с отсутствующим подключением к сети Интернет (в режиме оффлайн). Утилита позволяет скачивать обновления для мультиязычных версий Windows 7/8/8.1/10, Microsoft Office 2003/2007/2010/2013/2016, причем для каждой локации можно скачивать отдельные обновления.
В список загружаемых обновлений можно включать (или исключать) сервис-паки, Microsoft Security Essentials, библиотеки C++ Runtime, .NET Frameworks и Windows Defender Definition. По окончании загрузки присутствует возможность провести верификацию загруженных обновлений, сохранить данные в виде ISO-образа, после чего записать их на DVD-диск или USB-носитель.
ТОП-сегодня раздела «Обновления, патчи»
MSI LiveUpdate 6.2.0.74
MSI LiveUpdate — это полезные и мощные приложения для автоматической загрузки и обновления BIOS,…

ASUS BIOS Live Update — Фирменная утилита для обновления BIOS материнских плат ASUS через интернет…
Отзывы о программе WSUS Offline Update
Nejtralist Absoljutnyj про WSUS Offline Update 12.0 [15-02-2021]
Ищите прямую автоматическую ссылку от разработчика на v8.9 в «WebArchive» — а эта версия (v12) поддерживает только всё, что не ниже Office 2013 и Windows 8.1.
2 | 2 | Ответить
Александр про WSUS Offline Update 11.4 [30-05-2018]
Для офиса 2007 не подходит уже. Печально.
5 | 4 | Ответить
presto next про WSUS Offline Update 10.0.1 [11-09-2015]
Не понятная фигня !! Не потомучто на инглише а каким именно образом она отбирает и скачивает обновления и может ли она ваще понимать установлины ли у меня они ?? Например установит загрузчик IE 11 или SP 1 и к тамуже куда ???
5 | 6 | Ответить
Bey71 про WSUS Offline Update 9.5.3 [16-03-2015]
WSUS Offline Update 9.5.3 — уже не поддерживает Win XP
Плохо. И офис начинается с 2007. Будем искать версию постарше
4 | 4 | Ответить
Tryndec про WSUS Offline Update 8.2 [04-03-2013]
Программа очень полезна. Ставит без ошибок (пока) все фиксы, даже те которые не хотели становиться за один раз все вместе через кривой апдейтер винды. Полезно тем кто занимаеться настройкой и установкой системы очень часто.
11 | 5 | Ответить

В наше время операционная система Windows 10 является одной из самых популярных и широко используемых. Регулярные обновления играют важную роль в поддержании ее безопасности, стабильности и производительности. Хотя большинство пользователей обновляют свою операционную систему через Интернет, существует альтернативный способ — использование офлайн пакета обновления Windows 10.
Офлайн пакет обновления Windows 10 представляет собой скачиваемый файл, включающий все последние исправления и новые функции, предназначенные для установки на ПК без подключения к Интернету. Это очень удобно для тех случаев, когда вы не имеете постоянного доступа к Интернету или когда вы хотите обновить несколько компьютеров, не загружая каждый раз обновления снова и снова.
Использование офлайн пакета обновления просто. Вам нужно просто скачать пакет с официального сайта Microsoft, сохранить его на флеш-накопителе или другом переносном носителе, а затем выполнить установку на целевом компьютере. Весь процесс занимает немного времени и выполняется автоматически.
Офлайн пакет обновления Windows 10 — это отличный способ сэкономить время и упростить процесс обновления операционной системы. Он гарантирует, что вы всегда будете иметь последнюю версию Windows 10 с самыми последними исправлениями и улучшениями.
В заключение, использование офлайн пакета обновления Windows 10 — простой способ обновить операционную систему, и он подходит для всех типов пользователей. Независимо от того, используете ли вы Windows 10 для работы или развлечений, рекомендуется регулярно обновлять систему, чтобы избежать проблем и быть на шаг впереди.
Содержание
- Преимущества офлайн пакета обновления Windows 10
- Обновление операционной системы без интернета
- Ускорение процесса обновления
Преимущества офлайн пакета обновления Windows 10
Офлайн пакет обновления Windows 10 предоставляет несколько значительных преимуществ, которые делают его привлекательным выбором для пользователей:
| 1. Экономия времени и интернет-трафика | Скачивание обновлений в режиме офлайн позволяет значительно сэкономить время и избежать перегрузки интернет-трафика. Пользователи могут загрузить обновления на компьютер заранее и установить их позже, не тратя время на скачивание обновлений во время установки. |
| 2. Удобство установки | Офлайн пакет обновления Windows 10 предоставляет удобный способ установки обновлений. Пользователи могут установить обновления на нескольких компьютерах без необходимости повторного скачивания обновлений на каждом устройстве. |
| 3. Надежность и стабильность | Офлайн пакет обновления Windows 10 содержит полный набор обновлений, включая исправления ошибок и улучшения безопасности. Это позволяет установить все обновления одним разом, что повышает надежность и стабильность операционной системы. |
Офлайн пакет обновления Windows 10 является удобным и эффективным способом обновления операционной системы, который позволяет пользователям экономить время и упрощает установку обновлений на нескольких устройствах. Он также помогает обеспечить надежность и стабильность работы операционной системы благодаря полному набору обновлений.
Обновление операционной системы без интернета
Обновление операционной системы Windows 10 без доступа к интернету может быть вызвано несколькими причинами, такими как отсутствие стабильной сети, ограниченный доступ к интернету или нежелание использовать свою интернет-связь для загрузки обновлений.
Однако, обновление операционной системы Windows 10 очень важно для безопасности и производительности компьютера. Поэтому, имеется решение — офлайн пакет обновления Windows 10.
Что такое офлайн пакет обновления Windows 10?
Офлайн пакет обновления Windows 10 — это пакет, содержащий все необходимые обновления для вашей операционной системы. Он может быть загружен с использованием другого устройства с доступом к интернету, а затем перенесен на компьютер без интернета для установки.
Как использовать офлайн пакет обновления Windows 10?
1. Скачайте офлайн пакет обновления Windows 10 на устройство с доступом к интернету. Прежде всего, убедитесь, что пакет соответствует вашей версии операционной системы и языку.
2. Подключите устройство без доступа к интернету, на котором требуется установить обновления Windows 10.
3. Скопируйте офлайн пакет обновления Windows 10 на устройство без интернета, например, на флеш-накопитель или внешний жесткий диск.
4. Запустите офлайн пакет обновления Windows 10 на целевом устройстве, следуя указаниям мастера установки.
5. Дождитесь завершения процесса установки обновлений.
6. Перезагрузите компьютер, чтобы изменения вступили в силу.
Обновление операционной системы Windows 10 без доступа к интернету теперь стало проще благодаря офлайн пакету обновления. Этот метод позволяет вам всегда быть в курсе последних обновлений, даже если у вас нет постоянного интернет-соединения на вашем компьютере.
Ускорение процесса обновления
Обновление операционной системы Windows 10 с использованием офлайн пакета может значительно сэкономить время и ускорить процесс обновления. Вот несколько советов, как улучшить скорость обновления:
| 1. Проверьте подключение к интернету | Убедитесь, что у вас есть стабильное и быстрое подключение к интернету, чтобы скачивание обновлений проходило без задержек. |
| 2. Очистите временные файлы | Предварительно удалите ненужные временные файлы, чтобы освободить место на жестком диске. Для этого можно воспользоваться встроенным инструментом очистки диска. |
| 3. Закройте ненужные программы | Перед началом обновления закройте все запущенные программы, которые могут мешать процессу обновления. Это позволит освободить ресурсы компьютера и ускорит процесс обновления. |
| 4. Воспользуйтесь свежим офлайн пакетом | Проверьте наличие последней версии офлайн пакета обновления Windows 10 на официальном сайте Microsoft. Скачайте его на компьютер и установите обновления офлайн, что позволит избежать длительной загрузки и ускорит процесс обновления. |
Следуя этим простым советам, вы сможете значительно ускорить процесс обновления операционной системы Windows 10 с помощью офлайн пакета.
Computer users tend to update their devices over the Internet, and with Windows, this is a regular affair due to how new the operating system is. However, what if updating from the Internet is not something that can be done, what to do?
There are times when we might not have an Internet connection, or sometimes the Internet is just slower than a turtle going at full speed. So what can be done in a situation like this? Don’t cry lads, we’ve got the solution.
You will require an application called Portable Update. With this application, there is nothing to install, you just need to save its files to the folder from where you ran the executable file. We saw it fit to run it from an external media, such as a USB drive.
With freeware Portable Update, you can download, install, update Windows 11/10 offline, without having an Internet connection.
One significant advantage of using Portable Update is the fact that it doesn’t leave a trace in the Windows registry, so if you come across errors, chances are it is not caused by the application.
How to use Portable Update:
Once the application is launched, users should come across a multi-tabbed graphical user interface. It’s not the best-looking UI in the world, but we doubt many folks would care.’
The tabs allowed us to perform various tasks such as using the search function, selecting items needed for download, and checking the update history.
When we clicked on an item in the history tab, it gave us more details to look at. Nothing we’d use on a regular basis, but advanced users might find it appealing.
There’s a Download tab right in the mix, and it allows us to download all updates for Windows 11/10, even the ones we have already. One might wonder, why would a person want to download an update they already have. Well, this is just in case the newest update crashes the system.
We should point out that all updates downloaded through Portable Update are saved in the Cache folder. This is where the application taps when it needs to update your computer without an Internet connection.
We like the fact that Portable Update gives us a lot of information about the computer. We can view the serial number of the operating system along with the architecture type and more.
Bear in mind that you will need a fast Internet connection to download all the required elements. Once you have selected everything, you need to download, click on the start button and go have a cup of coffee while the application performs the task.
Portable Update also comes with a download status bar, so you can monitor the time it takes for elements to be downloaded to your computer.
Downloading updates is the only time you will be required to have an Internet connection, but it won’t be needed when installing. If you didn’t know this before, updates from Windows Update requires the computer to be connected to the Internet for the updates to be installed. Portable Update works in the same way as Windows Update, but without the need for a constant connection.
Portable Update free download
Download Portable Update from portableupdate.com for free.
Can Windows Update install without internet?
There are multiple methods to install Windows Updates without internet if you are connected to a LAN. However, if you have an independent computer in your home and you want to install updates in offline mode, you can check out the tool called Portable Update. It is freeware, and you can download it on Windows 11 and Windows 10.
TIP: You can also manually update Windows Defender using mpam-fe.exe.
Can computers update without internet?
If you are connected to a Local Area Network, you can download and install updates without the internet. However, if you are not connected to a LAN, you can check out this utility named Portable Update. It is a free very to use software, which can be used on Windows 11 and Windows 10.
Also read:
- How to download Windows Updates manually.
- WSUS Offline Update lets you update Windows & Office without an Internet connection.
| Workable Solutions | Step-by-step Troubleshooting |
|---|---|
| Method 1. Through Updates & Patches | Download Windows 10 specific .msu / .exe update files…Full steps |
| Method 2. Through Portable Update | It requires users to use a freeware Portable Update…Full steps |
Windows 10 offline update is absolutely an ideal method for Windows users to get new systems without network or the weak Internet. Obviously, Microsoft has released quite a lot of versions of Windows 10 cumulative updates for Windows users. And it might be really annoying when they have limited bandwidth based Internet connections to install Windows 10. And sometimes, it really causes quite a long time for us to wait for Windows 10 online update.
To quickly install the latest Windows 10 on PC or laptops, here below, we’ll offer you methods for Windows 10 offline and guide you to install and update to Windows 10 offline with simple steps.
Why is Windows 10 offline update recommended?
Here below, we’ll list you some reasons and advantages for Windows 10 offline update and the list may help you to better understand whether you need to update Windows 10 online or offline:
1. Safer update circumstance
The offline update needs no access to the internet, which means that you’ll have a safer update circumstance that no virus or unknown files will be downloaded or hacked into your PC.
2. Shorter update time
It will save you much time for updating Windows system offline that you don’t need to wait for the Internet downloading and analyzing your system configurations. You can directly update to Windows 10 from the downloaded Windows 10 offline installation files.
3. Lower risks for meeting update error
Windows 10 offline update requires to install the whole system and drivers from a complete update patch, which means that you’ll have lower risks for meeting update errors during or after Windows 10 update.
4. Fasting installing speed
With the early downloaded Windows 10 installing package, it will be faster in installing and updating Windows 10 on your PC by updating the system offline.
Backup system and data before starting Windows 10 offline update
To avoid system problems or unexpected problems from happening on PC while updating Windows 10 offline, it’s always a wise decision for you to backup the system and data before making any changes to your computer or laptops.
Here we’d like to introduce a Windows backup software for helping you backup whatever you want on your PC including the system, personal files, and even some other important partitions. You may not feel like the backup software but it is still worth trying. EaseUS Todo Backup allows you to backup the Windows system and data in 3 simple steps. Free download it and backup your present system with ease now.
Step 1. On the main page, click «Select backup contents«.
Step 2. Among the four available categories, click OS.
Step 3. EaseUS Todo Backup will automatically select your system partition, you only need to select the backup destination.
Step 4. Both Local Drive and NAS are available for you to save the backup file.
Step 5. After finishing the backup process, you can check the backup status, recover, open, or delete the backup by right-clicking the backup task on the left.
After backing up the system and data, you can directly follow the below-recommended methods and tutorial steps to update Windows 10 offline now. Here below you’ll find two recommended methods and you can choose to follow either one of them to start your Windows 10 offline update job now:
Method 1. Offline update Windows 10 with updates & patches
We prefer to recommend you try this method to update Windows 10 offline with updates and patches. It makes the installing process straightforward without any extra operations:
1. Download Windows 10 specific .msu / .exe update files.
Choose the exact Windows 10 update version that you want to install and download.
2. Double click on the downloaded installing patch and install.
The system will check if the update is already installed or not.
If it’s available, it will proceed and all you need is to follow the updating procedure to let it finish the installing process.
3. After installing, do remember to restart the computer and then the offline update is complete.
Note: If you need to install multiple .msu files, do it by installing each one of them one by one but don’t restart the computer till the last one is installed.
If you need earlier download patches, please go to Microsoft Windows 10 download website and search relative update to download and perform the offline update by following about steps.
When you need to fast install Windows 10, this will be the most ideal way.
Method 2. Update Windows 10 offline with Portable Update
This method for Windows 10 offline update requires users to use a freeware Portable Update, with which, you can update Windows 10 offline without an Internet connection.
It won’t leave a trace in the Windows registry and if you come across errors, it shouldn’t be caused by this software.
However, it still requires Internet when you download the software and new Windows 10 update. The advantage of using this software is that the same file can be used to update different computers or update many times in the same PC.
And the program will use standard Windows Update API services to update your computer one the update is installed. If you wanna try this software, search it and download it to update Windows 10 offline now.
After updating Windows 10 offline, you can choose to restore the backups through EaseUS Todo Back or even revert to the previous system by restoring system when you don’t like a new Windows system. Anyway, if you are trying to update Windows 10 offline, or need a way to install Windows 10 offline, follow the above methods, you’ll make it.
Can I download Windows 10 update manually?
Yes, you can manually download the Windows 10 updates from the Microsoft website. However, we recommend that you only do this if you are comfortable with working with technical information and understand how to install updates on your computer. Otherwise, it is best to wait for the updates to be automatically installed through Windows Update.
Can your PC update without Internet?
Technically, it is impossible to update Windows without the Internet. However, you can temporarily disable your Internet connection and then enable it again after the updates are installed. This will allow you to update Windows without actually using the Internet. It is important to note that you should only do this if you are comfortable working with technical information and understand how to install updates on your computer.
It’s annoying for you to download Windows 10 with limited Internet-based bandwidth. Sometimes, it does take a long time for Windows 10 online updates. Thus, we recommend you to download Windows 10 offline update. This post from MiniTool can help you do that.
Windows 10 Offline Update
Windows is a widely used operating system all over the world. In most cases, even if you don’t install any updates, you can still use your PC normally. However, that doesn’t really mean you don’t need to update it. It is recommended to install the updates since there are lots of patches that can protect your system, files, and data from potential threats.
However, not everyone’s Internet has stable connectivity, and many people say that they fail to update their Windows 10 online. In addition, if you want to download the updates manually and save it to your computer, you had better download Windows 10 update offline.
Here are some advantages of the offline Windows 10 update below.
1. Fasting installing speed and shorter update time
With the Windows 10 installation package you downloaded earlier, you can install and update Windows 10 on your PC faster by updating Windows 10 offline. Additionally, the Windows 10 offline update can save your time since you don’t need to wait for the Internet downloading and analyzing your system configurations.
2. Safer update circumstance and lower risks for getting update error
Windows 10 offline update requires the entire system and drivers to be installed from a complete update patch and it doesn’t need to access the Internet. Thus, you will have a safer update circumstance and have lower risks for getting update error.
Back up Your System
Before you start to download Windows 10 updates offline, it’s recommended to back up your system to restore your system when it crashes since sometimes Windows updates will cause the “your PC can’t boot normally” issue. Here is a piece of fantastic and professional backup software – MiniTool ShadowMaker for you.
The system backup is bootable. When the system crashes, you can restore your computer to a normal state, you may be interested in this post – How to Restore Computer to Earlier Date in Windows 10/8/7 (2 Ways). You can also use it to back up the disk and partitions, files and folders. In addition, it also supports syncing files to avoid losing data as much as possible.
Now, get MiniTool ShadowMaker Trial immediately to back up your system.
MiniTool ShadowMaker TrialClick to Download100%Clean & Safe
Let’s proceed to see how to back up the system with it.
Step 1: Launch MiniTool ShadowMaker and click Keep Trial. Then click Connect in This Computer to enter its main interface.
Step 2: After entering its main interface, go to the Backup page. MiniTool ShadowMaker is designed to back up the operating system, so it chooses the OS as the backup source by default. Thus, you don’t need to choose.
Step 3: Click the Destination module to choose the backup destination. Here are four available paths including Administrator, Libraries, Hard drives and the Shared folder. It is recommended to choose the external hard drive as the backup source.
Step 4: After selecting the backup source and destination, you can perform the backup task immediately. Click Back up Now to continue.
When the backup process is finished, the system image is successfully created. When you encounter the “system crashes” issue, you can use the system image to restore your computer to a normal state directly.
Here is a piece of powerful backup software- MiniTool ShadowMaker to back up my system. After following the instructions from this post, I successfully make a backup.Click to Tweet
After you back up the system, you can go to the next part – how to update Windows 10 offline.
How to Download Windows 10 Updates Offline
- Download the update in advance
- Download the update locally
- Offline update Windows 10 with updates and patches
- WSUS offline update
- Use the media creation tool
How to Download Windows 10 Updates Offline
Method 1: Download Updates in Advance
Downloading the updates and installing them are two different things. If you want to install an offline Windows update, you should download the update in advance. Here is how to do that:
Step 1: You need to go to the Updates & Security section in the Settings application.
Step 2: Check to see if there are some updates that have been downloaded but not been installed.
Step 3: If there are, then Windows will ask you to choose Restart now or Schedule the restart to install these updates.
Step 4: You need to choose Schedule the restart to pick a time and pick a day. Then you can install Windows 10 update offline later.
Tip: If you find that Windows 10 won’t update, this post – 7 Solutions to Fix Windows 10 Won’t Update. #6 Is Fantastic is what you need.
Method 2: Download the Update Locally
Not everyone has a super-fast Internet connection and many people are on a slow network. Microsoft has a feature with Windows 10 that allows you to download updates from another computer on your LAN network which has already received the update. You can have a try now.
Tip: You should make sure that both computers are connected to the same network.
Step 1: Open the Settings application, then click the Windows & Security section. Navigate to the Delivery Optimization section.
Step 2: Go to the Allow Downloads from other PCs part, then turn it on and select PCs on my local network. If you can spare some bandwidth and want to speed up the process, you can choose PCs on my local network, and PCs on the Internet.
You need to check for the update manually once since you are using a local network. If Windows detects the Windows 10 offline update on the local network computer, it will begin downloading it.
Method 3: Offline Update Windows 10 with Updates and Patches
You can also try this method to update Windows 10 offline with updates and patches. In other words, that is to download the Windows 10 offline update manually. It makes the installation process straightforward without any extra operations. Follow the instructions below step by step:
Step 1: Open the Settings application again and go to the Update & Security section. Then click View update history.
Step 2: Copy the recent KB number of the Windows Update package.
Step 3: Go to the Microsoft Update Catalog website. Paste the KB number of the Windows Update package in the Search box and press Enter.
Step 4: Click the Download button and a popup window will appear. In the popup window, click the .msu file link to download it. Then you can use these files to install Windows update offline.
Note: If you need to install multiple .msu files, you had better install them one by one but don’t restart the computer until the last one is installed.
Also see: April 2019 Patch Updates Cause Windows to Freeze or Slow Down
Method 4: WSUS Offline Update
Using WSUS Offline Updater to download and install Windows 10 update offline is also a nice idea. WSUS Offline Updater is a small open-source software tool for Windows to download updates automatically from the Microsoft server.
Step 1: Download WSUS Offline Updater and you should make sure the version you download is the most recent version of the tool.
Step 2: Extract the zipped file and double-click UpdateGenerator to open it.
Step 3: Next, select the updates you want to download and configure the Options.
Step 4: Then, you can add the URL of your WSUS server. Click Start to initiate the download and WSUS Offline Update will start downloading the updates.
Step 5: Now, you can install updates on a computer that is not connected to the internet. You can share the WSUSOffline folder and access it via a network share.
Step 6: Open the WSUSOffline folder to access the update folder.
Step 7: There are two folders: client and iso. You should click the client folder and double-click UpdateInstaller.
Step 8: Then select available updates and click Start.
Tip: To find more intuitive operation steps of WSUS Offline Update, you can search online.
When the update process finishes, the updater will return a report.
Method 5: Use the Media Creation Tool
Here is the last method. Microsoft has a Media Creation Tool that can help you create bootable USB flash drives or burn the file to a DVD. Media Creation Tool makes it much easier to update Windows 10 to the latest version. Please do the update by following these steps:
Step 1: Download the Media Creation Tool from Microsoft. Run the MediaCreationTool.exe file.
Step 2: Choose Create installation media for another PC and click Next.
Step 3: You should select your language, Windows edition, and architecture manually. Then click Next.
Step 4: Then you can choose the media to use. Here are two choices for you: USB flash drive or ISO file. If you choose the USB flash drive, you should make sure that it has at least 8 GB storage space. Then you can click Next.
Step 5: Then select a USB flash drive and click Next. Then you can see the progress screen where the tool will begin the downloading process. It may take some time depending on the size of the update. When it is done, click the Finish button.
Step 6: Now, You have the updates on the USB drive. You can upgrade whenever you want. To do this, you just need to connect the USB drive again and double-click the Setup.exe file to perform the process.
Step 7: You had better select the Keep personal files, apps, and Windows settings option during the setup process since it won’t make you lose data from your hard drive or SSD.
Step 8: Click the Install button on the next screen and wait for the updates to be installed.
Windows may take time to apply the updates, and your PC will restart several times, so don’t worry. Then, you have successfully installed the Windows 10 offline update.
Here is all the information on Windows 10 offline update. If you think this post is helpful to you, please share it on Twitter to let more people know.Click to Tweet
Bottom Lines
This post has offered you some useful and feasible methods to download Windows 10 updates offline. At the same time, it is recommended to back up your system with the professional backup software – MiniTool ShadowMaker to better safeguard your computer.
If you have any confusion about the methods or have any suggestions of MiniTool ShadoMaker, leave a comment below or send an email to [email protected].
Windows 10 Offline Update FAQ
?How long should Windows update take?
?Does preparing to install updates need the Internet?
You don’t need to have an active Internet Connection. When you receive the “Preparing to install” prompt, it means that your updates have already been downloaded and the system will be installed.
?What to do when Windows update gets stuck or is frozen?
?How to roll back a Windows update?
- Press the Windows+I keys to open the Settings application.
- Choose Update and Security. Then click View update history.
- Click the Uninstall updates Right-click the update you want to uninstall.
- Click the Uninstall button.