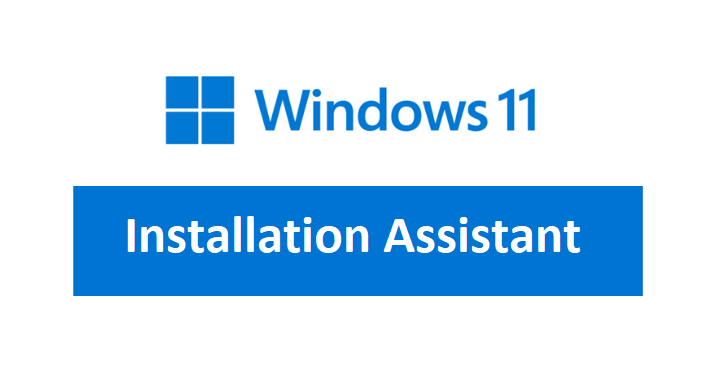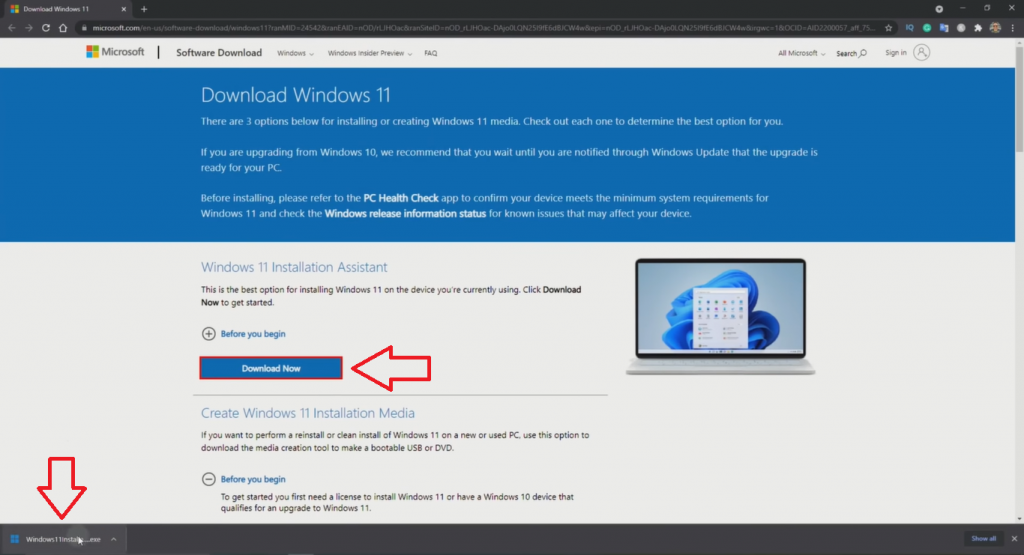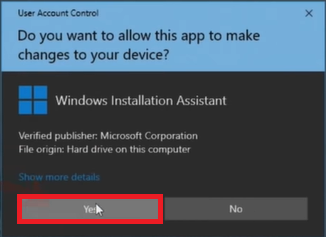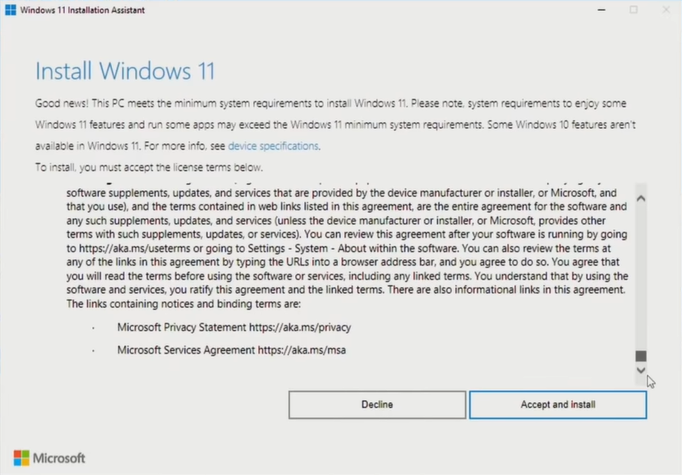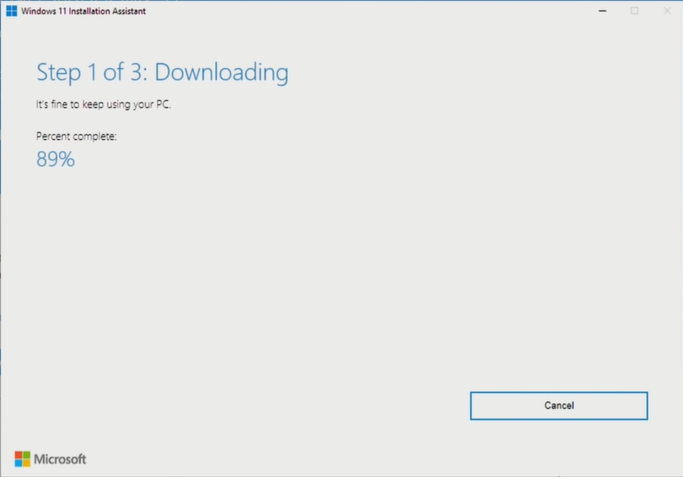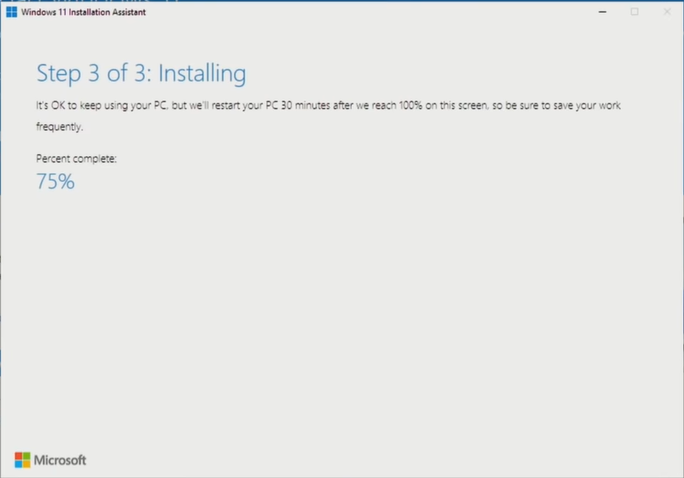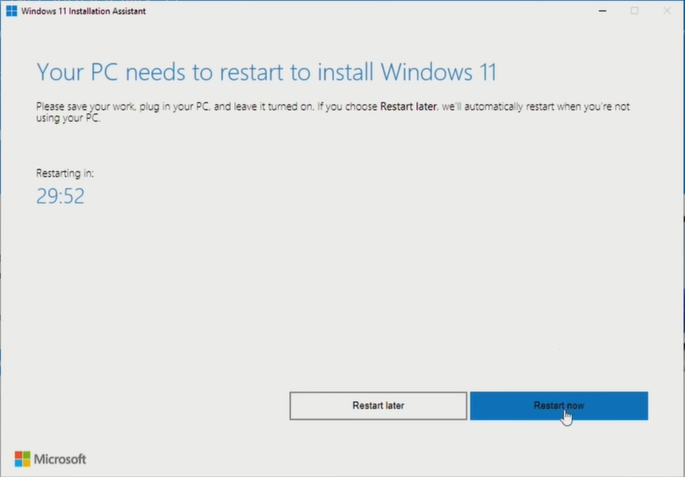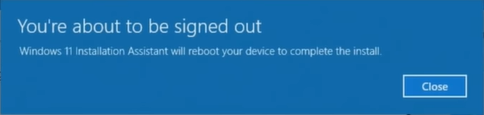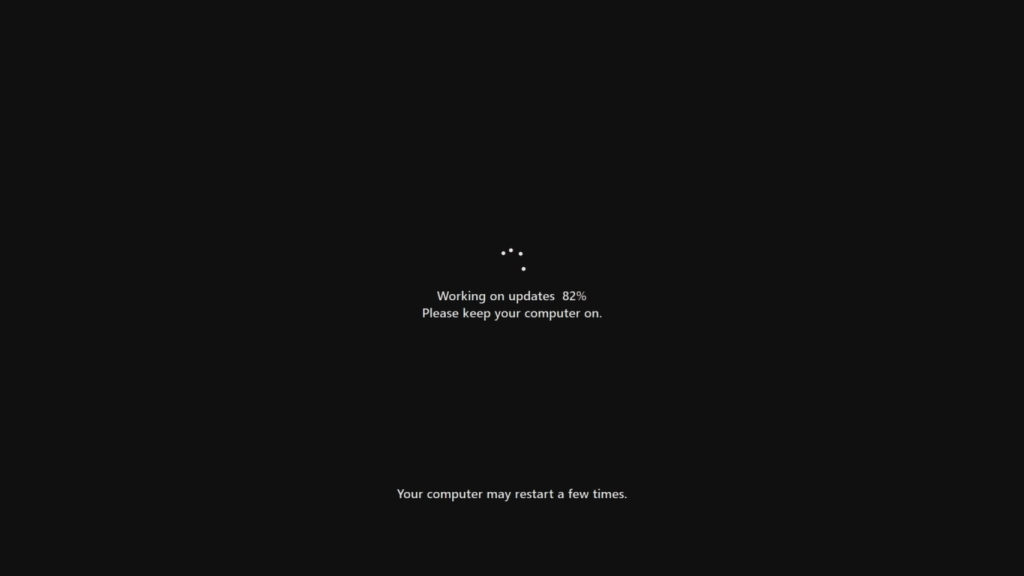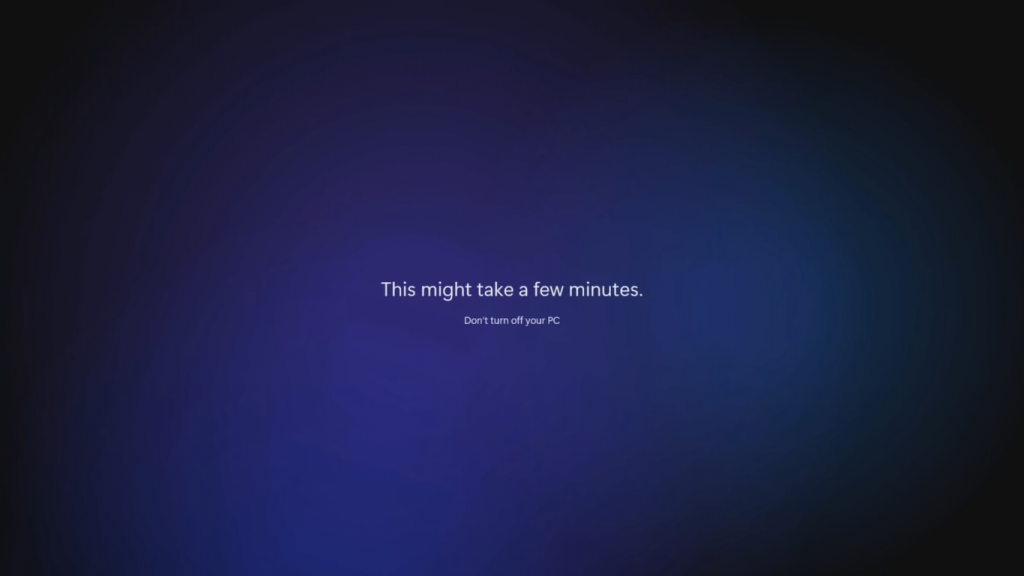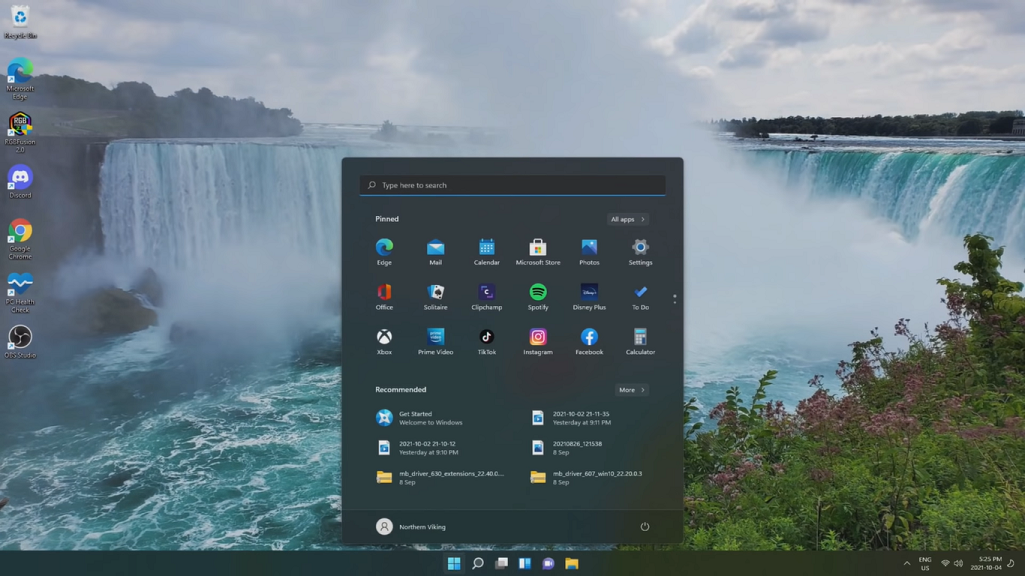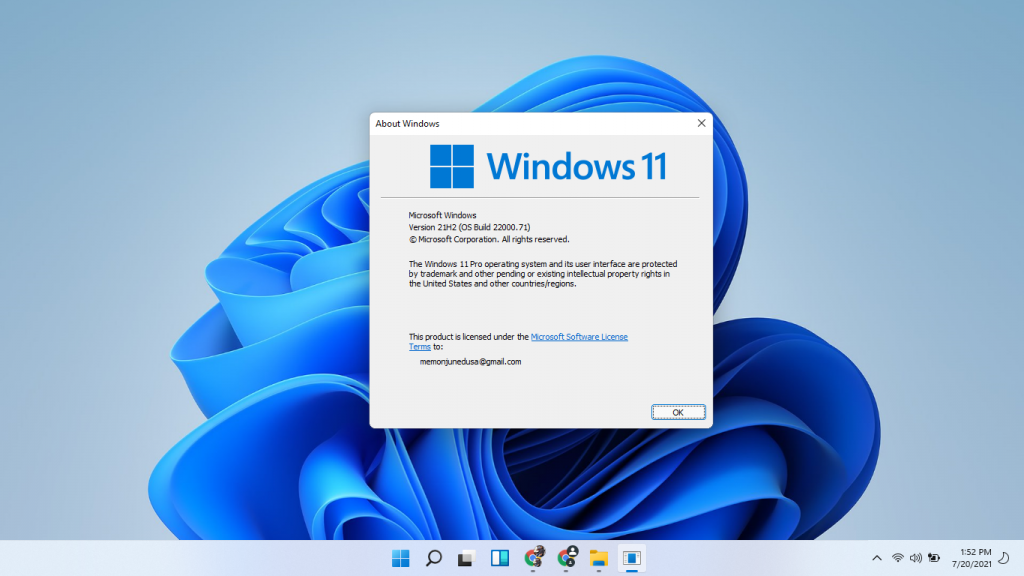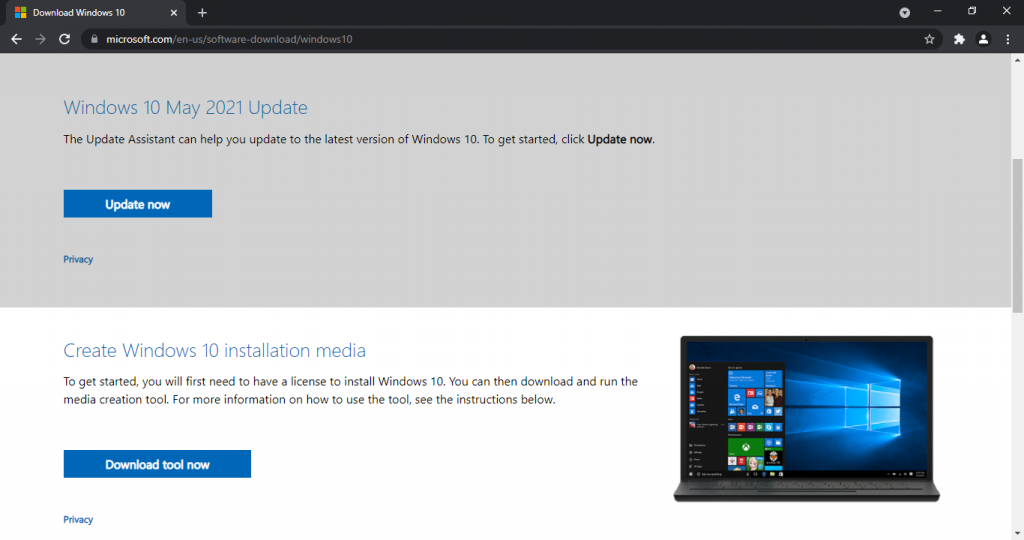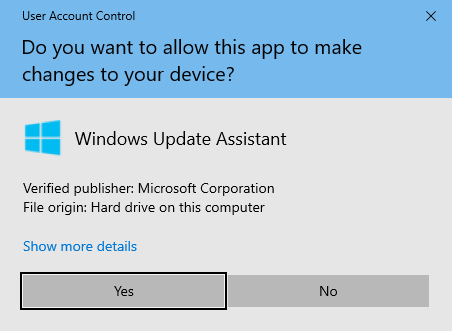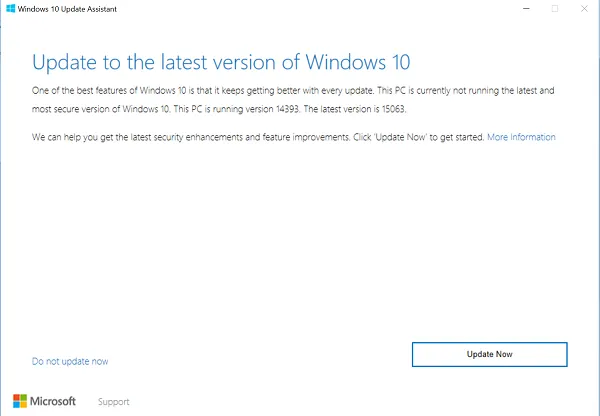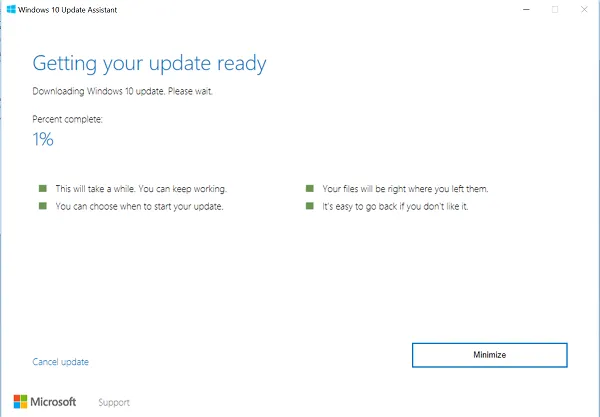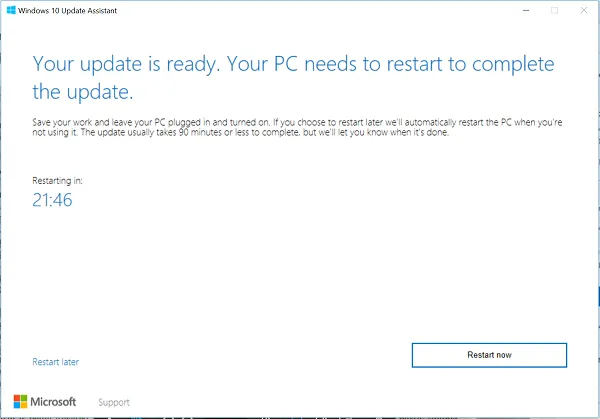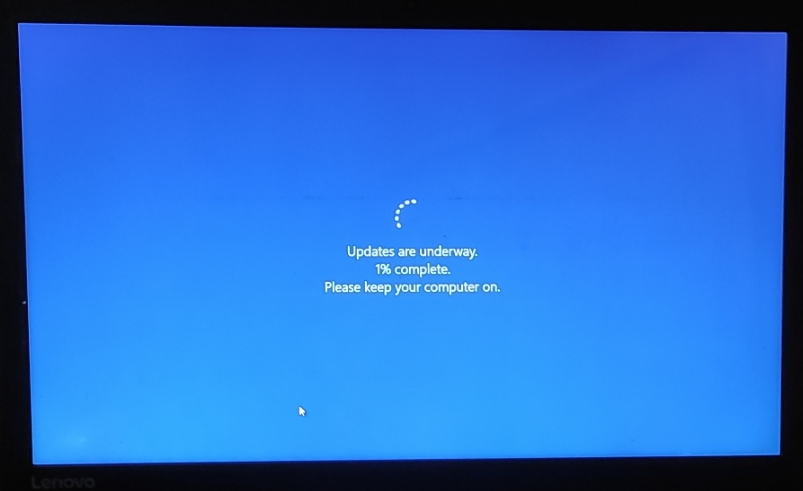Всегда при появлении новой версии Windows возникает вопрос, а как именно обновиться до нее. Сама компания Microsoft предлагает кучу методов для этого, например, скачать установочный образ ISO, либо использовать специальный софт.
Утилита Installation Assistant значительно упрощает процесс установки операционной системы. Всего за несколько кликов мышки можно спокойно обновиться до Windows 11.

Для корректной работы приложения необходимо запускать ее от Администратора. Далее принимаем пользовательское соглашение, затем начнется скачивание необходимых файлов.

После загрузки пройдет проверка и их установка. Если отойти попить чаю, то по возвращению вас встретит новая Windows 11. Никаких дополнительных действий от пользователя не потребуется. Кроме активации, если нет лицензии.
Помощник по установке Windows 11 является хорошей альтернативой для тех, у кого нет возможности обновить систему через Windows 10 Update. Или же не хочет возиться с загрузочными ISO файлами. Это простой и понятный способ, позволяющий установить Windows 11 без заморочек.
Скачать утилиту бесплатно:
| Версия: | 1.4.19041.1703 |
| Размер: | 4 Mb |
| Язык: | Multi + Rus |
| Разработчик: | Microsoft |
316
Windows 11 Install Assistant – это обновлённая версия программы по установке и обновлению до Windows 11. Раньше она называлась Update Assistant, но с выходом крупного обновления редмондцы решили слегка переименовать программу, но смысл остался тот же. Приложение проверяет характеристики вашего компьютера, запущенные службы и свободное место на диске, после чего будет производиться обновление системы, если все соответствует минимальным системным требованиям Windows 11.
Данная версия Install Assistan предназначена для поддерживаемых устройств с CPU Intel Core 8-го поколения (7-е поколение поддерживается частично) и AMD Ryzen 2000 (Zen+). Но есть один лайфхак, который позволит обойти системные требования. После скачивания программы в «Свойствах» поставьте совместимость с Windows 7 и тогда вы сможете обновить вашу систему до Windows 11.
Версия Windows 11 Install Assistant: 1.4.19041.1285 (21H2).
This assistant is for those who wish to upgrade a Windows 10 PC to Windows 11.
Before you begin, check to see if the following conditions apply to you:
- You have a Windows 10 license.
- Your PC must have Windows 10, version 2004 or higher installed to run Installation Assistant.
- Your PC meets the Windows 11 device specifications for upgrade requirements and supported features. Certain features require additional hardware. We also recommend that you visit your PC’s manufacturer’s website for information about updated drivers and hardware compatibility.
- Your PC must have 9 GB of free disk space to download Windows 11.
After you download the Installation Assistant:
- Select Run. You need to be an administrator to run this tool.
- Once the tool confirms the device hardware is compatible, you will be presented with the license terms. Select Accept and Install.
- Once the tool is ready, click the Restart Now button to complete installation on your computer.
- It might take some time to install Windows 11, and your PC will restart a few times. Make sure you don’t turn off your PC.
If you need installation media to install Windows 11 on a different PC or an ARM64 device, see Create Windows 11 Installation Media.
Fast servers and clean downloads. Tested on TechSpot Labs. Here’s why you can trust us.

Last updated:
User rating:
15 votes
Recent Windows 11 Installation Assistant news
-
The AI revolution is here, and it’s got custom ads for everyone
-
Windows 10 remains the most widely adopted desktop OS by a wide margin
-
Microsoft says it ended the epic grace period, but that doesn’t seem to be the case yet
Windows 11 Installation Assistant is featured in…
-
Voice Access, Voice Typing and Windows Speech Recognition
-
Windows Can Automate Your Backups Out of the Box
Software similar to Windows 11 Installation Assistant 4
-
643 votes
The media creation tool can be used to upgrade your current PC to Windows 10 or to create a USB/DVD and install Windows 10.
- Freeware
- Windows
-
66 votes
Download the ISO to create a bootable installation media (USB drive, DVD), create a virtual machine, or simply mount the disk image to install Windows 11.
- Freeware
- Windows
-
84 votes
Use the Windows 11 Compatibility Tool (PC Health Check App) to see if your current PC meets the requirements to run Windows 11. Re-released version.
- Freeware
- Windows
-
More similar downloads
Popular apps
in Operating Systems
Содержание
- Запуск установки без флешки
- С помощью помощника
- С помощью образа
- Создание загрузочной флешки
- Официальный установщик
- Самостоятельно
- Запуск Windows с загрузочного носителя
- Установка
- Настройка параметров
- Редактирование разделов
- Установка на чистый ЖД
- Повторная установка
- Ход установки
- Настройка Windows 11
- Активация
- KMS Auto
- Ручная активация
- Дополнительные вопросы
- Исправляем ошибку «Запуск Windows 11 на этом компьютере невозможен»
- Как удалить папку Windows.old?
Многим приходится время от времени устанавливать Windows самостоятельно из-за разных причин. Это может быть связано с заражением ПК вирусами, появлением синего экрана при загрузке, или были замечены подвисания/лаги. Даже если вы не представляете, как переустановить свежую операционную систему, не переживайте. На данной странице представлены пошаговые инструкции со скриншотами и пояснениями для успешной переустановки ОС.
Запуск установки без флешки
Многие пользователи не планируют или опасаются устанавливать Виндовс с загрузочного носителя из-за того, что плохо ориентируются в BIOS/UEFI, или потому что нет подходящего хранителя информации. Также USB или другие разъёмы на ПК могут не работать.
Стоит отметить, что данный способ работает только с официальным образом Windows 11. При использовании сборки в большинстве случаев вы не сможете начать установку из под рабочей ОС. Также у вас должен загружаться ПК, на который вы ставите новую систему.
С помощью помощника
Installation Assistant — официальный установщик Winodws 11 от компании Microsoft. С помощью него мы сможем переустановить или обновить рабочую ОС.
Для начала работы требуется скачать InstallationAssistant. Сделать это можно как с официального сайта (В разделе «Помощник по установке»), так и с нашего ресурса по прямой ссылке.
Стоит отметить, что сама программа весит не много. Для что, чтобы она загрузила файлы системы, нужна хорошая связь с интернетом.
После того, как вы скачали официальный лаунчер Windows 11, откройте его двойным нажатием левой кнопкой мыши.

Примите условия лицензионного соглашения.

Далее программа сама скачает нужные файлы и начнет установку Windows 11.

С помощью образа
После скачивания образа 11-ой версии, мы должны найти его на ПК. Для извлечения файлов (например, с помощью WinRAR), нажмите правой кнопкой мыши на образ с расширением .iso и выберите в появившемся меню пункт «Извлечь файлы».

Нажмите «ОК» в появившемся окошке.

Рядом с образом Windows должна появится папка с таким же названием. Откройте её после завершения извлечения.

С помощью двойного нажатия по ярлыку «setup.exe» мы запустим установку ОС.

При возникновении проблем с открытием setup.exe, зайдите в папку «sources». В ней вы найдете ярлык с тем же названием (setup) и расширением (.exe). Попробуйте его запустить.
Стартовый экран выглядит следующим образом. Нажмите на кнопку «Далее».

Если у вас удачно запустился установщик, то переходите к разделу статьи «Установка». В противном случае попробуйте начать подготовку с помощью накопителя USB.
Создание загрузочной флешки
Официальный установщик
MediaCreationTool — простой установщик Winodws 11 от компании Microsoft. С помощью него мы сможем скачать iso образ операционной системы или создать загрузочную USB флешку.
Для начала работы требуется скачать MediaCreationTool. Сделать это можно как с официального сайта (В разделе «Создание установочного носителя Windows 11»), так и с нашего ресурса по прямой ссылке.
Стоит отметить, что сама программа весит не много. Для что, чтобы она загрузила файлы системы, нужна хорошая связь с интернетом.
После того, как вы скачали официальный лаунчер Windows 11, откройте его двойным нажатием левой кнопкой мыши.

Примите условия лицензионного соглашения.

После выберите язык и выпуск устанавливаемой ОС. Нажмите на кнопку «Далее».

На данном этапе у вас будет выбор: скачать iso образ или создать загрузочную флешку.

Поставьте точку напротив строчки «USB-устройство флэш-памяти» и нажмите «Далее».
Самостоятельно
Прежде всего, нам нужно сделать резервную копию соответствующих файлов. Сохраните данные на другой жесткий диск или скиньте их в облако. Перед переустановкой обязательно сделайте копию важных документов, чтобы избежать проблем в будущем!
Даже если у вас не запускается Windows, а нужные файлы необходимо сохранить, попробуйте посмотреть решение проблемы, связанной с этим случаем.
Затем вам необходимо подготовить загрузочный носитель, это может быть съемный ЖД, флешка, другой диск с образом (.iso) Windows. Скачайте дистрибутив с ОС и запишите его на устройство хранения данных. Смонтировать исо-файл можно с помощью специального софта.
Перейдите на страницу и найдите заголовок «Cоздание загрузочной флешки».
После того, как установочное средство хранения будет записано, приступайте к следующему шагу — настройке приоритета носителей в BIOS, для запуска установки, например с USB накопителя.
Разных версий и интерфейсов BIOS и его более нового собрата UEFI, существует большое количество в зависимости от производителя материнской платы. Невозможно описать универсальный алгоритм действий для настроек загрузчика, поэтому вашему вниманию предоставляется способ общих действий.
Установка
Порядок установки ОС с нуля определяется версией загрузчика и особенностями разметки HDD. Общая инструкция по установке Виндовс состоит из следующих шагов.
В самом начале мы встретим загрузочный экран Windows. Пожалуйста, дождитесь запуска Мастера установки.

Настройка параметров
Установите язык, формат денег, регион и раскладку клавиатуры. Нажмите «Далее». Не беспокойтесь, выбранные характеристики можно будет поменять.

Нажмите кнопу «Установить». Программное обеспечение предложит сделать выбор дальнейших действий.
Если вы планируете восстановить поврежденную Windows 11 или исправить в ней ошибки без удаления файлов, нажмите на надпись «Восстановление системы».

Выберите строку Windows 11 Pro и нажмите «Далее».
На данном этапе вы определяете тип устанавливаемой ОС. От этого зависит малое количество не особо важных функций. Однако, как показывает практика, пользователям нравится чувствовать, что они работают в максимальной версии Виндовс 11.

Если вы ведите данный экран, то вам вам поможет небольшое дополнение к инструкции с решением данной проблемы.

Примите условия лицензии и нажмите «Далее».

На следующем экране кликните по пункту «Выборочная: только установка Windows».

При переустановке с сохранением личных файлов рекомендуется выбрать пункт «Обновление».
Если вы выполняете обновление с более ранней версии Windows, выберите пункт «Обновление». После этого вас спросят, планируете ли вы обновить текущую операционную систему или выполнить выборочную установку? Если вы выберите «Обновить », вы сохраните существующие приложения и файлы.
Редактирование разделов
Установка на чистый ЖД
Когда устанавливаем на новый или отформатированный носитель информации, то в открывшемся окошке для редактирования разделов жесткого диска вы увидите всего одну строку «Незанятое место на диске». Это и есть подключений SSD или HDD.
Если вы не планируете делить жесткий диск на разделы, то выберите незанятое место и нажмите «Далее». Данный пункт статьи можно пропустить.

Далее вам необходимо разбить диск на два раздела. Для начала мы создадим будущий диск С, на который установим Виндовс 11.
- Клацните мышкой по единственной строке.
- Нажимаете в правом нижнем углу окошка по желтой звездочке-кнопке «Создать».
- Укажите в мегабайтах, сколько вы выделите под системный раздел диска. Например, 55000.
- Щелкните в правом нижнем углу по кнопке «Применить».
Для справки: 1024 Мб = 1 Гб. Нужно примерно 55-120 Гб для корректной работы Windows 11.

Также можно удалить раздел, как показано на скриншоте ниже.

Для качественной работы потребуется еще раздел, зарезервированный системой весом 100 Мб, в котором обычно записаны файлы загрузки ОС. Когда выскочит указанное окошко, кликните «ОК».

Если сделаете все безошибочно, то установщик обнаружит новый «Раздел 3» — это и есть будущий диск С.
Нажмите на строчку с незанятым местом и зарезервируйте оставшееся место на диске разделом D также, как мы сделали для системного раздела. Нажмите «Применить». После правильно выполненных инструкций окно разделов ЖД будет выглядеть примерно так, как на скриншоте ниже.

Оставшееся незанятое место будет занято диском D (раздел 4).
Выберите «Раздел 2», чтобы установить Виндовс на основной тип раздела (будущий диск C). Нажмите «Далее».

Повторная установка
Перед вами появится список жёстких дисков и разделов. Выберите необходимую строчку и нажмите «Настройка диска» в правом нижнем углу.
Рекомендуется для дальнейшей работы отформатировать выбранную область (основной раздел). Снизу нажмите кнопку с розовым ластиком «Форматировать».

Если у вас не получилось выбрать Обновление в предыдущем пункте и вы планируете сохранить данные с диска С, есть возможность не форматировать основной раздел и продолжить установку на него (не рекомендуется). В данном случае появится папка «Windows.old». Не забудьте посмотреть внизу статьи, как очистить системные файлы старой Виндовс, так как они нагружают систему и могут вызывать сбои.

Выберите строку с разделом, на который хотите установить Windows 11 и нажмите «Далее».

Если вы планируете создать разделы заново, то удалите все строки. После этого распределите незарезервированное место так, как было показано в предыдущем разделе «Установка на чистый ЖД».
Ход установки
Началась установка. Пожалуйста, подождите её завершения. Как вы можете видеть, Windows производит подготовку и копирование фалов дистрибутива, после чего устанавливает основные блоки и дополнительные компоненты системы. Дождитесь завершения работы установщика, который автоматически начнет перезагружать ПК после выполнения крайнего пункта из списка.

Как мы уже сказали, после пункта «Завершение» ПК перезагрузится. Вы можете дождаться десятисекундного таймера или перезагрузить компьютер в ручную, нажав на кнопку в правом нижнем углу окна.

Началась подготовка к настройкам системы. Дайте компьютеру немного времени, чтобы запустить настройку, только установленной системы. Это займет не большое количество времени, после чего вы сможете изменить конфигурацию ОС под себя.

Настройка Windows 11
Началась предварительная настройка системы. Вы увидите экран как на картинке ниже, что свидетельствует о успешном первом запуске ОС. Через некоторое время вам предоставят возможность менять конфигурации системы в зависимости от собственных предпочтений.

Укажите страну, где вы находитесь. Мы выбираем «Россия» из списка. Это настроит некоторые локальные параметры и даст возможность перейти дальше в настройке системы. Нажмите «Да».

Выберите основной язык, используемый в раскладке клавиатуры. На данном этапе выберите, тот которым пользуетесь. Английская раскладка будет включена по умолчанию в паре с той, которую вы добавите. Нажмите «Да».

Нажмите на кнопку «Пропустить».

Ждем, пока мастер настройки произведет поиск обновлений. Это может занять несколько минут.

Происходит финальная настройка.

Задаем имя для ПК желательно латиницей. Это имя будет использоваться во многих программах, постарайтесь не писать слишком длинный или сложный набор символов.

Кликаем по пункту «Настроить для личного использования». После нажмите кнопку «Далее».

Войдите в учётную запись или зарегистрируйтесь для создания аккаунта Microsoft. Нажмите «Далее».

Создайте короткий пин-код. Он используется для входа или подтверждения разных действий в ОС. Не беспокойтесь, его потом можно будет убрать.

Введите код два раза для подтверждения. Нажмите «ОК».

Рекомендуется снять все ползунки в пунктах для обеспечения конфиденциальности.

Можно не указывать подробную информацию о себе и пропустить.

Отметьте «Не создавать резервную копию» и нажмите «Далее».
Если вы планируете иметь удаленный доступ ко всем файлам рабочего стола, а также просматривать «Документы» и «Изображение» на разных устройствах с одной учетной записью, то выберите пункт OneDrive.

Первичная настройка завершена. Система вас приветствует.

ОС готовится для первого включения.

Поздравляем вас, Windows 11 установлена. Операционная система показывает вам рабочий стол и готова к работе.

Активация
KMS Auto
Некоторые функции ОС после чистой установки без лицензионного ключа не активны. Предлагаем применить активатор KMS для продуктивной работы и использования всех настроек системы.
Ручная активация
Очень часто так случается, что пользователю необходимо активировать операционную систему Windows. Однако самый распространенный способ им не подходит, так как антивирусные программы уже установлены. Они ругаются на KMSAuto, и отключать вы их не планируете. Что же тогда делать?
Выход есть! Прямо на официальном сайте компании Microsoft есть страница со списком, в котором указаны действующие ключи практически для всех ОС.
Необходимо скролить страницу вниз, чтобы найти подходящую версию операционной системы.

Первое, что бросается в глаза: для Windows 10 и 11 предоставлен один ключ на двоих.
И так, чтобы активировать операционную систему в ручном режиме, вам необходимо выполнить алгоритм, который мы описали ниже.
Откройте «Командную строку» от имени администратора.
- В поисковике Windows наберите «Командная строка».
- Нажмите по приложению правой кнопкой мыши.
- Выберите «Запуск от имени администратора».

После того, как вы зашли в «Командную строку» от имени администратора.
- Ввести команду «slmgr/ipk W269N-WFGWX-YVC9B-4J6C9-T83GX».
- На примере введён 25-ти значный код (команда вместе с кодом из списка со страницы microsoft выделены жирным шрифтом).
- Вторым шагом введите «slmgr /skms kms.digiboy.ir».
- Следующим шагом выполните команду «slmgr /ato».
В Командной строке это выглядит следующим образом. После каждой введённой команды появляется уведомительное окно, которое мы продемонстрировали на скрине ниже.

Результатом вашей работы станет активированная система с полным доступом ко всем дополнительным функциям.
Дополнительные вопросы
Исправляем ошибку «Запуск Windows 11 на этом компьютере невозможен»
Одной из самых частых ошибок, которые возникают при установке Windows 11, является проблема вызванная отсутствием TPM модуля или его отключенным состоянием. В таких случаях появляется сообщение, содержащее данный текст:
«Этот компьютер не соответствует минимальным требованиям к системе для установки этой версии Windows».

Существует множество способов решить проблему, но мы выберем универсальный, который исправит ситуацию «на месте».
Откройте командную строку сочетанием клавиш «Shift» + «F10». После введите команду «regedit» и кликните «Enter» на клавиатуре, чтобы ее выполнить.

Так мы попадем в «Редактор реестра», в котором нам нужно выполнить несколько простых действий.
- Пройдите по пути «HKEY_LOCAL_MACHINE\SYSTEM\Setup».
- Нажмите правой кнопкой мыши на папку «Setup».
- В появившемся рядом меню выберите пункт «Создать».
- И нажмите на строчку «Раздел» в соседнем всплывающем окне.

Назовите новый раздел «LabConfig» и выберите его.

После нам стоит кликнуть по пустому пространству правкой кнопкой мыши. Наводим мышкой на единственную строчку «Создать». И в появившемся меню выбираем пункт «Параметр DWORD (32 бита)».

Теперь нам нужно ввести название нового параметра «BypassTPMCheck».

Аналогичным образом добавьте ещё один параметр и назовите его «BypassSecureBootCheck».
Стоит отметить, что если вы ошиблись с названием параметра или каталога, то можно это исправить. Для этого нужно нажать правой кнопкой мыши на нужную строчку и выбрать пункт «Переименовать».

Осталось выполнить последнее действие. А именно: задать нужное значение добавленным параметрам. Для этого:
- Кликните правой кнопкой мыши на параметр;
- Выберите из появившегося меню пункт «Изменить…».

Нам нужно ввести значение «1» и нажать на кнопку «ОК».

Проверьте пожалуйста, совпадают ли записи на вашем экране с записями со скриншота ниже.

И так, нам остается закрыть окна «Редактор реестра» и «Командной строки». После нажмите на стрелочку в левом верхнем углу.

Так вы попадете на предыдущий экран установки. Если все сделано правильно, то после следующей попытки продолжить, нас встретит следующий экран с условиями лицензионного соглашения.

Как удалить папку Windows.old?
После того, как вы установили ОС, зайдите на диск С. На локальном диске находится папка «Windows.old», внутри которой сохранятся все файлы с вашей бывшей ОС. Она автоматически формируется при переустановке Windows с сохранением файлов.

Чтобы удалить эту папку, необходимо:
Нажать правой кнопкой мыши по Локальному диску C.
В открывшемся меню нужно выбрать «Свойства».

Во вкладке «Общие» нажимаем на кнопку «Очистка диска».

В открывшемся окне с названием «Очистка диска (С:)» кликаем по кнопке «Очистить системные файлы».

Когда окно «Очистка диска (С:)» откроется повторно, в списке «Удалить следующие файлы» нужно найти и поставить галочку «Предыдущие установки Windows». Нажмите «ОК» и согласиться.

Microsoft released the new Windows 11 to the public on the 5th of October 2021. Earlier, its cumulative updates were pushed through the Windows Insider Program on the Dev and Beta Channel. Now Windows 11 feature update 21H2 is officially available on the new Windows 11 Installation Assistant and Media Creation Tool.
The Windows 11 Installation Assistant tool downloads and install the Windows 11 Upgrade for free on your PC. It’s an automatic tool for the Windows 11 updates to keep your device secure with the latest security patches. You won’t have to run the Update Assistant Tool again instead it will set up itself to work in the future without user interruptions.
Next, we will download, install and run Windows 11 Installation Assistant on your PC. It will only upgrade your Windows 10 PC to Windows 11. This tool won’t run on ARM-based devices, you have to separately download the ARM64 ISO file.
Read Also: How to Windows 11 ARM?
Contents
- 1 Download Windows 11 Installation Assistant
- 2 Windows 11 Update Assistant
Download Windows 11 Installation Assistant
Visit Windows 11 download page, scroll down to the Windows 11 Installation Assistant, and tap on the Download Now button. It will download a small 4 MB Windows11InstallationAssistant.exe file on your PC. You can also download Windows Media Creation Tool now.
That’s it, you downloaded a Windows 11 setup file to update to the latest version. Double click or run the downloaded tool and tap on the Yes to the User Account Control prompt.
The next step will ask you to Accept and Install Windows 11 terms.
Now the Windows 11 Assistant Setup will begin downloading Windows 11 in Step 1 of 3.
Step 2 of 3 will verify the genuine download of Windows 11.
The last step will start the installation in the foreground. This step will take around 30 minutes to complete, make sure to keep saving your work.
Restart Now once all steps are complete.
Close the “You’re about to be signed out” prompt.
It will restart your PC to start the upgrade, with a Working on updates message. Your computer will automatically restart a few times between Windows 11 updates. Please do not turn off your PC.
Then Windows 11 setup will take you to the lock screen to enter a password or pin and unlock your device.
The next screen will get things ready for your device, it will take a few minutes.
Windows 11 Installation Assistant has finished the update once you see the new start menu.
Hopefully, the assistant has successfully updated your PC. You can use the same tool as Windows 11 Update Assistant for the next feature update.
Windows 11 Update Assistant
Currently, Windows 11 21H2 is the first feature update to be installed on your PC. You can check for the installed version on your PC by running a cmd winver tool. Launch the Start menu, search for winver, and launch the first cmd tool from the result to check your Windows Update version.
As of now, we will download the Windows 11 October 2021 Update from their official website. We will showcase it using the Windows 10 May 2021 Update Assistant tool.
Visit their official download page and tap on the Update now button.
Launch and allow the user access control permission to the tool.
Now the tool will check for the current version and prompt you for the next steps. If you are already on the Windows 11 21H2 version then the Update Assistant will tell you that your PC is already running on the latest version. If not then Update Now to Windows 11 21H2 version. It tells your PC version with the Update Now button in the bottom right corner.
Click on the Update Now button to let it check your PCs’ CPU, Memory, and Disk space compatibility with the update.
On the successful test, the tool will give the “Congratulations, this PC is compatible” message with the Next Step button in the bottom-right corner.
The Next step will download and get Windows 11 Update ready. You can minimize until Windows 11 Update Assistant keeps everything ready.
Once your Update is ready you have to Restart to install the update.
Close, you’re about to be signed out prompt.
The next step will stop you from doing work in the foreground and only install the update.
You will see, Thank you for updating to the latest version of Windows 11 once the Windows 11 Update Assistant has finished the process.