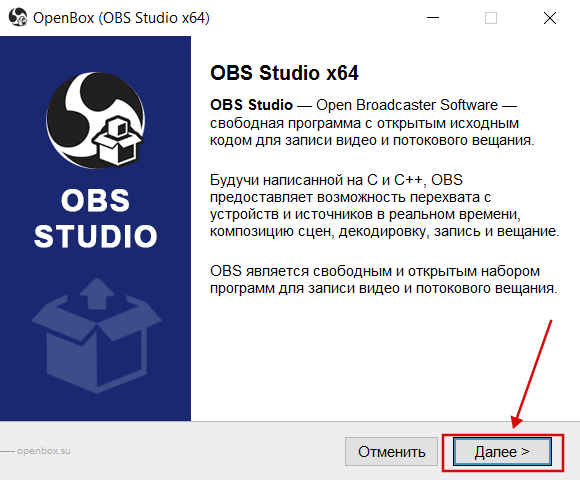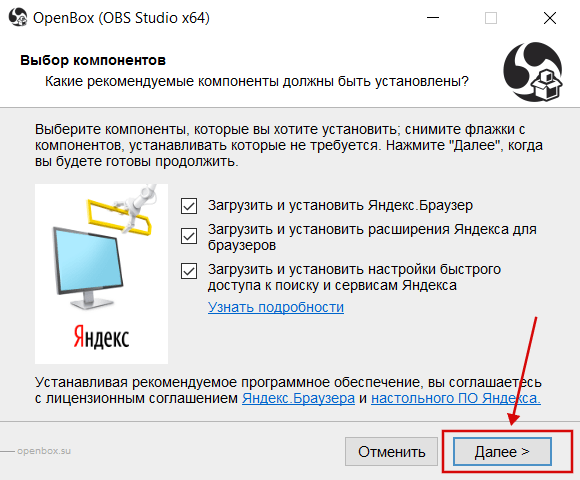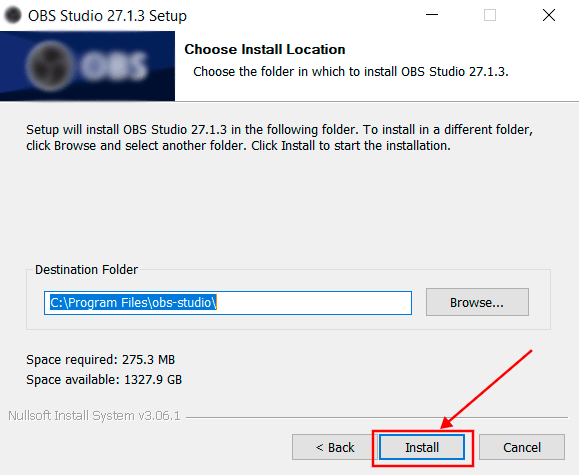Как устанавливается программа (процесс установки наглядно) ↓
OBS Studio на любой компьютер или ноутбук
OBS Studio – это кроссплатформенное решение для Windows, MacOS и Linux, которое используется для проведения стримов на YouTube, Hitbox, Facebook Live и на других популярных платформах. Программа поддерживает русский язык. За счет установки плагинов можно расширить функционал OBS Studio и коллекцию спецэффектов (для аудио и видео), созданную разработчиками. Доступ к возможностям программы осуществляется через меню, возможно назначение определенных функций на горячие клавиши. Гибкая система настройки эквалайзера представлена в отдельном окне. Возможности OBS Studio позволяют использовать неограниченное количество сцен.
В программе имеется функция записи видео. Если выбран формат mp4 или flv, то прерванную трансляцию можно будет начать с того же места, на котором произошла ошибка. Разработчиками предусмотрена возможность накладывать фильтры и переходы на источники видео. Битрейт настраивается пользователем с учетом рекомендаций сервиса, в котором ведется трансляция (например, для Twich – это 4500-6000 kbps). Уровень детализации и другие настройки видео находятся в разделе Вывод. Если для трансляции используется один из популярных сервисов, то в этом случае достаточно выбрать соответствующий пресет и указать базовые опции.
Основные возможности OBS Studio
Онлайн стриминг
Запись видео с экрана
Минимум нагрузки на ПК
Множество настроек
Как установить OBS Studio на ПК:
Запуск программы происходит с помощью распаковщика OpenBox
Запустите файл.
Ознакомьтесь с информацией и нажмите «Далее».
Нажмите «Далее», или снимите галочки с рекомендуемого ПО и нажмите «Далее». Если снять все галочки, рекомендуемое ПО не установится!
После всех шагов нажмите «Установить».
OBS Studio для версий windows:
|
|
OBS Studio поддерживает широкий спектр оборудования, в том числе и Elgato Stream Deck. Программа стабильно работает даже при высоком битрейте – ошибки, приводящие к остановке трансляции, возникают крайне редко, а видео передается как есть на протяжении многих часов. Для исключения задержек при передачи видео рекомендуется использовать выделенный ПК – этот способ позволяет решить все проблемы даже при очень большой битрейте и высоком разрешении. На нашем портале можно скачать последнюю версию OBS Studio – одного из лучших инструментов для онлайн-трансляций, который стал выбором номер один для миллионов пользователей.
Login
Store
Community
Support
Change language
View desktop website

OBS Studio
Join the OBS Studio Beta
Request access and you’ll get notified when the developer is ready for more participants.
About This Software
OBS Studio is a free and open source program for livestreaming and video recording.
Create scenes with multiple types of video sources, including your computer display, video games, webcams, video files, and more.
Stream your video productions on sites like Twitch, YouTube, or Facebook live, or record your videos locally to share.
Features
- Livestream video to sites like Twitch, YouTube, Facebook Live, and many more, including your own custom servers
- Record videos to save to your hard drive and share with friends
- High performance real time video/audio capturing and mixing. Create scenes made up of multiple sources including window captures, images, text, browser windows, webcams, capture cards and more
- Set up an unlimited number of scenes you can switch between seamlessly via custom transitions
- Intuitive audio mixer with per-source filters such as noise gate, noise suppression, and gain. Take full control with VST plugin support
- Powerful and easy to use configuration options. Add new Sources, duplicate existing ones, and adjust their properties effortlessly
- Streamlined Settings panel gives you access to a wide array of configuration options to tweak every aspect of your broadcast or recording
- Modular ‘Dock’ UI allows you to rearrange the layout exactly as you like. You can even pop out each individual Dock to its own window
- Choose from a number of different and customizable transitions for when you switch between your scenes or add your own stinger video files
- Set hotkeys for nearly every sort of action, such as switching between scenes, starting/stopping streams or recordings, muting audio sources, push to talk, and more
- Studio Mode lets you preview your scenes and sources before pushing them live. Adjust your scenes and sources or create new ones and ensure they’re perfect before your viewers ever see them
- Get a high level view of your production using the Multiview. Monitor 8 different scenes and easily cue or transition to any of them with merely a single or double click
System Requirements
-
Minimum:
- Requires a 64-bit processor and operating system
- OS: Windows 10 20H2 (64 bit)
- Processor: Intel i5 2500K, AMD Ryzen 1300X
- Memory: 4 GB RAM
- Graphics: GeForce GTX 900 Series, Radeon RX 400 Series, Intel HD Graphics 500
- DirectX: Version 11
- Storage: 600 MB available space
- Additional Notes: Hardware encoders recommended
-
Recommended:
- Requires a 64-bit processor and operating system
- OS: Windows 11 (64 bit)
- Processor: Intel i7 8700K, AMD Ryzen 1600X
- Memory: 8 GB RAM
- Graphics: GeForce 10 Series, Radeon 5000 Series, Intel Xe
- DirectX: Version 11
- Network: Broadband Internet connection
- Storage: 600 MB available space
-
Minimum:
- Requires a 64-bit processor and operating system
- OS: 11 or higher
- Processor: Intel quad-core recommended
- Memory: 4 GB RAM
- Graphics: Intel or AMD
- Storage: 800 MB available space
-
Recommended:
- Requires a 64-bit processor and operating system
- OS: 12.5 or higher
- Processor: Intel quad-core or Apple Silicon (M1/M2)
- Memory: 8 GB RAM
- Graphics: Intel, AMD, or Apple
- Network: Broadband Internet connection
- Storage: 800 MB available space
© 2023 Wizards of OBS, LLC
OBS Studio is released and distributed under the terms of the GNU General Public License 2+.
What Curators Say
82 Curators have reviewed this product. Click here to see them.
Customer reviews
Overall Reviews:
Overwhelmingly Positive
(14,748 reviews)
Recent Reviews:
Very Positive
(939 reviews)
Review Type
All (14,748)
Positive (14,081)
Negative (667)
Purchase Type
All (14,748)
Steam Purchasers (0)
Other (14,748)
Language
All Languages (14,748)
Your Languages (3,319)
Date Range
To view reviews within a date range, please click and drag a selection on a graph above or click on a specific bar.
Show graph
Lifetime
Only Specific Range (Select on graph above)
Exclude Specific Range (Select on graph above)
Playtime
Filter reviews by the user’s playtime when the review was written:
No Minimum
Over 1 hour
Over 10 hours
No minimum to No maximum
Display As:
Show graph
Hide graph
Filters
Excluding Off-topic Review Activity
Playtime:
There are no more reviews that match the filters set above
Adjust the filters above to see other reviews
Ready to dive into the exciting world of live streaming and content creation?
Look no further than OBS Studio! Want to get started? Our simple step-by-step guide will help you to download and install OBS Studio onto your Windows in no time.
Step 1 – Visit the OBS Studio
Begin by visiting the website of OBS Studio. You can do this by opening your preferred web browser and searching for “OBS Studio“
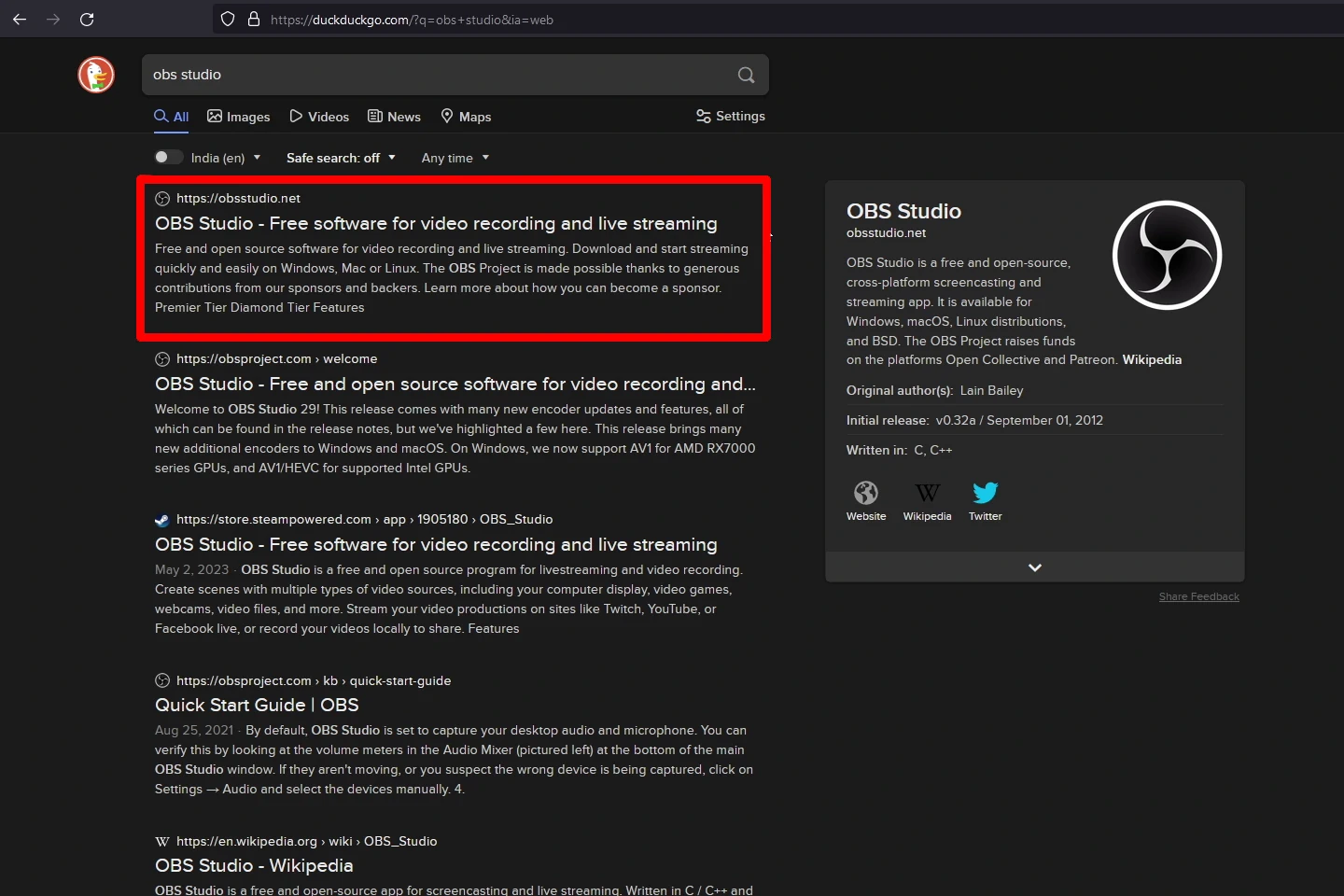
Step 2 – Navigate to the Download Page:
Once you’re on the OBS Studio website, navigate to the “Download” button or go to the “Download” page. This is where you’ll find the latest version of the software available for various operating systems.
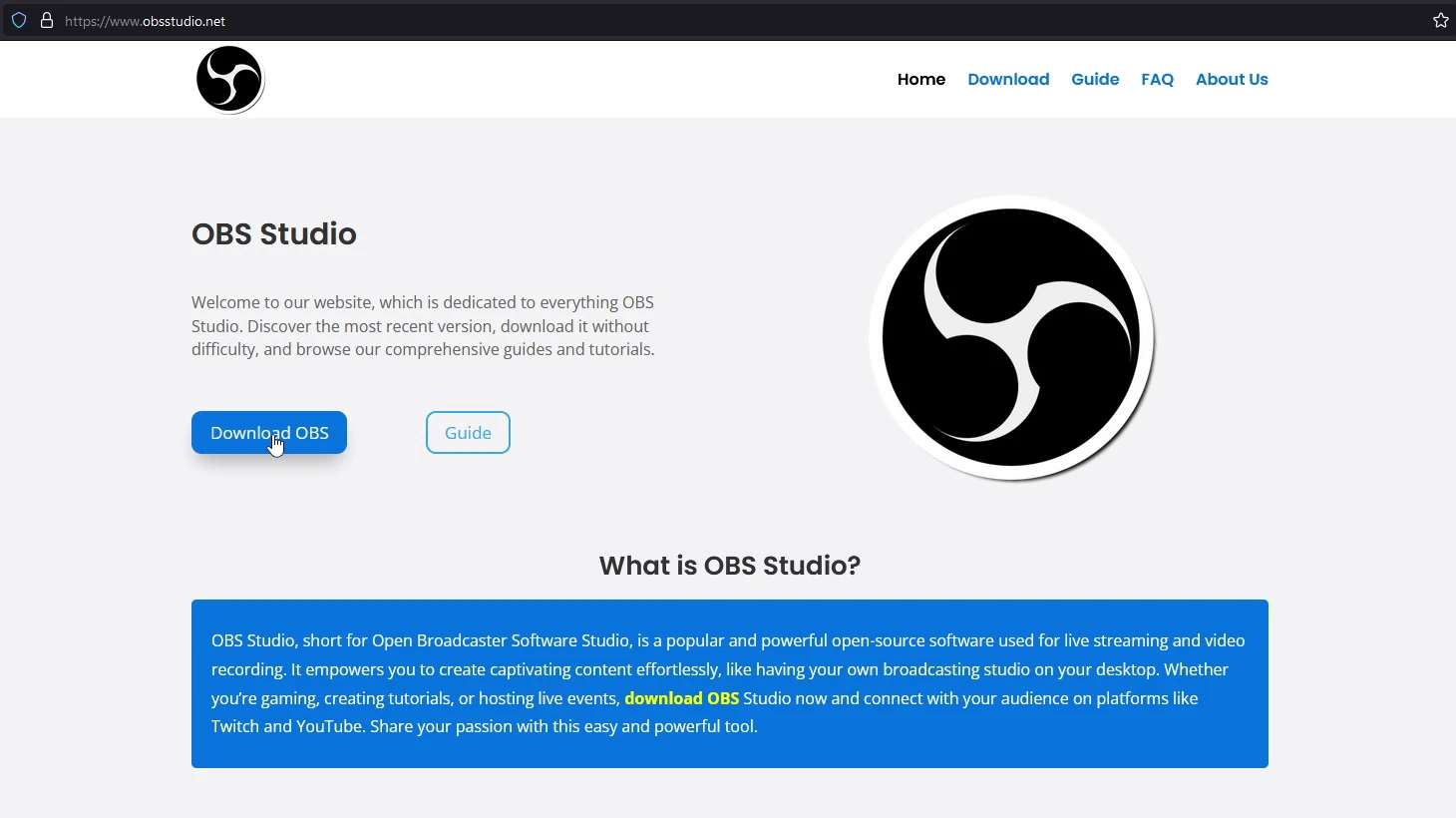
Step 3 – Choose Your Operating System:
OBS Studio is available for Windows, macOS, and Linux. As we are getting it for Windows, Select Windows from the available options.
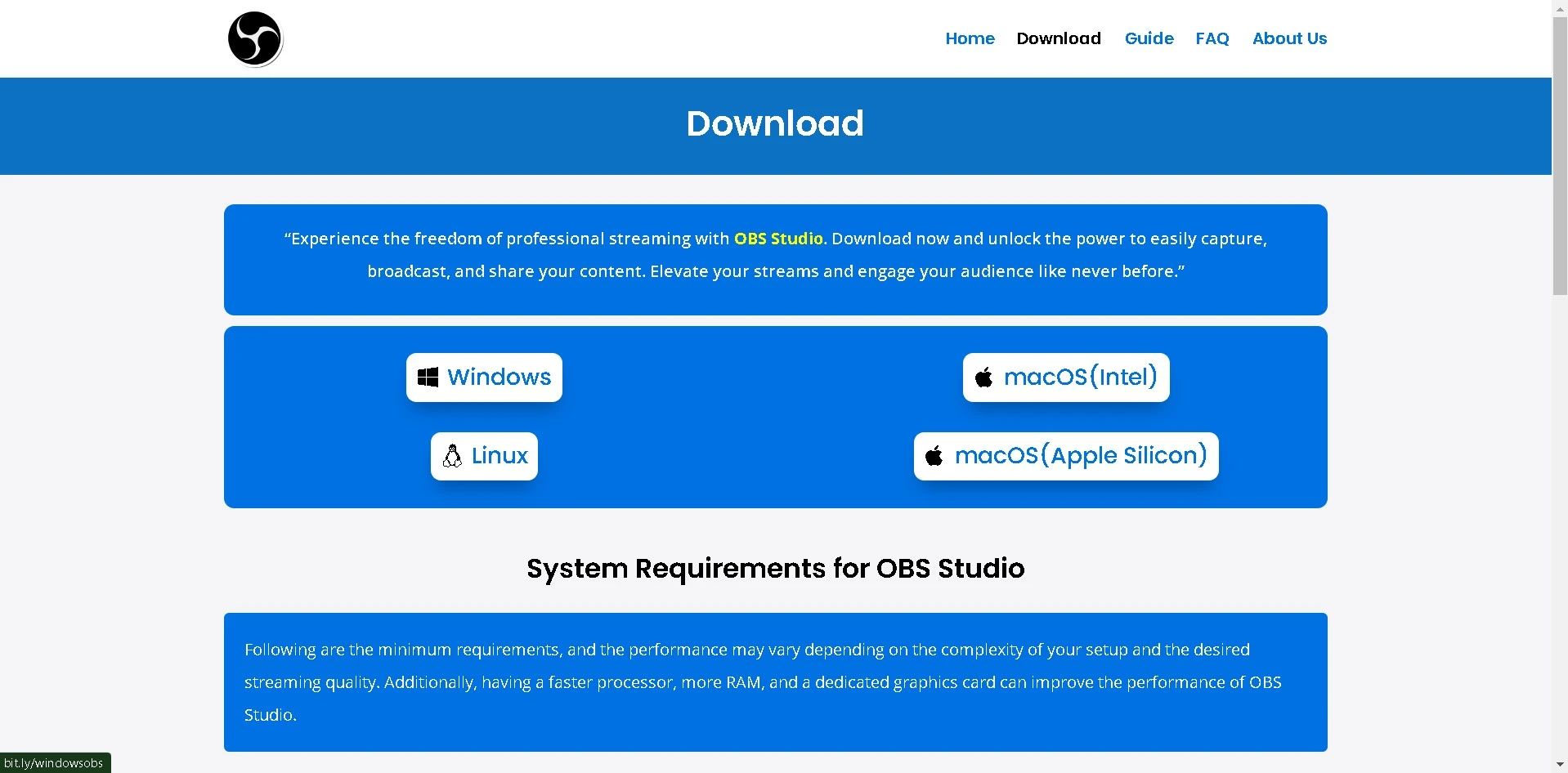
Step 4 – Start the Download:
Click on the download link for your chosen operating system. The download should start automatically. If prompted, choose a location on your computer to save the installation file.
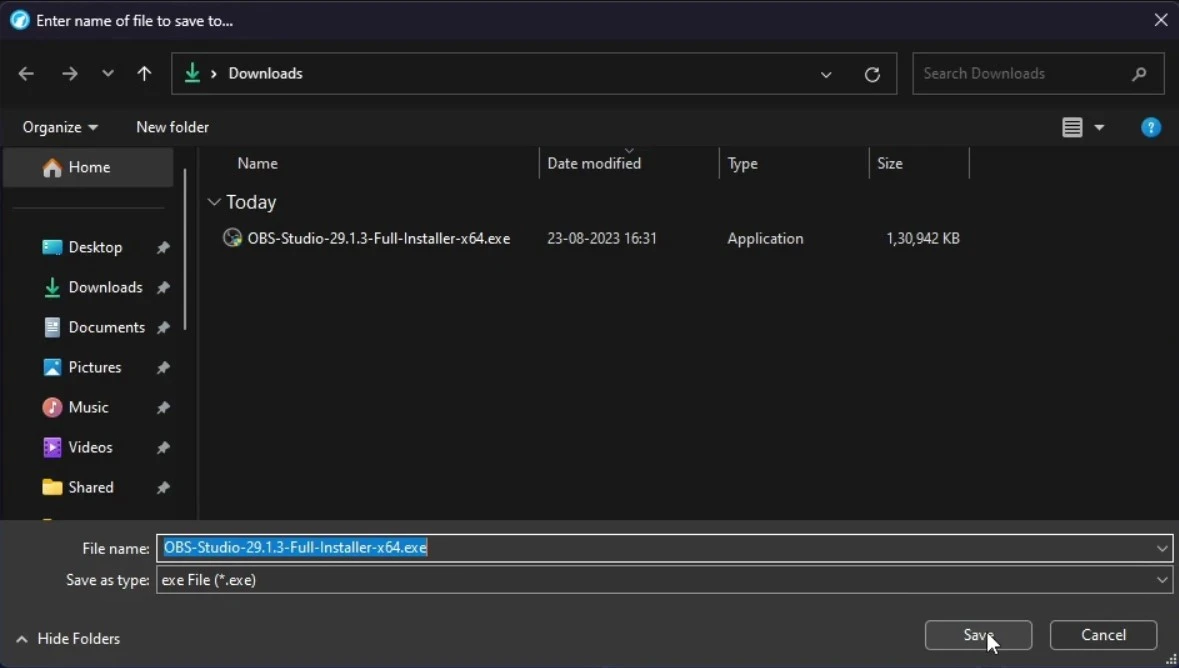
Step 5 – Install OBS Studio:
Once the download is complete, locate the installation file on your computer and double-click it to start the installation process.
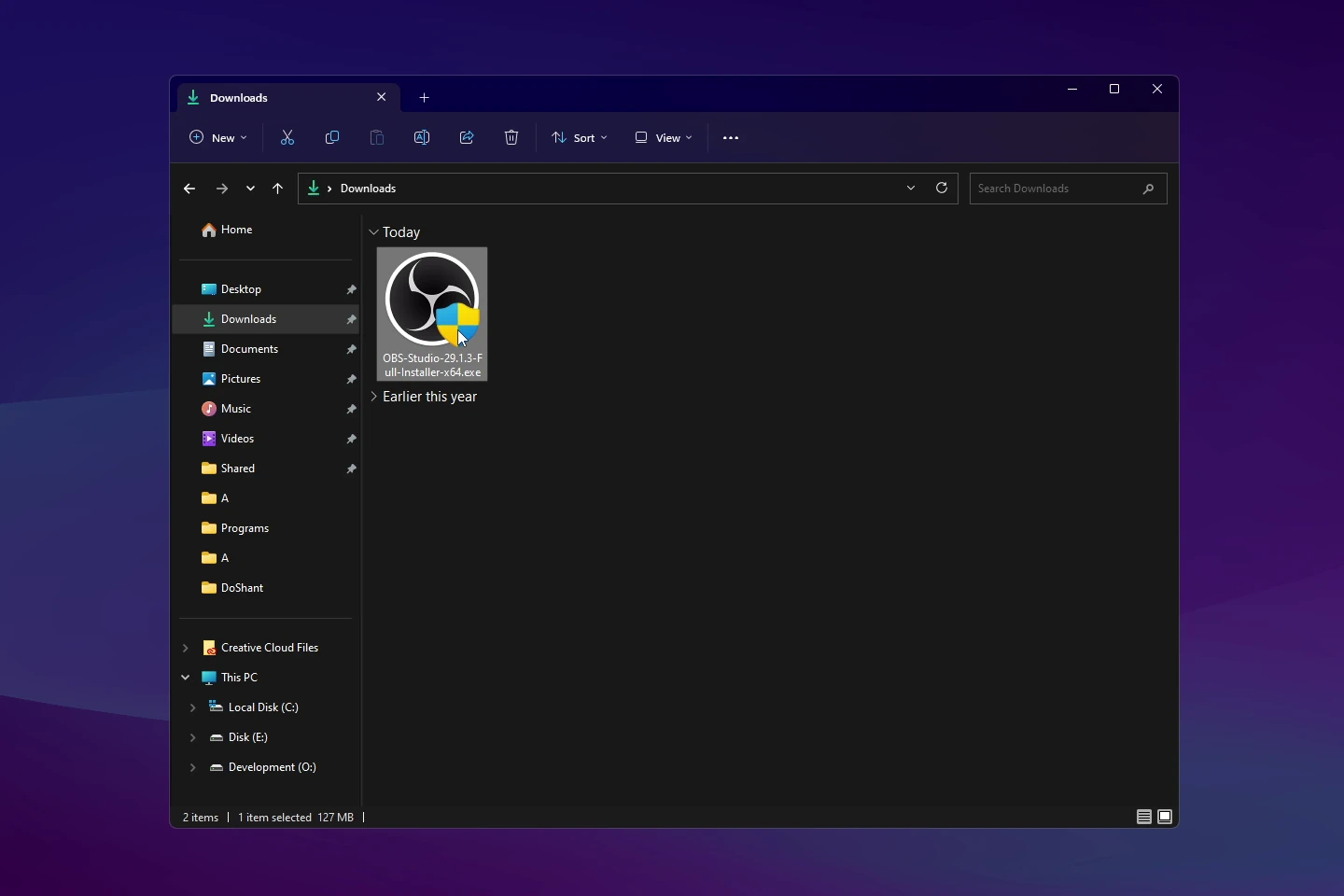
Step 6 – Configure Installation Settings:
Follow the on-screen prompts to configure the installation settings. You may be asked to choose the installation location, create shortcuts, and customize preferences. Review and confirm your selections as you wish.
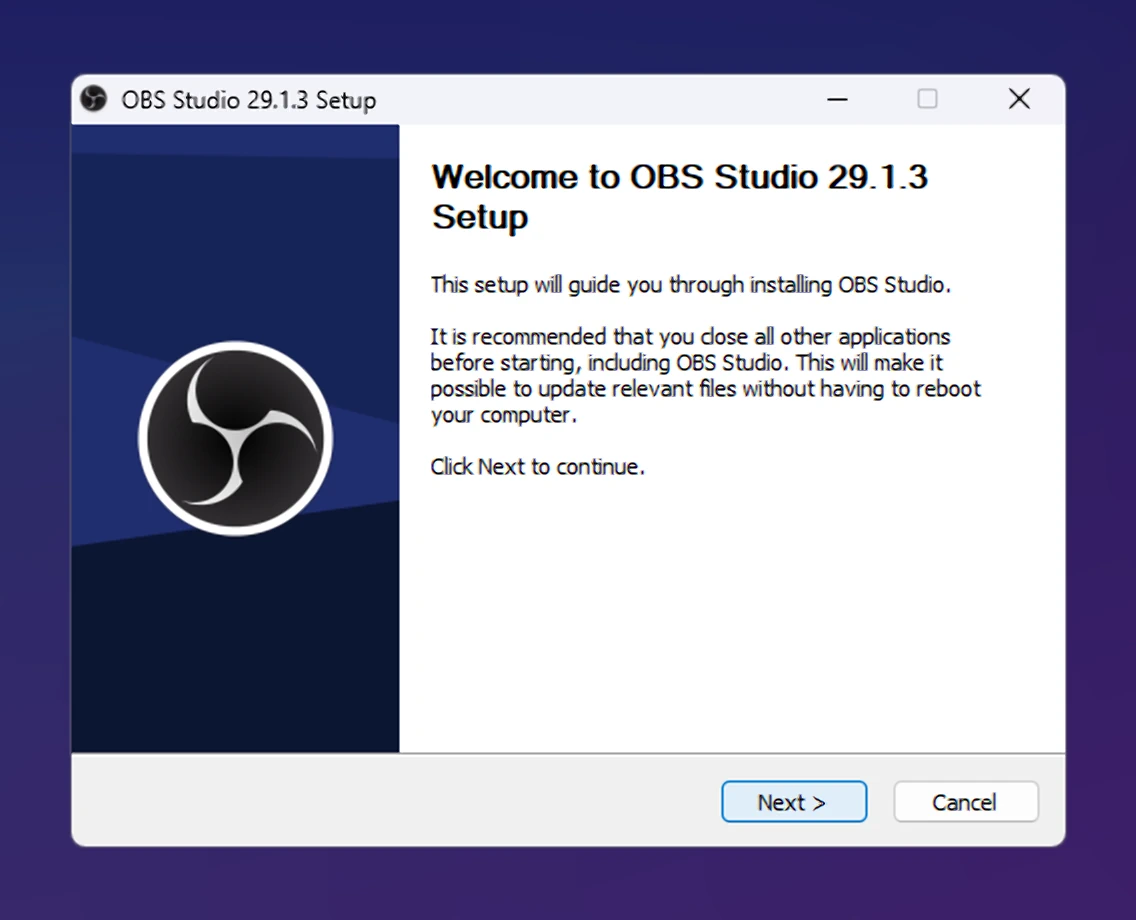
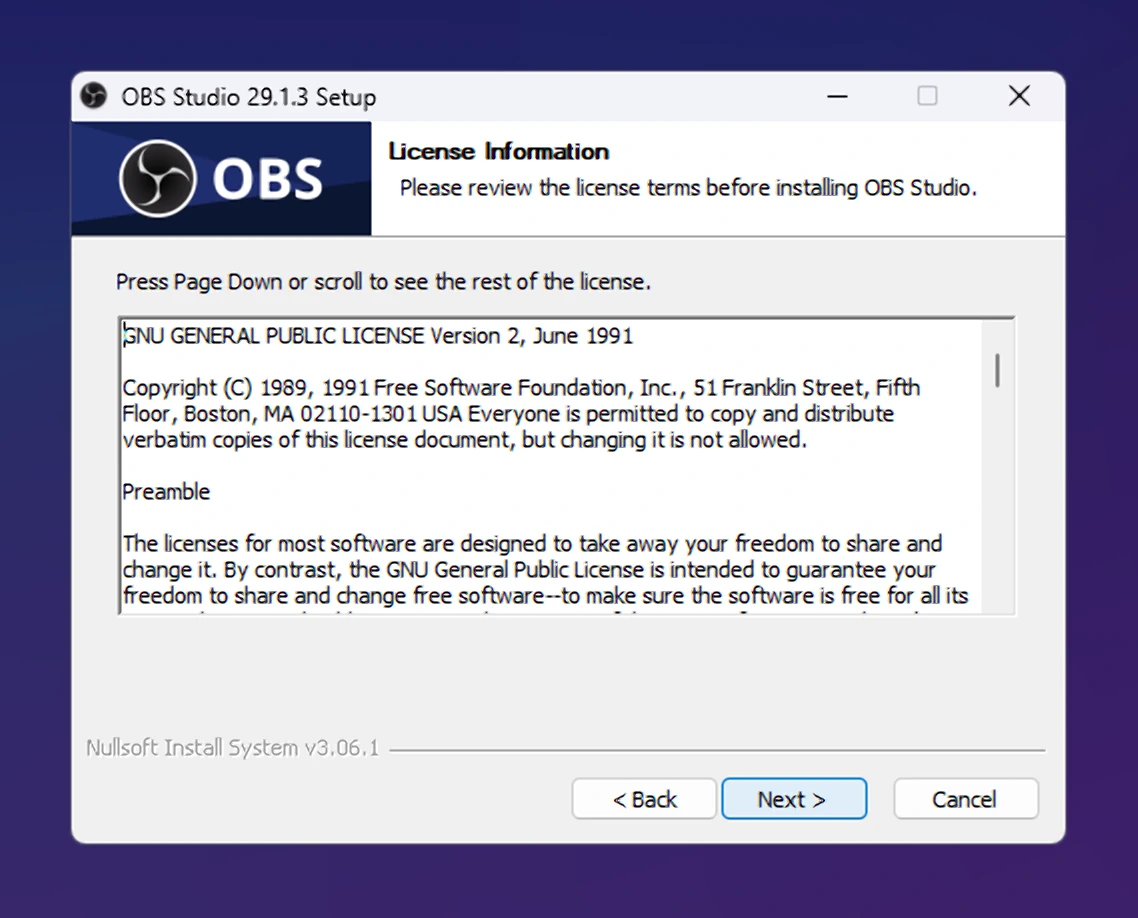
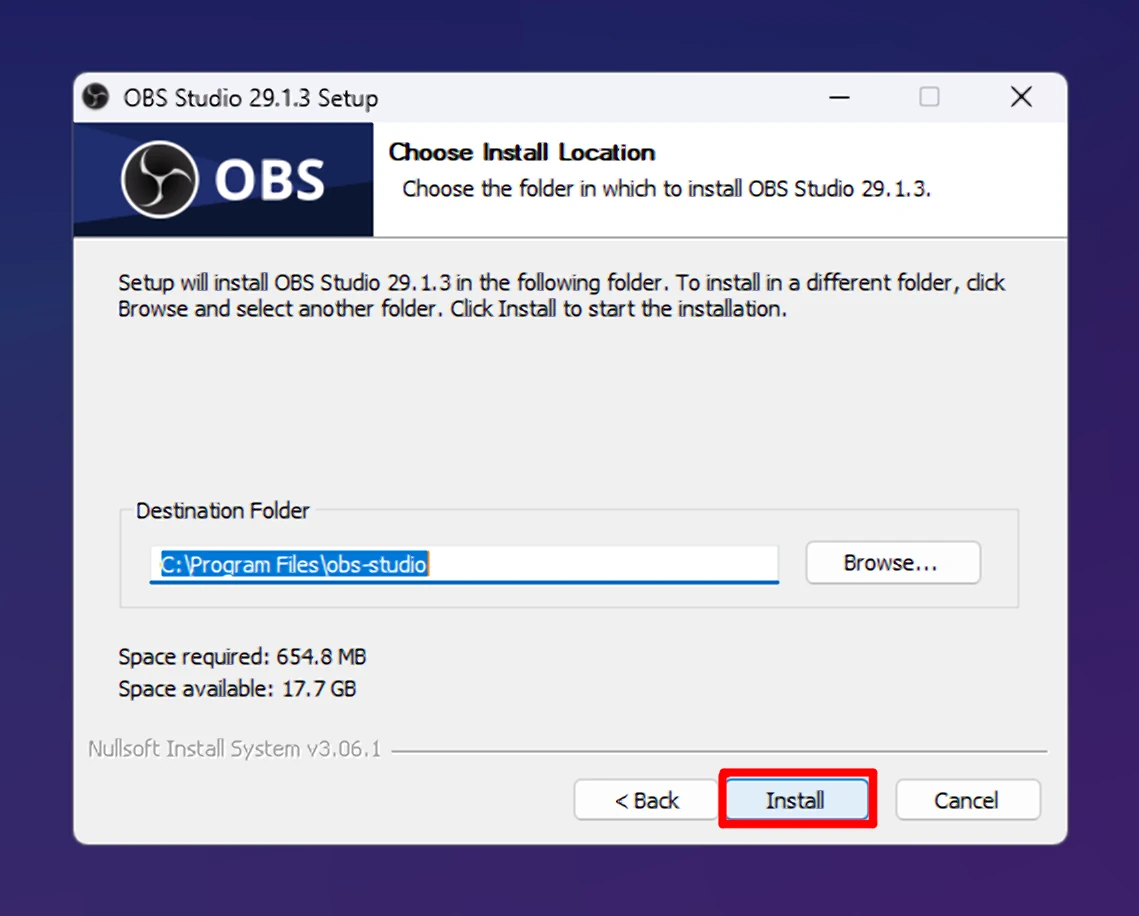
Step 7 – Complete the Installation:
Click the “Install” button to begin the installation process. OBS Studio will be installed on your Windows.
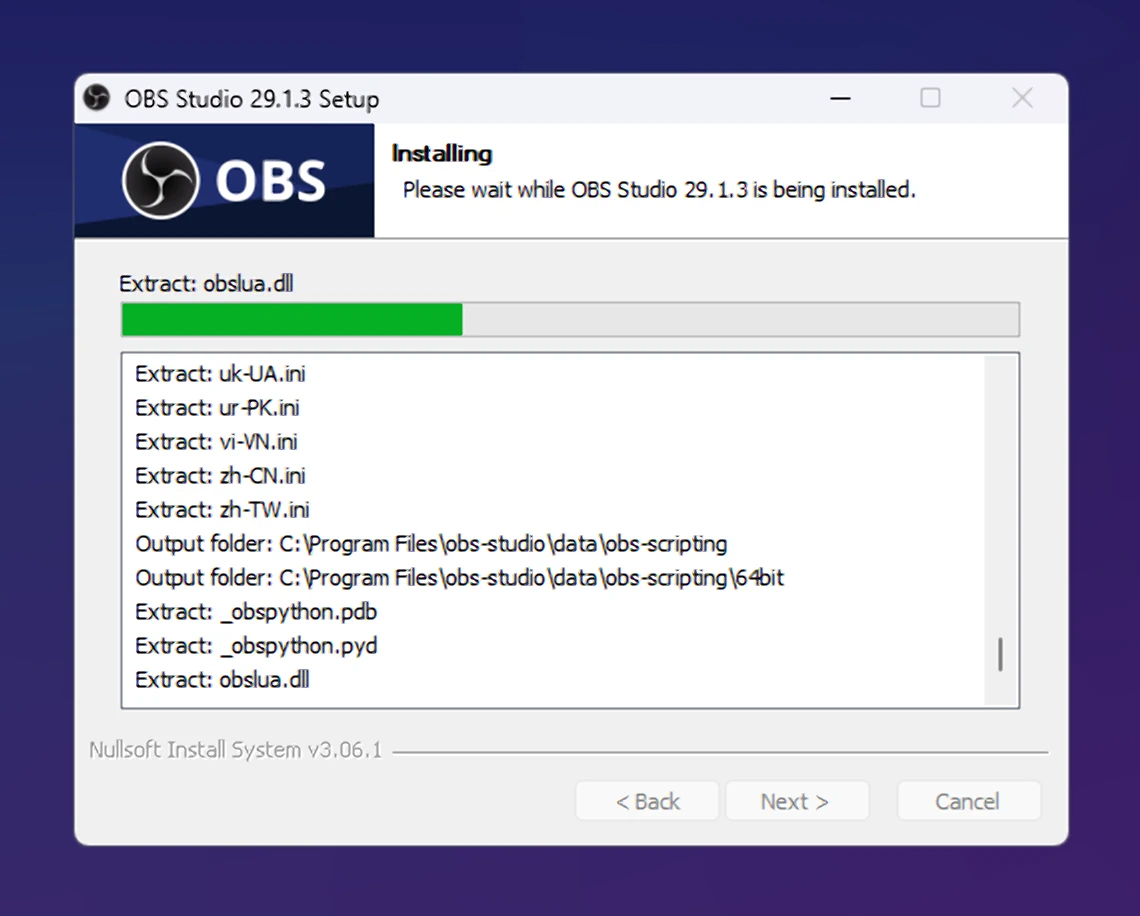
Step 8 – Launch OBS Studio:
Once the installation is complete, you can choose to launch OBS Studio immediately or find its shortcut on your Windows desktop or in your applications folder.
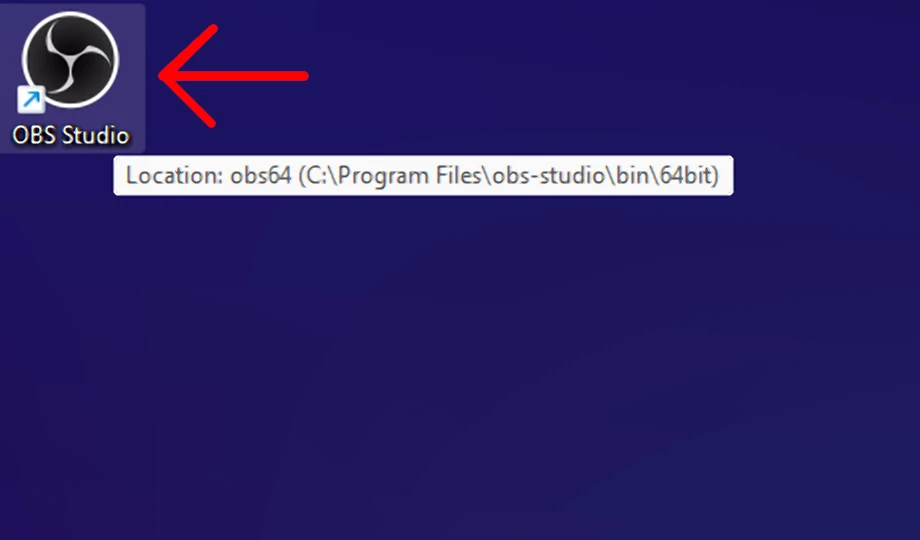
Step 9 – Set Up OBS Studio:
When you launch OBS Studio for the first time, you’ll be prompted to configure your settings, including stream preferences, audio devices, and more. Follow the setup wizard to customize OBS Studio according to your preferences.
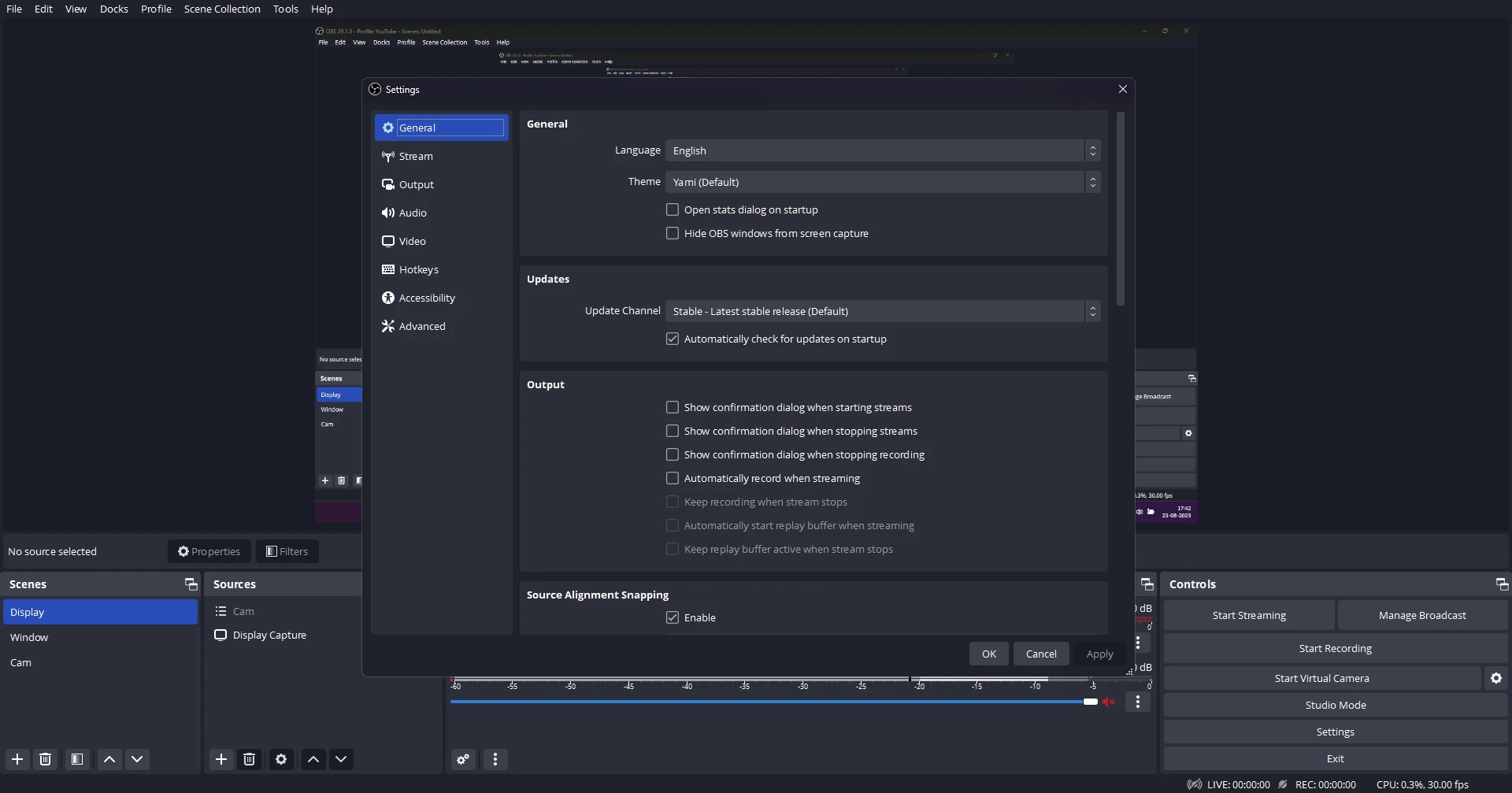
Step 10 – Start Creating:
With OBS Studio successfully installed and configured, you’re ready to start creating captivating live streams, recording videos, and enhancing your content with its powerful features.
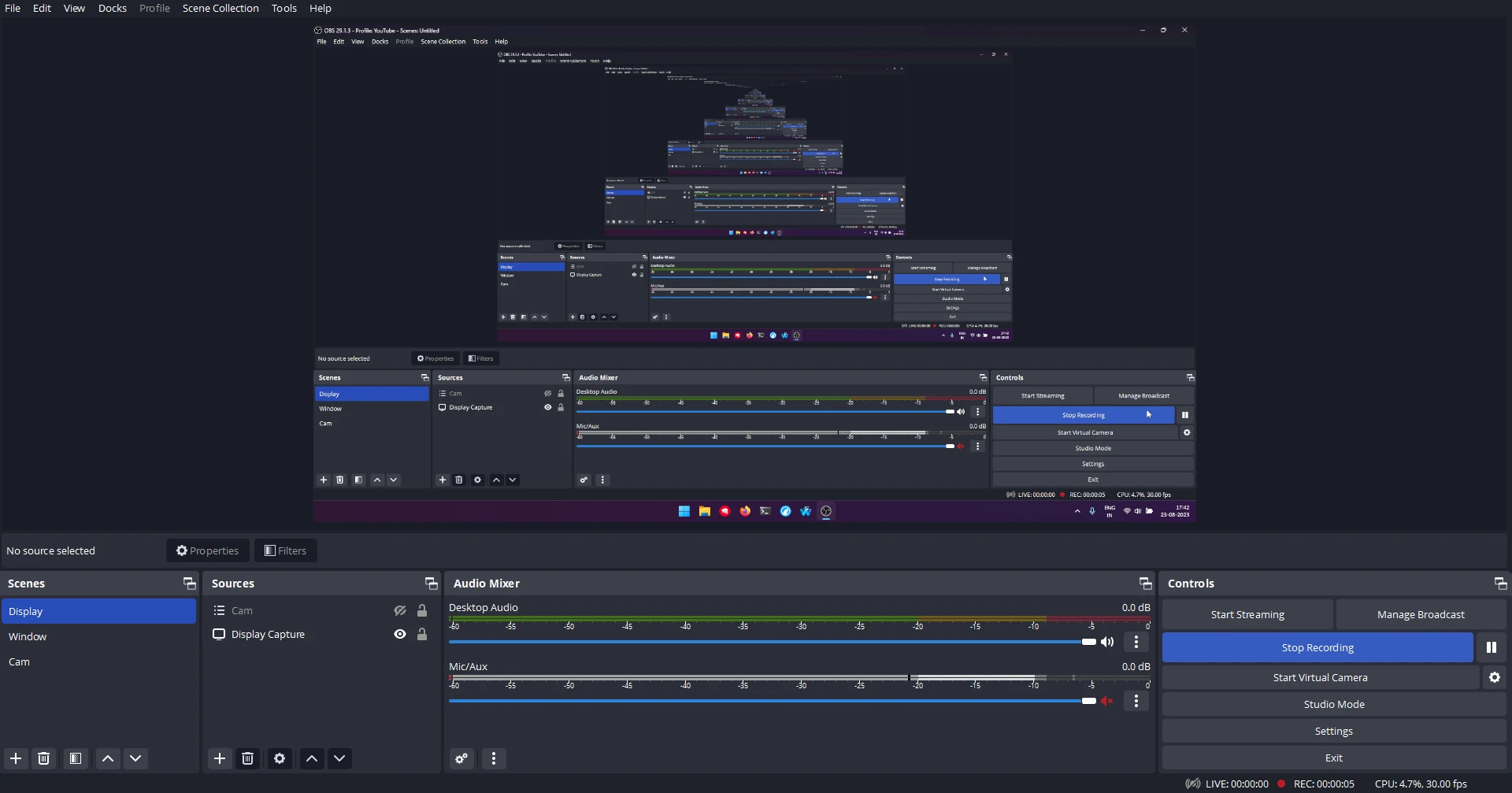
Step-by-Step Guide to Download and Install OBS Studio for Mac
OBS Studio (Open Broadcaster Software) is a powerful tool for live streaming and recording content on various platforms.
If you’re a MAC user looking to dive into the world of content creation, this guide will walk you through the process of downloading and installing OBS Studio on your Mac.
Step 1 – Visit the OBS Studio Website:
Open your preferred web browser and navigate to the OBS Studio website at “https://obsstudio.net“.
Step 2 – Download OBS Studio:
On the OBS Studio website’s homepage, locate the “Download” button. Click on it to initiate the download process.
Step 3 – Select Your Operating System:
Once the download page opens, you’ll be prompted to select your operating system. You can Choose from the two available options which are “macOS(Intel)” or “macOS(Apple Silicon)“
Step 4 – Download OBS Studio for Mac:
After selecting your option, the download for OBS Studio Mac will start automatically. You’ll see the progress of the download in your browser.
Step 5 – Locate the Downloaded File:
Once the download is complete, locate the downloaded file in your browser’s default download location or the folder you specified.
Step 6 – Install OBS Studio:
- Double-click the downloaded file to start the installation process. A new window will appear with the OBS Studio icon and an “Applications” folder icon.
- Drag and drop the OBS Studio icon onto the “Applications” folder icon to install the software. This will copy OBS Studio into your Applications folder.
Step 7 – Open OBS Studio:
After the installation is complete, navigate to your Applications folder. Locate the OBS Studio icon and double-click on it to launch the software.
Step 8 – Configure OBS Studio:
Once OBS Studio is open, you’ll be prompted to configure your settings. You can choose to optimize settings based on your usage, or you can manually adjust them according to your preferences.
Step 9 – Start Creating:
With OBS Studio successfully installed, you’re ready to start creating content. Explore the software’s features, set up scenes, add sources, and configure settings to begin your live streaming or recording journey.
Step-by-Step Guide to Download and Install OBS Studio for Linux
OBS Studio (Open Broadcaster Software) is a versatile tool used for live streaming and content creation.
If you’re a Linux user eager to explore live streaming, this guide will walk you through the process to download and install OBS Studio for your Linux system.
Step 1 – Access the Terminal:
Launch the terminal on your Linux system. You can typically find the terminal application in your applications menu or by using the shortcut “Ctrl + Alt + T“
Step 2 – Update Repositories:
Type the command sudo apt update in the terminal and press “Enter” This updates the package repositories on your system.
Step 3 – Install OBS Studio:
To install OBS Studio, enter the command sudo apt install obs-studio in the terminal and press “Enter”
Step 4 – Confirm Installation:
During the installation process, you’ll be prompted to confirm the installation by typing “Y” and pressing “Enter”
Step 5 – Wait for Installation:
The terminal will begin downloading and installing OBS Studio along with its dependencies. Wait for the process to complete.
Step 6 – Launch OBS Studio:
Once the installation is finished, you can launch OBS Studio. You can do this by searching for “OBS Studio” in your applications menu or by using the terminal command obs-studio.
Step 7 – Configure OBS Studio:
When OBS Studio opens, you’ll have the option to configure settings based on your needs. You can adjust streaming settings, video and audio preferences, and more.
Step 8 – Start Creating:
With OBS Studio successfully installed, you’re ready to start creating content. Set up scenes, add sources, and customize your stream or recording settings to bring your creative vision to life.
OBS Studio
для Windows
OBS Студия — бесплатное программное обеспечение для записи видео и стриминга на Twitch, Youtube и других подобных сервисах. Предлагает широкий набор функций и мощный API, который позволяет создавать свои собственные уникальные плагины. Поддержка выходов нескольких потоков и сцен предварительных просмотров.
Это приложение позволит наладить Ваш стрим с обзором игр и программ, проводить онлайн лекции и семинары, удаленные конференции и многое другое.
Возможности:
- Кодирование с использованием H264 (x264) и AAC.
- Поддержка технологии Intel Quick Sync Video (QSV) и NVIDIA NVENC.
- Возможность добавлять неограниченное количество сцен и источников.
- Стримить на Twitch, YouTube, DailyMotion, Hitbox, GoodGame и любые другие сервисы, работающие по протоколу RTMP.
- Запись игры, видео с экрана компьютера, веб-камеры и других источников в формате MP4 или FLV.
- Захват игры с использованием GPU для максимально производительного стриминга.
- Запись видео с различных устройств с помощью DirectShow (с веб-камер, карт захвата и т.д.).
- Открытый исходный код.
- и много других возможностей.
В общем, OBS Studio можно смело назвать одним из лучших инструментов для обеспечения потокового вещания в Интернете мультимедийных трансляций с широкими возможностями по настройке вашего проекта.
ТОП-сегодня раздела «Видео захват»
OBS Studio 29.1.3
OBS Студия — приложение для стримов на Twitch, Youtube, а также записи игр, видео с экрана, веб-камер,…
Bandicam 6.2.4.2083
Bandicam — программа для захвата видео и снятия скриншотов в высоком качестве. Имеет простое…
Fraps 3.5.99
Fraps — популярный инструмент для создания скриншотов и записи видео из игр, с помощью…
MyCam 2.5
MyCam — бесплатная и простая в использовании утилита, которая позволяет делать скриншоты и…
Отзывы о программе OBS Studio
INNOKENTY SEMENOV про OBS Studio 29.1.3 [22-09-2023]
Отправьте установочный, пожалуйста.
poetolonqo@mail.ru
archylar@gmail.com
1 | 1 | Ответить
миша про OBS Studio 28.1.2 [17-01-2023]
очень просто скачать
4 | 9 | Ответить
??? про OBS Studio 28.0.1 [19-09-2022]
Уважаемые разработчики, как настроить обс под монитор? Поскольку я не могу настроить стрим из-зо того что я прост не могу нажать на кнопки она даже не видны на моём мониторе
6 | 22 | Ответить
сергей про OBS Studio 27.2.4 [30-07-2022]
при трансляции на ютубе сильно тормозит, пришлось удалить ибо не чего пространство занимать в моем компьютере. Скачал в телефоне камера лайф, нни какого торможения абсолютно
10 | 10 | Ответить
CutBox про OBS Studio 26.1.1 [10-01-2021]
Если ей уметь пользоваться, то можно настроить стрим как душе угодно, или записать геймплей.
12 | 9 | Ответить

OBS Studio (Open Broadcaster Software) – популярная программа для ПК Windows, Linux и MacOS с открытым исходным кодом. Оно используется для записи игрового процесса, редактирования и онлайн-трансляций. Если вы хотите попробовать себя в роли онлайн-стримера при помощи программы OBS, скачать бесплатно русскую версию можно по ссылке ниже. Программа может транслировать на такие платформы, как Twitch, YouTube, Facebook Live, Twitter, а также используется для создания скринкастов.
OBS Studio включает в себя множество функций и настроек, хотя именно богатство выбора могут стать главным препятствием для пользователя, только что открывшего для себя программу. Но если вы готовы потратить время на ее изучение, то она предлагает удивительную гибкость для опытных пользователей. Чтобы упростить процесс обучения, здесь есть встроенный мастер настройки, который поможет вам оптимизировать установки для потоковой передачи или записи видео при первом запуске.
Приложение позволяет переключаться между двумя режимами: базовым рекордером и студией редактирования, где вы можете обработать полученный материал. Софт предлагает сразу несколько источников захвата, в том числе трансляции по веб-ссылке, запись с экрана монитора и подключенной камеры, аудиопоток с микрофона или системные звуки, специальный игровой режим и встраивание локальных файлов. Добавленные сцены можно перемещать на экране и накладывать друг на друга. Все настройки можно освоить достаточно быстро, так как Open Broadcaster Software доступна на русском языке.
Большим плюсом программы является богатый выбор функций для стрима. Несмотря на то, что OBS полностью бесплатна, она не уступает платным конкурентам вроде Streamlabs и позволяет транслироваться на площадки Twitch, Facebook Live, YouTube, Twitter, Api.Video, own3Dpro.
Cофт показывает небольшую нагрузку даже на бюджетные компьютеры. При запуске сильной игры вроде CS Go на ПК со слабой видеокартой он показывает значительный спад fps. Но если выбирать что-то вроде The Division или Metro: Last Light Redux, параметр не опустится ниже 58.
Скачать ОБС для виндовс можно на официальном сайте, там же доступна версия для платформ MacOS и Linux. OBS поддерживает системы 64 b 32-bit и практически все сборки ОС, от Windows 10 до 7.