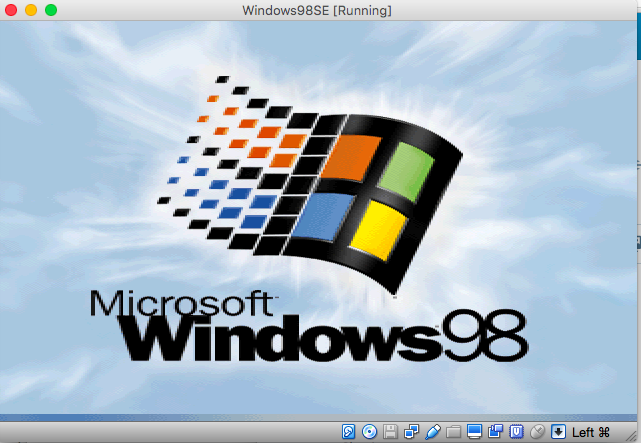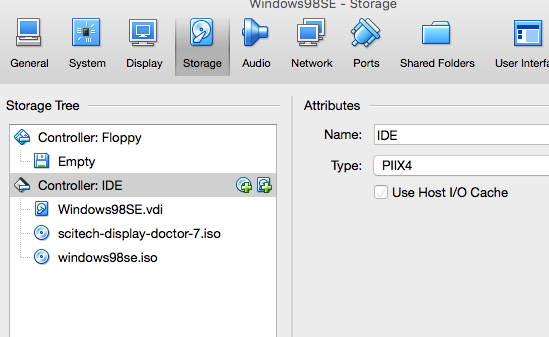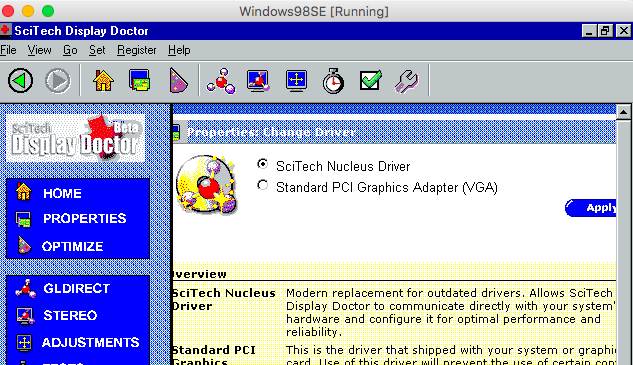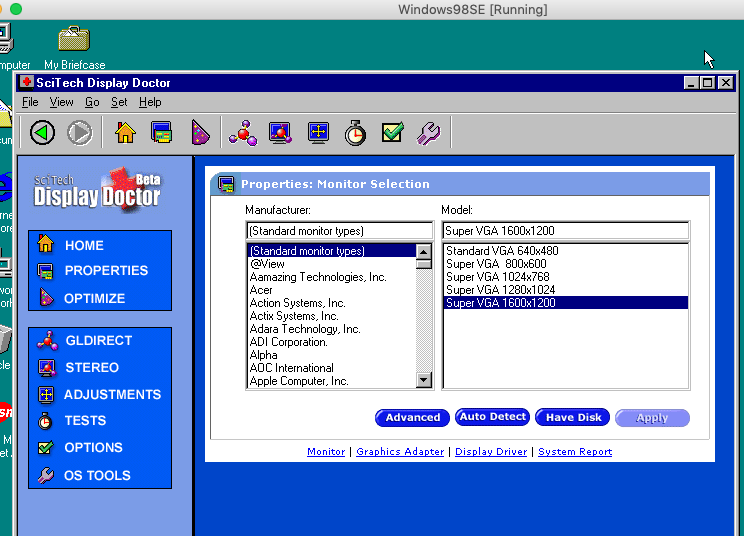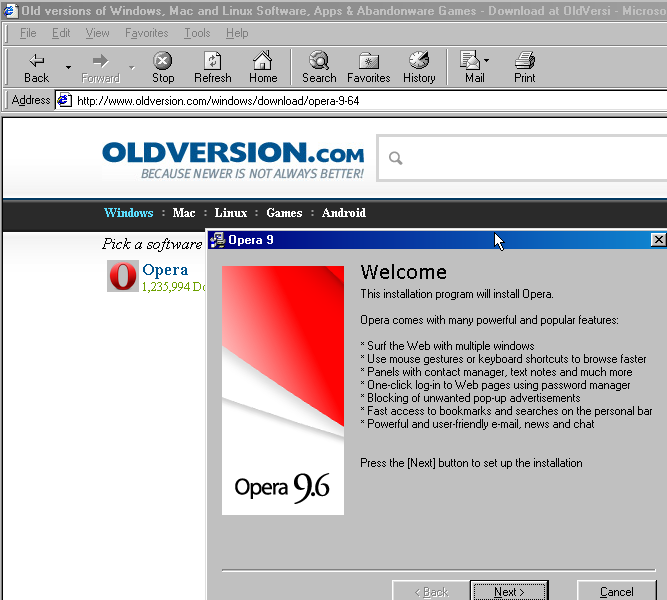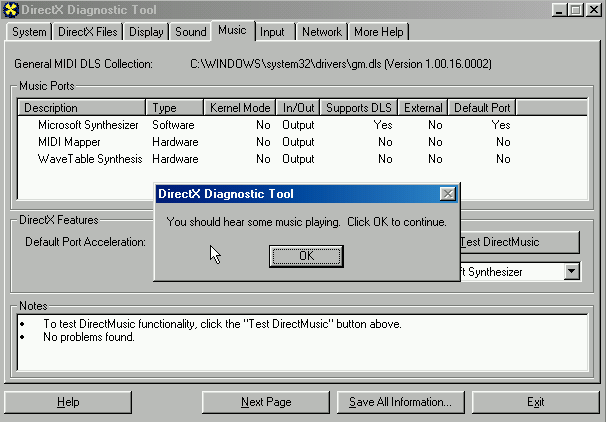Full install of Windows 98SE for VirtualBox
8.6 GB VDI file
Graphics drivers installed
Additional software installed
Active desktop enabled
For historical research or museum quality display
comment
Reviews
Reviewer:
prace93890
—
—
July 31, 2023
Subject:
reply to deaf techie
this is dos-based windows, guest additions only installs on nt
Reviewer:
MajorMar
—
—
May 17, 2023
Subject:
Fix for SHELL error
Reviewer:
StupidKorok
—
favorite —
February 19, 2023
Subject:
‘Not enough space’ despite having 49.3GBs left.
WTF? Only on your VDI’s does this error occur. Launchbox since 2021 people (including me) have it mysteriously stopped working too after a Windows 10 update so I’m suspecting MS is going around destroying old files.
They have been at a ‘soft’ war for a long time against users but now it’s getting to become a ‘hot’ war which with the economic recession we are in (in all but name) when rich people get scared it’s NOT pretty and most of them are all ultra left.
Which is why when you all riot against the ‘rich’ be sure you know who you are attacking as you are very likely going to be biting the hand that feeds ya!
Reviewer:
Deaf Techie
—
favorite —
February 8, 2023
Subject:
guest addtions for it
it won’t let me install that. my suggestion is DON’T USE IT
Reviewer:
aw shukle
—
—
December 11, 2022
Subject:
NO GRAPHICZZZ
THERE R NO GRAPHICZZZ
Reviewer:
SunnyD Studios
—
favoritefavoritefavoritefavoritefavorite —
July 19, 2022
Subject:
highly requested
hey for everyone who keeps getting errors, just turn off nested paging in settings. its in system>acceleration
Reviewer:
Fićo i Medo
—
favoritefavorite —
June 25, 2021
Subject:
Does it have a 256 color display?
When I installed Windows 95 in VB, it only supported 16 color or monochrome display, and later I tried to install Windows XP, but it didn’t damn work. So I wonder od this VDI of Windows 98 has a 256 color display
Reviewer:
codedcraft dale
—
favoritefavoritefavorite —
May 10, 2021
Subject:
Errors but it loads
it says errors with exploer but sound works
Reviewer:
Keener921
—
favoritefavoritefavorite —
April 7, 2021
Subject:
File
What File Do I Have To Download
Reviewer:
wall0000
—
favoritefavoritefavoritefavoritefavorite —
December 24, 2020
Subject:
Thank you.
Everything is working right now.
Reviewer:
KellyLori
—
—
September 21, 2020
Subject:
Sound
It installs and runs fine but there is no sound at all how do I fix that?
Reviewer:
Atom Salebb
—
favorite —
September 9, 2020
Subject:
cant startup
it cant startup!
Reviewer:
gensou ichida
—
—
November 16, 2019
Subject:
thank you! though uh…
i keep running into «this program has performed an illegal operation and will be shut down» errors with nprotect, rundll32, and msgsrv32 upon inital start. does it need any specific VBox settings or a specific version to run properly? (using version 6.0.14 r133895)
Reviewer:
Sgeo
—
favoritefavoritefavoritefavorite —
August 12, 2019
Subject:
Convenient but weird sound issues
Some sounds don’t seem to work, while others do. It’s weird. For a game I tried (BLAST THRU), the sounds in game didn’t work. There are .wav files in the games directory. They do not play in Windows Media Player but play just fine in Sound Recorder. Also tried dxdiag, I could not hear anything in the Sound test but the Music test worked (but was very choppy). The bell that dxdiag does on each dialog was also fine, as was the Windows startup sound.
Reviewer:
operatingsystemautism
—
favoritefavoritefavoritefavoritefavorite —
December 21, 2018
Subject:
Thankful
Thank you! I was close to giving up trying to get anything pre-XP fully usable in Virtualbox, mostly due to having trouble finding graphics drivers that would do the job. Your efforts are highly appreciated. It’s a fully working installation with a few goodies, and none of the frustration — everything works so far.
You can also get it using VirtualBox if you’re a Windows 98 ISO fan and want it to be on Windows 10 or Linux or even macOS. Why do you now need Windows 98? It is up to you and the target. However, some people enjoy playing old games and using legacy programs. Another smart option might be to maintain an outdated Windows Operating Systems series in the virtual world.
The VirtualBox picture on Windows 98 se ISO is pre-installed to save you time by installing the CD/ISO file and taking the installation process. It’s just a 64MB zip file; on Oracle VirtualBox, you can quickly download, upload and use it. From the Windows 10 host machine, we built this picture.
What is Windows 98?
The Internet standard is fully integrated with Windows 98 ISO file. It unifies and simplifies internet-based desktop technology and makes it easier and quicker for users to locate and access information on the device or the internet.

The velocity and stability are faster. Users will have more time to spend on jobs or games than on device administration with the brand-new self-maintenance and update feature. You can check the Windows 2000 ISO here.
| Developer | Microsoft |
| Source Model | Closed source |
| Released to manufacturing |
May 15, 1998 |
| License | Commercial Software |
| Succeeded by | Windows ME |
When did Windows 98 Come Out?
Windows 98 was released in June 1998. The Windows 98 ISO for VirtualBox refers to the Microsoft Corporation family of operating systems. From 1985 to the present day, we look at Windows OS history. Windows OS (Windows OS) is officially renamed Microsoft Windows for desktop computers and is simply one of the families of personal computer operating systems.
According to some figures, in the standard Windows system, the personal computing world is occupied by more than 75% of all personal computers. Starting in the early 2000s, the rise of Linux and Mac operating systems reduced Windows domination.
How to Install Windows 98 on a Modern Computer?
When you open your Windows 98 ISO download setup, click ‘Enter.’ To get your virtual hard disk partition for you, press ‘Enter‘ again. To pick ‘big disc,’ use the ‘down‘ key and then press ‘Enter‘ again. To restart your VM, press ‘Enter‘ again.
After rebooting the VM from a CD, choose to launch. Next, choose option 1 to join the loop ‘Setup.’ A screen will show the hard drive’s formatting. After completing this, you must press ‘Enter‘ to start a machine check routine.
A Windows 98 Setup Box will appear when the device scan is completed. From here, you can start the process from 30 to 60 minutes. Click the ‘Follow‘ button. Now you can open the Windows 98 Setup Wizard.
How to Install Windows 98 on VMware?
1. Insert your VMware ESX Server host to your Windows 98 CD on the CD-ROM drive.
2. Power to begin running Windows 98 on the virtual machine.
3. To start a CD-ROM boot, select CD-ROM Start Windows 98 Setup. FDISK and reboots are running the configuration software.
4. Again, choose CD-ROM booting, then select the CD-ROM start option for Start Windows 98 Set up. Installation of Windows 98 is continued.
5. Follow the installation steps of Windows 98, much like a physical PC.
- Install the guest operating system with VMware tools.
- When sound is disabled, when Windows 98 is enabled, you can allow virtual machine sound after the operating system has been installed.
- Once you install Windows 98 emulator, you can deactivate networking after installing the operating system.
To create a virtual machine networking system:
- Shut Windows 98 second edition ISO down and switch on the virtual machine.
- Activate virtual machine networking.
- Digital engine power.
- Default not to install it.
- The AMD PCNET Family Ethernet Adapter (PCI-ISA), prompted to load drivers on the Windows 98 CD-ROM, is auto-detected while rebooting the Windows 98 system. Settings for the default Ethernet adapter should function well and should not be updated.
- To display or change network configurations, use the network icon in the control panel. For example, since download Windows 98 ISO doesn’t install it by itself, you may want to include the TCP/IP protocol.
Windows 98 was the operating platform for a modern app and updated Windows 95 apps. It has a unique web mix, and some efficient web-related applications have been included. Internet Explorer 4.01 and a few other web-based apps like Outlook Express, FrontPage, and Widows Chat are provided for Windows 98. Check the below button for Windows 98 ISO download.
The NetShow Player was subsequently replaced with Windows 98. Windows 98 has introduced the latest version. They can be upgraded by Windows 98 to have an incredible security view taken care of. It was a great accomplishment to download Windows 7 Ultimate too.
Windows 98 Product Key
After installing Windows 98 ISO on VMware or any other virtual machine, you need the product key to activate the operating system. Check out below the product keys to activate Windows 98.
Windows 98 First Edition Product Key
BWMTW-9G2KG-28J3V-XM2FW-9BHRF
K4HVD-Q9TJ9-6CRX9-C9G68-RQ2D3
Windows 98 Second Edition Product Key
RW9MG-QR4G3-2WRR9-TG7BH-33GXB
RC7JH-VTKHG-RVKWJ-HBC3T-FWGBG
Does Windows 98 Support USB?
Yes, Windows 98 supports USB.
Is Windows 98 Still Supported?
No, Microsoft ended support for Windows 98 on July 11, 2006, and it is no longer supported.
Is Windows 98 Still Usable?
Technically, it is possible to continue using Windows 98, but it is generally not recommended due to security risks, compatibility issues, and the availability of newer and more advanced operating systems.
Can Windows 98 Connect Wireless Internet?
Yes, it is possible for a computer running Windows 98 to connect to a wireless network.
Final Verdict
Windows 98 ISO download is Microsoft’s 1998 working platform. It is the first and second leading download for the Windows 9X family. The 9x family is a concept that was used in 1995 and 2000 for the framework of work. After the Windows 98 ISO image, this system was downloaded.
Download Windows 98 ISO for VirtualBox- Are you feeling nostalgic for the good old days of computing? Look no further! As, we will provide an overview of Windows 98, Microsoft’s iconic operating system that revolutionized personal computing. Additionally, we also provided you the links to Download Windows 98 ISO files for free, allowing you to relive the nostalgia and experience the charm of this beloved OS firsthand.
Windows 98: A Trip Down Memory Lane
Released by Microsoft on June 25, 1998, Windows 98 was the successor to Windows 95 and brought several significant improvements and innovations to the table. This operating system quickly gained popularity and remains a symbol of the golden era of personal computing.
Download Windows 98 ISO File
To relive the nostalgia and experience the wonders of Windows 98, you can download the Windows 98 ISO file for VirtualBox.

License / Product Key: Free Trial
File Size: 625MB / 623MB
Language: English
Developer: Microsoft Inc.
Related: Download Windows 10 ISO for VirtualBox
Related: Download Windows XP ISO for VirtualBox
Related: Download Windows 7 ISO file for VirtualBox
Main Features of Windows 98

User-Friendly Interface:
Windows 98 introduced a user-friendly graphical user interface (GUI) that was visually appealing and easy to navigate. The iconic Start menu made its debut in this version, providing users with quick access to applications, documents, and system settings.
Enhanced Internet Capabilities:
With the introduction of Windows 98, Microsoft aimed to enhance the internet experience for users. Internet Explorer 4.0 was integrated into the operating system, allowing seamless browsing and improved compatibility with web standards.
Improved System Stability:
Windows 98 brought significant improvements in terms of system stability and performance. It featured enhanced Plug and Play support, allowing for easier installation and configuration of hardware devices. The introduction of the Windows Driver Model (WDM) ensured better compatibility with a wide range of devices.
Multimedia and Gaming Experience:
Windows 98 marked a turning point in multimedia and gaming capabilities. The inclusion of DirectX 6.1 brought improved graphics and audio performance, enabling a more immersive gaming experience. Additionally, Windows Media Player 6.2 offered enhanced playback for various media formats.
File System Improvements:
Windows 98 introduced the FAT32 file system, allowing for more efficient disk space utilization. The increased file size limit and improved disk compression options provided users with greater flexibility in managing their files and storage.
Improved System Utilities:
Windows 98 introduced several system utilities that made it easier for users to manage their computers. The Disk Defragmenter tool helped optimize hard drive performance by rearranging files for faster access. The System File Checker ensured the integrity of critical system files and repaired any corrupted files automatically. Additionally, the Maintenance Wizard provided users with a simple way to schedule regular system maintenance tasks.
Network Enhancements:
Windows 98 brought significant improvements in networking capabilities, making it easier for users to connect and share resources. The Network Setup Wizard simplified the process of setting up and configuring network connections, whether for home or office environments. Additionally, Windows 98 introduced support for Virtual Private Networks (VPNs), enabling secure remote access to corporate networks.
USB Support:
Windows 98 marked a major milestone with its native support for Universal Serial Bus (USB) devices. This allowed users to connect a wide range of USB peripherals, such as printers, scanners, and storage devices, without the need for additional drivers. The introduction of USB support greatly expanded the options for expanding the functionality of a Windows 98 system.
System Recovery Features:
To enhance system reliability and provide recovery options in case of issues, Windows 98 introduced several recovery features. The System Restore utility enabled users to revert their system settings to a previous working state, mitigating the impact of software or driver conflicts. The Emergency Boot Disk provided a bootable diskette that could be used to start the system in case of startup failures.
Minimum System Requirements for Windows 98 ISO
To ensure the smooth functioning of Windows 98, your computer should meet the following minimum system requirements:
Processor: A 66 MHz or faster processor is required. However, a 300 MHz or higher processor is recommended for optimal performance.
Memory (RAM): Windows 98 requires a minimum of 16 MB of RAM. However, it is highly recommended to have at least 32 MB of RAM or more for improved performance.
Hard Disk Space: You will need a minimum of 500 MB of free space on your hard disk to install Windows 98. However, for a more comfortable experience and to accommodate additional software and files, it is recommended to have a larger hard disk with at least 1 GB or more of free space.
Display: A VGA or higher-resolution monitor is necessary for Windows 98. It supports a minimum resolution of 800×600 pixels, but a resolution of 1024×768 pixels or higher is recommended for optimal display quality.
Graphics: Windows 98 requires a graphics card capable of displaying at least 256 colors. However, for improved graphics performance and to take advantage of DirectX features, a graphics card capable of displaying thousands or millions of colors is recommended.
CD-ROM Drive: A CD-ROM drive is necessary for installing Windows 98 from a CD.
Input Devices: A keyboard and a mouse or compatible pointing device are essential for navigating the Windows 98 interface.
Note: These are the minimum system requirements for Windows 98. It is worth mentioning that for better performance, it is advisable to exceed these requirements where possible, particularly in terms of memory (RAM) and hard disk space.
By ensuring that your computer meets or exceeds these minimum system requirements, you can enjoy a smooth and responsive experience while using Windows 98.
How to Download Windows 98 for free?
Ready to take a nostalgic trip back to the era of Windows 98? You can now Download the Windows 98 ISO from our website and install it on your computer or a virtual machine. In this user-friendly guide, we will walk you through the steps to download and install Windows 98 ISO, allowing you to relive the magic of this classic operating system.
1. Windows 98 ISO File:

Visit our website and locate the Windows 98 download page. Look for the download link and click on it to start the download. Wait for the download to complete before proceeding to the next step. You will find the download page by the name “Download Windows 98 ISO for VirtualBox”.
2. Create a Bootable USB or Burn the ISO File to a Disk:
To install Windows 98, you have two options: creating a bootable USB or burning the ISO file to a disk.
3. Install Windows 98 ISO on Your Computer:
Now that you have a bootable USB or a disk with the Windows 98 ISO, follow these steps to install it on your computer:
a) Booting from USB or Disk:
- Restart your computer and enter the BIOS setup by pressing the designated key (e.g., F2 or Del) during startup.
- In the BIOS setup, change the boot order to prioritize the USB or disk drive.
- Save the changes and exit the BIOS setup.
b) Follow the Installation Instructions:
- Your computer will now boot from the USB or disk, initiating the Windows 98 installation process.
- Follow the on-screen instructions to proceed with the installation, including selecting the installation location and entering relevant information when prompted.
Install Windows 98 ISO on VirtualBox (Virtual Machine):
If you prefer to install Windows 98 on a virtual machine, follow these steps:
a) Set Up a Virtual Machine:
- Install virtual machine software like VirtualBox on your computer.
- Create a new virtual machine and configure the settings, ensuring that your computer supports virtualization.
b) Configure the Virtual Machine with Windows 98 ISO:
- In the virtual machine software, select the Windows 98 ISO file as the virtual disk.
- Start the virtual machine and follow the on-screen instructions to proceed with the installation.
Related: How to install Windows 10 on VirtualBox?
Related: How to Install Windows 11 on VirtualBox?
Conclusion
You can easily download and install Windows 98 ISO on your computer or a virtual machine using the methods or link above. Windows 98 holds a special place in the hearts of many computer enthusiasts, and its impact on the evolution of personal computing cannot be overstated.
By Downloading the Windows 98 ISO file from our website, you can embark on a nostalgic journey and experience the simplicity and charm of this classic operating system once again. Enjoy the delightful retro experience and explore the features that shaped the foundation of modern computing. Download Windows 98 ISO for VirtualBox or VMware.
If you are still a fan of Windows 98 and want to have it on your Windows 10 or Linux or even macOS computers, you can have it by using VirtualBox. Why do you need to have Windows 98 now? It depends on you and the purpose. Still, some people love to play a few old games (DOS-based) and use legacy programs. Another good idea could be to keep a collection of working old Windows Operating Systems on the virtual environment.
I’m sure you can even show to your kids/friends to surprise them the oldest OS we used back in the year 1998 to 2002.
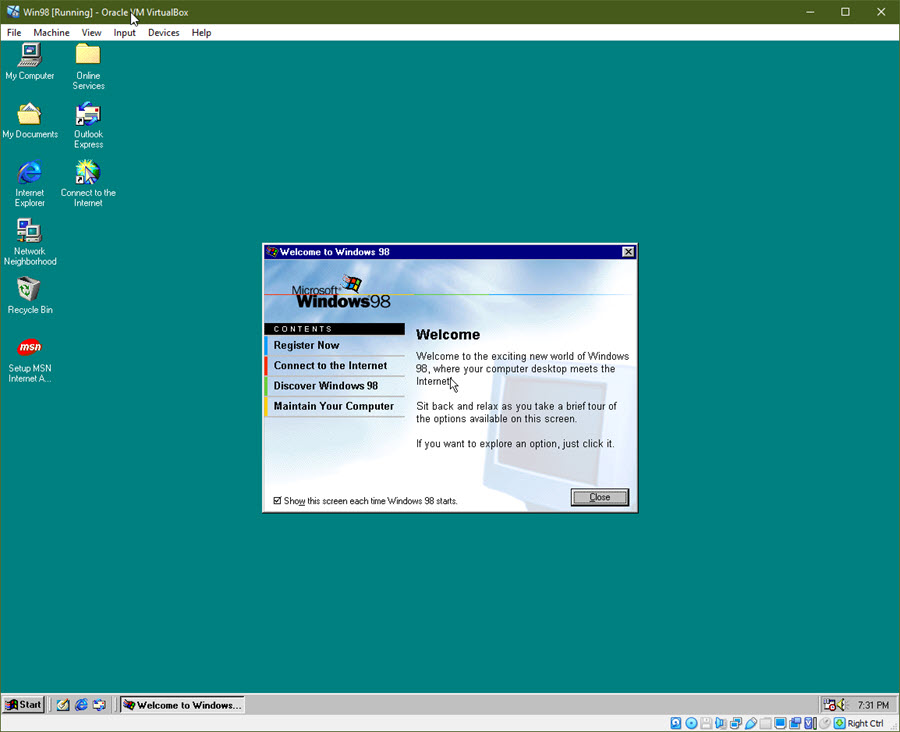
To save your time which involves in downloading the CD/ISO file and following installation steps (by the way, the installation time takes more than the Windows 10), here is the pre-installed VirtualBox image of Windows 98 SE. It is just a 64MB zipped file; you can easily download, import and use it on Oracle VirtualBox.
Note: As VirtualBox does not support guest additions on this older version of Windows OS, we may not able to use other enhanced features. You must use the right Ctrl key to release the cursor from VM.
We created this image from Windows 10 host computer. It should work on other Operating Systems such as Linux and macOS as long as you have the VirtualBox and correctly configured virtual machine settings.
Summary of the Pre-Installed image
- Installed version: Windows 98 SE
- License/Key: It is already activated. You will find plenty of working keys on the internet.
- Display: VBEMP Universal VESA video driver installed. This enables the virtual machine to have 32 bit True colors and enough pixel resolutions inside the VM.
- Sound & Network: Worked out of the box.
- Updates: There are some unofficial Windows updates available for Windows 98 SE. But, we haven’t installed them. If you like to install, we highly recommended taking a snapshot of the VM before proceeding.
Related: Install Windows XP on VirtualBox by pre-installed image
How to use Pre-Installed Windows 98 SE on VirtualBox (Windows 10 host)
1) Download the pre-installed image from this link. This is just a virtual hard disk file. You need to extract it to the place where you will keep this virtual machine files. You must get a 2GB Win98.vdi file after the extraction.
2) Create a new VM. Set 1024 MB RAM.
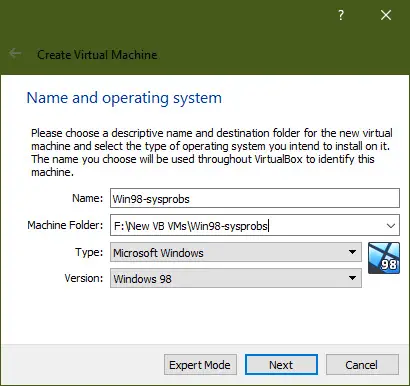
3) On the next screen, instead of creating a new hard disk, select ‘Use an existing virtual hard disk file’ and browse the extracted file.
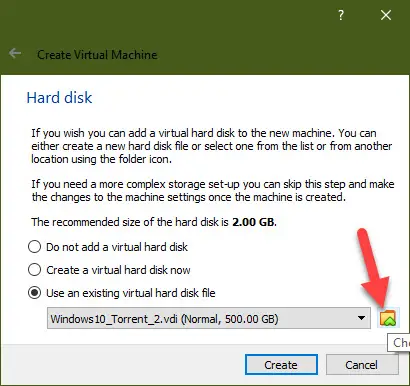
4) Add to Hard Disk selector area and choose the file as shown below.
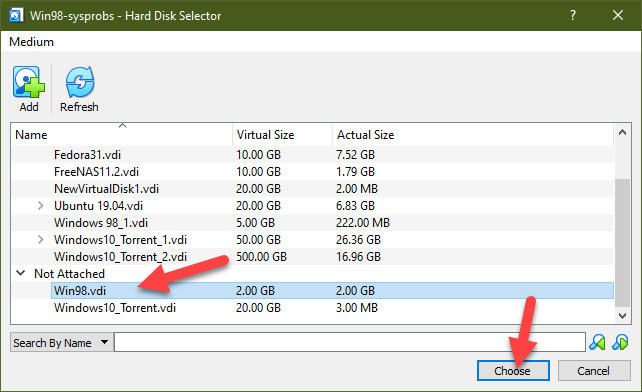
5) Press create button.
6) Before powering on the VM, change the below settings.
Under System -> Processor -> Check the ‘Enable PAE/NX’
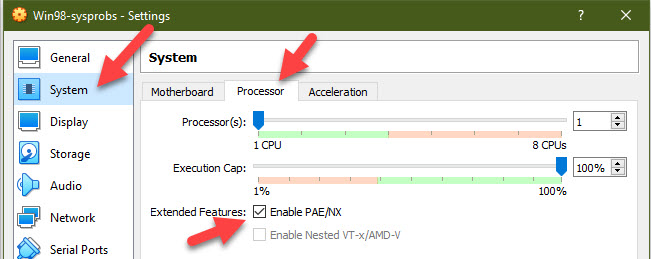
Display -> Screen -> Video memory to 64MB, also tick the ‘Enable 3D Acceleration’
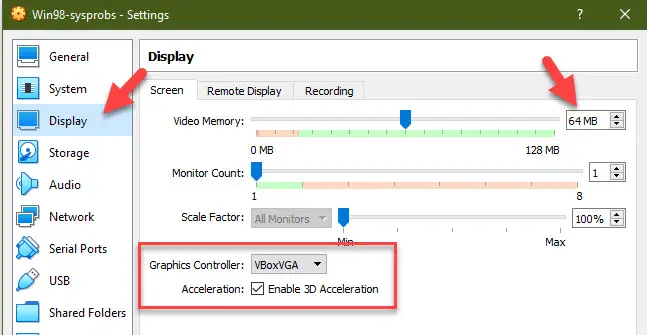
Leave the other settings unchanged.
7) Start the VM now.
You should land on the login screen. It doesn’t have any password, press enter or OK.
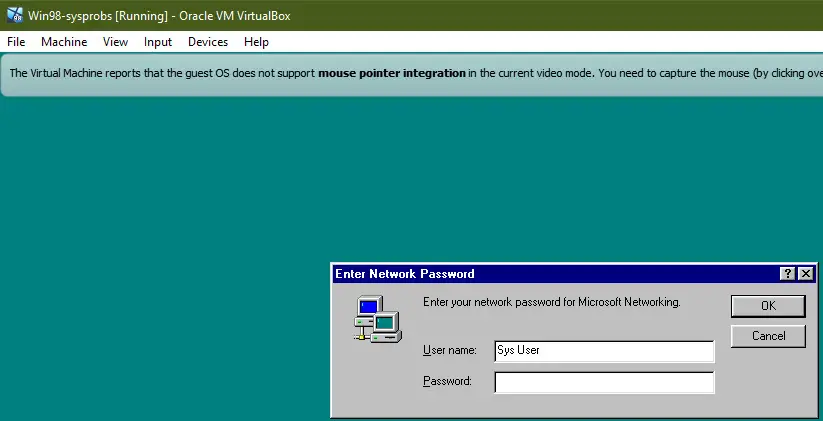

Now you have a working Windows 98 SE on your Windows 10 computer by VirtualBox with the operational sound, network and 32bit color scheme.
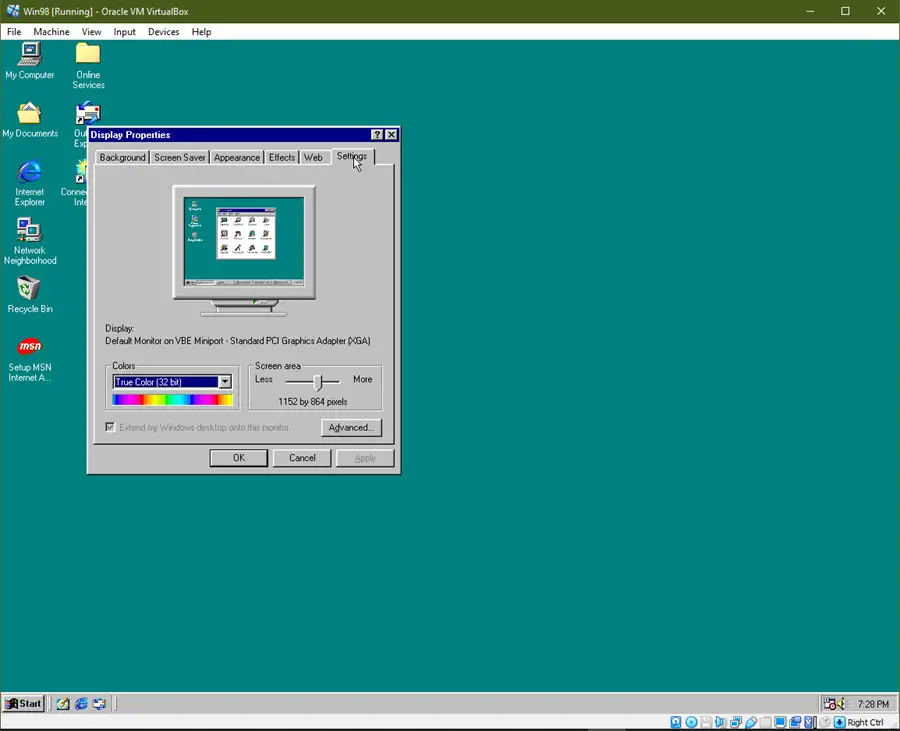
The current disk size is 2GB and it was set as fixed size for better performance and future use. Mostly it has enough disk space to install whatever you required on Windows 98 VM. If the 2GB is not enough, you can add another VDI file to the virtual machine and attach as another partition.
We hope you will have fun with this Win 98 SE OS. Do let us know how this pre-installed image helped you and what are the difficulties you faced to import and use it on Oracle VirtualBox.
Resources: This guide helped me to create this image.
Why do this?
If you feel nostalgic for a bit of Windows 9x action, or you just want to play some old games that are between DOS and Windows XP, you can either build a retro PC gaming rig, or you can test the water with VirtualBox.
Once it’s all done, you too can see how pointless it all is. 🙂
Update March 2019: Due to popularity of this post, I’ve run through this again on OSX with Virtualbox 6. I’ve also added some new content and will continue to do so.
What you will need:
- Windows 98SE ISO (link here, and key – HQ23F-WXWFF-7V3HJ-KCVXT-4FRRM)
- SCITech Display Doctor (this will be the video driver) – https://docs.google.com/file/d/0BycgkMZbeQOzWXE5NUhnWGRycVE/edit?pli=1
- VirtualBox (https://www.virtualbox.org/wiki/Downloads)
- Opera 9.6 (http://www.oldversion.com/windows/opera-9-64)
- Unofficial Windows 98 SE update roll up pack (http://files.platesteel.net/win98/U98SESP3.exe)
- Some other software from http://files.platesteel.net/win98se
Create the VM and Install Windows 98 SE
- Create new VM on Virtualbox
- Type: Microsoft Windows
- Version: Windows 98
- RAM: 512MB
- Create new fixed size HDD – 2GB (VDI is fine)
- Edit the settings of the VM:
- Display -> Video Memory ->
- 128MB
- Enable 2D Acceleration – Yes
- Enable 3D Acceleration – Yes
- Display -> Video Memory ->
- Install Windows 98SE
- Boot with your 98SE ISO mounted (you’ll have to find this yourself)
- Boot with option 2 – Start computer with CD-ROM support
- Run fdisk and accept all the defaults to create an 8GB partition on your virtual drive.
- Restart the virtual machine
- Boot with option 2 – Start computer with CD-ROM support
- Format the virtual drive using format on the Windows CD
- D:\win98\format c:
- Run: D:\setup.exe /ie /im /is /nr
- /ie Disables create a boot disk (causes crashing on VBox and 98SE installer)
- /im Disables checking conventional RAM
- /is Disables scandisk
- /iv Don’t disable billboards
- /nr Disable registry check
- Run through the Windows installer with all the defaults
- After reboot – Boot from Hard Disk
- Enter your name and the CD key for Win98SE (DMWRC-T9XP4-GJ2P8-26G66-V9WBB); install will continue.
- If everything went well, you should see Windows 98 desktop and hear some tragic music. 🙂
- I recommend that you take a snapshot of the VM and call it “BASE INSTALL”
Install Video Driver
- Shutdown Windows (and the VM)
- Edit Settings of the VM -> Storage -> Add another device to the IDE controller (click the CD with the green plus) and mount the scitech-display-doctor-7.iso file you downloaded earlier.
- You should see a CD drive with Sdd7 – double click that then run the scitech-display-doctor-win-7.0 installer – Express installation is fine.
- Register the Sci-Tech Display driver with either the name/serial in the text file on the mounted ISO, or use:
- Name: CSCKnight
- Serial: 0B5E-12B4-A8A4-0B
- Register the Sci-Tech Display driver with either the name/serial in the text file on the mounted ISO, or use:
- OS will restart, when it returns, SciTech Display Doctor will load. Either register it or start the 21 day trial.
- On the HOME page, underneath Current Configuration, there is a section called Active Features. Click ‘Disabled’ next to SciTech Display Driver then select SciTech Nucleus Driver and apply.
- OS will reboot again (remember how annoying this used to be?)
- SciTech reloads and you’ll see that VESA VBE 2.0 Oracle VM VirtualBox VBE Adapter is now selected.
- Once the SciTech window returns; click the ‘Monitor not selected!’ link and choose SuperVGA 1600×1200, then reboot Windows.
- Once back into Windows after the reboot; right click Desktop then Properties then Settings
- Here you should see Default Monitor on SciTech Display Doctor 7.0
- Click the monitor model, and select Super VGA 1600×1200.
(Strangely, I wasn’t able to pick anything higher than 1024×768, so select that, it’ll make you reboot. Once you return, go back into the settings, and you’ll now see 1600×1200 32bit)- I’ve had issues trying to change resolution at the same time.
- I’ve also had issues when the restart didn’t work – if so, restart the VM yourself – no need to go into safe mode, it should boot the second time OK.
- Right click Desktop -> Properties -> Settings; now you can select 1600×1200 32bit True Color no problem.
- Reboot one more time to be sure.
- Hello accelerated Windows desktop!
- Take another VM snapshot and call it something like “Display Driver Installed”
Configure for basic Internet access (NAT)
This will allow you to access the Internet, albeit in a basic and broken way.
- Start -> Settings -> Control Panel -> Internet Options -> Connections -> Setup
- I want to set up my Internet connection manually … or local area network (LAN).
- I connect through a local area network (LAN).
- Accept everything except for setting up a mail account.
- Internet Explorer 5 will load. I recommend that you download Opera 9.64 (Opera 10 and above doesn’t support Windows 9x) – http://www.oldversion.com/windows/opera-9-64
- It will download it as a IFHDIH.PHP file that’s about 5MB – don’t worry. Just rename this to opera.exe and it *will* run.
- It will complain that Msimg32.dll is missing or too old. Don’t worry, it’ll still work and we’ll come back to fix this later.
Install Mouse Driver
- Not strictly necessary, but I find that the mouse works better with this driver/software installed.
- Download and run Belkin PS2 Mouse Driver 1.0 from http://files.platesteel.net/win98se/F8E850_SW_v1.exe
- Select PS/2 connection type. It will make you reboot again.
- Driver installed will look like:
Install some Essential Applications and Tools
- Install 7zip – http://files.platesteel.net/win98se/7z920.exe
- Download, unzip and install TweakUI – http://files.platesteel.net/win98se/7z920.exe
- Right click the inf file then install; it will ask you for a disk. Just browse to the directory that it was decompressed in, and select the catalog file.
Install Internet Explorer 6
- Not a strict necessity, but it’s better than having IE5.
- Probably a good idea to snapshot here – “Pre-IE6”
- Download, unzip, and install from – http://files.platesteel.net/win98se/ie60sp1.7z
Customizations
- In Explorer/Folder window -> View -> Folder Options -> View
- Show all files
- Display the full path in title bar
- Don’t hide file extensions for known file types
- Show window contents while dragging
- Smooth edges of screen fonts
- Click Apply then Like Current Folder
Install AC97 soundcard
The default VM setting is SoundBlaster 16 compatible. You can use the Windows Midi Synth, but I’ve seen some issues with games. In turn, we can use 9x drivers for AC97. Warning: lots of these drivers don’t work, so use mine.
- Download my Win 95 AC97 driver from http://files.platesteel.net/win98se/0001-VXD_A406.exe but do *NOT* run it.. simply right click and use 7zip to extract it to a directory.
- Shutdown the VM and go into Settings -> Audio, and change the audio hardware to ICH AC97, then boot up the machine.
- It will complain about no driver, select find driver and point it at the 0001-VXD_A406\Win95 directory. It will find and install the driver for you without crashing/or no audio, possibly after a reboot. You will also see it installing Realtek SB Emulation.
- Should have audio and wavetable MIDI when it returns.
- You can test this by running C:\windows\system\dxdiag.exe again.
Install Unofficial Windows 98SE Update Roll Up Pack (pseudo SP3)
- Download Windows 98SE SP3from http://files.platesteel.net/win98se/
- Instructions aren’t very good, it will pop up a Windows Help file. You can close this, then it’ll show you the install menu.
- Install DirectX 9.0c by itself, it will require a reboot after, then run installer again.
- Install Main Updates/System Core Files by itself. When complete, it will return with “Installation is now complete” and reboot, then run installer again (remember close the help window each time).
- At this point, I install (all at the same time) (with a reboot at the end):
- Adaptec ASPI Layer
- Animated Boot Up and Shutdown Logos
- DMA for all hard disks
- Microsoft Pain Graphic Filters
- Microsoft Word 97 SR-2
- Performance Tweaks
- Remote Desktop Connection
- Time Zone Update
- TrueType Fonts
- Universal Plug-n-PLay
- WinTop
- Snapshot! Call this “Windows 98SE Updated All Drivers and Clean”
Optional: Install 98SE2ME
- 98SE2ME will update over 700 of the system files with the newer versions from Windows ME. I don’t personally install it, at this time, but you can read more about it from the installer. http://www.mdgx.com/9s2m/read1st.php
- You will need a Windows ME ISO to use this.
Optional: Install KernelEx
- KernelEx adds an open source compatibility layer to Windows 98 that will let you run more modern software (like later versions of Opera, Firefox, etc).
I don’t personally have it installed, at this time, but you can read more about it here: http://kernelex.sourceforge.net/
Optional: Install Revolution Pack 9
- Revolution Pack makes the 98SE installation look more like XP/Vista. I don’t personally install it, but you can read more about it here: http://rp9.win98.nl/
Info: Resizing Windows 98SE Partition
If you get into a situation where you don’t have enough disk space. You can solve it by extending the virtual disk within VirtualBox, then grow the fat32 partition with gparted live ISO. The only caveat is that you need to remove all snapshots first.
To resize the VDI:
/Applications/VirtualBox.app/Contents/Resources/VirtualBoxVM.app/Contents/MacOS/VboxManage modifyhd –resize <MEGABYTES> <PATH TO VDI>
Then, boot from the gparted ISO.. you should see the total disk size and utilized. Right click the partition and hit resize, then apply. Once it’s complete, Windows 98 should have the extra space available. I would run scandisk just to be sure everything is OK, too.
Software
Games
The biggest problem with VirtualBox and Windows 9x is the lack of Guest Additions. This prevents any hardware emulation for Direct3D.
N – Does not work
Y – Does work
P – Works, with issues.
- N – C&C Gold 95
- Y – Civilization 2 Ultimate Collection – works perfect (dx5 game)
- N – Star Trek: Birth of the Federation 1.0.2 Software Emulation (video)
Applications
- Y – Visual Studio 6 Enterprise