
Загружаемый предлагаемыми методами образ Windows 10 является полностью оригинальным и его можно использовать для восстановления лицензионной версии системы на вашем устройстве. Если у вас отсутствует цифровая лицензия или ключ продукта, вы также можете установить ОС на компьютер или ноутбук и использовать его без активации. Также может быть полезным: Как скачать Windows 11 и Windows 10 из России в 2023 году без VPN (оригинальные ISO),Как скачать оригинальные ISO Windows 10 старых версий.
Официальный способ скачать Windows 10 x64 и x86 с помощью Installation Media Creation Tool
Для того, чтобы загрузить оригинальный образ ISO Windows 10, Майкрософт предлагает использовать собственную утилиту Media Creation Tool — средство создания установочных накопителей, которое, в том числе, позволяет произвести и простое скачивание образа системы. При этом скачивается последняя версия Windows 10 с возможностью выбора 64-бит и 32-бит систем, а образ ISO содержит как Домашнюю (Home) так и Профессиональную (Pro) версии системы. Порядок действий состоит из следующих шагов:
- Перейдите на страницу https://www.microsoft.com/ru-ru/software-download/windows10 и нажмите «Скачать средство сейчас» (учитывайте, что в настоящий момент загрузка заблокирована для РФ, используйте способы из этой статьи), после того, как будет загружена утилита Media Creation Tool, запустите её.
- После некоторого периода подготовки утилиты, примите условия лицензии, а затем — выберите пункт «Создать установочный носитель (USB-устройство флэш-памяти, DVD-диск или ISO-файл) и нажмите «Далее».
- На следующем этапе вы можете выбрать, какую именно Windows 10 скачать — для этого снимите отметку «Использовать рекомендуемые параметры для этого компьютера» и выберите язык, выпуск (выбираем Windows 10 — в ней содержатся все доступные редакции системы для пользователей) и разрядность в пункте «Архитектура». Нажимаем «Далее».
- Укажите, хотите ли вы скачать Windows 10 как ISO файл для последующих самостоятельных действий с ней или сразу создать загрузочную флешку на подключенном накопителе (данные с него будут удалены).
- При выборе пункта «ISO‑файл» потребуется также указать место сохранения образа.
После этих шагов останется лишь дождаться, когда образ Windows 10 будет полностью загружен на компьютер, а затем пользоваться им нужным вам способом.
Как скачать оригинальный ISO Windows 10 с сайта Майкрософт без программ
Существует метод, позволяющий скачать Windows 10 с официального сайта, не загружая утилиты Майкрософт, но он скрыт от пользователей Windows, тем не менее его использование возможно (для РФ в 2023-м году — только с VPN):
- Перейдите на официальную страницу загрузки https://www.microsoft.com/ru-ru/software-download/windows10 в браузере на базе Chrome (Google Chrome, Opera, Яндекс Браузер).
- Нажмите в пустом месте страницы правой кнопкой мыши и выберите пункт «Просмотреть код» (иногда может называться иначе, например, «Проверить объект»).
- Откроется консоль отладки, в ней найдите кнопку для режима эмуляции мобильных устройств (отмечена на скриншоте) и нажмите по ней, а над самой страницей выберите какое-либо мобильное устройство.
- Обновите страницу в браузере: её внешний вид изменится. В пункте «Выбор выпуска» выберите «Windows 10» и нажмите «Подтвердить».
- На следующем этапе укажите язык продукта, например, русский и нажмите «Подтвердить».
- Скачайте Windows 10 — 64-bit или 32-bit с официального сайта Майкрософт.
В итоге нам не потребовалась утилита Media Creation Tool, а процесс загрузки, с большой вероятностью, пройдет быстрее, чем в первом случае: так как кроме образа ISO Windows 10 ничего дополнительного на компьютер скачиваться не будет.
Обратите внимание: если ту же официальную страницу открыть с телефона или компьютера, где установлена отличная от Windows операционная система, то загрузка образа напрямую будет доступна без описанных манипуляций.
Загрузка Windows 10 с помощью программы Rufus
Очень многие используют программу Rufus для создания загрузочной флешки, однако не все знают, что последние версии этой программы позволяют также скачивать ISO Windows 10, причем производится загрузка оригинального образа с официального сайта.
Нужный пункт находится там же, где кнопка «Выбрать», достаточно нажать по стрелке рядом с кнопкой и изменить пункт на «Скачать», а затем нажать по кнопке. Более подробно: Как скачать Windows 10 с помощью Rufus.
Использование TechBench by WZT
Ранее на сайте Майкрософт присутствовал раздел TechBench для удобной загрузки образов ISO, однако в дальнейшем они упразднили этот раздел. Теперь же аналог TechBech доступен в виде отдельного сайта https://tb.rg-adguard.net/public.php?lang=ru-RU
Просто зайдите на сайт, выберите нужную версию Windows 10, которую требуется загрузить и получите прямую ссылку: после начала скачивания, на странице «Загрузки» в вашем браузере вы можете убедиться, что ISO образ берётся именно с сайтов Майкрософт (software-download.microsoft.com), т.е. это полностью оригинальная система.
Как скачать Windows 10 — видео инструкция
Надеюсь, предложенные варианты оказались полезными. К счастью, загрузка официального образа с Windows 10 в последнее время не представляет собой особых сложностей. Если требуется помощью по установке ОС на ноутбук или компьютер, то почти все нюансы изложены в инструкции Чистая установка Windows 10 с флешки.
✎ Случайные комментарии:
admin:
Именно так выглядят естественные(без фильтрации) комментарии. Когда сайту нечего скрывать и продвигать. На сайт заходят разные люди и каждый имеет возможность оставить своё мнение, а также изучать мнения других.
Вот три основные категории людей оставляющие комментарии про мaйнeр.
1) Человек установил эту сборку, но использовал активатор скаченный с другого сайта или ещё как то сами подхватили вредоносное ПО. И так как возможность жаловаться в комментариях есть только на нашем сайте, весь негатив сюда.
2) Очень часто, если отсутствуют или не подходят драйвера, процессор может нагружаться больше чем обычно. И у не опытного пользователя создался стереотип про мaйнeр.
3) Есть те, кто выполняют задание, за идею или деньги(хейтеры и тролли). Это обычно однотипные комментарии вбрасывающийся периодично. Такого рода конкуренция есть между сборками и сайтами. Один человек при желании может наштамповать все эти ложные комментарии.
Реагируйте на это так, как реагируется. Если есть способность анализировать информацию, то делайте выводы. Если Вам комфортней скачивать сборку только с рекламными комментариями, найдите свой сайт. Таких полно.
Дыма без огня не бывает, но только подгорает у врагов и дураков. 80% комментариев положительные и хвалят сборку.
➥ Windows 11 IoT Enterprise 22H2 без Защитника
HORiSi:
Скажу прям ВАУ. Сначала были бестолковые попытки поставить/вернуть Widows Defemder (WD) – зачем? Для себя – так и не поступило ответа. Выход прост до безобразия – Касперский Free на ура справляется с вычисткой уже прилипших вирусов + обновляется + не тормозит в отличии от WD + также бесплатно как WD. Т.ч. всё что вырезано в сборке (и да – перед установкой намеренно снесен яндекс прям из iso и вместо New прописан старый добрый user) + твики – более чем работоспособно: не падает, не глючит, обновляются компоненты винды, которая привита от рождения, никаких танцев с бубном вокруг требования создать учётку у Билла на этапе установки. Микрофон – пока не было потребности, но ранее встречалась проблема на оригинальных сборках связанная с настройками безопасности и конфиденциальности – вероятно в ту сторону копать у кого не работает.
➥ Windows 11 22H2 быстрая и безопасная сборка на русском 2023
Гость Евгений:
Специально зашел сюда после установки. Что могу сказать — бомба! Быстродействие — все летает. Для игр и программ топ из топа. Никаких багов пока не встретил. (Магазин, хбокс и прочая моикрософтовская фигня мне нафиг не нужна).
Автору сборки — ОГРОМНАЯ БЛАГОДАРНОСТЬ.
Если будет что то не так — допишу)
➥ Windows 11 IoT Enterprise 22H2 без Защитника
Ди:
Все комменты про майнер это бред, пожалуй лучшая сборка которую я пробовал, есть обновления, вырезаны метро приложения, на старте занимала всего 2.8Гб ОЗУ, после установки всех нужных мне программ и софта Adobe занимает 5.2-5.7Гб в простое что очень даже хорошо, в итоге остановлюсь на ней перепробовав сегодня 3 разных сборки.
Прикладываю скриншот для любителей написать про майнер в комментах, только при открытии диспетчера задач проц грузит на 100% на секунду, дальше всё гуд, через стороннюю утилиту всё отлично в простое.
Итог: пользуйтесь, радуйтесь 
➥ Windows 11 IoT Enterprise 22H2 без Защитника
Влад:
Отличная сборка для ноутбука 10-летней давности! Пришлось, правда, с драйверами повозиться, но всё в сети нашлось. Однако, самое последнее, что хотел сделать — подключить через HDMI телевизор — не вышло. Не появляется второй экран в настройках экрана. Пишет красным: другой дисплей не обнаружен. Причем, до этого на 7 Винде все работало с тем же телевизором и шнуром.
Пока это писал всё заработало… Через час в подключенном состоянии. Само…
➥ Лучшая Windows 10 64bit для компьютера старше 7 лет LTSB 1607 на русском
Андрей Глазков:
Всем доброго времени суток. Заранее извиняюсь если кого-то огорчу своим мнением. Сборка хорошая, работает хорошо. И вообще почему говносборка, объясните. приведите какие то аргументы. Если система работает плохо,есть программы тестов,сделайте тесты,выложите скрины,аргументируйте свое мнение. Хорош обливать грязью. Повторю, система работает и работает хорошо. И вообще люди не будьте стадом,не ведитесь на чужие отзывы, тем более каких то тузиков,сосисочек,пенисов душилинов, Я не призываю никого скачивать данную сборку а просто оставляю свое мнение. КОСЯКОВ не нашел.
➥ Windows 7 x64 SP1 7DB by OVGorskiy 2023 на русском
johndoe:
Очень хорошая сборка всем советую создать виртуальную машину на этой сборке и сейчас пишу с ней частота процессора держится на базовой моей например 2.1 Ггц и при перезагрузке все равно будет держаться на этой же частоте. Также убрано много ненужных или лишних функций и работать или играть на такой Windows очень приятно. Советую всем скачать и установить эту классную сборку.
➥ Windows 10 64bit 22H2 с минимум нагрузки на SSD, Память и ЦП
Иногда из-за сбоев в работе приходится переустанавливать операционную систему. Для этого под рукой желательно всегда держать готовую флешку с образом актуальной системы Windows 10 или Windows 11.
Подготовка флешки
Microsoft указывает на вместимость накопителя от 8 ГБ. На практике лучше использовать 16 ГБ и более.
Все флешки в каталоге DNS на любой вкус и цвет.
Чтобы подготовить флешку к работе, ее нужно отформатировать в FAT32. Обратите внимание, что все хранимые на ней данные будут стерты. Зайдите в «мой компьютер», кликом правой кнопкой мыши по накопители, форматирование.
Для записи Windows в автоматическом режиме Microsoft предлагает собственную утилиту под названием Media Creation Tool (MCT). Помимо флешки потребуется стабильное Интернет-подключение: в противном случае образ с ошибками приведет к проблемам при записи или установке системы. Скачиваем с официальной страницы Microsoft.

После запуска Media Creation Tool выведет экран с лицензионным соглашением. Нажмите кнопку «Принять». После этого программа предложит выбрать язык и версию системы. По умолчанию язык системы русский, версия — Windows 11.

Далее следует выбрать носитель, на который будет записан образ Windows 11. Поскольку мы создаем загрузочную флешку, следует выбрать первый вариант: «USB-устройство флеш-памяти».

После этого выберите букву диска, к которому подключена флешка. Имейте в виду, что все данные, находящиеся на флеш-накопителе, будут безвозвратно стерты.
На следующем этапе утилита скачает образ Windows 11 с сайта Microsoft и запишет его на флешку. Процесс зависит от скорости Интернет-соединения и может занять длительное время.

После завершения скачивания образа и записи его на флешку вы увидите сообщение «USB-устройство флеш-памяти готово».
Перейдите на официальный сайт Microsoft по ссылке и кликнете по кнопке «Скачать средство сейчас».
Выбираем создание установочного носителя.

Если загрузочная флешка создается для этого ПК или ноутбука, то лучше оставить все как есть и нажать «Далее». Если же Widows 10 нужно поставить на другое устройство, то нужно снять галочку, и выбрать соответствующую архитектуру: 32-разрядная, 64-разрядная или обе сразу.

Для дальнейшего создания загрузочной флешки через утилиту MCT в новом окне нужно выбрать «USB-устройство флэш-памяти», и нажать «Далее».

Выбираем в меню наш носитель. Если в списке его нет, то нажать «Обновить список дисков».

Ждем завершения выполнения процедуры. На этом этапе происходит загрузка, проверка и создание Windows 10 на флешке.

Как скачать официальный ISO-образ Windows
Для этого существует 2 основных способа. Варианты со скачиванием образа через сторонние сайты и приложения в этом пункте рассматриваться не будут.
Первый способ. Пользуясь инструкцией по созданию загрузочной флешки через утилиту MCT, выполнить первые 4 пункта. На 5-м пункте вместо «USB-устройство флэш-памяти» выбрать пункт «ISO-файл».

После этого указываем директорию для скачивания образа и ждем завершения процедуры.
Создание установочной флешки с помощью Rufus
Rufus — это многофункциональная утилита для создания загрузочной флешки, которая позволяет настроить все необходимые параметры.
Порядок действий.
- Скачать установщик или Portable-версию (без установки) программы с официального сайта.
- Запустить утилиту с правами Администратора. Разрешить проверку обновлений — это решает некоторые проблемы, связанные с отображением отдельных пунктов выбора.
- В поле «Устройство» выбрать нужный накопитель. Если флешка не отображается, то выбрать «Показать расширенные свойства диска» и поставить галочку возле пункта «Список USB-дисков».
- В строке «Метод загрузки» кликнуть по кнопке «Выбрать», и указать путь к сохраненному ISO-образу.
- В графе «Схема раздела» отметить соответствующую таблицу разделов: MBR или GPT. Это повлияет на пункт «Целевая система».
- В поле «Новая метка тома» можно задать название для флешки.
- В строке «Файловая система» отобразится доступный вариант, который зависит от выбора «Схемы раздела» в пункте 5. Для MBR — только NTFS, для GPT — NTFS или FAT32 (приоритетный).
- Нажать кнопку «Готов». Подтвердить намерение форматирования в окне предупреждения. Дождаться завершения процедуры.

Rufus умеет работать с образами других ОС, а еще программа выполняет нужные действия быстрее других.
Создание загрузочной флешки с Windows 11 для компьютеров без TPM и Secure Boot
Многие неофициальные сборки Windows 11 могут быть установлены на любой компьютер — лишь бы производительности хватило. Но лицензионный образ Windows 11 требует поддержки компьютером ТРМ 2.0 и Secure Boot. TPM Trusted Platform Module (Доверенный Платформенный Модуль) — это специальный чип, обеспечивающий хранение ключей шифрования. Он необязательно должен быть физическим, на многих материнских платах ТРМ реализован через программную симуляцию. Проверить поддержку компьютером TPM 2.0 можно, нажав Win+R и запустив «tpm.msc».

Компьютер может поддерживать ТРМ 2.0, но поддержка может быть отключена в BIOS-е.

Утилита rufus способна создавать загрузочную флешку для компьютеров, не поддерживающих ТРМ 2.0 и Secure Boot. Когда утилита распознает образ Windows 11, в окне программы появляется дополнительный пункт — «Параметры образа». В этом пункте нужно выбрать «Extended Windows 11 Installation (no TPM/no Secure Boot)».

В последней версии rufus эта опция вынесена в отдельное окно, появляющееся после нажатия кнопки «СТАРТ».
Создать загрузочную флешку Windows 11 несложно, причем можно сделать так, чтобы она работала на компьютерах, не поддерживающих TPM и Secure Boot. Не забудьте включить приоритетную загрузку с USB-носителей в BIOS компьютера при использовании полученной флешки.
Этот метод подойдет продвинутым пользователям, а его преимущество заключается в возможности скачивания образа без MCT. Для этого нужно подменить данные user-agent в браузере через режим эмуляции мобильных устройств или установку соответствующих расширений: User Agent Switcher, User-Agent Switcher или User-Agent Switcher for Chrome. Таким образом имитируется посещение сайта с устройства не на Windows. После этого нужно перейти по ссылке, откуда раньше качали MCT, и где Microsoft любезно предложит перейти на темную сторону скачать образ Windows, как это выглядит на скрине ниже.

После подтверждения действий сайт предлагает выбрать язык.

На заключительном этапе выбираем интересующую разрядность.

После клика начнется загрузка. Ссылка действительна в течение суток.
Что делать в случае возникновения ошибки
Среди возможных проблем часто упоминается код ошибки 0x80042405 — 0xa001a, который появляется на середине финального этапа создания носителя.

Список действий, которые могут помочь в решении этой и других проблем.
- Проверка Интернет-соединения.
- Использование другого носителя.
- Перенос установочного файла с MCT на саму флешку с последующим запуском из новой директории.
- Запуск утилиты от имени Администратора.
- Включение режима «Высокая производительность» с отменой отключения USB-портов в настройке плана электропитания.
- Отключение антивируса.
- Форматирование флешки в формат NTFS вместо FAT32 или удаление разделов на накопителе с последующим созданием раздела NTFS. Для этого подходят встроенный инструмент Diskpart, сторонние утилиты BOOTICE, MiniTool Partition Wizard или Acronis Disk Director.
- Изменение таблицы разделов с GPT на MBR.
На чтение 10 мин Просмотров 11.6к. Опубликовано Обновлено
Оглавление
- Загружаем оригинальный образ Виндовс 10 x64 и x86 с помощью утилиты Windows ISO Downloader
- Как скачать оригинальный образ Windows 10 с сайта Майкрософт без программ
- Официальный способ скачать Windows 10 x64 и 32 bit с помощью MediaCreationTool
- Скачиваем оригинальный образ Виндовс 10 через Rufus
- Скачиваем Виндовс 10 при помощи TechBench by WZT
- Как скачать Windows 10 20h2 с официального сайта – видео-инструкция
Оригинальные образы Windows 10 (64bit и 32 bit) в формате ISO, можно легко скачать с официального сайта Майкрософт без ввода ключей и активации. Эта возможность отличает десятку от предыдущих версий ОС. Загрузка других чистых версий Виндовс тоже имеется, но с некоторыми ограничениями. Например, Win 7 вы сможете загрузить только после ввода лицензионного ключа
При помощи стороннего ПО, о котором я расскажу ниже, многие недостатки можно обойти. Все выпуски Windows, скачанные предлагаемыми способами, являются оригинальными. Их можно использовать для чистой установки на настольный ПК или ноутбук, создания загрузочной (установочной) флешки или DVD-диска, восстановления или обновления уже существующей операционной системы или для VirtualBox.
Бесплатное обновление с 7 или 8 до Windows 10 закончилось 29 июля 2016 года. В теории, для активации копии OS, вам требуется действующий лицензионный ключ продукта, но технически все может обновиться автоматически без каких-либо проблем. Так же можно обновить свою Виндовс, введя ключ продукта от более раннего выпуска.
На Алиэкспресс продается лицензионный ключ для активации Windows 10 Pro. Я еще его не пробовал в действии, но судя по 9000 отзывам из которых 90% на 5 баллов, с ним все ОК. После оплаты ключ сразу приходит в личном сообщении. Можете попробовать. Цена менее 150 руб.
Загружаем оригинальный образ Виндовс 10 x64 и x86 с помощью утилиты Windows ISO Downloader
Я считаю этот способ не самым лучшим, но он точно самый универсальный. С помощью инструмента Windows ISO Downloader можно загрузить лицензионные Виндовс 7, 8.1, 10, Server и другие менее популярные, а так же офисные пакеты с версии 2010 по 2019. На момент написания статьи, с официального сайта есть возможность скачать Windows 10 20H2 v2 (обновление октябрь-декабрь 2020).
Если вам нужна только Вин 10 Pro (Профессиональная) или Home (Домашняя), то более рационально будет использовать способ, о котором я расскажу далее.
Загружаем ее по ссылке приведенной выше и запускаем. Установка программы не требуется. Перед нами появляется основное меню утилиты ⇒ 
- Помечаем необходимую нам версию операционной системы.
- Выбираем выпуск OS
и подтверждаем его.
- Устанавливаем язык продукта и так же подтверждаем.
- Жмем ссылку на скачивание
64х-битной или 32х-битной версии Виндовс.
Начнется загрузка операционки. Если вы скачиваете Windows для создания загрузочной флешки или DVD-диска, то учитывайте необходимый объем. Для 7 и 8 будет достаточно 4Гб флешки или однослойного диска DVD (реальная емкость — 4.37Гб).
Для десятки этого уже мало и сама Майкрософт информирует об этом
С двухслойными односторонними дисками DVD вообще беда (частые косяки во время записи). С флешкой дешевле, проще, быстрее.
Не буду вдаваться в подробности (это тема другой статьи), но для нормальной работы компа или ноута с 32-разрядной OS требуется не менее 4Гб оперативной памяти, а для 64-разрядной уже не менее 6Гб, а лучше 8 Гигов.
На этом все. Теперь перейдем к более экзотическому способу скачивания Win 10 ⇒
Как скачать оригинальный образ Windows 10 с сайта Майкрософт без программ
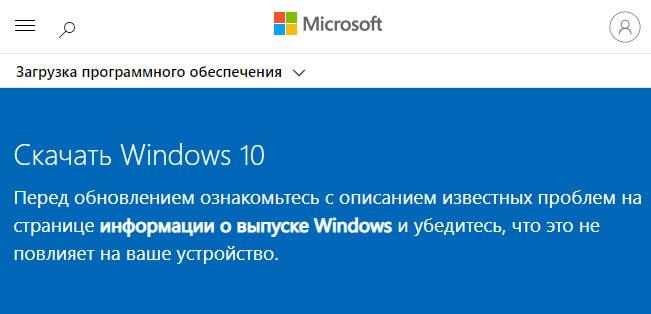
- Переходим на официальную страницу загрузки и обновления Вин 10 https://www.microsoft.com/ru-ru/software-download/windows10.
- На любом свободном от текста месте, нажимаем правую кнопку мыши и выбираем пункт “Просмотреть код”
. В других браузерах название пункта может отличаться. Например, в Firefox это “Исследовать элемент”.
- Откроется меню управления инструментами для разработчиков, в котором вам надо нажать на кнопку для перехода в адаптивный дизайн, который включает режим эмуляции дисплеев смартфонов и планшетов. Так выглядит эта кнопка в Хроме и Опере
, а так в FireFox
. Выбираем любое устройство из списка.
- Далее жмете значок обновления страницы
и выходите из режима разработчика. Обратите внимание, что после обновления, страница поменяет свой адрес
на https://www.microsoft.com/ru-ru/software-download/windows10ISO. Попасть на него напрямую возможно только с устройств без установленной Виндовс. Например Linyx или Android.
- Страница обновиться и перед вами появиться меню выбора выпуска операционной системы.
- Устанавливаем язык.
- Выбираем необходимый выпуск
и загружаем его. Можно установить только Домашнюю (Home) или Профессиональную (Pro) 32х или 64х битные системы.
Этим способом мы обошли необходимость в применении утилиты MediaCreationTool, с помощью которой будем скачивать оригинал Windows далее ⇒
Официальный способ скачать Windows 10 x64 и 32 bit с помощью MediaCreationTool
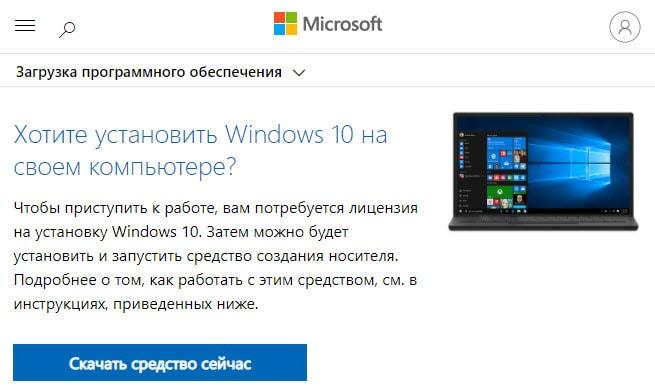
- Переходим по знакомому нам всем адресу https://www.microsoft.com/ru-ru/software-download/windows10.
- Жмем кнопку “Скачать средство сейчас”
. После загрузки MediaCreationTool, запускаем её.
- Читаем и принимаем условия лицензионного соглашения.
- Выбираем пункт “Создать установочный носитель (USB-устройство флеш памяти, DVD-диск или ISO-файл”.
- В поле “Архитектура” из 3х вариантов загрузки
выбираем, какой операционной системой мы будем пользоваться и жмем далее.
Скачивается самая новая доступная Windows 10. Имеется выбор между 64х-разрядной и 32х-разрядной системами. В каждый ISO-образ можно упаковать сразу две редакции ОС (Home и Pro) или отдельно 32 бит или 64 бит. Для загрузки всех версий десятки требуется 16Гб (на момент написания статьи).
- Создаем загрузочную флешку или файл ISO
для последующей работы с ним. USB-флеш должен быть подключен к компьютеру и иметь необходимую емкость (не менее 8Гб). Если вы выбрали загрузку образа ISO, то вам будет нужно определить место, куда его сохранить.
При установке все данные с флеш-накопителя будут удалены.
- Дожидаемся окончания закачки операционки
и пользуемся.
Скачиваем оригинальный образ Виндовс 10 через Rufus

- Скачиваем программу Rufus. Подойдет любая версия (портативная, не требующая установки или обычная). Обязательно соглашаемся на автоматическое обновление
. Это поможет избежать проблем при запуске загрузки дистрибутива OS. Запускаем ее.
- Справой стороны основного окна программы находим вкладку “Выбрать”
, раскрываем ее и жмем ссылку “Скачать”. Бывает что сразу ссылка не срабатывает. В этом случае перезапустите руфус. Если не заработало, то возможно ваш антивирус или файрволл блокируют доступ в интернет программе. Надо дать разрешение. Без этого загрузка будет не возможна. Из-за того, что скрипт загрузки операционки часто не срабатывает, этот способ меня не устраивает.
- Выберете требуемую Виндовс – 10 или 8.1.
- Далее устанавливаете релиз, издание, язык и архитектуру.
- Скачиваем образ ISO. Это можно сделать как при помощи программы, так и с помощью браузера, установив флажок. Если качаете руфусом, то нет возможности нажать на паузу, а браузер это может. Вот и все отличия.
В общем программа хороша. Она позволяет сразу скачать нужную версию операционной системы и сделать установочный накопитель. Дополнительный плюс – можно загружать более старые копии образов Виндовс, которые нужны для восстановления того же релиза на настольных ПК и ноутбуках.
Скачиваем Виндовс 10 при помощи TechBench by WZT
TechBench изначально был разделом на сайте Майкрософт и позволял быстро и удобно скачивать образы операционных систем. Потом проект решили вынести на отдельный сайт, который находиться по адресу https://tb.rg-adguard.net/public.php?lang=ru-RU. Этот вариант самый простой. Переходим на сайт проекта и выбираем необходимую ОС ⇒ 



Как скачать Windows 10 20h2 с официального сайта – видео-инструкция
Все способы загрузки оригинального образа Windows с официального сайта рабочие. Есть из чего выбрать. В зависимости от ваших потребностей, можно пользоваться различными вариантами. По большому счету, теперь нет необходимости качать различные непонятные сборки с торрентов. По сути, Microsoft дала легальный способ использовать их ОС бесплатно. А как ее активировать – выбирать вам.
Так же хочу обратить ваше внимание, что не все выпуски операционных систем, которые имеются в списках загрузки, вы сможете скачать. У многих есть ограничения по лицензиям и регистрациям и ссылки на них не работают. Например, корпоративные версии LTSC (LTSB).
Техническая предварительная версия Windows 10 (Technical Preview) больше не работает. Ключ (NKJFK-GPHP7-G8C3J-P6JXR-HQRJR) используемый для бесплатной активации заблокирован.
Windows ISO Downloader
60%
Без программ (эмуляция дисплеев мобильных устройств в браузере)
5%
Проголосовало: 20
Не могу скачать iso файл windows 10 insider preview?
При попытке скачать Виндовс с помощью TechBench, выдаёт ошибку, что работа с сервисом software-download.microsoft.com приостановлена?

Александр
В 1998 году — первое знакомство с компьютером. С 2002 года постоянно развиваюсь и изучаю компьютерные технологии и интернет. Сейчас военный пенсионер. Занимаюсь детьми, спортом и этим проектом.
Задать вопрос





























