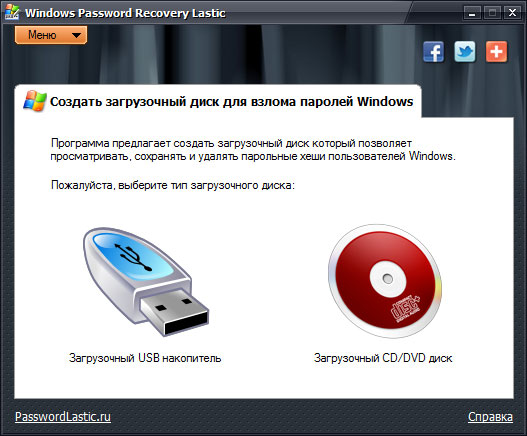Отмечу также, что у меня описан и третий вариант — установочная флешка или диск с дистрибутивом Windows также может быть использован для сброса пароля на уже установленной системе, о чем я писал в статье Простой способ сбросить пароль Windows (должен подойти для всех последних версий ОС, начиная с Windows 7).
Официальный способ сделать USB флешку для сброса пароля
Первый способ создания USB накопителя, который можно использовать, если вы забыли пароль для входа в Windows, предоставляется встроенными средствами операционной системы, но имеет существенные ограничения, которые делают его достаточно редко используемым.
Прежде всего, он подойдет лишь в том случае, если прямо сейчас вы можете зайти в Windows, а флешку создаете на будущее, если вдруг понадобится сбросить забытый пароль (если это не про вас — можно сразу переходить к следующему варианту). Второе ограничение — подойдет он только для сброса пароля локального аккаунта (т.е. если в Windows 8 или Windows 10 вы используете аккаунт Microsoft, данный метод не сработает).
Сам порядок создания флешки выглядит следующим образом (работает одинаково в Windows 7, 8, 10):
- Зайдите в Панель управления Windows (вверху справа выберите «Значки», а не категории), выберите пункт «Учетные записи пользователей».
- Нажмите по пункту «Создание дискеты сброса пароля» в списке слева. Если у вас не локальный аккаунт, то такого пункта не будет.
- Следуйте инструкциям мастера забытых паролей (очень простым, буквально три шага).
В результате на ваш USB накопитель будет записан файл userkey.psw, содержащий информацию, необходимую для сброса (и этот файл, при желании, можно перенести на любую другую флешку, все будет работать).
Чтобы использовать флешку, подключите ее к компьютеру и при входе в систему введите неправильный пароль. Если это локальная учетная запись Windows, то вы увидите, что ниже поля ввода появится пункт для сброса. Нажмите по нему и следуйте указаниям мастера.
Online NT Password & Registry Editor — мощный инструмент сброса паролей Windows и не только
Утилитой Online NT Password & Registry Editor я впервые успешно воспользовался около 10 лет назад и с тех пор она не потеряла актуальности, не забывая регулярно обновляться.
Данная бесплатная программа может быть помещена на загрузочную флешку или диск и использоваться для сброса пароля локальной учетной записи (и не только) Windows 7, 8, 8.1 и Windows 10 (а также предыдущих версий ОС от Microsoft). Если же у вас одна из последних версий и при этом используется не локальный, а онлайн аккаунт Microsoft для входа, с помощью Online NT Password & Registry Editor вы все равно сможете получить доступ к компьютеру обходным путем (тоже покажу).
Внимание: сброс пароля на системах, где используется шифрование файлов EFS приведет к тому, что эти файлы станут недоступны для чтения.
А теперь руководство по созданию загрузочной флешки для сброса пароля и инструкция по ее использованию.
- Зайдите на официальную страницу загрузки образа ISO и файлов загрузочной флешки Online NT Password & Registry Editor http://pogostick.net/~pnh/ntpasswd/bootdisk.html, пролистайте ее ближе к середине и загрузите последний релиз для USB (там же есть и ISO для записи на диск).
- Распакуйте содержимое архива на флешку, желательно на пустую и обязательно не на являющуюся загрузочной в настоящий момент.
- Запустите командную строку от имени администратора (в Windows 8.1 и 10 через правый клик по кнопке Пуск, в Windows 7 — отыскав командную строку в стандартных программах, потом через правый клик).
- В командной строке введите e:\syslinux.exe -ma e: (где e — буква вашей флешки). Если увидите сообщение об ошибке, выполните ту же команду, убрав из нее параметр -ma
Примечание: если по какой-то причине данный способ не сработал, то вы можете загрузить ISO образ данной утилиты и записать ее на флешку с помощью WinSetupFromUSB (используется загрузчик SysLinux).
Итак, USB накопитель готов, подключите его к компьютеру, где нужно сбросить пароль или же получить доступ к системе другим способом (если используется учетная запись Microsoft), поставьте загрузку с флешки в БИОС и приступите к активным действиям.
После загрузки, на первом экране вам будет предложено выбрать опции (в большинстве случаев можно просто нажать Enter, ничего не выбирая. Если в этом случае возникают проблемы, то используйте одну из опций, путем ввода указанных параметров, например, boot irqpoll (после этого — нажатие Enter), если возникают ошибки, связанные с IRQ.
На втором экране будет показан список разделов, в которых были обнаружены установленные Windows. Вам требуется указать номер этого раздела (есть и другие опции, в детали которых тут вдаваться не буду, тот кто ими пользуется и без меня знает, зачем. А обычным пользователям они не понадобятся).
После того, как программа убедится в наличии необходимых файлов реестра в выбранном Windows и возможности операций записи на жесткий диск, вам будет предложены несколько вариантов, из которых нас интересует Password reset (сброс пароля), который и выбираем путем ввода 1 (единицы).
Далее выбираем опять 1 — Edit user data and passwords (редактирование пользовательских данных и паролей).
Со следующего экрана начинается самое интересное. Вы увидите таблицу пользователей, являются ли они администраторами, а также заблокированы или задействованы эти учетные записи. В левой части списка указаны номера RID каждого пользователя. Выбираем нужного путем ввода соответствующего номера и нажатием Enter.
Следующий шаг позволяет выбрать нам несколько действий при вводе соответствующей цифры:
- Сбросить пароль выбранного пользователя
- Разблокировать и задействовать пользователя (Как раз эта возможность позволяет на Windows 8 и 10 с аккаунтом Microsoft получить доступ к компьютеру — просто на предыдущем этапе выберите скрытый аккаунт Администратора и включите его с помощью данного пункта).
- Сделать выбранного пользователя администратором.
Если ничего не выбирать, то по нажатию Enter вы вернетесь к выбору пользователей. Итак, для сброса пароля Windows выбираем 1 и нажимаем Enter.
Вы увидите информацию о том, что пароль был сброшен и снова то же меню, что вы видели на предыдущем шаге. Для выхода нажимаем Enter, при следующем выборе — q, и, наконец, для сохранения сделанных изменений вводим y на запрос.
На этом сброс пароля Windows с помощью загрузочной флешки Online NT Password & Registry Editor завершен, вы можете извлечь ее из компьютера и нажать Ctrl+Alt+Del для перезагрузки (и поставить загрузку с жесткого диска в БИОС).
Случилось страшное — вы каким-то образом умудрились забыть пароль от учётной записи Windows 10. Что же теперь делать? Конечно же можно действовать по старинке — переустановить операционную систему. А можно попробовать убрать защиту паролем с помощью USB-накопителя. О том, как создать флешку для сброса пароля Windows 10 на компьютере, ноутбуке, планшете можно узнать из этой инструкции.
Создание флешки для сброса пароля Windows 10 официальным способом
Windows предоставляет встроенные средства для создания USB-накопителя, который в дальнейшем можно использовать в случае, когда пароль для входа в систему был забыт или утерян. Однако в этом способе есть несколько недостатков, которые делают его менее практичным. Первый недостаток — создать такой накопитель можно только зайдя в Windows. Получается, что пользователи должны заранее позаботиться о подготовке USB-флешки, чтобы сбросить пароль Windows 10 в дальнейшем. Второй — устройство, подготовленное для сброса пароля, может помочь в случае с локальной учётной записью. Убрать или заменить пароль от аккаунта Microsoft оно не сможет.
Если вы привыкли думать наперёд или же вы уже научены горьким опытом и сейчас собираетесь создать USB-накопитель, который в будущем поможет осуществить сброс пароля, вам нужно сделать следующее:
- Подключить к компьютеру накопитель.
- Нажать на клавиши Win+S, ввести Учетные записи и открыть найденный раздел.
- Слева нажать на ссылку Создание дискеты сброса пароля.
- В окне мастера перейти на этап выбора накопителя, развернуть список и выбрать флешку.
- Ввести актуальный пароль учётной записи и перейти на следующий шаг, чтобы завершить операцию.
В конечном результате на вашем накопителе должен появиться файл userkey.psw. Он содержит в себе все данные, которые нужны для сброса пароля. Что интересно, этот файл, если необходимо, можно переместить на любой другой накопитель и использовать в случае возникновения неприятной ситуации. Для применения флешки с ним нужно подключить её к компьютеру, на экране входа ввести неверный пароль и нажать на появившийся пункт, чтобы приступить к сбросу.
Использование Online NT Password & Registry Editor для сброса пароля Windows 10
Если вы забыли или потеряли пароль, а создать накопитель для его сброса до этого неприятного случая вы не успели, то есть смысл воспользоваться сторонними средствами. В данном случае утилитой Online NT Password & Registry Editor. Как и подобные ей инструменты, она умеет сбрасывать пароли пользовательских записей, правда только локальных. Сбросить пароль от аккаунта Microsoft ей не под силу. Но зато она может помочь обойти заблокированную запись и попасть в систему.
Перед тем, как использовать Online NT Password & Registry Editor, вам необходимо записать его на флешку. Для этого вы всё же должны где-то раздобыть компьютер. Далее сделайте следующее:
- Перейдите на страницу загрузки инструмента. Здесь разработчики предлагают скачать его образ или архив с файлами для последующего создания загрузочного накопителя.
- Стяните архив с пометкой usb и извлеките его содержимое на пустую флешку.
- Зажмите Win+S, введите Командная строка, кликните по результату правой кнопкой мышки и нажмите на пункт Запустить от имени администратора.
- Введите команду: f:\syslinux.exe -ma f:. Букву f в команде вы должны заменить на ту, что была присвоена вашему USB-накопителю.
Если что-то пошло не так, вы можете скачать архив с пометкой cd, извлечь из него ISO-образ и создать загрузочную флешку программой WinSetupFromUSB. Учтите, что в вашем случае во время настройки этой утилиты нужно поставить галочку напротив пункта SysLinux bootsector/Linux distribution using.
Итак, вам удалось создать флешку для сброса пароля. Что делать дальше? А вот что:
- Подключите USB-накопитель к компьютеру, на котором необходимо выполнить сброс пароля или же каким-то образом попасть в систему.
- Включите компьютер и загрузите флешку, выбрав её в Boot Menu. О том, как вызвать данное меню, можно прочитать в инструкции к ПК.
- На экране должно появиться много различных надписей. Не теряйтесь. Так и должно быть. Нажмите Enter, чтобы перейти на следующий этап.
- Теперь утилита должна обнаружить системный раздел жёсткого диска и вывести небольшую информацию о нём. Всё, что вам нужно сделать — указать его номер и пройти дальше.
- После проверки раздела на наличие всех необходимых файлов на экране появится перечень возможных действий. Так как вас интересует сброс пароля, вам необходимо выбрать первый пункт.
- На следующем шаге вы также должны выбрать первый пункт.
- Перед вами появится таблица с перечнем пользовательских учётных записей. В самом первом столбце вы можете увидеть так называемый RID-номер каждого аккаунта. Посмотрите, какой номер присвоен нужной вам записи и введите его ниже. Если вы пытаетесь получить доступ к компьютеру с аккаунтом Microsoft, вы должны выбрать скрытую учётную запись Administrator.
- Теперь вам предлагается перечень действий с выбранной пользовательской записью. В случае с локальным аккаунтом нужно ввести цифру 1. Если же на предыдущем этапе была выбрана скрытая запись администратора, вам нужно ввести цифру 2.
- В результате на экране должно появиться сообщение об успешном сбросе пароля, либо же об удачной попытке активировать аккаунт администратора.
- Далее вам остаётся нажать Enter, после этого ввести q, а следом – y, чтобы окончательно завершить изменения.
- На этом работа с флешкой для загрузки Online NT Password & Registry Editor завершена. Извлеките её и зажмите Ctrl+Alt+Del, чтобы перезагрузить компьютер.
Password reset disk can be set with USB/CD/DVD, and can be used when you forget windows account password and can’t login to computer, it’s important and necessary ’cause we live in a world full of password. The article introduces 4 ways to create a windows password reset disk: UnlockGo (Windows) – help you when you have locked out of windows and create windows password reset disk in another accessible computer, Control Panel, Using your own disk and Offline NT tool.
| Method | Supported Version | Features |
|---|---|---|
| UnlockGo (Windows) | All new and old versions to Windows 11 | Does not require current password and offers many other features too |
| Control Panel | Procedure is different for all versions of Windows | Only works if you have the current password and user name |
| Your Own USB | Works for all versions of Windows | If you don’t know the password, you cannot use this method |
| Offline NT Tool | Not working for Windows 11 | Uses the CMD and that’s complicated for users |
The ideal tool will be the one that allows the users to create a password reset disk without the current password and without logging in. UnlockGo – Windows Password Recovery offers the desired functionality without limitations and restrictions, creating a windows password reset disk in 1 click.
With the newly created disk, you can reset or remove windows password and create or delete windows account with ease like a pro at home.
How to Create a Password Reset Disk with UnlockGo (Windows)?
Even if you don’t have the current password for your Windows account, you can count on UnlockGo for Windows to help you. Here are the simple steps that you need to follow to create a password reset disk for Windows 10 or any other version using your own USB/CD/DVD. It will solve your problem like “I don’t have a password reset disk and forget windows password, what should I do?”
Download & Install UnlockGo (Windows) on another accessible computer if you locked out of computer, and then insert your USB/CD/DVD into it, one click to burn it. After seconds, your password reset disk has been created!
Please be careful to choose the disk, and back up USB if there’re important data stored on it. Burning process will format it.

How to Use the Newly Created Password Reset Disk?
-
- Attach the USB to the locked computer and pressing F12, F8, F9, F10 or F11, depending upon the manufacturer to enter BIOS menu.

Note: Surface BIOS Access Tips:Hold the volume-up button. Press and release the power button. When the Surface logo appears, release the volume-up button.
-
- Use the arrow keys to set reset USB as Boot Device Priority. And then set bootable USB/CD/DVD, last, press F10 to save and exit.

If your computer running UEFI, select [UEFI: “your bootable disk name”]. as boot option #1.
-
- Your device will reboot and ask for windows system and select the target account to reset/remove password, or create/delete account as per your requirement.
Note: After exiting BIOS menu your PC will reboot again, now you can start resetting Windows password. But Microsoft account password and RAID Server password can only be reset.

Now, you’ve known everything about the windows password reset disk. Let’s see how to create password reset disk in different situations.
Way 2: Create Password Reset Disk on Control Panel after Logging In
If you don’t want a professional tool to create a reliable password reset disk, you can do this manually via the control panel. The process has the following steps to create a password reset disk windows 7 or any other version:
-
- Log in to your local account and open the control panel by pressing Windows Key+ X and then choose the user accounts option.
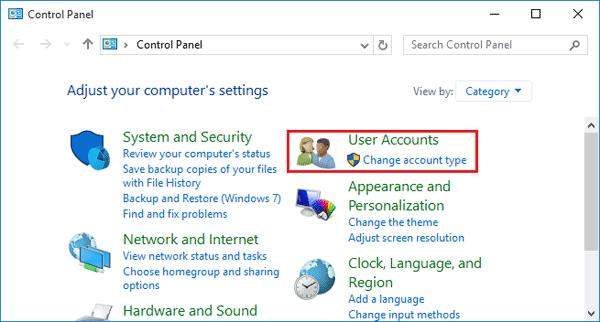
-
- Click on the “create a password reset disk” option from the left pane.
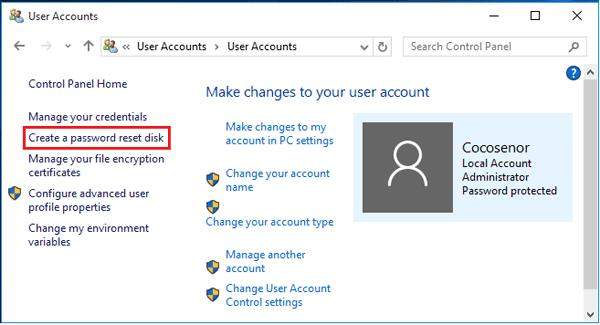
- Insert the USB or disk that you want to use to create a password reset disk and follow the path: click on the Next button >> select your USB or disk >> click Next >> enter a user name and password >> click Next and wait for a few minutes.
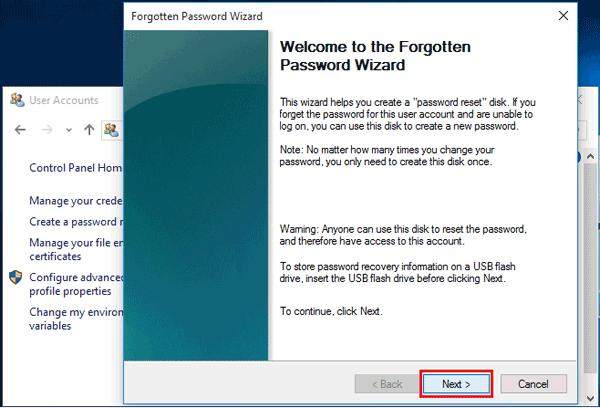
You have created a password reset disk for Windows, and that disk can be used if you ever forget the Windows password.
Way 3: Create a Password Reset Disk with Your Own USB with Password
Windows 10 also allows the users to create a password reset disk by using their personal USB or any other storage disk. Here are the simple steps on how to create a password reset disk using your USB:
-
- Insert your SD card or USB to create a password reset disk.
- Press Windows Key + S and type user accounts in the search bar and click on user accounts.
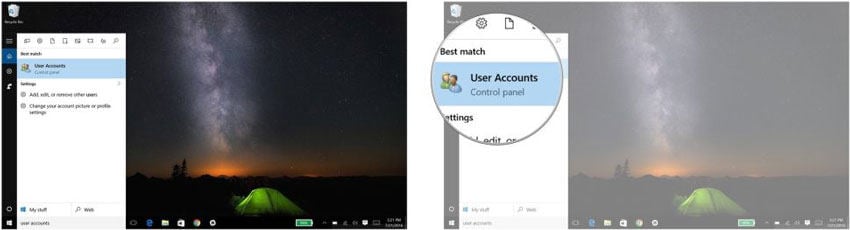
-
- Click on create password reset disk and click on the Next button.
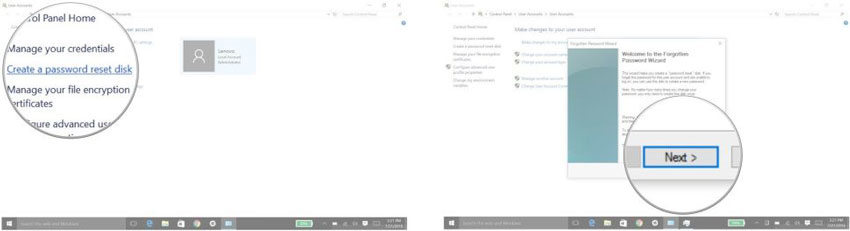
-
- Click on the drop-down menu and choose the name of your USB.
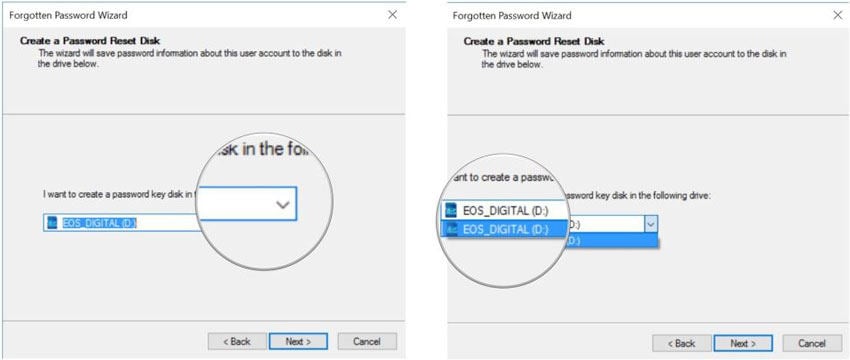
-
- Enter your user name and current password and click on the Next button.
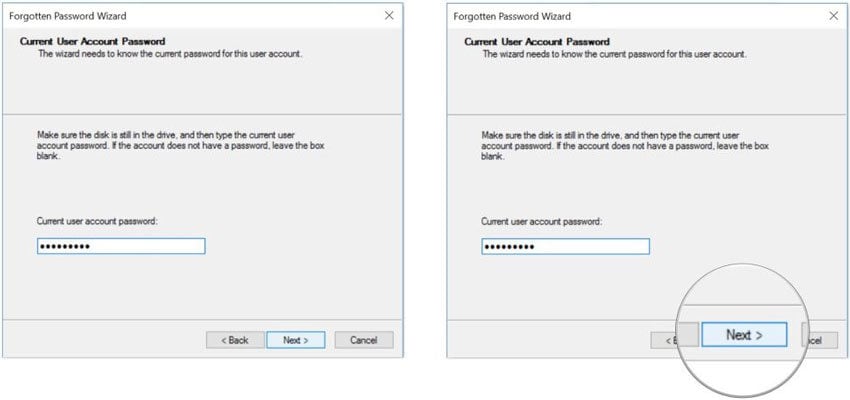
- The process will take a few moments, and once the progress bar is at 100%, you can end the wizard and remove the successfully created password reset disk.
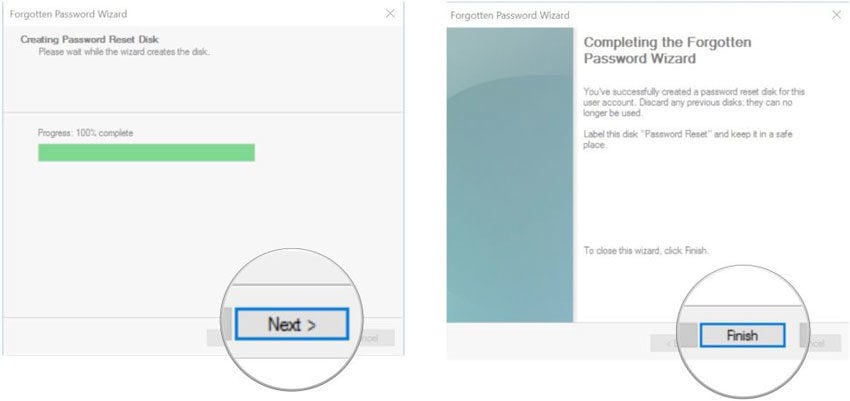
Way 4: Create a Password Reset Disk with Offline NT Tool Free
There are some tools that use a command line prompt to create a password reset disk, and this method can be pretty complicated for common users. Offline NT Password and Registry Editor is a tool that can be used to create a reset disk.
What is a password reset disk? It is a backup password that can be used if you are locked out of your device. Here is the process to create a password reset disk with the Offline NT tool, downloaded from Offline NT tool.
-
- Download and install the latest release of the Offline NT tool from any authentic source.
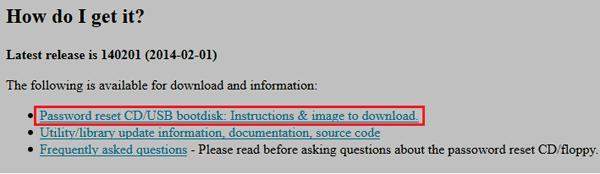
-
- Download other additional files for USB or disk and unzip the additional downloaded files and copy them to your USB.
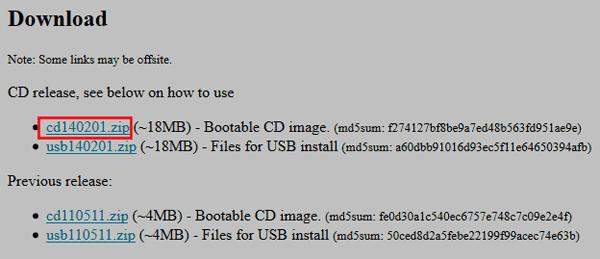
- Open CMD and type “j:syslinux.exe –ma j:” where ‘j’ indicates the name of the USB.
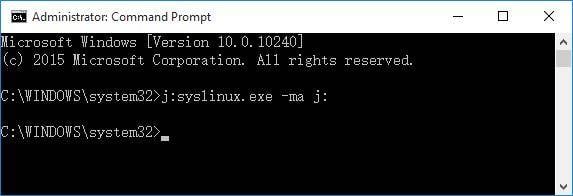
Now, you can use this password reset USB to reset the password whenever locked out. This method may be suitable for the computer geeks but not for the common users.
Summary
Password reset disk can save you from big trouble if you are using the computer for personal or professional tasks. An authentic tool like UnlockGo for Windows can help you to get rid of complicated steps. Make sure to grab your copy of UnlockGo (Windows) and stop worrying about forgetting the password or losing data due to a forgotten password. Give it a try, and you won’t regret your choice of the best tool to create a password reset disk.

UnlockGo (Windows)
Users can create or delete admin, guest, school, or work accounts for Windows
- Reset or remove Windows password without the current password
- Create a password reset disk for all versions of Windows
- Get access to different premium features with a one-time investment
Здравствуйте админ! Вчера на вашем сайте вышла статья: «Как взломать пароль администратора на компьютере с Windows 10», в конце статьи вы написали, что данный способ не подойдёт, если у меня ноутбук с БИОСом UEFI. Я всё перепроверил и это действительно так, ваша загрузочная флешка просто не видит диски GPT. Сам я работаю компьютерным мастером и мне часто приносят ноутбуки с БИОСом UEFI и установленной Windows 8.1, 10, где пользователи забыли пароль на вход в операционную систему и в этом случае я просто переустанавливаю систему, конечно это неприятно ни мне, ни клиентам, поэтому вопрос — скажите, как сбросить пароль администратора на новом ноутбуке с БИОСом UEFI и установленной Windows 10. Эта статья будет действительно актуальной и очень нужной.
Как взломать пароль администратора на Windows 10, установленной на новом ноутбуке с БИОСом UEFI с помощью загрузочной UEFI-флешки с программой NTPWEdit
Привет всем! Да, большая часть способов сброса пароля администратора, описанных на нашем сайте, не подойдёт для Windows 10, установленной на ноутбук с БИОСом UEFI, но выход есть друзья, в этом случае нужно применить прекрасную утилиту NTPWEdit,
разработанную специально для операционных систем семейства Майкрософт (Windows XP, 7, 8, 8.1, 10). Только вот, если вы забыли пароль и не можете войти в операционную систему, то запускать эту утилиту нужно с нашего LiveCD, на котором находится не только NTPWEdit, но и много других полезных программ.
и создаём из него загрузочную флешку с помощью программы Rufus.
Запускаем программу.
В верхнем поле выбираем нашу флешку (если у вас их несколько).
Схема раздела — MBR для компьютеров с UEFI.
Файловая система — FAT32.
Щёлкаем левой мышью на кнопке с эскизом DVD-рома,
в открывшемся проводнике выбираем ISO-образ Live CD AOMEI PE Builder 64-bit и жмём «Открыть»
Схема раздела — MBR для компьютеров с UEFI.
Файловая система — FAT32.
Старт.
«ОК»
Идёт процесс создания загрузочной флешки.
Загрузочная флешка создана.
«Готов»
Жмём «Закрыть»
Загружаем наш ноутбук с загрузочной флешки.
Выбираем в меню загрузки ноутбука нашу флешку.
«ОК»
Загружается рабочий стол Live CD AOMEI PE Builder 64-bit.
Двойным щелчком левой мыши щёлкаем на значке «Windows Disk Manager»
Открывается «Управление дисками».
Видим, что Windows 10 установлена у нас на диске (C:) (в вашем случае буква диска может быть другой).
Открываем на рабочем столе папку «Integrated Tools»
Запускаем программу NTPWEdit.
Все пароли Windows хранит в формате LM-хеш или NTLM-хеш в специальном файле с названием SAM (менеджер учетных записей безопасности (Security Accounts Manager — SAM).
Программа по умолчанию ищет SAM-файл по адресу
C:\Windows\System32\CONFIG\SAM
Если у вас операционная система находится не на диске (C:), а к примеру на диске (D:), то измените путь, заменив буквы (C:) на (D:), будет это выглядеть так
D:\Windows\System32\CONFIG\SAM
Жмём кнопку «Open»
Программа найдёт все учётные записи, существующие в операционной системе.
В данном случае найдена моя учётная запись «Admin», выделяем её левой мышью и жмём на кнопку «Change password».
Вы можете сменить пароль — введите в верхнем поле новый пароль, а в нижнем поле подтвердите его.
А можете просто сбросить пароль, для этого нужно оставить оба поля пустыми и нажать «ОК».
Жмём «Save changes».
«Exit»
Жмём на рабочем столе кнопку «Перезагрузка»
и загружаемся в Windows 10 без ввода пароля.
Друзья, для большей части существующих ноутбуков данный способ подойдёт вполне, но даже если ваш ноутбук не увидит в меню загрузки нашу флешку, то войдите в БИОС и просто отключите интерфейс UEFI и опцию Secure Boot,
после этого ноутбук обязательно увидит нашу загрузочную флешку с программой NTPWEdit, дальше делайте все как написано в статье и вы обязательно взломаете забытый пароль.
Статья на эту тему: Самый простой способ сброса пароля на Windows 10

Совет: Вы также можете попробовать онлайн-сервис по восстановлению паролей
Легкий способ удаления забытых паролей Windows
Потеря пароля часто является одной из самых неприятных вещей в нашей жизни. Нужна вам информация здесь, прямо у вас под рукой, но вы не можете ей воспользоваться, тщетно пытаясь вспомнить пароль. Что может быть хуже? И как теперь восстановить доступ к компьютеру и вашим документам? Windows Password Recovery Lastic – это удобная программа для стирания паролей к учетным записям Windows, так что вы сможете получить беспрепятственный доступ к своему компьютеру. Кроме того, она позволяет сохранить хеши паролей, обеспечивая возможность восстановления забытого пароля.
Весь процесс требует всего три шага:
- Запустите Windows Password Recovery Lastic и создайте загрузочный CD/DVD диск или USB накопитель.
- Перезагрузите компьютер и загрузитесь с этого устройства.
- Восстановите хеши, или удалите пароли с любого количества пользовательских учетных записей.
Скачать
Создайте загрузочную USB флэшку чтобы сбросить пароль Windows
Взлом пароля учетной записи Windows требует перезагрузки в другую операционную систему. Даже если у вас нет второй ОС на компьютере, вы все равно можете с легкостью сломать пароль Windows с помощью программы Windows Password Recovery Lastic.
Программа создает загрузочное устроство USB и записывает туда крохотную (всего 8 Мб) и полностью настроенную версию ОС Linux. Затем вы просто загружаетесь с флэшки и загрузочная часть программы автоматически запускается, обеспечивая доступ к удалению паролей любых пользователей, или сохранению хешей этих паролей в файл для последующего взлома.
Создайте загрузочный CD/DVD диск чтобы взломать пароль Windows
Как вариант, вы можете создать загрузочный CD или DVD диск. Программа Windows Password Recovery Lastic запишет на диск специальный образ операционной системы Linux, который уже сконфигурирован и работает полностью автоматически.
Таким образом, после загрузки с этого диска с помощью меню загрузки BIOS, программа автоматически стартует и предложит либо удалить пароль определенного пользователя, либо сохранить хеши паролей во внешний файл.
Сохраненные хеши можно попробовать взломать с помощью специальных программ взлома, таких как SAMInside или L0phtCrack, и найти исходный пароль. Однако этот процесс требует много времени.
Мгновенный сброс пароля Windows
Как только Windows Password Recovery Lastic загрузится с загрузочного устройства (это либо флэшка, либо CD/DVD диск), она предложит выбор: удалить пароль того или иного аккаунта Windows, либо сохранить его хеш. Удаление пароля выполняется моментально, так что этот способ является предпочтительным, если вам нужно лишь восстановить доступ к компьютеру.
Однако текущие данные о пароле сохранятся в резервную копию, так что позднее вы сможете восстановить исходный пароль. В этом случае компьютер будет выглядеть в точности так, как если бы пароль не был удален.
Просмотр и сохранение хешей паролей Windows
В дополнение к функции удаления пароля любой учетной записи пользователя Windows (или сразу всех), программа Windows Password Recovery Lastic также обеспечивает возможность просмотра и сохранения хешей паролей. Хеш – это числовое значение, полученное преобразованием пароля.
Не секрет, что существуют способы найти пароль методами прямого перебора. Поэтому Windows Password Recovery Lastic позволяет сохранить нужные хеши паролей и затем попытаться их взломать, используя специальные программы-взломщики типа L0phtCrack. Этот метод требует длительного времени, поэтому мы рекомендуем удалять пароль, т.к. эта процедура выполняется мгновенно.
Скройте Ваши приватные файлы используя Folder Lastic — это лучше чем пароли
Сводная информация
- Показывает имена пользователей, LM и NTLM хеши паролей.
- Работает под Windows NT/2000/XP/2003/Vista/7/8/8.1/10.
- Создает загрузочный CD/DVD диск или USB накопитель для взлома пароля Windows.
- Расшифровывает парольные хеши, зашифрованные алгоритмом syskey.
- Позволяет удалить пароль к выбранной учетной записи Windows.
- Поддерживает IDE / SATA / SCSI жесткие диски с файловой системой FAT или NTFS.
- Обладает легким в использовании интерфейсом.
Легальность восстановления паролей
Программы по взлому или восстановлению паролей предлагаемые на данном сайте разработаны для легальных целей. Восстановление или сброс принадлежащих Вам паролей является легальной операцией. Однако следует иметь ввиду, что восстановление паролей, принадлежащих другим пользователям без их разрешения и согласия рассматривается как нелегальная деятельность и преследуется по закону.
Использование данного программного обеспечения предполагает, что вы имеете полное право или разрешение владельца данных на доступ к скрытой информации. Компания PasswordLastic не несет ответственности за любое нелегальное использование данного программного обеспечения.