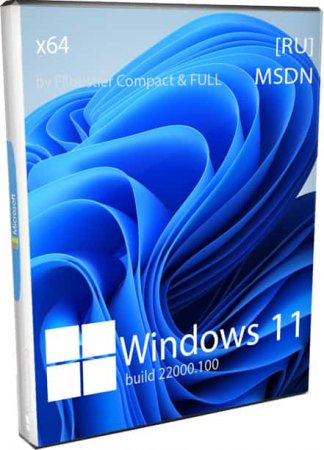В этой инструкции подробно описаны способы сделать загрузочную флешку Windows 11. Сначала официальный метод, предлагаемый Майкрософт, а затем — дополнительные способы, которые также могут быть удобны для рассматриваемой цели.
Способы сделать загрузочную флешку Windows 11
Для подготовки загрузочной установочной флешки с Windows 11 можно использовать набор разных способов: официальный, предлагаемый Майкрософт с помощью утилиты Media Creation Tool или сторонние инструменты, которые будут быстрее и удобнее, в случае, если у вас уже имеется загруженный ISO образ с системой.
Создание загрузочной флешки Windows 11 в Media Creation Tool
Первый метод — использование Media Creation Tool, официальной утилиты Майкрософт для записи установочного загрузочного USB накопителя. Чтобы сделать загрузочную флешку с её помощью, выполните следующие шаги:
- Подготовьте USB флешку размером не менее 8 Гб, подключите её к компьютеру. Учитывайте, что все данные с неё будут удалены. При использовании внешнего жесткого диска, с него будут удалены все разделы.
- Зайдите на официальную страницу Майкрософт https://www.microsoft.com/ru-ru/software-download/windows11 и, в разделе «Создание установочного носителя Windows 11» нажмите «Скачать», чтобы загрузить Media Creation Tool для Windows 11.
- Запустите утилиту и примите условия лицензионного соглашения.
- На экране «Выбор языка и выпуска» по умолчанию установлены параметры, соответствующие текущей системе. При желании вы можете снять отметку «Использовать рекомендуемые параметры» и выбрать другой язык. Выпуск изменить нельзя — это будет Windows 11 64-бит, содержащая Pro и Home редакции системы. Нажмите «Далее».
- На шаге «Выберите носитель» выберите пункт «USB-устройство флэш-памяти» и нажмите «Далее».
- Выберите нужную флешку в списке съемных накопителей, на которую будет производиться запись. Если в окне сообщается «Не удается найти USB-накопитель» несмотря на то, что флешка подключена, причиной может быть то, что подключенный накопитель определяется системой как локальный диск, а не съемный накопитель. Напоминаю, что после нажатия «Далее» все данные с выбранной флешки будут удалены.
- Дождитесь завершения процесса скачивания файлов Windows 11 и создания установочного носителя. В процессе могут сами открываться окна проводника, их достаточно просто закрыть.
- По завершении процесса вы получите сообщение «USB-устройство флэш-памяти готово». Достаточно нажать кнопку «Готово» и использовать созданную флешку для установки Windows 11 или других задач.
Установочный носитель, создаваемый в Media Creation Tool, имеет файловую систему FAT32, работает с UEFI загрузкой, а данные установки хранятся в сжатом файле install.esd в папке sources размером менее 4 Гб, что позволяет разместить его в рамках этой файловой системы.
Для того, чтобы выполнить загрузку с созданного накопителя, достаточно поставить загрузку с флешки в БИОС/UEFI вашего компьютера или ноутбука, либо использовать Boot Menu. При возникновении проблем при загрузке рекомендую использовать поиск по сайту, описав ошибку или ситуацию: большинство распространенных проблем были рассмотрены, решение может быть в наличии.
Rufus
Бесплатная программа Rufus — один из самых популярных инструментов для создания загрузочной флешки с Windows. Для её использования в рамках рассматриваемой задачи, вам потребуется образ ISO с Windows 11, который при необходимости можно загрузить в самой программе. Подробнее: Как скачать Windows 11 64-bit ISO. При наличии образа подключаем флешку объёмом не менее 8 Гб и выполняем следующие шаги:
- Скачайте Rufus с официального сайта https://rufus.ie/ru/ и запустите программу.
- В поле «Устройство» выберите флешку, на которую будет производиться запись.
- Нажмите кнопку «Выбрать» и укажите путь к хранящемуся на компьютере образу ISO.
- Остальные параметры для задачи установки Windows 11 с флешки на компьютере с UEFI изменять не требуется.
- Нажмите кнопку «Старт», подтвердите очистку данных, имеющихся на USB накопителе и дождитесь завершения процесса создания. Если в процессе открываются окна или сообщения проводника о необходимости форматирования, игнорируйте их или просто закрывайте.
Обратите внимание: новая версия Rufus позволяет отключить проверку TPM 2.0 и Secure Boot для загрузочной флешки из оригинального ISO образа Windows 11.
Созданный в Rufus установочный накопитель для UEFI-загрузки имеет два раздела: один небольшой — FAT32 с соответствующим загрузчиком, второй — NTFS, на котором размещаются файлы установки Windows 11. Такой подход позволяет записывать образы, содержащие файлы, размер которых превышает ограничение в 4 Гб для файловой системы FAT32. Подробнее о параметрах и использовании Rufus.
Загрузочная флешка Windows 11 без программ
Если у вас имеется ISO образ Windows 11, содержащий в папке sources сжатый файл install.esd размером менее 4 Гб (такие образы создает Media Creation Tool), вместо несжатого install.wim, вы можете сделать установочный накопитель для UEFI загрузки, не используя какие-либо программы:
- Отформатируйте флешку в FAT32 стандартными средствами системы: нажатие правой кнопкой мыши по накопителю в проводнике — форматировать, выберите файловую систему FAT32, оставьте включенной опцию «Быстрое форматирование».
- После завершения форматирования, смонтируйте образ ISO в системе. Для этого в последних версиях Windows достаточно нажать по файлу образа правой кнопкой мыши и выбрать пункт «Подключить» в контекстном меню.
- Скопируйте всё содержимое из подключенного образа на флешку с файловой системой FAT32.
Такой накопитель будет исправно загружаться на системах с включенной загрузкой UEFI, в том числе с включенной безопасной загрузкой Secure Boot.
UltraISO
Программа UltraISO предназначена для разноплановой работы с образами ISO и не является полностью бесплатной. Однако, даже пробная версия позволяет записать загрузочный установочный USB-накопитель Windows 11:
- Скачайте пробную версию программы UltraISO с официального сайта https://www.ultraiso.com/ и установите её. После запуска нажмите по кнопке начала пробного периода.
- В главном меню программы нажмите «Файл» — «Открыть файл-образ» и укажите путь к ISO образу Windows 11.
- Откройте пункт «Самозагрузка» в главном окне программы и выберите пункт «Записать образ диска».
- В следующем окне в поле «Диск» укажите вашу флешку. Изменять остальные параметры не обязательно.
- Нажмите кнопу «Записать» и дождитесь завершения записи образа на накопитель, перед началом которого вас предупредят о том, что все данные с него будут удалены.
При записи установочного накопителя с помощью UltraISO для UEFI-систем на флешку FAT32, файлы install.wim размером более 4 Гб автоматически разделяются на части таким образом, чтобы разместиться в пределах ограничений этой файловой системы.
Мультизагрузочная флешка Windows 11
Если для ваших задач требуется загрузочный накопитель, имеющий возможность загрузки с более, чем одного образа, разместив на USB не только Windows 11, но и другие операционные системы, вы можете использовать специальные утилиты, которые позволяют сравнительно легко выполнить такую задачу. Я рекомендую использовать:
- Ventoy
- WinSetupFromUSB
Это самые простые в работе инструменты, обеспечивающие хорошую поддержку загрузки различных образов на системах с разными характеристиками и типами загрузки.
Если при установке с флешки вы получаете сообщение «Запуск Windows 11 на этом компьютере невозможен», при этом используется UEFI-загрузка, используйте Способ создания загрузочной флешки для чистой установки без проверки TPM 2.0 и TPM 1.2.
Непосредственно процесс установки описан в отдельной инструкции: Установка Windows 11 с флешки. А сам накопитель можно использовать не только для чистой установки системы, а для её восстановления: загрузившись с такого USB, на втором экране после выбора языка можно использовать пункт «Восстановление системы» для запуска соответствующих инструментов.
При возникновении дополнительных вопросов на тему, задавайте их в комментариях для поиска подходящего решения.
Очень просто записать windows11 64бит (сотка) на флечку, чтоб установить операционную систему на ПК или ноутбук. Необходимо скачать Windows 11 x64 на русском для флешки ISO образ торрент бесплатно.
Сборщик Flibustier продолжает улучшать Windows 11 – в формате своей авторской Compact конфигурации. Еще до релиза несколько месяцев, а он уже всесторонне изучил стандартную Windows 11 и сделал даже из beta-версии прекрасную сборку. Это, кстати, не первая его Win 11 Compact, и она лучше гораздо предыдущих версий. Мы ее тестировали и были очень удивлены, что система настолько хорошо работает – причем, на самом разном железе, не только лишь новом. Флибустьер сумел переработать официальный установщик Win 11 таким образом, что он не запрашивает ни TPM, ни UEFI. Поэтому вам не нужно покупать новый компьютер – для установки свежей ОС. Любой ПК, на котором работает 10-ка, уверенно потянет и эту сборку. Сборщик вернул нормальное контекстное меню – вместо уродливого (по его словам) контекстного меню Win 11. Те, кому надо новое контекстное меню, — пусть качают оригинал. Также были проведены и другие улучшения, касающиеся общего интерфейса, а также интерфейса Проводника в частности. Система стала гораздо удобней, благодаря этим улучшениям. А в целом – перед вами полноценная сборка Compact/Full из бета-версии Win 11, и вам должна понравиться такая система. На роль основной ОС на вашем ПК она вряд ли подойдет (в силу ограничений по времени своего использования), но для тестов сгодится отлично. Вы будете иметь самое точное представление, насколько производительно работает новая beta Windows 11 на вашем железе.
Дата обновлений: 25 июля 2021
Версия: Виндовс_11 Compact+Full (22000.100 Dev)
Разрядность: 64-битная
Язык Интерфейса: RUS Русский
Таблетка: встроена как опция
Первоисточник: www.microsoft.com
Автор сборки: by Flibustier
Размер образа: 2,66 GB
Загрузить Windows 11 x64 на русском для флешки torrent
Необходимые системные характеристики: проц с частотой 2+ ГГц , от 4 ГБ – RAM, пространство 64 ГБ (рекомендовано автором), видео под DX12 (рекомендовано автором, но подойдет и под DX9). Наличие UEFI+TPM не обязательно, система успешно установится и без них (в отличие от оригинала).
Редакции: Профессиональная, IoT Корпоративная, Про Education, Корпоративная, Профессиональная одноязычная, Про для образования и Про для рабочих станций, Корпоративная для виртуальных декстопов. Самая часто используемая редакция – первая в этом списке (Pro), кроме нее очень популярна Корпоративная (т.к. весь набор функций в ассортименте).
Скриншоты системы Windows 11 100 2021 года
Главные отличия новой Win 11 Compact/Full
-Использован новый лаунчер со встроенным Dism++. Пригодится для различных предварительных задач – прямо перед установкой.
-Это полноценная версия Compact&Full, со всеми редакциями и возможностями, кроме языкового пакета.
-В Дополнениях есть свежий Рубильник (для управления Защитником в Compact Full).
-Система по-настоящему быстро работает (без преувеличений). Если Win 10 21H1 Compact, к примеру, у вас работает хорошо, то и эта ОС тоже будет работать замечательно.
-Наличие добавленной опции для интеграции системных библиотек. Речь о Visual C++ и DirectX. Пользователи попросили добавить это как опцию — Flibustier осуществил.
Особенности записи образа и установки
-Пишете образ Руфусом либо UltraIso – как и Windows 10 Compact.
-При установке сразу обратите внимание, какой индекс вы выбираете. Первый индекс (тот, что по умолчанию) – это Compact Full. Это почти полноценная Win 11 (кроме WinRe, Hello Face и некоторых языковых функций). Второй индекс – Compact (именно в ней – максимальная урезка).
-Следует помнить, что Compact Full сможет успешно обновляться, а Compact – нет. То, что вырезано из «Компонентов» Compact – вернуть невозможно.
-Если ваш выбор – Compact Full, то нужно еще обратить внимание на возможно выключения Защитника в ней.
-Не забудьте про активацию, которая будет вам предложена в виде специальной опции. Она по умолчанию не будет отмечена, поэтому не спешите запускать установку. Нужно все отметить в лаунчере в строгом соответствии с пожеланиями, и только потом начинать устанавливать.
-Сборка Compact+Full не рассчитана на то, чтоб вы ей пытались обновить вашу текущую систему. Она исключительно для чистой установки.
-Установка автоматизирована. Это означает, что кроме выбора опций, раздела и имени/пароля вам больше ничего выбирать не потребуется. Сразу при старте будет задействован более безопасный профиль сети Общедоступная.
Вырезанные компоненты
-В обеих предложенных версиях: WinRe (как и в сборках by Lopatkin), Метро-приложения (в Full оставлены лишь Паинт и ScreenSketch), дополнительные текстовые службы, Hello фейс, облако, QuickAssist и Xbox.
-Только в Compact: Карты, телеметрия с биометрией, Защитник с потрохами, WinSAT, битлокер, PPI Projection, InputMethod, Holographic, Смартскрин, IME, а также MigWiz + Migration. Отсутствуют также и некоторые лишние (для большинства) Компоненты – на соответствующем скриншоте это наглядно показано.
Отключенные компоненты и другие системные особенности
-GameDVR, автообслуживание, Помощник совместимости – выключены.
-В сборке убрано непрерывное создание логов системы по каждому вашему действию и событию.
-Никаких назойливых предупреждений нет – для быстрого запуска скачиваемых файлов.
-Запрещено автоскачивание какого бы то ни было «полезного софта» Майкрософт.
-Синхронизация системы выключены.
-Просмотр картинок изначально ассоциирован за стандартным Просмотрщиком.
-Калькулятор установлен старый, а новый (плиточный) можете сами добавить из Дополнений.
Преимущества сборки
-Win 11 Compact раза в 2-3 легче работает, чем оригинал 11 beta, который к тому же на старых ПК без танцев с бубном не установится.
-Не было отмечено вообще никаких «косяков» самой сборки — по тестам за несколько дней у многих тысяч пользователей.
-Убраны явные огрехи и причуды интерфейса Win 11 – ради удобства.
-Планируется внедрить твик вырезания Edge для Compact Full, но это пока в планах только.
-Именно эта сборка лучше всего позволит вам ознакомиться с новой ОС и оценить все преимущеста ее ядра – в играх, в профессиональных программах.
-Система легко и максимально мощно конфигурируется (как и все Compact).
-Множество полезных твиков облегчат вам использование ПК.
-Магазин и прочее плиточное ПО без проблем добавляется.
-В лаунчере предусмотрен весь необходимый софт, чтобы любой опытный пользователь смог осуществить бэкап, восстановление, а также нужные операции с файлами.
-Возможности лаунчера поистине безграничны для установки. Чтобы узнать больше о них, можете почитать на досуге файл flblauncher.ini и подредактировать в нем опции на свой вкус.
-Надежная автоактивация. Флибустьер всегда использует только самые свежие и проверенные скрипты для Compact, чтобы система активировалась быстро и без трудностей. Применяемые скрипты HWID/KMS38 обеспечат вам постоянный активированный статус для системы. И не нужно беспокоиться, что после апдейтов слетит активация.
Дополнения
Rubilnik-2.0.7z
(пароль 123). Выключит/включит Защитник.
appx
– все доступные Метро-приложения для добавления, включая Xbox и Калькулятор.
Paint+SnippingTool.7z
– альтернативные варианты этих программ в нормальном виде.
Microsoft Edge
+
EdgeExtensions
– для добавления в Compact, если вам нужен этот браузер.
Дополнительная информация
Пока что это лучшая сборка Виндовс 11 из всех тех сборок, что есть. Все остальные сборки – более тормознутые, чем эта оптимизированная система. Она на удивление шустро работает на старых ПК. Быстродействие примерно на уровне актуальной 10-ки – в некоторых аспектах лучше, в некоторых хуже. Но общая оценка производительности данной ОС – высокая. Единственно, некоторые пользователи заметили, что Win 11 быстрее батарею на ноутбуке разряжает и вообще замечено немало проблем именно на ноутбуках. Флибустьер, кстати, тоже указал на то, что со стационарными ПК меньше всего сложностей на новой системе. В ISO образах допускается установщик браузера и некоторые пользовательские изменения по умолчнию для браузера Chrome, каждый может без проблем изменить настройки браузера на свои предпочтительные. Все авторские сборки перед публикацией на сайте, проходят проверку на вирусы. ISO образ открывается через dism, и всё содержимое сканируется антивирусом на вредоносные файлы.
Параметры образа Windows 11 x64 на русском для флешки:
Поиск в Панели задач:
Есть
Наличие Магазина Microsoft Store:
Есть
Способность обновляться (по Windows Update) :
Есть
Адаптация сборки для игр:
Высокая
Степень урезки:
Высокая
Уровень популярности по скачиваниям:
Высокий
Репутация автора:
Высокая
Оценка качеству сборки (от windows64.net):
9/10
Скачать ISO-образ Windows 11 можно двумя способами: с официального сайта www.microsoft.com или с торрент-трекера. Читайте, как обойти ограничения Microsoft для пользователей из России и бесплатно загрузить OS и пакет офисных программ через торрент. Бонусом мы расскажем, как из образа диска создать загрузочную флешку в программе Rufus.
Образ диска — это архив с файлами для установки ОС. Виртуальная/цифровая копия установочного диска. Образ диска ISO полезен, если нужно внести изменения в установочные файлы, инсталлировать OS без загрузочного носителя, обновить текущую версию Windows, создать загрузочный диск с «особыми» параметрами.
Загрузка оригинального образа Windows 11 с официального сайта
Чтобы скачать Windows 11 с оригинального сайта, российским пользователям потребуется установить VPN. Мы советуем перейти на страничку https://www.urban-vpn.com и загрузить бесплатный, быстрый и анонимный Urban VPN. ВПН позволяет выбрать одну из 53 стран, включая США и Россию. Urban VPN работает в OS Windows, macOS, iOS и Android, а также устанавливается как дополнение браузеров Chrome, Firefox, Edge и Яндекс.Браузер. в 2023 году ВПН не требуется.
Для загрузки ИСО-образа Win 11 пройдите девять шагов.
1. Включите Urban VPN и откройте браузер.
2. Перейдите на официальный сайт Microsoft.
3. Скролльте вниз до заголовка «Загрузка образа диска Windows 11 (ISO)».
4. В выкидном списке выберите «Windows 11 (multi-edition ISO)».
5. Кликните по ссылке «Прежде чем начать» и ознакомьтесь с системными требованиями к компьютеру, узнайте, как создать установочный DVD- или USB-диск и виртуальный диск для загрузки OS из ISO-файла.
6. Нажмите на голубую кнопку «Скачать».
7. Выберите язык Windows 11 и кликните по кнопке «Подтвердить».
8. Для загрузки оригинального ИСО-образа Виндовс 11 щелкните по голубой кнопке с указанием битности OS.
Обратите внимание: ссылка для скачивания работает в течение суток. По истечении 24 часов потребуется сгенерировать ссылку повторно.
9. Дождитесь, пока файл Win11_English_x64v1.iso весом 5,2 ГБ загрузится на компьютер.
Как загрузить оригинальный образ через торрент
Скачайте оригинальный русифицированный ISO-образ по прямой ссылке с нашего сайта. Установщик не содержит вирусов и вредоносных программ.
1. Перейдите по прямой ссылке и скачайте файл .torrent с рекомендуемым образом Windows 11 (10,77 ГБ) или же настройте фильты в конфигураторе сборок на главной странице сайта.
2. Перейдите в папку «Загрузки» и щелкните по скачанному торрент-файлу.
3. Выберите директорию для загрузки ISO-образа и нажмите на кнопку «OK» в правом нижнем углу окна uTorrent.
4. Дождитесь окончания загрузки файла с образом диска весом 4,33 ГБ.
Для установки Windows 11 скачайте и установите программу Rufus для создания загрузочной флешки.
Как скачать Rufus
После загрузки образа OS удобно записать установочный USB-диск. Задачу решает приложение Rufus. Это бесплатная программа для создания загрузочного диска из ISO-образа. Утилита работает без инсталляции.
1. Скачайте установочный файл по прямой ссылке или перейдите на официальный сайт Rufus.
2. Промотайте страницу до заголовка «Скачать».
3. Кликните по верхней ссылке с названием программы и версией.
Для загрузки портативной редакции Rufus щелкните по второй ссылке «Rufus 3.19. Переносная версия».
4. Перейдите в папку «Загрузки» и запустите файл rufus-3.19.exe.
5. В окне «Разрешить приложению вносить изменения на устройстве?» нажмите «Да».
6. В окне «Политика обновления Rufus» кликните «Да», чтобы разрешить автоматическую проверку обновлений.
7. Программа готова к использованию: вставьте flash-накопитель, и приступайте к записи загрузочного диска.
Как создать установочную флешку из образа
Для создания загрузочной флешки потребуется программа Rufus и флешка на 8 ГБ. Четко следуйте приведенным ниже рекомендациям, и у вас не возникнет трудностей.
- Подготовьте флешку объемом от 8 ГБ и сохраните данные.
- Вставьте флеш-накопитель в USB-порт.
- Запустите скачанный файл rufus-3.19.exe. В поле «Устройство» автоматически отобразится флешка.
- Значение поля «Метод загрузки» — «Диск или ISO-образ» — не меняйте.
- Щелкните по выкидному списку вверху справа и в окне «Проводника» Windows выберите файл с образом OS.
- В выкидном списке «Целевая система» укажите «UEFI (non-CSM)».
- В поле «Схема раздела» установите значение «GPT».
- Нажмите «Старт» и ожидайте, когда ISO-образ Windows 11 загрузится на флешку.
Создавать загрузочную флешку не обязательно: установить OS можно непосредственно из ISO-файла. Дважды щелкните по файлу образа мышкой и выберите появившийся виртуальный диск в «Проводнике» Windows.
Содержание
- Меню Пуск и панель задач
- Настройки системы, панели задач и меню параметры
- Темы Windows 11
- Несколько рабочих столов
- Microsoft Teams
- Виджет Windows
- Какие обновления доступны в системе?
- Клавиатура
- Игры
- Преимущества и недостатки
- Скачать
- Как начать загрузку через торрент?
- Как пользоваться MediaCreationTool?
Многие желают установить на компьютер Виндовс 11 на русском языке без лишних хлопот. Особенно, когда это не получается сделать с официального сайта. Вашему вниманию предоставляется уже сформированный оригинальный образ Windows 11 x64 Professional на русском языке. Он легко установится на вашу машину и будет долго работать без багов.

Информация о Windows 11
- Дата обновления: 20.09.2022
- Категория: Программы
- Разработчик: Microsoft
- Версия: официальная 22H2 (22621.382)
- Язык интерфейса: Русский
Windows 11 — это недавно разработанная компанией Microsoft операционная система, которая имеет чрезвычайно мощные функции. В то же время она может помочь каждому с легкостью реализовать различные рабочие и развлекательные задачи. Эта новейшая ОС создана специально для того, чтобы пользователи могли лучше оценить удобство и мощь, обеспечиваемые последней версией системы.

Вы с легкостью можете скачать торрент-файл оригинального образа Windows 11 Professional x64 на русском языке. Устанавливайте последнюю версию операционной системы с помощью нашего ресурса.
Меню Пуск и панель задач
Помимо наследования атрибутов внешнего вида, разработчики полностью удалили живые плитки. Их заменили упрощенными значками и списком рекомендаций на основе запоминающих алгоритмов. Также присутствует тематика закругленных углов и матово-прозрачных окон.
Панель поиска аналогична Windows 10 и может предоставлять результаты поиска в OneDrive, локальной сети, интернете. Однако, из-за того, что она больше не отделена от меню Пуск, то фактический эффект выглядит более однородным.


Ранее пользователи, ждущие Виндовс 11, думали, что это будет переделка недавно использованных стилевых параметров 10-ой версии системы. Однако это больше похоже на отцентрованное окно, прислонившееся к панели задач. Оно состоит из комбинации пенала с гибко настраиваемым списком приложений, а так же недавно использованных или рекомендованных документов и программ.
Значки приложений, сосредоточившиеся по середине панели задач, — это гвоздь в гроб остальных версий линейки ОС. Многие юзеры считают, что такое оформление должно было появиться по умолчанию еще раньше. Или хотя бы переключатель этой функции, независимо от того, используется новая 11-ая версия или же обновленная десятка.
Однако не всем пользователям понравилось изменение расположения основных используемых при работе значков. Поэтому разработчики Microsoft любезно предоставят вам переключатель в Виндовс 11 для восстановления прежних привычек использования.
Настройки системы, панели задач и меню параметры
Панель настроек системы претерпела серьезные изменения. Вместо предыдущих пунктов меню появилось столбчатое расположение с разноцветными ползунками, что дает весомые отсылки к Linux. Одним из преимуществ такого дизайна является то, что он может гарантировать пользователям переход к нужному модулю в любое время.

Левая панель навигации не перемещается. Хотя концептуальная карта уже появлялась раньше, еще в 10-ой версии, но все равно ясно, что фактический эффект в новой операционке гораздо более поразителен.
Темы Windows 11
В новой операционке доступны автоматически светлая и темная темы , которые дают изменения в основных блоках работы, таких как панель задач, меню Пуск, рамки окон и меню настроек. Помимо этого, в цвет системы самостоятельно подстраиваются многие приложения, что очень радует при работе в темное время суток, не засвечивая глаза. Или наоборот в светлое время, когда свет отражается от экрана и нужно прилагать усилия для разглядывания текста ночных цветов.
Несколько рабочих столов
Помимо недавно добавленного меню макета, одним из самых больших отличий от Windows 10 является добавление набора адаптивных функций в зависимости от устройства. В дополнение к традиционным правым/верхним, левым/нижним, левым/верхним, правым/нижним макетам, Виндовс 11 автоматически добавляет трехколоночную модель компоновки. Но это при условии, что ваш монитор превышает определенное соотношение. Команда разработчиков сделала это для повышения эффективности использования сверхширокого экрана.
Группировка окон в новой версии называется Snap Layouts.

Кроме того, Snap Layouts также можно настроить в режиме реального времени в соответствии с подключенным устройством. Например, когда вы подключаете ноутбук к большому экрану или отделяете главный экран от компьютера, то данная функция автоматически настраивает параметры макета, чтобы обеспечить лучший презентационный эффект.
Windows 11 постоянно улучшает функцию виртуального рабочего стола, позволяя каждому иметь собственную тему, обои и имя. Новый дизайн перемещает в доступное место панель инструментов рабочего стола для быстрого доступа к ней. Это понравится пользователям с сенсорным экраном. Кстати, в 11-ой версии системы больше вариантов жестов на сенсорном экране, чем в предыдущих версиях. Поэтому пользователи планшетов получат лучший опыт работы.
Microsoft Teams
Общение стало важной частью крайней версии рассматриваемой линейки операционных систем. Microsoft Teams заменило Skype, который также можно загрузить из официального магазина системы. По сравнению с ним приложение «Команды Майкрософт» имеет более широкий набор функций. Помимо выполнения аудио- и видеозвонков, он также может выполнять более высокотехнологичные функции. Например, синхронизация документов и совместная работа в офисе. Вы можете настроить «почтовый бар» для обсуждений с коллегой. Есть даже выделенный канал для общения между участниками одной группы.

Microsoft Teams поддерживает три группы платформ: Windows, Android и iOS. Даже если другая сторона не загрузила приложение, они все равно могут общаться с ними с помощью текстовых сообщений. А в панель задач напрямую интегрировали кнопку Майкрософт Команды (аналогично предыдущему Skype MeetNow). Исходя из этого, приложение облегчит пользователям более быстрое общение с друзьями.
Виджет Windows
Виджет заменяет предыдущие живые плитки. В дополнение к информации и погоде, которые были в предыдущей версии, он также добавляет такие функции, как календарь, маршрут и фотографии. Являясь расширением live tiles, виджеты стали лучше с точки зрения масштабируемости и интерактивности. Помимо возможности свободно их редактировать, было добавлено больше интерактивных кнопок. Исходя из этого, все задачи окружающей пользователя виртуальной и реальной среды будут объединены в панель виджетов.

Какие обновления доступны в системе?
- Развертывание системы быстрее, безопаснее и привычнее. Windows 11 разработана на базе нашумевшей ОС десятой версии с надёжной стабильностью и программной совместимостью.
- Новая операционная система меньше по размеру. Занимает меньше памяти и использует функцию динамической частоты обновления, которая увеличивает время автономной работы ноутбуков с крайней версией ОС.
- Всесторонне улучшенный Microsoft Store может напрямую применять Android-приложения, игры, фильмы и ТВ в системе. Попрощайтесь с компьютерными эмуляторами.
- Применен новый метод сопряжения для связи в режиме реального времени на всех устройствах и используемых в них платформах.
- Дизайн интерфейса полностью изменен. Не важно, чего бы не коснулся ваш глаз, будь то клавиша запуска, панель задач, шрифты или значки. Они были оптимизированы и настроены для быстроты работы и эстетики. Всё перечисленное в комплексе позволяет вам видеть больше информации и лучше ее воспринимать.
- DirectX 12 Ultimate совместно с Виндовс 11 дарит совершенно новый игровой опыт для ПК. Он может предложить игрокам различные игровые возможности на экране с совершенно не достижимой ранее частотой кадров.
Клавиатура
Клавиатуру усовершенствовали на основе Виндовс 10, а новый дизайн делает всю клавиатуру текстурной. В дополнение к смайликам и буферу обмена, которые уже полюбились пользователям. Недавно добавленный режим рукописного ввода и диктовки стали главной достопримечательностью ОС. По сравнению с предыдущей версией новую клавиатуру оптимизировали. Теперь она больше подходит для сенсорных целей и визуальных подсказок. Также разработчики добавили тактильную обратную связь (для стилуса). Кроме того, команда Майкрософт расширила возможности распознавания речи. Помимо поддержки автоматического добавления знаков препинания, некоторые команды пользователь может реализовывать голосом.

Игры
Новая операционка дает геймерам больше возможностей во многих отношениях, если сравнивать ее с предыдущими версиями.
- Например, новый DirectX 12.
- Автоматически включаемый Auto HDR.
- Стократно увеличенная производительность DirectStorage.
Могут позволить игрокам получать более качественную картинку и высочайшую скорость загрузки. Кроме того, напрямую интегрированный XBOX GAME PASS также является важным средством для привлечения игроков. С ежемесячной оплатой игроки могут играть более чем в 100 различных типов игр на платформе XBOX. Что эквивалентно открытию бесплатной библиотеке игр.
Преимущества и недостатки
Плюсы
- Новый дизайн и цветовое разнообразие тем.
- Появившееся приложение связи Майкрософт команды.
- Улучшение способов ввода, начиная от рукописного заканчивая диктовкой и смайликами.
- Новый DirectX и Auto HDR.
- Улучшенная система синхронизации.
- Многообразие комбинаций виртуальных рабочих столов и работы с ними.
Минусы
- Недоработанный буст частоты.
- Требует постоянного подключения к сети.
- Защитник закрывает доступ даже к примитивным службам (решено).
- Визуальная оболочка нагружает вычислительные мощности на слабых машинах .
Скачать
Устанавливайте официальную версию Windows 11 x64 Professional [Rus] с помощью торрента. Последняя версия 22H2 (22621.382) по прямой ссылке абсолютно бесплатно.

Скачать с помощью официального установщика MediaCreationTool от компании Microsoft по прямой ссылке.
Стоит отметить, что сама программа весит не много. Для что, чтобы она закачала файлы системы, нужна хорошая связь с интернетом.
Как начать загрузку через торрент?
Файл с расширением «.torrent» закачается в выбранную вами папку чаще всего она стандартная — «Загрузки» (Downloads).
У вас уже установлен μTorrent клиент для бесперебойного скачивания больших файлов и загружен файл образа ОС с расширением «.torrent»? Тогда в папке «Загрузки» кликните двойным щелчком левой кнопки мыши по торрент файлу версии ОС, которую вы намерены скачать.

Перед вами откроется окно «Добавить новый торрент», в котором вы сможете выбрать необходимый дистрибутив уже с расширением «.iso». Отметьте галочкой нужный файл и нажмите «ОК».

Загрузка дистрибутива началась. Клиент подключает вас к пирам и высчитывает примерное время загрузки при вашей скорости интернета.

Параметры скачиваемого файла правильнее смотреть в нижней части окна во вкладке «Информация».
Как пользоваться MediaCreationTool?
После того, как вы скачали официальный лаунчер Windows 11, откройте его двойным нажатием левой кнопкой мыши.

Примите условия лицензионного соглашения.

После выберите язык и выпуск устанавливаемой ОС. Нажмите на кнопку «Далее».

На данном этапе у вас будет выбор: скачать iso образ или создать загрузочную флешку.

Поставьте точку напротив того, что вас интересует, и нажмите «Далее».
( 34 оценки, среднее 3.68 из 5 )
Иногда из-за сбоев в работе приходится переустанавливать операционную систему. Для этого под рукой желательно всегда держать готовую флешку с образом актуальной системы Windows 10 или Windows 11.
Подготовка флешки
Microsoft указывает на вместимость накопителя от 8 ГБ. На практике лучше использовать 16 ГБ и более.
Все флешки в каталоге DNS на любой вкус и цвет.
Чтобы подготовить флешку к работе, ее нужно отформатировать в FAT32. Обратите внимание, что все хранимые на ней данные будут стерты. Зайдите в «мой компьютер», кликом правой кнопкой мыши по накопители, форматирование.
Для записи Windows в автоматическом режиме Microsoft предлагает собственную утилиту под названием Media Creation Tool (MCT). Помимо флешки потребуется стабильное Интернет-подключение: в противном случае образ с ошибками приведет к проблемам при записи или установке системы. Скачиваем с официальной страницы Microsoft.

После запуска Media Creation Tool выведет экран с лицензионным соглашением. Нажмите кнопку «Принять». После этого программа предложит выбрать язык и версию системы. По умолчанию язык системы русский, версия — Windows 11.

Далее следует выбрать носитель, на который будет записан образ Windows 11. Поскольку мы создаем загрузочную флешку, следует выбрать первый вариант: «USB-устройство флеш-памяти».

После этого выберите букву диска, к которому подключена флешка. Имейте в виду, что все данные, находящиеся на флеш-накопителе, будут безвозвратно стерты.
На следующем этапе утилита скачает образ Windows 11 с сайта Microsoft и запишет его на флешку. Процесс зависит от скорости Интернет-соединения и может занять длительное время.

После завершения скачивания образа и записи его на флешку вы увидите сообщение «USB-устройство флеш-памяти готово».
Перейдите на официальный сайт Microsoft по ссылке и кликнете по кнопке «Скачать средство сейчас».
Выбираем создание установочного носителя.

Если загрузочная флешка создается для этого ПК или ноутбука, то лучше оставить все как есть и нажать «Далее». Если же Widows 10 нужно поставить на другое устройство, то нужно снять галочку, и выбрать соответствующую архитектуру: 32-разрядная, 64-разрядная или обе сразу.

Для дальнейшего создания загрузочной флешки через утилиту MCT в новом окне нужно выбрать «USB-устройство флэш-памяти», и нажать «Далее».

Выбираем в меню наш носитель. Если в списке его нет, то нажать «Обновить список дисков».

Ждем завершения выполнения процедуры. На этом этапе происходит загрузка, проверка и создание Windows 10 на флешке.

Как скачать официальный ISO-образ Windows
Для этого существует 2 основных способа. Варианты со скачиванием образа через сторонние сайты и приложения в этом пункте рассматриваться не будут.
Первый способ. Пользуясь инструкцией по созданию загрузочной флешки через утилиту MCT, выполнить первые 4 пункта. На 5-м пункте вместо «USB-устройство флэш-памяти» выбрать пункт «ISO-файл».

После этого указываем директорию для скачивания образа и ждем завершения процедуры.
Создание установочной флешки с помощью Rufus
Rufus — это многофункциональная утилита для создания загрузочной флешки, которая позволяет настроить все необходимые параметры.
Порядок действий.
- Скачать установщик или Portable-версию (без установки) программы с официального сайта.
- Запустить утилиту с правами Администратора. Разрешить проверку обновлений — это решает некоторые проблемы, связанные с отображением отдельных пунктов выбора.
- В поле «Устройство» выбрать нужный накопитель. Если флешка не отображается, то выбрать «Показать расширенные свойства диска» и поставить галочку возле пункта «Список USB-дисков».
- В строке «Метод загрузки» кликнуть по кнопке «Выбрать», и указать путь к сохраненному ISO-образу.
- В графе «Схема раздела» отметить соответствующую таблицу разделов: MBR или GPT. Это повлияет на пункт «Целевая система».
- В поле «Новая метка тома» можно задать название для флешки.
- В строке «Файловая система» отобразится доступный вариант, который зависит от выбора «Схемы раздела» в пункте 5. Для MBR — только NTFS, для GPT — NTFS или FAT32 (приоритетный).
- Нажать кнопку «Готов». Подтвердить намерение форматирования в окне предупреждения. Дождаться завершения процедуры.

Rufus умеет работать с образами других ОС, а еще программа выполняет нужные действия быстрее других.
Создание загрузочной флешки с Windows 11 для компьютеров без TPM и Secure Boot
Многие неофициальные сборки Windows 11 могут быть установлены на любой компьютер — лишь бы производительности хватило. Но лицензионный образ Windows 11 требует поддержки компьютером ТРМ 2.0 и Secure Boot. TPM Trusted Platform Module (Доверенный Платформенный Модуль) — это специальный чип, обеспечивающий хранение ключей шифрования. Он необязательно должен быть физическим, на многих материнских платах ТРМ реализован через программную симуляцию. Проверить поддержку компьютером TPM 2.0 можно, нажав Win+R и запустив «tpm.msc».

Компьютер может поддерживать ТРМ 2.0, но поддержка может быть отключена в BIOS-е.

Утилита rufus способна создавать загрузочную флешку для компьютеров, не поддерживающих ТРМ 2.0 и Secure Boot. Когда утилита распознает образ Windows 11, в окне программы появляется дополнительный пункт — «Параметры образа». В этом пункте нужно выбрать «Extended Windows 11 Installation (no TPM/no Secure Boot)».

В последней версии rufus эта опция вынесена в отдельное окно, появляющееся после нажатия кнопки «СТАРТ».
Создать загрузочную флешку Windows 11 несложно, причем можно сделать так, чтобы она работала на компьютерах, не поддерживающих TPM и Secure Boot. Не забудьте включить приоритетную загрузку с USB-носителей в BIOS компьютера при использовании полученной флешки.
Этот метод подойдет продвинутым пользователям, а его преимущество заключается в возможности скачивания образа без MCT. Для этого нужно подменить данные user-agent в браузере через режим эмуляции мобильных устройств или установку соответствующих расширений: User Agent Switcher, User-Agent Switcher или User-Agent Switcher for Chrome. Таким образом имитируется посещение сайта с устройства не на Windows. После этого нужно перейти по ссылке, откуда раньше качали MCT, и где Microsoft любезно предложит перейти на темную сторону скачать образ Windows, как это выглядит на скрине ниже.

После подтверждения действий сайт предлагает выбрать язык.

На заключительном этапе выбираем интересующую разрядность.

После клика начнется загрузка. Ссылка действительна в течение суток.
Что делать в случае возникновения ошибки
Среди возможных проблем часто упоминается код ошибки 0x80042405 — 0xa001a, который появляется на середине финального этапа создания носителя.

Список действий, которые могут помочь в решении этой и других проблем.
- Проверка Интернет-соединения.
- Использование другого носителя.
- Перенос установочного файла с MCT на саму флешку с последующим запуском из новой директории.
- Запуск утилиты от имени Администратора.
- Включение режима «Высокая производительность» с отменой отключения USB-портов в настройке плана электропитания.
- Отключение антивируса.
- Форматирование флешки в формат NTFS вместо FAT32 или удаление разделов на накопителе с последующим созданием раздела NTFS. Для этого подходят встроенный инструмент Diskpart, сторонние утилиты BOOTICE, MiniTool Partition Wizard или Acronis Disk Director.
- Изменение таблицы разделов с GPT на MBR.