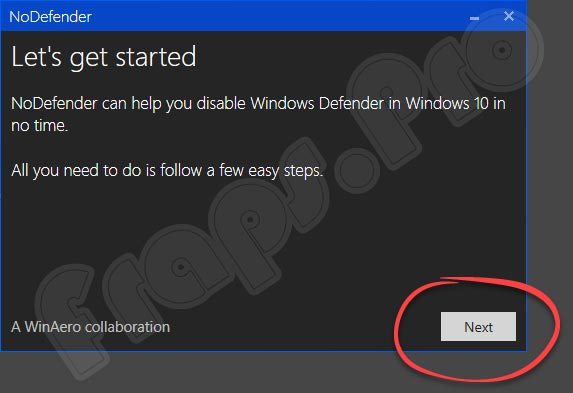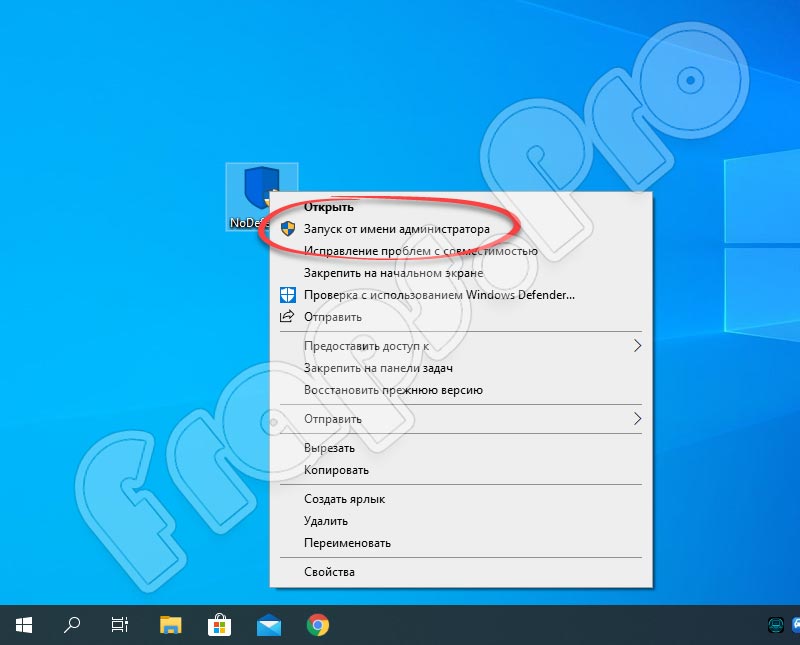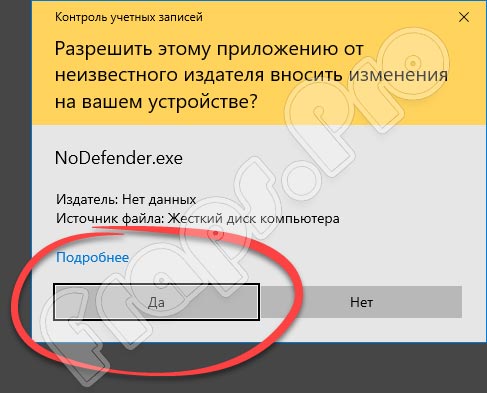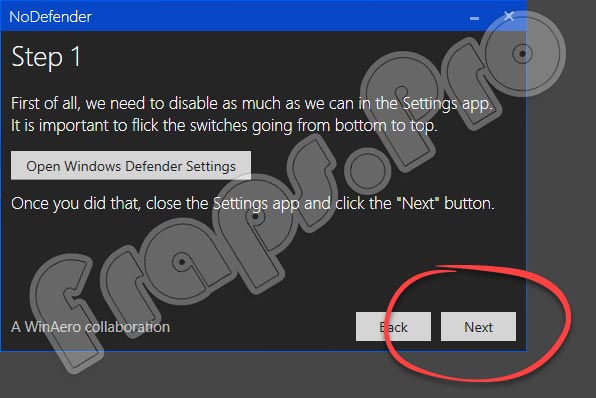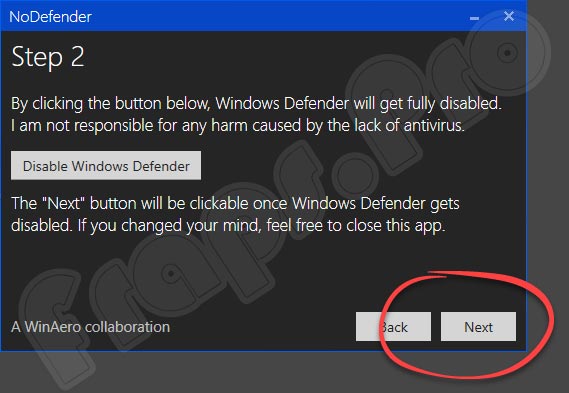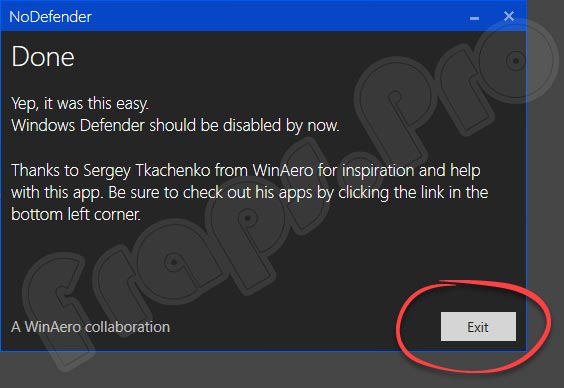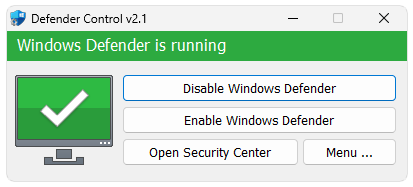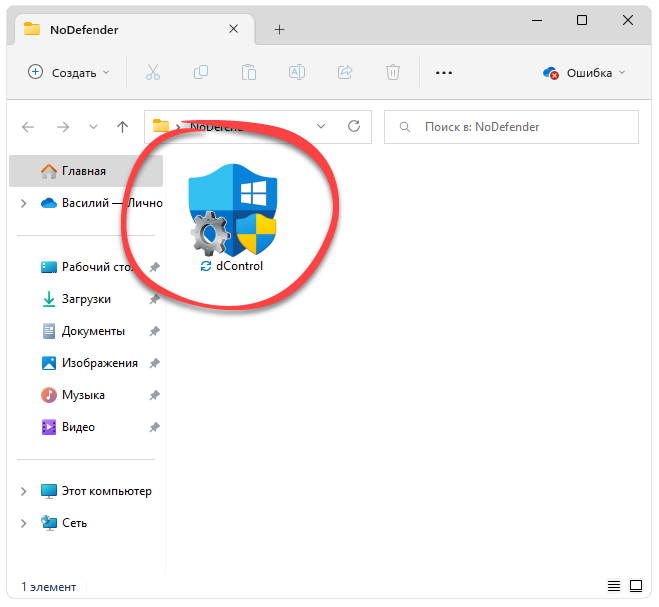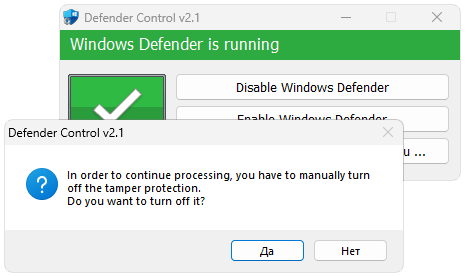Windows Defender – это штатная утилита операционной системы Windows, интегрированная по умолчанию. Доступными настройками пользователь не может отключить защиту на определенное время, но в этом, как показывает практика, часто возникает необходимость. Это может произойти, например, при инсталляции на ПК более мощного защитника. При этом две программы могут вступить в конфликт. Отключить защиту просят и некоторые другие приложения при их установке на ПК. Решить проблему очень просто. Предлагаем скачать NoDefender 1.7 для Windows 10 бесплатно и всегда иметь возможность отключения штатного антивируса на своем компьютере или ноутбуке.
Содержание
- Обзор приложения
- Инструкция по работе
- Скачиваем программу
- Как пользоваться
- Плюсы и минусы
- Аналоги
- Системные требования
- Скачать
- Подводим итоги
Обзор приложения
Обозреваемый софт имеет всего одну возможность. Программа предназначена для отключения Windows Defender и служб, связанных с данным компонентом. Благодаря этому действию вы сможете легко инсталлировать на устройство программы, которые конфликтуют со штатным защитником, а также повысить работоспособность, если ваш ПК обладает низкой производительностью. Итак, что же умеет приложение:
- Доступ к параметрам защиты ПК.
- Отключение служб штатного антивируса в автоматическом режиме.
- Быстрый возврат к исходным настройкам при необходимости.
Приложение также включает возможность внесения настроек в ручном режиме. Это можно сделать с помощью имеющихся параметров утилиты.
Инструкция по работе
Немного ниже мы подробно расскажем, как загрузить инструмент на компьютер, инсталлировать его, а также отключить защиту с помощью данной программы.
Скачиваем программу
Сразу отметим одно из преимуществ софта. Приложение не требует установки на устройство, так как оно работает в портативном режиме. Инсталляция проводится следующим образом:
- Внизу странички расположена ссылка, с помощью которой мы закачиваем архив. После этого распаковываем его на ПК и запускаем файл инсталляции программы с администраторскими полномочиями.
- В следующем окошке кликаем по кнопке «Да», разрешая утилите вносить нужные изменения на нашем компьютере.
NoDefender не имеет официальной поддержки от компании Microsoft. Программа может быть добавлена в список угроз штатного защитника.
Как пользоваться
Теперь разберемся, как правильно пользоваться запущенным инструментом. Штатный антивирус следует отключить сразу в ручном режиме или сделать это в ходе использования программы. Алгоритм работы с утилитой имеет следующий характер:
- Первый шаг подразумевает показ приветствия и предложение о быстром переходе к параметрам Windows Defender. Переходим в настройки и выставляем все параметры в положение «Выкл.». После этого возвращаемся в наше приложение и кликаем по кнопке, обведенной на скриншоте красным маркером.
- Второй шаг – жмем по клавише «Disable Windows Defender». Через 3-4 секунды снова жмем «Next».
- Третий шаг – появление уведомления об успешном проведении операции. Штатная защита полностью отключена. Осталось лишь закрыть приложение, кликнув о кнопке выхода. Перезагрузка после выполнения этих действий не требуется.
Очередным преимуществом утилиты можно назвать то, что ее можно переместить на съемный накопитель и использовать на любых ПК и ноутбуках.
Плюсы и минусы
Мы уже назвали несколько плюсов инструмента, но считаем, что положительные и отрицательные стороны проекта следует рассмотреть немного подробнее.
Плюсы:
- Удобный запуск без инсталляции.
- Позволяет отключить штатный антивирус Windows всего за несколько нажатий.
- Не занимает места на ПК и не влияет на его производительность.
- Программа не несет опасности для личных данных пользователя.
- Бесплатное распространение.
Минусы:
- Выполняет всего одну функцию и не имеет дополнительных параметров.
- Английский интерфейс.
Аналоги
Напомним, что отключить защиту операционной системы пользователь может и в ручном режиме. Для этого потребуется немного больше времени. Настроить встроенный защитник Windows можно с помощью и некоторых других инструментов. Назовем несколько из них:
- Destroy Windows 10 Spying.
- Defender Control.
- Microsoft Defender Tools.
Системные требования
Корректная и стабильная работа приложения обеспечивается следующими параметрами операционной системы:
- Процессор: не менее 1 ГГц.
- ОЗУ: начиная от 512 Мб.
- Место на жестком диске: от 10 МБ.
- Платформа: Microsoft Windows 32 или 64 Бит.
Скачать
Загрузить NoDefender можно, кликнув по ссылке, закрепленной сразу под табличкой.
| Издатель: | WinAero |
| Год выпуска: | 2023 |
| Название: | NoDefender |
| Операционная система: | Microsoft Windows 10 |
| Интерфейс: | Русский |
| Лицензия: | Бесплатно |
| Пароль от архива: | fraps.pro |
NoDefender 1.7
Подводим итоги
При желании связаться с нами вы можете написать комментарий с помощью формы, прикрепленной ниже. Вы также можете задавать вопросы по теме и делиться своим мнением о данном софте.
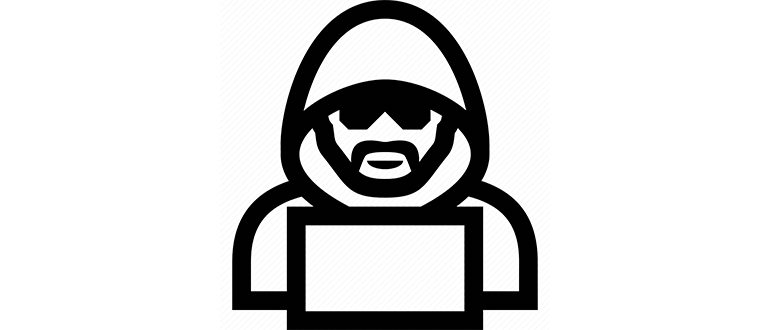
NoDefender — это специальное программное обеспечение, при помощи которого мы можем на время или навсегда отключить штатный антивирус Microsoft Windows 10 и 11.
Описание программы
Приложение отличается минималистичностью, но не имеет перевода на русский язык. Здесь присутствует всего 2 основных управляющих элемента, которых, впрочем, хватает для комфортной работы. Также есть кнопка перехода к дополнительным функциям.
Программа распространяется на бесплатной основе и не требует какой-либо активации.
Как установить
В данном случае установка также не требуется. Достаточно осуществить правильный запуск:
- В первую очередь скачиваем архив с нужными нам файлами, после чего производим распаковку.
- Двойным левым кликом на обозначенном ниже исполняемом файле запускаем приложение.
- Появится еще одно окно, в котором нужно предоставить доступ к полномочиям администратора.
Как пользоваться
Для того чтобы на время или навсегда отключить Защитник Windows, достаточно нажать верхнюю кнопку. После этого останется лишь подтвердить свое намерение в новом окне. Кликаем по «Да».
В результате надпись на верхней кнопке изменится и вы всегда сможете включить антивирус.
Достоинства и недостатки
Предлагаем разобрать набор характерных, сильных и слабых сторон данного ПО.
Плюсы:
- простота использования;
- бесплатная схема распространения;
- возможность повторного включения антивируса;
- наличие некоторых дополнительных инструментов.
Минусы:
- отсутствие версии на русском языке.
Скачать
Дальше вы можете переходить непосредственно к скачиванию новейшей версии софта.
| Язык: | Английский |
| Активация: | Бесплатно |
| Разработчик: | Sordum |
| Платформа: | Windows XP, 7, 8, 10, 11 |
NoDefender 2.1
Многие пользователи Windows 10 жалуются на существенные ограничения свободы действий и настроек со стороны системы. В ОС по умолчанию включено множество служб и опций, которые мешают работе во многих ситуациях. Если вы пользуетесь сторонним антивирусом, то штатное средство защиты можно полностью отключить. Для этого нужно бесплатно скачать NoDefender для Windows 10 с нашего портала, а затем выполнить все действия строго по инструкции ниже.
Утилита NoDefender создана для выполнения всего одной задачи – полного отключения Защитника Windows и всех служб, связанных с данным компонентом. В результате вы сможете повысить производительность слабого ПК и избавитесь от части средств слежения, которые были встроены разработчиками из Microsoft. К основным функциям утилиты относятся:
- быстрый переход к настройкам защиты;
- автоматическое отключение сопутствующих служб;
- повторное включение Windows Defender.
Пользователь также должен будет выполнить ряд действий вручную. Все необходимые шаги описаны в окне приложения.
Как пользоваться
Подробная процедура скачивания и деактивации защиты описана ниже. Следуйте инструкции, чтобы выполнить все шаги правильно.
Загрузка и установка
Программа работает в портативном режиме и не требует инсталляции. Для начала использования софта вам необходимо:
- Пролистать страницу вниз и кликнуть по кнопке загрузки. Затем распаковать архив на жесткий диск. Нужно запустить NoDefender от имени администраторской учетной записи.
- Для запуска нужно дать разрешение на внесение изменений. Для этого во всплывающем окне нажмите кнопку «Да».
Приложение не поддерживается Microsoft официально, поэтому в последующих обновлениях разработчики могут нарушить совместимость или добавить NoDefender в список потенциальных угроз.
Инструкция по работе
Перейдем к процедуре отключения антивируса. Перед этим вы можете вручную выключить службы защиты или перейти к этому шагу уже в процессе использования NoDefender:
- На начальном экране ознакомьтесь с приветствием. Затем появится первый шаг, на котором будет предложен быстрый переход к настройкам Windows Defender. Кликните по данной кнопке и переключите все параметры в положение «Выкл». Затем вернитесь к программе и нажмите Next.
- На втором этапе кликните по кнопке Disable Windows Defender. Спустя несколько секунд перейдите к следующему шагу кнопкой Next.
- На финальном этапе появится уведомление о том, что процедура выполнена успешно. Утилита отключила все средства штатной защиты и службы слежения за пользователем. Теперь можно закрывать программу нажатием на кнопку Exit.
Перезагрузка компьютера не потребуется. Софт можно загрузить на флешку и применять на других компьютерах при необходимости.
Достоинства и недостатки
Перейдем к плюсам и минусам программы, позволяющим определиться с полезностью и необходимостью скачивания.
Плюсы:
- не требует установки на компьютер;
- снижает нагрузку на систему после отключения антивируса;
- выполняет все процедуры в автоматическом режиме;
- полностью безопасна для стабильности и сохранности файлов пользователя.
Минусы:
- нет русского языка интерфейса;
- нет дополнительных настроек.
Похожие приложения
Несколько похожих программ для настройки защитника Windows представлено в данном списке:
- Defender Control;
- Microsoft Defender Tools;
- Destroy Windows 10 Spying.
Если вы не доверяете сторонним средствам, то отключите встроенный антивирус через штатные настройки системы или редактор реестра.
Системные требования
Для работы с приложением вам потребуется следующая конфигурация компьютера:
- Центральный процессор: с частотой от 1 ГГц;
- Оперативная память: от 512 Мб;
- Пространство на жестком диске: 20 Мб;
- Платформа: Microsoft Windows x32/x64.
Скачать для Windows 10
Мы прикрепили ссылку для загрузки архива с программой. Нажмите на кнопку внизу статьи.
| Разработчик: | WinAero |
| Платформа: | Microsoft Windows 10 32/64-bit |
| Язык: | Английский |
| Лицензия: | Бесплатно |
NoDefender Windows 10
Вопросы и ответы
Ниже расположен блок для общения посетителей с администрацией портала. Через комментарии вы можете связаться с нами для получения помощи или совета по настройке Windows Defender.
На чтение 7 мин Просмотров 2.3к. Опубликовано
Встроенный Защитник Windows 10 (именуемый Microsoft Defender, начиная с внутренней версии 2004) предназначается для отражения атак вирусов и других интернет-угроз. Для большинства пользователей его оборонительных возможностей вполне достаточно. Но, иногда, Windows Defender (прежнее название) может мешать установке особо нужной данному пользователю программы или игры, поэтому его приходится выключать на время или навсегда. Ниже разберём 8 способов как отключить защитник Windows 10.
Содержание
- Как отключить защитник Windows 10 на время
- Как отключить Защитник Windows 10 навсегда средствами системы
- Отключить защитник Windows 10 в редакторе реестра
- Отключение защитника Windows 10 в редакторе групповой политики
- Отключить Windows Defender с помощью PowerShell
- Отключение защитника Windows 10 навсегда сторонними программами
- O&O ShutUp10
- Defender Control
- Destroy Windows Spying
- NoDefender
Как отключить защитник Windows 10 на время
Если пользователю нужно установить на компьютер не совсем легальную программу или игру, входящую в конфликт с оберегающим систему Защитником, то достаточно будет выключить его временно. Спустя некоторое время он самопроизвольно включится: ведь система не хочет оставаться беззащитной перед угрозами из Интернета, и не полагается на память своих пользователей. (В скобках отметим, что в Windows 8 описываемый ниже способ был постоянным).
- В контекстном меню кнопки «Пуск» щёлкнуть «Параметры».
- В одноимённом окне щёлкнуть «Обновление и безопасность».
- В новом окне щёлкнуть пункт «Открыть службу «Безопасность Windows».
- В его окне щёлкнуть «Защита от вирусов и угроз».
- Затем щёлкнуть пункт «Управление настройками».
- В разделе «Защита в режиме реального времени» дезактивировать виртуальный тумблер.
Как отключить Защитник Windows 10 навсегда средствами системы
Отключение функции Защитника Windows навсегда реализуется несколькими системными методами.
Отключить защитник Windows 10 в редакторе реестра
- В поле ввода команд и поиска (справа от кнопки «Пуск») набрать regedit и нажать Enter.
- В открывшемся Редакторе реестра пройти к его ветви по пути, подчёркнутому красной чертой на скриншоте.
- Произвести правый щелчок на свободном месте справа, и в выпадающем списке «Создать» щёлкнуть «Параметр DWORD (32 бита)».
- Ввести DisableAntiSpyware в качестве имени созданного параметра, затем в его контекстном меню выбрать пункт «Изменить».
- Ввести единицу вместо нуля и щёлкнуть OK.
В результате произведённых действий Защитник Windows окажется выключенным. При необходимости пользователь сможет вновь включить его, вызвав настройки параметров безопасности (см. выше).
Отключение защитника Windows 10 в редакторе групповой политики
Владельцам редакции Home Windows 10 запрещён доступ в этот редактор. Этот способ выключить антивирус действителен для «десятки» редакций Pro и EnterPrise.
- В поле ввода команд набрать gpedit.msc и нажать Enter.
- В возникшем окне Редактора групповой политики последовательно пройти по каталогам (папкам), подчёркнутым красной чертой в левой части скриншота. (В скобках отметим, что в прежних внутренних версиях «десятки» вместо имени Microsoft Defender употреблялось другое – Endpoint Protection.)
- В правой части окна Редактора виден пункт «Выключить антивирусную программу Microsoft Defender», находящийся в состоянии «Не задана». Для его изменения в контекстном меню щёлкнуть «Изменить».
- В новом окне активировать пункт «Включено» и щёлкнуть OK.
Для повторного включения Защитника Windows в этом же окне следует восстановить значение «Не задано» (или «Отключено»), после чего – перезагрузить компьютер.
Отключить Windows Defender с помощью PowerShell
Пользователи, имеющие опыт работы с командной строкой, возможно, предпочтут отключить защитник Windows 10 посредством специальной команды PowerShell.
Для вызова этого сервиса в поле ввода команд ввести PowerShell и нажать Enter.
На появившемся синем экране ввести длинную команду, подчёркнутую красной чертой на скриншоте.
New-ItemProperty -Path “HKLM:\SOFTWARE\Policies\Microsoft\Windows Defender” -Name DisableAntiSpyware -Value 1 -PropertyType DWORD -Force
После выполнения этой команды Защитник Windows будет отключён навсегда.
Отключение защитника Windows 10 навсегда сторонними программами
Отключение Защитника Microsoft в Windows 10 возможно и несколькими сторонними программами. Их использование – на собственный страх и риск. Рекомендуется предварительное создание точки восстановления для отката в случае возникновения осложнений.
O&O ShutUp10
- Скачать утилиту с официального сайта.
- Запустить файл exe с административными правами.
- Как видно в рабочем окне программы, она выполняет множество функций. Для удобного ориентирования в них открыть выпадающий список «Вид» и выбрать пункт «Группировать по категориям». Прокрутить окно вниз до достижения раздела «Windows Defender и Microsoft SpyNet».
- Перевести виртуальный тумблер «Отключить Windows Defender» в активное состояние.
Отметим, что после очередных обновлений этот тумблер может выключиться. Поэтому рекомендуется после осуществления апдейтов вновь запускать утилиту. Скорректированные параметры будут особо выделены и их легко можно будет восстановить.
Defender Control
После скачивания утилиты с официального сайта, распаковки архива и запуска исполняемого файла распакованного архива переход на русский язык осуществляется автоматически. Если этого не произойдёт, то русский можно выбрать в Menu/Languages. Чтобы отключить встроенный антивирус, в рабочем окне следует щёлкнуть «Отключить Защитник Windows».
После щелчка на пункте «Защитник Windows» окно, «задумываясь», временно становится оранжевым, а затем – красным, как представлено на скриншоте.
Очевидно, что Защитник можно будет включить в любой момент.
Destroy Windows Spying
Основная функция этой программы – блокировка слежения системы за пользователем. Попутно утилита способна отключать и другие сервисы, среди которых и Защитник.
Destroy Windows Spying – загрузить
После скачивания и запуска установочного файла следует перейти на вкладку «Настройки», активировать профессиональный режим и пункт «Отключить Windows Defender».

NoDefender
- Скачать программу NoDefender с сайта. После распаковки архива запустить исполняемый файл и щёлкнуть Next.
- В окне Step 1 англоязычной программы щёлкнуть пункт Open Windows Defender Settings с целью перехода к системным настройкам Защитника Майкрософт.
- В окне системных параметров отключить виртуальный тумблер «Защита в реальном времени» и два отмеченных сопутствующих тумблера. Как указывалось, выше, такое отключение – временное.
- Чтобы полностью отключить Защитник Microsoft, в окне Step 2 программы щёлкнуть Disable Windows Defender, далее – Next.
После выхода (Exit) из завершающего окна Defender будет отключён.
Работаю системным администратором 10 лет. Программирую на PHP и Python. Способен объяснить технические моменты понятным языком.
Defender Control
для Windows
Defender Control — небольшая утилита, которая поможет в один клик отключать, включать и запускать Защитник Windows.
Антивирус начального уровня Windows Defender интегрирован в операционную систему и работает в фоновом режиме. Он не имеет опции отключения на произвольное время, хотя такая необходимость вполне может возникнуть в некоторых ситуациях. Например, более мощный антивирус, при наличии которого в работе двух подобных приложений и дополнительной нагрузке на процессор нет необходимости. Также некоторые приложения при установке могут попросить отключить Защитник Windows. Также его отключение поможет при нехватке ресурсов на слабых компьютерах. Именно для таких ситуаций и пригодится предложенная программа.
Интерфейс приложения состоит из пары основных кнопок, одна из которых в один клик отключает Windows Defender, другая его запускает.
Также можно легко перейти в настройки Защитника Windows и использовать программу из командной строки.
ТОП-сегодня раздела «Расширения»
Defender Control 2.1
С помощью небольшой программки Defender Control вы в один клик сможете отключать, включать и…
MiniBin 6.6.0.0
MiniBin — небольшая утилита, которая дополнит Вашу панель уведомлений (системный трей) иконкой Корзины…
TaskbarX 1.7.8.0
Небольшая портативная программа, которая позволяет настроить панель задач Windows 10,…
StartIsBack++ 2.9.19
StartIsBack++ — полезная утилита для всех пользователей «десятки», которая вернет в интерфейс операционки привычное и знакомое меню Пуск из Windows 7…
Отзывы о программе Defender Control
Loeteen про Defender Control 2.1 [19-11-2022]
Для тех кто не понял. Для работы данной программы вы должны убрать галочки с Защита от подделок и Защита в реальном времени.
11 | 14 | Ответить
Sloth про Defender Control 2.0 [13-06-2022]
Не помогла данная программа, т.к. она требует корректной работы самого дефендера.
Помогла другая программа. В которой я просто удалил процесс дефендера (Autoruns).
12 | 51 | Ответить
Игорь в ответ Sloth про Defender Control 2.1 [17-09-2023]
Тоже отключил defender в авторане. Спасибо тебе за подсказку!
2 | 2 | Ответить
Сава про Defender Control 2.0 [15-01-2022]
А как его отключить? Типо когда я захожу в параметры, защита от вирусов и угроз, мне пишет: параметрами защиты от вирусов и угроз управляет ваша организация? Хотя я удалил!
16 | 47 | Ответить
Алекс про Defender Control 2.0 [27-12-2021]
Херня какая-то она направляет туда где нужно убрать галочки и все.
8 | 6 | Ответить
chel ti про Defender Control 2.0 [07-12-2021]
почему блокирует и его?
11 | 41 | Ответить