Чтобы запланировать автоматическое включение ночного света, выполните следующие действия.
-
Нажмите кнопку Пуск , а затем введите параметры в поле поиска. Выберите Параметры > Система > Отображение > ночного света.
Если переключатель ночного света неактивен, может потребоваться обновить драйвер дисплея. См. статью Обновление драйверов вручную в Windows. -
Включите параметр Расписание ночного света. Затем выберите От заката до рассвета или Установить время и задайте время включения и отключения ночного света.
Открытие параметров ночного освещения
Совет: Чтобы быстро добавить ночной свет, щелкните значок Сеть в правой части панели задач, а затем выберите Изменить быстрые параметры > Добавить > ночной свет > Готово.
Чтобы запланировать автоматическое включение ночного света, выполните следующие действия.
-
Выберите Пуск > Параметры > Система > Отображение > Параметры ночного освещения. Если переключатель ночного света над ссылкой не активен, может потребоваться обновить видеодрайвер. См. статью Обновление драйверов в Windows 10.
-
В разделе Расписание переведите переключатель Планирование ночного света в положение Вкл. Затем выберите закат до восхода солнца или установите флажок Задать часы и введите пользовательское время для включения и выключения ночного света.
Открытие параметров ночного освещения

Universal Watermark Disabler — небольшая утилита для удаления водяных знаков с рабочего стола операционных систем Windows 8, 8.1 и 10…
DesktopOK 11.11
DesktopOK — небольшая бесплатная и портативная (не требующая установки) программа,…
AutoHideDesktopIcons 6.07
AutoHideDesktopIcons — небольшая и простая в использовании утилита, позволяющая скрывать и…
SunsetScreen 1.40
SunsetScreen — программа, с помощью которой можно настроить автоматическое затенение экрана монитора в ночное время работы…

Comfort On-Screen Keyboard — уникальная виртуальная экранная клавиатура, позволяющая полноценно…

Mouse Without Borders — удобная программа, которая была разработана сотрудниками компании Microsoft в…
This program is designed for people who like dark screens and want to protect their eyes. So if your monitor is too bright, especially during the night — even if you set the brightness to minimum, download Night Mode for Windows — a small tool to dim your whole desktop and all windows on all monitors.
You may also use global keyboard shortcuts:
CTRL + Windows key + F11 to decrease brightness
CTRL + Windows key + F12 to increase brightness
CTRL + Windows key + F9 to maximum dim the screen (boss-key)
CTRL + Windows key + F10 to change brightness to maximum
There is also possible to set initial value of brightness when starting the program, just add argument in percent (without % sign). This example will dim your brightness at 30%:
nightmode.exe 30
This program is free for personal & commercial use.
It works on all Windows XP and higher (2k/2003/Vista/2008/7/8/8.1/10) both in 32-bit and 64-bit editions.
It may require .NET 4.0 framework.
Features
- Multiple monitors support
- Windows 10 support
- Boss-key (Win+CTRL+F9) and maximum brightness key (Win+CTRL+F10)
- Dim levels between 0% and 100%
Project Samples
License
Other License
Track deductions, identify root causes, collaborate with partners, and hold everyone more accountable.
User Ratings
4.8
out of 5 stars
★★★★★
★★★★
★★★
★★
★
ease
1 of 5
2 of 5
3 of 5
4 of 5
5 of 5
5 / 5
features
1 of 5
2 of 5
3 of 5
4 of 5
5 of 5
4 / 5
design
1 of 5
2 of 5
3 of 5
4 of 5
5 of 5
5 / 5
support
1 of 5
2 of 5
3 of 5
4 of 5
5 of 5
4 / 5
User Reviews
- All
- ★★★★★
- ★★★★
- ★★★
- ★★
- ★
-
I made an account specifically to review this. Seriously, thanks so much to the developer for this, because I’ve got a TERRIBLE windows 7 laptop from like 2012 in which my monitor (broken screen on the laptop itself) has suddenly decided I don’t need access to its native brightness options. I was going crazy seeing my own eyes reflected in my glasses while I worked because of the brightness of the screen. THANK YOU.
-
It helped me a lot, while coding.
-
It really helps to work at night when eyes are heavy. Special thanks to Boss-key
-
super lightweight, simple program. extremely quick download and installation time. setup time was 30 seconds. works perfectly so far. fits my needs. exactly what i was looking for to use on windows 7 for reducing eye strain, thanks a bunch
2 users found this review helpful.
-
Easy to use and so small size. Serves the purpose well.
Read more reviews >
Additional Project Details
Operating Systems
Windows
Intended Audience
End Users/Desktop
User Interface
.NET/Mono
Programming Language
C#
Многие люди допоздна засиживаются за компьютером: они могут играть или работать. Вне зависимости от причины это влияет на здоровье человека, в частности, его зрение и нервную систему. В таких случаях рекомендуют включать «Ночной свет», если установлена ОС Windows 10. Что это за режим и как его активировать? Рассмотрим сегодня способы его включения и выключения, а также настройку света.
Что такое ночной режим и для чего он нужен
В Windows 10 ночной режим называется «Ночной свет». Это стандартная встроенная возможность, которую пользователь вправе сам активировать у себя на устройстве в нужное ему время. Она доступна для компьютеров с установленным обновлением Windows 10 Creators Update.
Что из себя представляет «Ночной свет»? Это специальное ночное освещение экрана вашего компьютера, которое поможет уберечь глаза от перенапряжения, если вы работаете ночью. По какому принципу работает «Ночной свет»? Холодный тон экрана (в частности, синий) заменяется тёплым тоном (от светло-розового до оранжевого), который благоприятно влияет на глаза и нервную систему. Это позволяет уменьшить перенапряжение и снизить риск развития нервных расстройств и даже серьёзных заболеваний. В результате у вас будет здоровый и спокойный сон — утром вы проснётесь отдохнувшим и нераздраженным.
Видео: тестируем режим «Ночной свет» в Windows 10
Активировать опцию «тёплого» освещения экрана можно двумя способами: в окне с уведомлениями и в разделе «Параметры». Первый способ гораздо быстрее, чем второй. Рассмотрим сначала его:
- На своей клавиатуре зажмите одновременно две клавиши Win и A.
- В правой части окна появится область с уведомлениями о последних действиях и плитками внизу. Если плиток только четыре, нажмите на ссылку «Развернуть», чтобы их стало больше.
Кликните по «Развернуть», чтобы увидеть больше плиток - В предпоследнем ряду найдите плитку «Ночной свет». Щёлкните по нему левой кнопкой мыши. Вы сразу увидите, что экран сменил холодные оттенки на тёплые.
Найдите плитку «Ночной свет» и кликните по ней левой кнопкой мыши
Активировать ночной режим можно и другим методом: с помощью окна «Параметры».
- В системном меню «Пуск» отыщите пункт «Параметры». Он будет с иконкой в виде шестерёнки.
Найдите раздел «Параметры» в меню «Пуск» - В появившемся большом окне откройте первый раздел «Система».
Откройте раздел «Система» в окне «Параметры Windows» - Вы сразу попадёте в необходимую вам первую вкладку «Дисплей».
- В пункте «Ночной свет», перетащите переключатель на позицию «Вкл.».
Переставьте переключатель на позицию «Вкл.» левой кнопкой мыши
Настройка «Ночного света» на Windows 10
Под переключателем «Ночного света» находится ссылка «Параметры ночного света». Кликните по ней левой кнопкой мыши, чтобы открыть настройки режима. Что можно изменить в открывшемся разделе с параметрами?
- Кнопка «Включить сейчас». По умолчанию Windows 10 не будет включать режим «Ночного света», если у вас не зашло солнце (это время определяется автоматически системой). Даже если вы активировали режим в разделе «Дисплей», он может включиться не сразу, если у вас ещё на улице светит солнце. Чтобы принудительно включить этот режим нажмите на кнопку «Включить сейчас». После этого кнопка поменяет название на «Выключить сейчас».
Режим «Ночной свет» был принудительно включён - Цветовая температура ночью. Настройте интенсивность тёплых оттенков с помощью линейки. Перетаскивайте его левой кнопкой мыши влево или вправо, чтобы изменить цвет экрана. Вы можете его сделать насыщенно-оранжевым или розоватым.
- Планирование ночного света. Вы вправе включить или отключить функцию запланированного «Ночного света». Для этого просто поставьте «бегунок» в нужную позицию.
- Время для планирования ночного режима. «Ночной свет» с тёплыми оттенками будет включаться автоматически в период от заката до рассвета. Само время при этом определяется системой.
- Если вы хотите поставить свой конкретный промежуток времени для этого режима, поставьте отметку рядом с «Установить часы». Определитесь со временем включения и отключения «Ночного света».
Установите промежуток времени для работы «Ночного света»
Видео: как включить и настроить «Ночной свет» в Windows 10
Как отключить ночной режим в Windows 10
Чтобы компьютер перестал работать в режиме «Ночной свет» и вернулся в обычный, просто отключите его любым из трёх представленных ниже способов.
Через окно уведомлений
Отключается «Ночной свет» через то же окно с уведомлениями, которые рассматривали в разделе «Как включить «Ночной свет» в Windows 10» в этой статье. Это способ отключения очень быстрый:
- Снова зажмите уже знакомую комбинацию клавиш Win + A, чтобы появилась область уведомлений в правой части экрана.
- Найдите плитку с режимом «Ночной свет». Её цвет будет насыщеннее, чем у других плиток, которые отключены.
- Щёлкните левой кнопкой мыши по этой плитке — она сразу потускнеет, а экран вернётся в обычный режим с холодными оттенками.
Режим «Ночной свет» был отключён в области уведомлений
Через меню «Параметры»
Как деактивировать «Ночной свет» в разделе «Дисплей»? Достаточно просто щёлкнуть по переключателю, чтобы экран вернулся в обычный режим.
- Через меню «Пуск» запустите окно «Параметры» с помощью иконки в виде шестерёнки, которая находится над кнопкой отключения.
- Откройте первый блок «Система».
- Во вкладке «Дисплей» передвиньте переключатель «Ночного света» на позицию «Откл.».
Переставьте переключатель на позицию «Откл.»
Отключение с помощью «Редактора реестра»
Деактивировать «Ночной свет» в Windows 10 можно необычным способом: за счёт «Редактора реестра». Им пользуются редко. Многие люди даже и не знают об этом методе, но всё же полезно иметь его в виду.
Перед самой процедурой отключения ночного режима нужно включить показ расширения файлов в «Проводнике Windows». Как это сделать?
- Откройте «Панель управления» через меню «Пуск». Этот раздел будет в списке программ и сервисов.
Найдите раздел «Панель управления» в меню «Пуск» - Теперь переключитесь на мелкие значки и запустите в списке блок с названием «Параметры Проводника».
Откройте раздел «Параметры Проводника» - В новом маленьком окне открываем раздел «Вид». Находим параметр «Скрывать расширения для зарегистрированных типов файлов». Отключите его, сняв отметку.
Найдите пункт «Скрывать расширения для зарегистрированных типов файлов» - Щёлкните по «Применить», а затем по ОК, чтобы закрыть окно.
Теперь переходим непосредственно к отключению «Ночного света».
- По свободной области на «Рабочем столе» кликните правой кнопкой мыши. В контекстном меню выберите «Создать», а затем «Документ Microsoft Word».
Выберите «Создать» в контексном меню, а затем «Документ Microsoft Word» - Откройте созданный документ. Скопируйте и вставьте следующий текст: Windows Registry Editor Version 5.00 [-HKEY_CURRENT_USER\Software\Microsoft\Windows\CurrentVersion\CloudStore\Store\Cache\DefaultAccount\$$windows.data.bluelightreduction.bluelightreductionstate\Current] [HKEY_CURRENT_USER\Software\Microsoft\Windows\CurrentVersion\CloudStore\Store\Cache\DefaultAccount\$$windows.data.bluelightreduction.bluelightreductionstate] [HKEY_CURRENT_USER\Software\Microsoft\Windows\CurrentVersion\CloudStore\Store\Cache\DefaultAccount\$$windows.data.bluelightreduction.bluelightreductionstate\Current] [HKEY_CURRENT_USER\Software\Microsoft\Windows\CurrentVersion\CloudStore\Store\Cache\DefaultAccount\$$windows.data.bluelightreduction.settings] [HKEY_CURRENT_USER\Software\Microsoft\Windows\CurrentVersion\CloudStore\Store\Cache\DefaultAccount\$$windows.data.bluelightreduction.settings\Current] «Data»=hex:02,00,00,00,5e,b6,ca,5c,aa,bc,d2,01,00,00,00,00,43,42,01,00,ca,14,\ 0e,15,00,ca,1e,0e,07,00,ca,32,00,ca,3c,00,00
Вставьте текст в документ Microsoft Word - Сохраните изменения и переименуйте файл на Windows Registry Editor Version 5.00.
- Измените расширение файла на .reg. Для этого кликните по файлу правой кнопкой мыши и выберите последний пункт «Свойства». В поле с названием файла напишите вместо .doc .reg. Нажмите на ОК, чтобы сохранить изменения.
Вместо .doc напишите .reg - Кликните по «Да», чтобы подтвердить изменение расширения.
Подтвердите изменения файла - В результате файл поменяет иконку. Запустите его двойным щелчком левой кнопки мыши.
Иконка текстового файла изменилась - Нажмите на «Да», чтобы разрешить «Редактору реестра» вносить изменения в систему.
Кликните по «Да», чтобы разрешить «Редактору реестра» вносить изменения
Режим «Ночной свет» очень полезен для людей, которые сидят по ночам за компьютером: уменьшается нервное перенапряжение, снижается нагрузка на глаза. Активировать эту опцию можно как в окне уведомлений, которое вызывается горячей комбинацией клавиш Win + A, так и в системном разделе «Параметры». В блоке «Параметры ночного света» вы можете настроить время включения и отключения ночного режима, а также изменить интенсивность тёплого освещения.
- Распечатать
Оцените статью:
- 5
- 4
- 3
- 2
- 1
(10 голосов, среднее: 2.6 из 5)
Поделитесь с друзьями!
Несколько лет уже стараюсь убедить как можно больше пользователей обязательно регулировать цветовую температуру монитора (не путайте с яркостью) для того, чтоб как можно меньше уставали глаза при работе за компьютером по вечерам и легче засыпалось по ночам.
Что «приглушение» синего агрессивного спектра очень благоприятно влияет на человеческое зрение уже давно не просто предположение, а свершившийся и проверенный факт — даже Microsoft внедрила эту функцию в свою «десятку», но до сих пор есть люди, которые не могут (не хотят) привыкнуть к слегка оранжевому оттенку экрана вечером или которым не удобно регулировать уже даже встроенный «Ночной свет» («слишком далеко находятся эти настройки»).
Содержание:
NightLightTray — повелитель Ночного света

Именно для вторых таких «ленивых» пользователей была создана бесплатная программа для компьютера под названием NightLightTray, которая позволяет легко и быстро включить/выключить «Ночной свет» в Windows 10, а также удобно регулировать его прямо из трея панели задач.
Данная утилита портативная (устанавливать в операционную систему её не нужно). Просто скачиваем её по ссылке, что в конце статьи, размещаем разархивированную папку с программой в то место, где она будет постоянно «жить» и запускаем регулятор Ночного света NightLightTray методом клика по ярлыку…
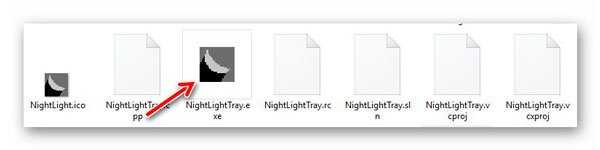
Внимание! Если Вы удалите или переместите папку с программой NightLightTray, а через время попытаетесь запустить её из другого месторасположения — ничего не получится. Система запоминает место первого запуска программы и в дальнейшем работает только оттуда. Это не я так придумал, а предупреждает автор программы.
Я лично сразу после распаковки скачанного архива «закинул» папку с NightLightTray в системный программный каталог…
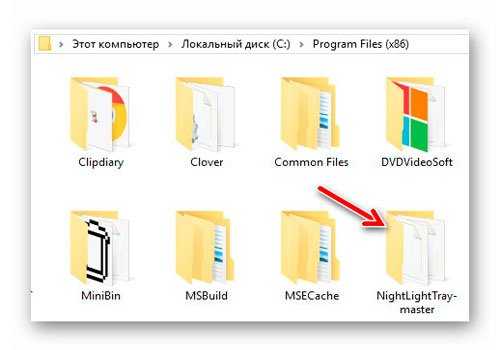
Как включить и регулировать Ночной свет из трея
Итак, всё очень просто — мы уже кликнули по ярлыку программы (выше) и у нас в трее появился её значок…
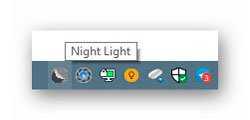
Клик левой кнопкой компьютерной мыши по нему вызовет регулятор Ночного света…
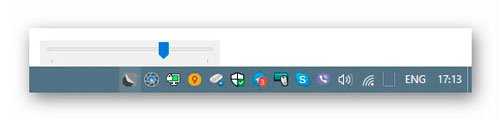
Правой кнопкой активируете меню включения/выключения его…
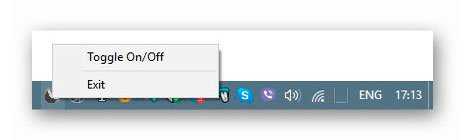
Вот и всё.
…
…
Важный и слегка неудобный нюанс! Ночной свет регулируется ползунком, но изменения не происходят сразу, а применяются только после перезапуска функции (нужно выключить и заново включить Ночной свет из трея). Все отзывы и пожелания — автору программы NightLightTray. 🙂
Скачать NightLightTray
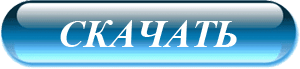
Размер архива с программой всего 22.7 кб
Вот Вам раздел сайта с полезными бесплатными программами для сбережения зрения при работе за компьютером — обязательно загляните в него и присмотрите что-нибудь для себя и помните, что здоровье не купить!
Ой, забыл сказать, что этот регулятор нужно самостоятельно заносить в автозагрузку системы (описывал уже Вам ранее эту простую и быструю процедуру).
Теперь Вы знаете, как включить и регулировать Ночной свет Windows 10 из трея панели задач. До новых полезных компьютерных программ и интересных приложений для Андроид.
ПОЛЕЗНОЕ ВИДЕО
…
…




























