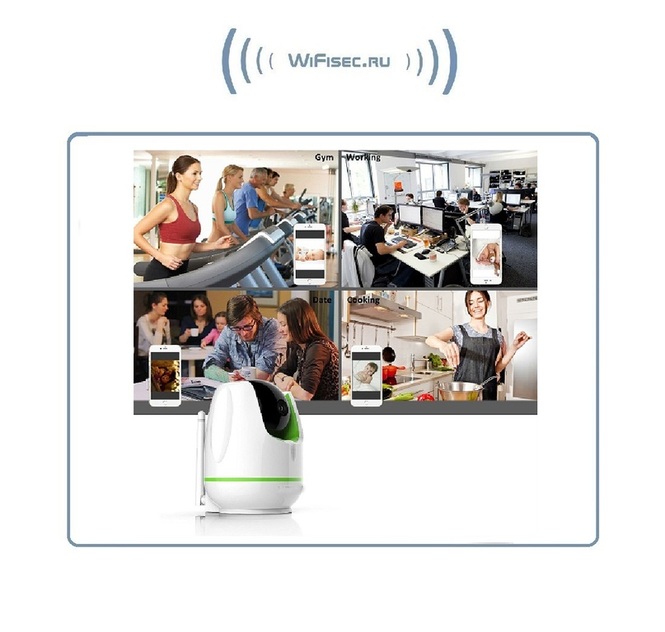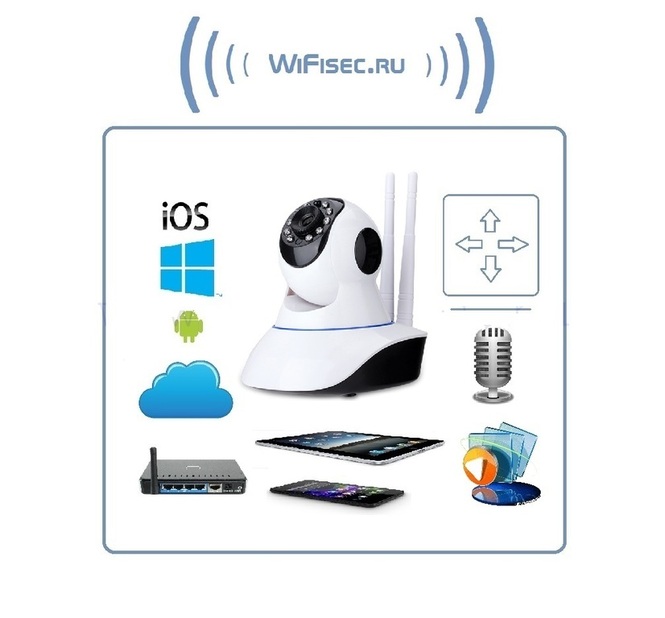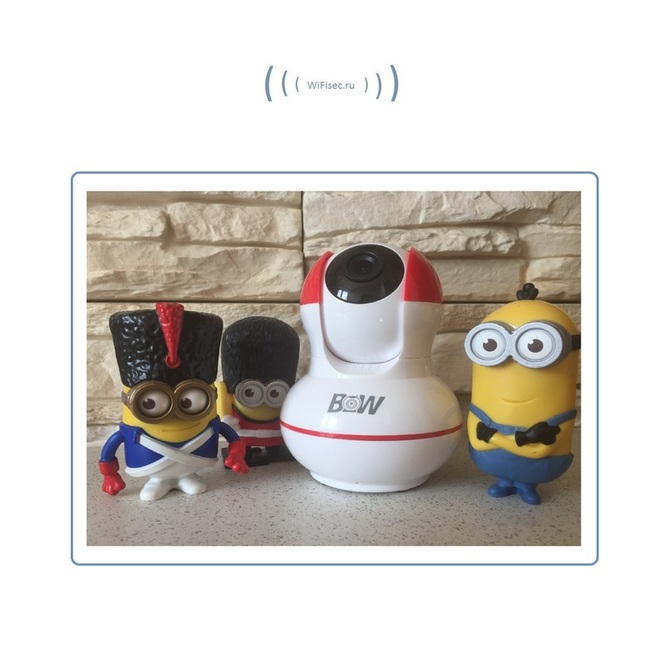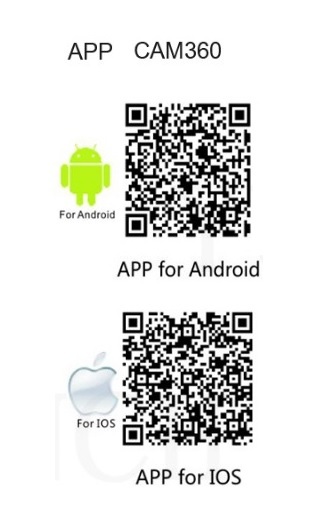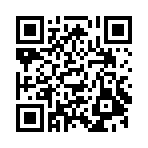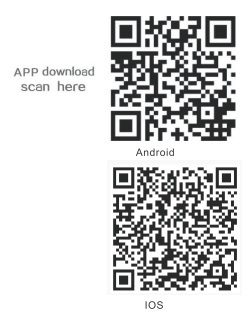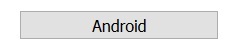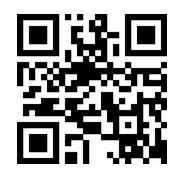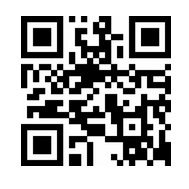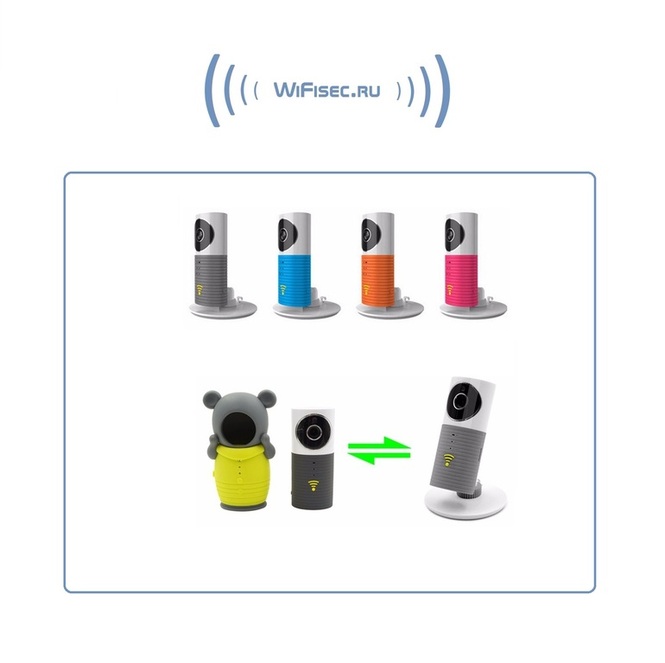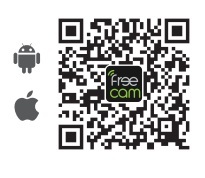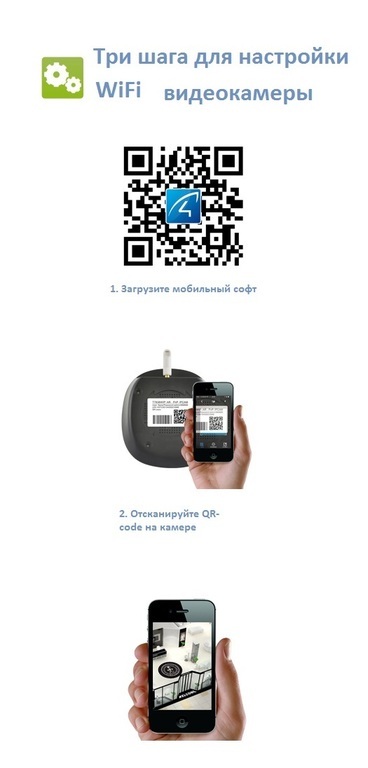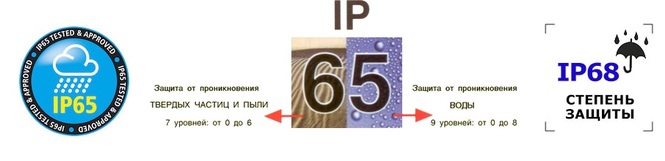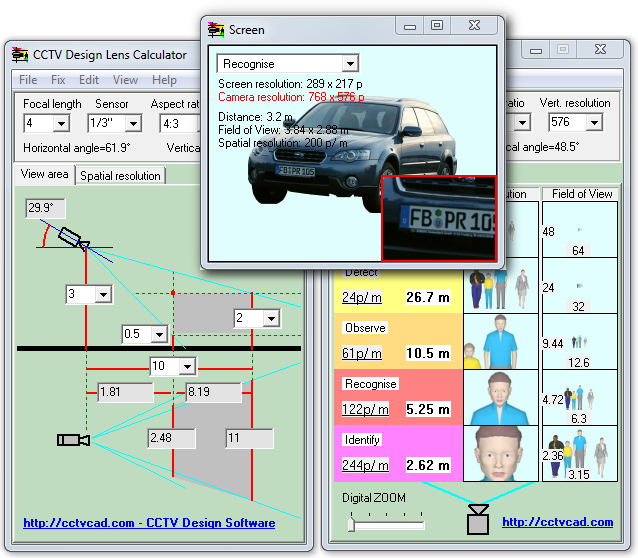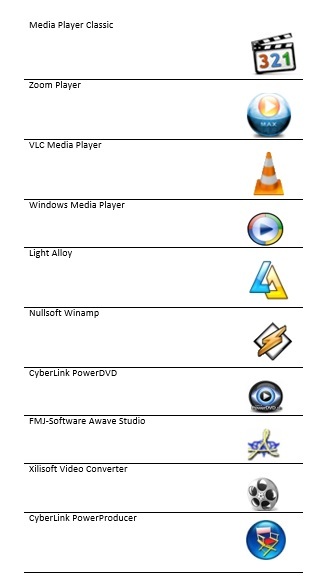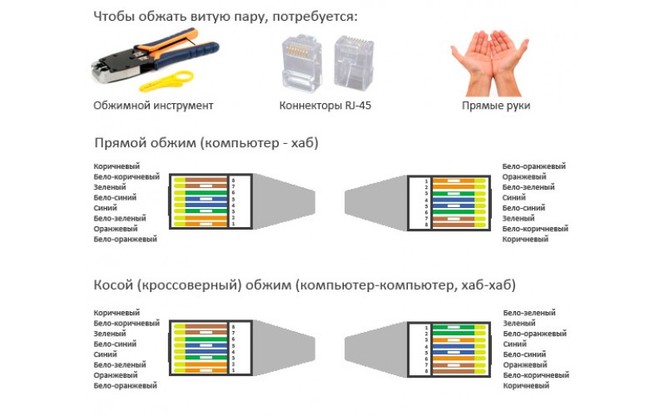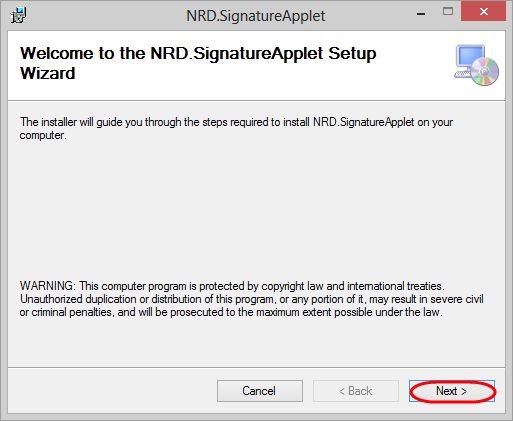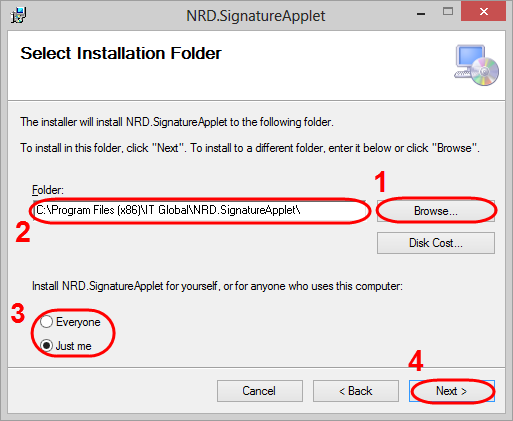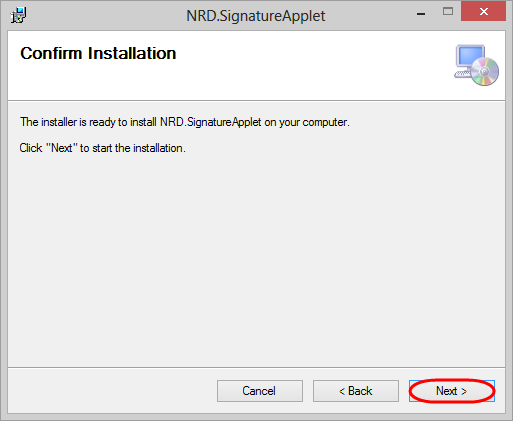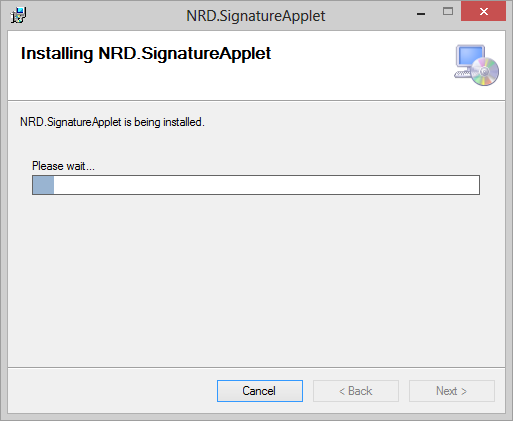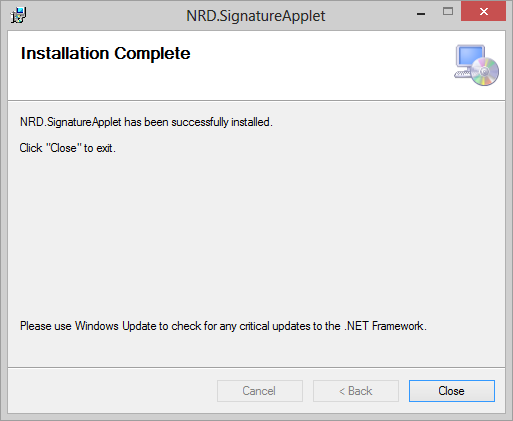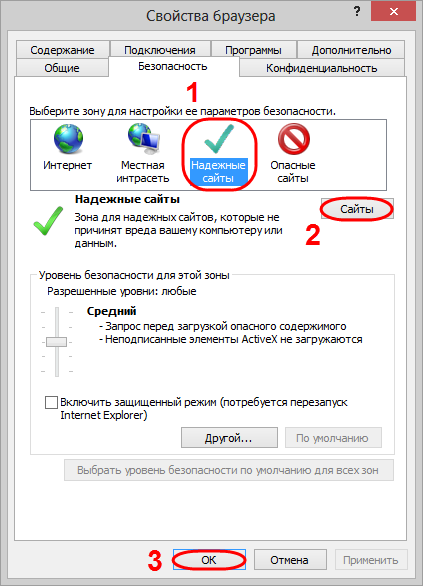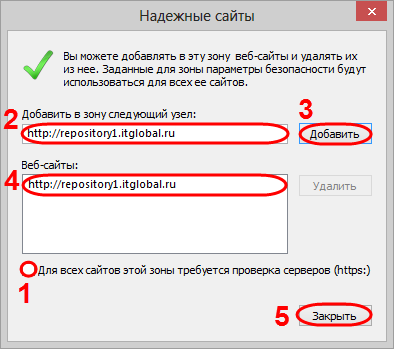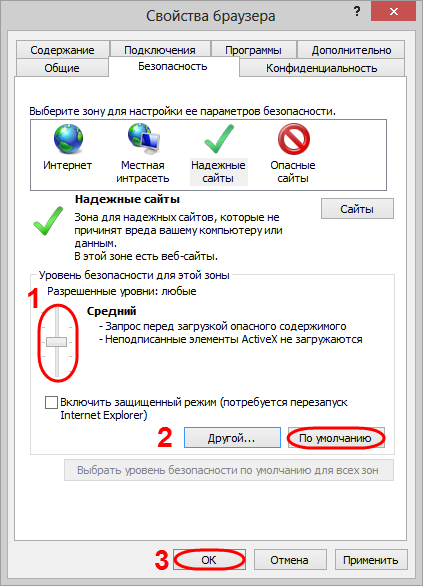Удаленно просматривать камеры видеонаблюдения через интернет можно несколькими способами:
- через специальную программу-менеджер, установленную на ваш компьютер или смартфон
- через интернет браузер, без установки дополнительного ПО (только для ПК)
Вот этот второй способ с недавнего времени стал недоступен по причине «улучшения и оптимизации», которое разработчики браузеров не перестают проводить день и ночь с перерывом на обед.
Так есть ли способ смотреть камеры онлайн через Google Chrome, Mozilla Firefox, Opera, Internet Explorer? Способ есть, но только для браузеров Google Chrome и Mozilla Firefox.
И рассматривать мы будем настройку «удаленки» на примере камер или регистраторов Hikvision по причине, опять же, наибольшего распространения этого бренда, согласно доступной нам статистике.
Все описанные ниже манипуляции не сложные и займут не более десяти минут вашего времени.
Итак, при заходе на IP адрес или DDNS сервер удаленного устройства через Google Chrome, вы видите предложение скачать и установить плагин, хотя он уже десять раз скачан и установлен. Но картинка на регистраторе так и не появилась.
Причина в том, что в последних версиях Google Chrome была отключена поддержка сторонних NPAPI плагинов и они перестали запускаться. Это забота Гугла о нашей с вами безопасности. Что, конечно, хорошо, но не очень удобно для пользователей.
Поэтому поступаем так:
Открываем Chrome и заходим в настройки браузера, нажав на иконку в правом верхнем углу за адресной строкой. Адресная строка – это там, где вы можете написать адрес сайта вида «https://….» для последующего перехода на него. (Вижу снисходительные улыбки опытных пользователей, почти хакеров…) В открывшемся меню выбираемДополнительные инструменты, а затемРасширения.
В открывшемся меню Расширения вы увидите те, которые у вас установлены. Не обязательно такие, какие показаны в примере ниже.
Внизу под списком расширений нажимаем на ссылку Еще расширения и переходим (если вы подключены к интернету) на страницу Гугла, в так называемый Интернет-магазин Chrome.
Читайте также: Удаленное видеонаблюдение
В окно поиска, как показано на рисунке, вбиваем название необходимого нам плагина для браузера:ie tab
После того, как он нашелся на странице, нажимаемУстановить и на следующем шаге подтверждаем серьезность наших намерений, нажавУстановить расширение:
После окончания установки вам откроется вот такая страничка. На ней в правом верхнем углу появилась иконка нашего нового расширения IE Tab. Нажимаем на нее и запускаем установку приложения ietabhelper.exe. Вот, так как на рисунках внизу:
Вводим логин и пароль и попадаем на наш регистратор или IP камеру. Если есть необходимость, устанавливаем плагин устройства. Во время установки браузер должен быть закрыт.
Надеюсь, что у вас тоже.
В случае с Mozilla Firefox, если вы хотите просматривать удаленку через него, необходимо будет удалить стандартный браузер. Вместо него скачиваем и устанавливаем Firefox ESR.
В этом новом браузере заходим на наше устройство, забив его IP в адресной строке. Скачиваем и устанавливаем плагин регистратора или камеры, не забывая во время установки закрыть браузер. Запускаем браузер и заходим в Настройки, затем в Дополнения, выбираем Web Components. В нем необходимо установить режим Всегда включать.
После этого заходим в обычном режиме на камеру и видим картинку, а также получаем возможность просматривать архив.
Все!
А также…
Для того чтобы посмотреть видео через браузер Internet Explorer можно использовать плагин NETSurveillance WEB.
Скачать плагин можно здесь General_IE_V1.0.2.3_20131104.exe
После скачивания запустите плагин, появится окно установщика. Выбираем английский язык и жмём кнопку далее.
Жмём ещё несколько раз кнопку далее, пока не появится окно говорящее об успешной установке плагина.
Далее обновляем страницу или снова заходим на станицу и разрешаем запуск плагина
Ну вот и всё. Теперь осталось только ввести логин и пароль (список будет ниже в статье), и можно смотреть что показывает ваша камера.
Пары логин-пароль. Если не можете зайти, значит кто-то другой пользуется данной парой, попробуйте другую.
| Пара 1 | Пара 2 | Пара 3 | Пара 4 | Пара 5 |
В интерфейсе программы можно выбрать скорости потока 8192 Kbps или 512 Kbps и режим отображения с соотношением сторон 5×4 или 16×9
Поток выбирается кнопками слева сверху. Круглая кнопка — основной поток 8192 Kbps, квадратная кнопка — дополнительный и низко скоростной поток 512 Kbps
Для того чтобы пропорции видео не искажались — можно выбрать один из двух режимов, а именно 5×4 или 16×9. Для этого в правой части экрана есть кнопка Other, нажав на которую вы попадёте в меню в котором будет кнопка Ratio. Нажимая на Ratio можно менять соотношение сторон.
Ниже примеры как выглядит изображение в разных режимах.
Если вы не совсем поняли, как подключаться к плагину, вот вам видео, правда на английском языке, но посмотреть как и что делать можно. Долгое вступление автора на его языке пропускаем.
Можно настроить возможность просмотра видеокамер через регистратор по сети или через интернет и без плагина.
Шаг 1: отключаем плагины ActiveX.
Заходим в настройки IE:
Заходим во вкладку «Безопасность»
Выбираем зону параметров безопасности «Интернет» и нажимаем кнопку «Другой…».
Настраиваем пункты, связанные с работой ActiveX элементов следующим образом:
При необходимости просмотра по локальной сети аналогичным с зоной безопасности «Интернет» настраиваем зону «Местная Интрасеть». Сохраняемся.
- В адресной строке пишем IP (или DDNS) адрес регистратора. Нажимаем «Ввод». Изначально Вам будет предложено установить ActiveX плагины и запустить их — соглашаемся. Количество устанавливаемых плагинов зависит от модели регистратора. При необходимости после установки всех плагинов обновляем страницу.
(интерфейс на примере видеорегистраторов Expert)
Нажимаем «Connect». При этом Вы должны знать логин, пароль и порт доступа к оборудованию.
Если все правильно, видим результат:
- Причина неработоспособности Hikvision WebComponents.exe
- Способ устранения
- Дополнительная информация
Причина неработоспособности Hikvision WebComponents.exe

Способ устранения

Дополнительная информация
Netscape Plugin Application Programming Interface (NPAPI) — программный интерфейс подключаемых модулей Netscape. Плагин объявляет работу с определёнными типами данных (например, «audio/mp3») с помощью информации в файле. Когда браузер встречает такой тип данных, он загружает связанный с ним плагин, выделяет пространство на отображаемой странице и посылает ему поток данных. Плагин полностью отвечает за отображаемые данные, включая видео, аудио и другие.
В 2013 году Google заявил о прекращении поддержки приложений использующих NPAPI.
Дополнение от 22.11.2015: На сегодня, просмотреть изображение с камер или видеорегистраторов уже не удастся. Для доступа к камере или регистратору Hikvision, загрузите программу написанную программистами нашей компании.
You have no rights to post comments
Содержание
- Удаленное видеонаблюдение через Google Chrome и Mozilla Firefox
- NETSurveillance WEB — плагин для видеонаблюдения с помощью Internet Explorer. Скачать. Мануал
- NETSurveillance WEB — плагин для видеонаблюдения с помощью Internet Explorer. Скачать. Мануал
- Проблема в установке плагинов activex при первом подключении к видеорегистратору или ip камере через браузер
Удаленное видеонаблюдение через
Google Chrome и Mozilla Firefox

Опубликовано 17.04.2017
Удаленно просматривать камеры видеонаблюдения через интернет можно несколькими способами:
- через специальную программу-менеджер, установленную на ваш компьютер или смартфон
- через интернет браузер, без установки дополнительного ПО (только для ПК)
Вот этот второй способ с недавнего времени стал недоступен по причине «улучшения и оптимизации», которое разработчики браузеров не перестают проводить день и ночь с перерывом на обед.
Так есть ли способ смотреть камеры онлайн через Google Chrome, Mozilla Firefox, Opera, Internet Explorer?
Способ есть, но только для браузеров Google Chrome и Mozilla Firefox.
Так как это два самых популярных интернет просмотрщика в мире, то такой вариант нас устраивает.
А, так как Google Chrome, несомненно, самый популярный браузер для большинства пользователей, то мы будем «танцевать с бубном» вокруг него.
И рассматривать мы будем настройку «удаленки» на примере камер или регистраторов Hikvision по причине, опять же, наибольшего распространения этого бренда, согласно доступной нам статистике.
Все описанные ниже манипуляции не сложные и займут не более десяти минут вашего времени.
Итак, при заходе на IP адрес или DDNS сервер удаленного устройства через Google Chrome, вы видите предложение скачать и установить плагин, хотя он уже десять раз скачан и установлен. Но картинка на регистраторе так и не появилась.
Причина в том, что в последних версиях Google Chrome была отключена поддержка сторонних NPAPI плагинов и они перестали запускаться.
Это забота Гугла о нашей с вами безопасности. Что, конечно, хорошо, но не очень удобно для пользователей.
Поэтому поступаем так:
Открываем Chrome и заходим в настройки браузера, нажав на иконку в правом верхнем углу за адресной строкой.
Адресная строка – это там, где вы можете написать адрес сайта вида «https://….» для последующего перехода на него.
(Вижу снисходительные улыбки опытных пользователей, почти хакеров…)
В открывшемся меню выбираем
Дополнительные инструменты,
а затем
Расширения.
В открывшемся меню Расширения вы увидите те, которые у вас установлены. Не обязательно такие, какие показаны в примере ниже.
Внизу под списком расширений нажимаем на ссылку Еще расширения и переходим (если вы подключены к интернету) на страницу Гугла, в так называемый Интернет-магазин Chrome.
В окно поиска, как показано на рисунке, вбиваем название необходимого нам плагина для браузера:
ie tab
После того, как он нашелся на странице, нажимаем
Установить
и на следующем шаге подтверждаем серьезность наших намерений, нажав
Установить расширение:
После окончания установки вам откроется вот такая страничка. На ней в правом верхнем углу появилась иконка нашего нового расширения IE Tab.
Нажимаем на нее и запускаем установку приложения ietabhelper.exe.
Вот, так как на рисунках внизу:
После этого перезапускаем браузер, то есть, закрываем его и снова открываем его.
Вбиваем в адресную строку IP адрес нашего устройства или адрес сервера DDNS и заходим на него.
После этого включаем вновь установленный плагин, нажав на его иконку.
Появляется вторая адресная строка ниже основной, говорящая нам о том, что плагин заработал. При этом обновляется страница входа на регистратор (IP камеру) Hikvision. Если вы до этого вводили логин и пароль на вход, то эту процедуру необходимо проделать заново.
Вводим логин и пароль и попадаем на наш регистратор или IP камеру. Если есть необходимость, устанавливаем плагин устройства. Во время установки браузер должен быть закрыт.
После этого начинаем сначала – заходим на устройство, включаем плагин, вводим логин и пароль.
Немного напряженного ожидания…
Ура. Все заработало!
Надеюсь, что у вас тоже.
В случае с Mozilla Firefox, если вы хотите просматривать удаленку через него, необходимо будет удалить стандартный браузер.
Вместо него скачиваем и устанавливаем Firefox ESR.
В этом новом браузере заходим на наше устройство, забив его IP в адресной строке.
Скачиваем и устанавливаем плагин регистратора или камеры, не забывая во время установки закрыть браузер.
Запускаем браузер и заходим в Настройки, затем в Дополнения, выбираем Web Components. В нем необходимо установить режим Всегда включать.
После этого заходим в обычном режиме на камеру и видим картинку, а также получаем возможность просматривать архив.
Источник
NETSurveillance WEB — плагин для видеонаблюдения с помощью Internet Explorer. Скачать. Мануал
NETSurveillance WEB — плагин для видеонаблюдения с помощью Internet Explorer. Скачать. Мануал
| Пара 1 | Пара 2 | Пара 3 | Пара 4 | Пара 5 |
| Логин 12345 Пароль 23456 |
Логин 23456 Пароль 34567 |
Логин 34567 Пароль 45678 |
Логин 45678 Пароль 56789 |
Логин 56789 Пароль 67890 |
В интерфейсе программы можно выбрать скорости потока 8192 Kbps или 512 Kbps и режим отображения с соотношением сторон 5×4 или 16×9
Поток выбирается кнопками слева сверху. Круглая кнопка — основной поток 8192 Kbps, квадратная кнопка — дополнительный и низко скоростной поток 512 Kbps
Для того чтобы пропорции видео не искажались — можно выбрать один из двух режимов, а именно 5×4 или 16×9. Для этого в правой части экрана есть кнопка Other, нажав на которую вы попадёте в меню в котором будет кнопка Ratio. Нажимая на Ratio можно менять соотношение сторон.
Ниже примеры как выглядит изображение в разных режимах.
Если вы не совсем поняли, как подключаться к плагину, вот вам видео, правда на английском языке, но посмотреть как и что делать можно. Долгое вступление автора на его языке пропускаем.
Можно настроить возможность просмотра видеокамер через регистратор по сети или через интернет и без плагина.
Для этого необходимо настроить Internet Explorer (в дальнейшем IE). IE является браузером по умолчанию.
Шаг 1: отключаем плагины ActiveX.
Заходим в настройки IE:
Заходим во вкладку «Безопасность»
Выбираем зону параметров безопасности «Интернет» и нажимаем кнопку «Другой…».
Настраиваем пункты, связанные с работой ActiveX элементов следующим образом:
При необходимости просмотра по локальной сети аналогичным с зоной безопасности «Интернет» настраиваем зону «Местная Интрасеть».
Сохраняемся.
- В адресной строке пишем IP (или DDNS) адрес регистратора. Нажимаем «Ввод». Изначально Вам будет предложено установить ActiveX плагины и запустить их — соглашаемся. Количество устанавливаемых плагинов зависит от модели регистратора. При необходимости после установки всех плагинов обновляем страницу.

(интерфейс на примере видеорегистраторов Expert)
Нажимаем «Connect». При этом Вы должны знать логин, пароль и порт доступа к оборудованию.
Если все правильно, видим результат:
Источник
Проблема в установке плагинов activex при первом подключении к видеорегистратору или ip камере через браузер
Уверен, что многие сталкиваются с проблемой установки элемента activex в браузер Internet Explorer при первом подключении к видеорегистратору/ip камере. Как правило видеорегистраторы или ip камеры заточены только под браузер internet Eplorer. В случае, если на вашем ПК установлена Windows 10, то чтобы запустить Internet Explorer нужно запустить браузер Edge и после открыть Internet Explorer. Или можно запустить сразу из папки: C:Program Files (x86)Internet Exploreriexplore.exe. Тут уже как говорится кому как удобнее.
В Windows 7 и ниже ОС Edge нету, поэтому как там запускать понятно всем. Далее вы вводите ip адрес видеорегистратора и вам будет предложено скачать и установить элемент ActiveX. Вот как ниже на скриншоте.
В случае, если по какой-то причине не устанавливается элемент activex, то рекомендую вначале сохранить данный установочный дистрибутив элемента activex. А после уже к примеру, если вы сохранили на рабочий стол, запустите установку с сохраненного дистрибутива.
И как правило в обязательном порядке необходимо открывать видеорегистратор через браузер IE в режиме совместимости. Чтобы его включить нажимаете сервис и выбираете параметры просмотра в режиме совместимости, как на ниже скриншоте. Тоесть вначале после установки вы пробуете зайти в настройки видеорегистратора без режима совместимости, если появляются какие-то ошибки, например ругается, что неверный пароль, хотя вы вводите верный или же предлагается вновь скачать и установить элемент activex, то тогда вы включаете режим совместимости. И далее после установки элемента activex, вы запускаете браузер IE, вводите ip адрес видеорегистратора, у вас появляется запрос на разрешение запуска только что установленного элемента activex, вы обязательно разрешаете.
Прописываете ip адрес видеорегистратора и нажимаете добавить.
Источник
Поддержка
Поддержка
По вопросам технической поддержки просим обращаться:
support@divary.ru техническая поддержка
Внимание!
Использование оборудования:— пожалуйста, строго соблюдайте соответствующие государственные законы/законодательство и не используйте оборудование в любых других незаконных целях. Неправомерное использование устройств Вы осуществляете на свой страх и риск.
Внимание!
Не пытайтесь использовать старые дешевые некачественные NoName карты памяти!
Штатная работа всех моделей WiFi/LAN видеокамер/видеонянь гарантируется только при условии использования качественных карт памяти (класс 10)!
Для быстрого поиска на страничке нажмите на клавиатуре Ctrl+F. В строке поиска напишите артикул товара.
ВАЖНО!
Условие для стабильной работы Wi-Fi видеокамер
В связи с блокировкой Российского сегмента сети интернет Роскомнадзором, рекомендуем нашим клиентам ознакомиться с постом или обсуждение похожей темы ЗДЕСЬ (p2pLiveCam не работает p2p, как исправить?).
Причины недоступности изделия по сервису p2p разные… .
Сейчас пользователь не может посмотреть своё изделие на мобильном устройстве по сервису р2р….
***В некоторых изделиях может обновляться встроенная микропрограмма, вследствие чего, функциональные особенности изделий могут меняться. Мы подтверждаем факт возможных изменений производителем и не несём ответственности за это.
Бесплатное ПО для установки на сервер видеонаблюдения:
-
VMC(VMS_setup_ru_0318), Скачать, (zip-архив, 10,7 МБ)
Video Monitor Client — бесплатный программный продукт. Предназначен для работы c NVR, поддерживает до 64 камер, позволяет обьединять регистраторы между собой в единую систему видеоконтроля, как через интернет по статическому IP, так и внутри в сети. -
Onvif CMS (Onvif_CMS_V3.0.9.21.T.20140326), Скачать, (zip-архив, 14,4 МБ)
Onvif CMS — бесплатный программный продукт, до 64 камер, без ограничений по архиву. Поддерживает все ip-камеры Security, а так же IP и AHD видеорегистраторы, позволяет связать несколько NVR в единую систему видеоконтроля, как через интернет, так и внутри в сети. Имеет широкий функционал: Зоны наблюдения, карта, комментарии, широкий спектр прав пользователей и т.д. Инструкция по работе с ПО onvif CMS. -
Milesight VMS Lite (Milesight_VMS_Lite), Скачать, (zip-архив, 5,7 МБ)
Milesight Software (поддержка русского языка), Скачать, (zip-архив, 25,5 МБ)
Milesight VMS Lite — универсальный программный продукт для построения системы видеонаблюдения с широкой поддержкой цифровых камер наблюдения от различных производителей. Программный продукт чрезвычайно удобен и прост, что позволяет настроить систему до 64 каналов видеонаблюдения с поддержкой двойных потоков, управления PTZ без лишних сложностей.
Содержание архива:
MilesightIPCTools User ManualV1.02.pdf
MilesightVMS User ManualV2.05.pdf
MSPlayer_setup1.0.0.4.exe
Milesight VMS Lite_Setup_2.1.0.26.exe
Milesight VMS Pro_Setup_2.0.0.9.exe -
UC2 software (UC2_x32_4.8.2_setup) (поддержка русского языка), Скачать, (zip-архив, 19,5 МБ)
Для цифровых камер наблюдения, произведенных на базе процессора TI от одного из мировых лидеров в разработке и производстве цифровых полупроводниковых микросхем Texas Instruments (США), рекомендуется некоммерческое ПО «UC». Содержание архива:
UC User ManualV1.0.8.doc
UC2_4.6_20130822_004_setup.exe
(Данное ПО работает только не со всеми моделями ) -
VideoNet Prime – бесплатный продукт для построения небольших систем видеонаблюдения с использованием IP камер. Скачать. Возможность бесплатно подключить 16 ip камер до 25fps, глубина архива 1Tb или 14 календарных дней. Версия сервер клиент. Возможность создания 1 сервера и подключения до 4 удаленных рабочих мест.
- VMS — ПО под ОС Windows для работы с видеорегистраторами и IP видеокамерами.
Особенности:
- поддержка до 64 каналов видео с видеорегистраторов и IP видеокамер;
- поддержка до 4 мониторов (до 64 каналов каждый);
- поддержка протоколов Onvif, Dahua и Hikvision;
- поддержка работы через облачный сервис Cloud (P2P);
- удалённая настройка оборудования Polyvision;
- управление поворотными видеокамерами;
- встроенный плеер для локального и удалённого воспроизведения видеозаписей;
- журнал событий;
- импорт/экспорт конфигурации ПО;
- возможность записи видео и скриншотов на ПК;
- программирование реакций на тревоги, сбои, саботажи и т.д.;
- программирование чередований изображений;
- разграниченная система прав доступа для каждого пользователя (до 4 пользователей);
- поддержка русского языка;
- поддержка планов.
- Скачать краткое руководство пользователя VMS.
- VMS — Поддержка русского языка, Автоскриншот по времени, релиз 06.09.2019 г.. скачать ЗДЕСЬ.
- Релиз 2021 г. vms_032021.zip СКАЧАТЬ .
- Руководство пользователя 2021 СКАЧАТЬ .
Данные для авторизации по умолчанию:
Логин: admin
Пароль: admin
7. VMS Lite (поддержка ONVIF протокола) полноценный софт для систем IP видеонаблюдения.
- VMS — клиент/серверное программное обеспечение для централизованного управления оборудованием (ОС win). 8.2.11.1
- VMS — клиент/серверное программное обеспечение для централизованного управления оборудованием (ОС mac). 8.2.17.5
8. CMS — ПО под ОС Windows для работы с видеорегистраторами и IP видеокамерами.
поддержка до 64 каналов видео с видеорегистраторов и IP видеокамер; поддержка протоколов Dahua и Hikvision; поддержка работы с оборудованием стороннего производителя по универсальному протоколу ONVIF (в версии CMS c ONVIF); поддержка работы через облачный сервис; удалённая настройка оборудования; управление поворотными видеокамерами; встроенный плеер для локального и удалённого воспроизведения видеозаписей; журнал событий; возможность записи видео и скриншотов на ПК; программирование реакций на тревоги, сбои, саботажи и т.д.; разграниченная система прав доступа для каждого пользователя; поддержка планов. Дата Релиза 12.03.2019 г.
Скачать ЗДЕСЬ
Релиз 2020 (cms_setup_281220.zip) ЗДЕСЬ
Краткое руководство CMS (2020) скачать ЗДЕСЬ
Для корректной работы ПО с Windows 10 предварительно установите Плагин скачать ЗДЕСЬ
Плагин NetSurveillance для работы в IE скачать ЗДЕСЬ
ПО для поиска IP камеры в сети:
-
ONVIF device manager (odm-v2.2.250), Скачать, (msi-архив, 20,9 МБ)
ONVIF device manager — универсальное программное обеспечение для обнаружения ONVIF IP-камер в сети. Позволяет оперативно находить камеры в сети, управлять IP-адресами и настройками камер, получать ссылки на RTSP поток и многое другое. Практически каждая цифровая камера, поддерживающая ONVIF, будет легко идентифицирована в сети. -
Advanced IP Scanner (ipscan23), Скачать, (exe-файл, 6,2 МБ)
Advanced IP Scanner — это быстрое и надежное решение для сканирования сетей и обнаружения всего подключенного в сеть оборудования. Он позволит Вам легко и быстро получить всю необходимую информацию об IP-адресах подключенных камер наблюдения. -
WinPcap 4.1.2, (WinPcap_4_1_2) Скачать, (zip-архив, 9,8 МБ)
WinPcap 4.1.2 — отличный инструмент для поиска ip-видеокамер в сети. -
SADP (TEKTools), Скачать — (exe-файл, 14,1 МБ)
SADP — Даная программа предназначена для поиска IP адресов камер в разных подсетях локальной сети. -
SowaST — софт для поиска ВК в сети и быстрый просмотр
Скачать ЗДЕСЬ
Как работает софт SowaST
Другое ПО:
-
264toAVI (264toAVI), Скачать — (rar — архив, 200КБ)
264toAVI — конвертер H.264 в AVI -
General Device Manage (General_DeviceManage_V2.5.0.6.R.20140305), Скачать — (rar — архив, 1,5МБ)
General Device Manage — Программа для поиска, изменения IP адресов камер и NVR с XM прошивкой -
UC Browser для мобильных устройств, Скачать — (exe — файл, 50МБ)
Ссылка на сайт. UC Browser — Браузер UC на Windows для просмотра камер с поддержкой NPAPI, так же поддерживает работу с IETab для просмотра камер с элементами ActiveX -
TeamViewer с сайта производителя или дистрибутив (TeamViewer_Setup_ru), Скачать — (zip — файл, 21,8МБ)/ TeamViewer — Программа для удаленного подключения к компьютеру. С 30.06.2022 заблокирована в России. Единственный вариант для организации работы этого приложения — ЗАПУСТИТЬ на ПК пары ВПН клиент (с указанием сервера НЕ Россия!) и только после этого связать ПК получится.
- AnyDesk — Программа для удаленного подключения к компьютеру. Сайт производителя. Скачать дистрибутив для Виндоус с нашего сервера ЗДЕСЬ.
-
Сканирование IP адресов в Вашей сети (wnetwatcher_setup.zip, файл 316 кб), скачать ЗДЕСЬ.
- Плеер H.264 — Видеоплеер для воспроизведения файлов в формате H.264 на ОС Windows. Скачать ЗДЕСЬ (версия 2013 года)
- VLC плеер (vlc-2.2.4-win32.exe). скачать ЗДЕСЬ. Или скачать с сайта производителя ЗДЕСЬ.
- Format Factory это многофункциональный медиа конвертер.
Основные функции:







Перейти на сайт разработчика и скачать программу ЗДЕСЬ.
Или скачать с нашего сервера
Version:V5.11.0.0
UPDATE:20220429
Dimensionen:107M
System:Windows
ЗДЕСЬ (FFSetup5.11.0.0.zip).
Программа для форматирования карт памяти в FAT32
FAT32format 1.07
| FAT32format – это небольшая утилита для форматирования жестких дисков и флешек в файловую систему FAT32. Программа имеет вид командной строки, поэтому ее использование может вызвать небольшие трудности у новичков.
Файловая система FAT32 является более старой, чем NTFS, и имеет ряд недостатков (например, максимальный размер одного файла должен быть не более 4 ГБ). Но у нее есть один главный плюс – она поддерживается практически всеми устройствами. Поэтому флешки с файловой системой FAT32 будут читаться на любых смартфонах, фотоаппаратах и т. д. Несмотря на консольный вид, пользоваться FAT32format довольно легко. Для начала, вставьте носитель в компьютер и запустите программу. Далее в окне введите «с», затем букву флешки (например, F), и размер кластера. Дождитесь окончания процесса. Не забудьте, что во время форматирования все ваши данные удалятся с носителя. Особенности программы Таким образом, с помощью FAT32format вы легко и быстро отформатируйте жесткий диск или флешку в файловую систему FAT32. Программу можно скачать абсолютно бесплатно ЗДЕСЬ. |
 |
|
Платное ПО
FlyView VMS – это высокопроизводительное современное программное обеспечение для систем ip-видеонаблюдения от малого до регионального масштабов. Тщательно оптимизированная архитектура системы предоставляет широкие возможности для масштабирования, автоматического поиска и настройки устройств. Простой процесс установки, интуитивность и возможность подстройки интерфейса «под себя» делают эту систему удобной для быстрого развёртывания и использования. Онлайн-справку можно посмотреть ниже
В демоверсии нельзя организовать запись. Версия 2021 г. v. 4.0 Поддерживаемые версии операционных систем:
Скачать или Скачать LinuxПоддерживаемые версии операционных систем:
Скачать или Скачать Mac OS XПоддерживаемые версии операционных систем:
Скачать или Скачать Мобильное приложение FlyView VMS Руководство пользователя — скачать ЗДЕСЬ Краткое руководство — скачать ЗДЕСЬ |
 |
|
2. BSP VMS — это профессиональное программное обеспечение для организации систем видеонаблюдения. Ориентированность ПО на работу с IP-камерами изначально позволила оптимизировать алгоритмы и таким образом избежать многих сложностей, которые «доставались в наследство» более известным сегодня программным продуктам. Благодаря этому BSP VMS не только предлагает высокую скорость обработки видеоданных, но и отличается наличием удобных интерфейсных и функциональных решений. Скачать пробную версию софта для ОС Виндоус BSPVMSSetup-1.8.17.645.exe Или ЗДЕСЬ Бесплатно Мобильный софт BSP VMS Ссылка на установку BSP VMS для ОС IOS ЗДЕСЬ Ссылка на установку BSP VMS для ОС Андроид ЗДЕСЬ |
|
|
Видеоролики по установке и базовой настройке Macroscop смотреть на канале ЗДЕСЬ. Установка Macroscop активация SOFT и USB ключа Перейти в раздел Софт видеонаблюдения |
 |
| Для уличной видеокамеры/видеорегистратор с солнечной батареей артикул DE-WS08A Инструкция по быстрой настройке RU |
 |
|
Для Беспроводной WiFi уличной видеокамеры с аудиоканалом и встроенным видеорегистратором артикул DE-W12audio Доступные сервисы: telnet — port 23 hosts2-ns — port 81 WiFi видеоняня с DVR (baby) и аккумулятором, HD Артикул: DE-W11A DeviceClient_v81.0.1.39.exe (10.6 Мб) Русский язык. Клиентское ПО для ОС Windows iSmartViewPro_v1.9.zip Плагин для работы в браузерах IE; Farefox oPlayer ПО для IOS ISmartVewPro |
|
|
MACRO SEE, Бюджетная WiFi видеоняня с DVR (baby) Ромашка, VGA (iCamSee) Мобильный софт iCamSee Скачать для ОС Андроид в Гугл маркет по ссылке Скачать для ОС IOS в APP Store по ссылке Ограничения в мобильной версии: Недоступны опции:
Подробности описаны в руководстве пользователя на изделие. Скачать с нашего сервера дистрибутив софта для ПК для ОС Виндоус MVCMS_Lite (14,5 Мб). Перед первым запуском установите кодеки! Совместимые приложения Доступный для просмотра софт для мобильных устройств (не корректно работает просмотр архива). BeeSee BeeSee on the App Store Xtremevision Xtreme Vision on the App Store |
 |
|
HY, Видеоняня/WiFi телекамера (LyckyStar), HD Артикул: HY-LyckyStar Приложения в Google Play – iSmartViewPro App Store: iSmartViewProСофт для Windows IPCamTool-for Windows OS.zip поиск в сети. |
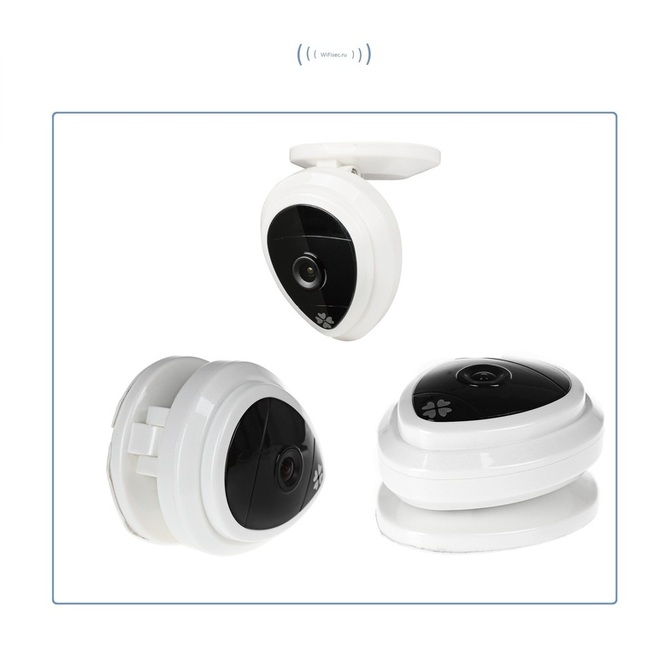 |
|
Беспроводная видеоняня от производителя DIY SS Инструкция по настройке видеоняни артикул DE-W247/264/266 (RU) |
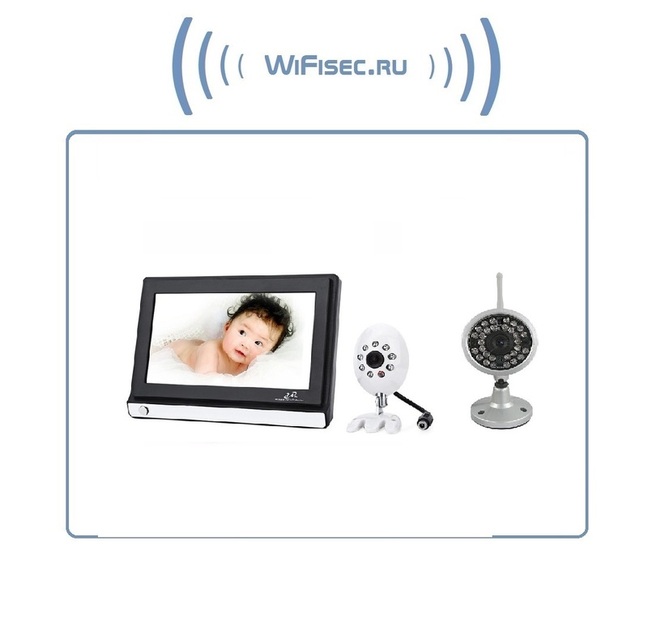 |
|
IP видеоняня с интерфейсом WiFi и LAN артикул DE-Wpanda http — port 80 ups-onlinet — port 7010 Сайт софта производителя MIPC или скачать здесь … Мобильное приложение для Андроид android_mipc_release_237_v9.7.1.2207191110.apk Ссылка на скачивание для IOS ios_mipc_v5.8.1.1808211000.ios Софт для форматирования карты памяти windows_sdtool_v6.4.3.2109081450.exe Софт для просмотра IP видеокамеры/видеоняняи на ПК под ОС Макинтош mac_mipc_v5.7.1.1807271430.pkg под ОС Виндоус MIPC_Setup_v9.1.1.2201131522.exe |
|
|
Видеоняня /WiFi IP видеокамера панорамная 180*110* с DVR (fishEC12 белая), Full HD (360EyeS) Видеоняня /WiFi IP видеокамера панорамная 180*110* с DVR (fish-BW_v.2), HD (360EyeS) Артикул: DE-Wfish-BW_v.2 Видеоняня /WiFi IP видеокамера панорамная 180*110* с DVR (fish_v2), HD (360EyeS) Видеоняня /WiFi IP видеокамера панорамная 180*110* с DVR (fishR_v2), HD (360EyeS) Видеоняня /WiFi IP видеокамера панорамная 180*110* с DVR (fishS_v2), HD (360EyeS) Потолочная/настенная WiFi видеокамера панорамная с DVR (fish_ufo2_W), 960P HD (360EyeS) Потолочная/настенная WiFi видеокамера панорамная с DVR (fish_ufo2_B), 960P HD (360EyeS) Панорамная WiFi видеоняня/видеокамера (лампа накаливания, цоколь Е27) с DVR с включением освещения, HD 960p (360EyeS) Артикул: DE/EC9D-P11 Потолочная/настенная WiFi видеокамера панорамная с DVR (fish_ufo_S), 960P HD (360EyeS) Артикул: DE-Wfish_ufoS Потолочная/настенная WiFi видеокамера панорамная с DVR (fish_ufo_G), 960P HD (360EyeS) Потолочная/настенная WiFi видеокамера панорамная с DVR (fish_ufo_R), 960P HD (360EyeS) Потолочная/настенная WiFi видеокамера панорамная с DVR (fish_ufo_W), 960P HD (360EyeS) Оригинальная инструкция от производителя софта ЗДЕСЬ Cайт софта s.360eye.cc Сайт производителя 360eyes.club ПО 360EyeS Pro для систем на Андроид скачать ЗДЕСЬ Ссылка в ГУГЛ маркет для Андроид ОС Ссылка на APP Store для ОС IOS ПО 360EyeS Pro ЗДЕСЬ Софт для ПК PC Client 360Eyes скачать ЗДЕСЬ Версия с нашего сервера 360Eyes_Setup_31.08.2020_v1.0.8 или с сайта производителя ЗДЕСЬ Не всегда может работать, но софт для мобильных приложений ipc360 для ОС на Андроид скачать здесь для IOS скачать здесь Софт для ПК CMS264 (не подходит для Артикул: DE-WfishEC12W (Full HD) и новых изделий 2 версии ) скачать здесь |
|
||||||||||||||||||||||||||
|
IP Видеоняня моторизированная WiFi/LAN видеокамера с DVR, HD Артикул: PR-IP1-B36MWv2-1-1 Смотрите на сайте производителя ЗДЕСЬ CMS — ПО под ОС Windows для работы с видеорегистраторами и IP видеокамерами Дата Релиза 31.03.2016 г. Скачать ЗДЕСЬ Для корректной работы ПО с Windows 10 предварительно установите Плагин скачать ЗДЕСЬ Плагин NetSurveillance для работы в IE скачать ЗДЕСЬ Скачайте и установите себе на мобильное устройство Софт
или доступные для просмотра приложения
Поиск устройства в сети, изменение параметров Device manager ПО для MacOS VMS для MacOS VMS — Поддержка русского языка, Автоскриншот по времени, релиз 20.01.2017 г. скачать ЗДЕСЬ. Облачное видеонаблюдение через сайт http://www.xmeye.net/index Внимание!* При первоначальной настройке устройства вводите данные: Имя пользователя — admin Пароль — пустое поле *Пожалуйста обязательно установите пароль для устройства в форме администрирования в мобильном приложении. Это необходимо сделать обязательно для дальнейшей эксплуатации изделия. Как получить видео по RTSP-протоколу? =&channel=1&stream=0?.sdp Посмотрите краткое руководство по конфигурации WiFi сети (включение модуля WiFi) через ВЕБ клиент в браузере IE ЗДЕСЬ Перейти на страничку СОФТ от производителя ЗДЕСЬ |
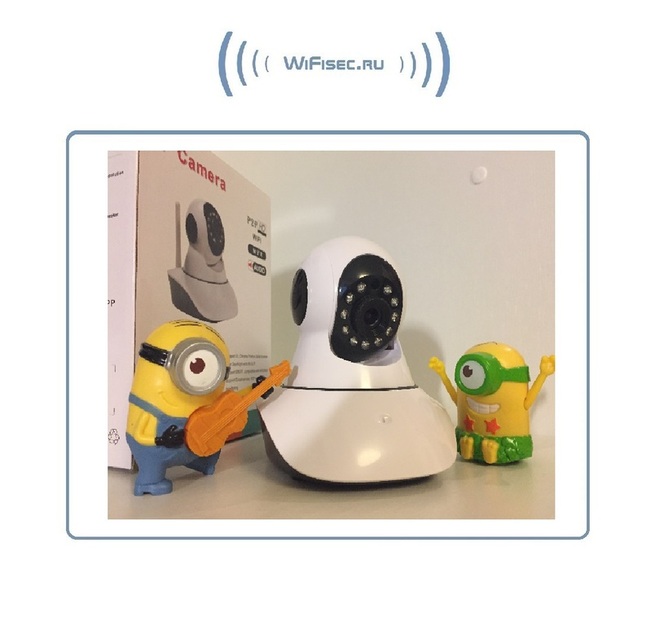 |
||||||||||||||||||||||||||
|
Инструкция по настройке оборудования Артикул: PVDR-08NR2-FullPoE (xMeye) Артикул: PVDR-04NR2 (xMeye) Артикул: PVDR-32WDS2 (xMeye) Артикул: PVDR-24NRL2 (xMeye) Смотрите на сайте производителя ЗДЕСЬ Инструкция по настройке оборудования Артикул: PVDR-04HR2 Rev.F (xMeye) 4-канальный гибридный IP-видеорегистратор для дома с отсеком для HDD до 10 Тб и сервисом p2p (PVDR-A1-04P1 v.5.4.1) (xMeye) Артикул: PVDR-A1-04P1 v.5.4.1 Гибридный IP видеорегистратор на 8 каналов с поддержкой 1 HDD до 10 Тб (PVDR-A2-08P1 v.2.4.1) (xMeye) Артикул: PVDR-A2-08P1 v.2.4.1 8 канальный IP видеорегистратор с отсеком для HDD — 1 SATA (до 10 ТБ) (xMeye) PVDR-IP5-32M2 v.5.9.1 Black это 32-х канальный IP-видеорегистратор с поддержкой протокола ONVIF, HDD — 2 SATA (до 10 ТБ), Full HD 1080p (xMeye) Артикул: PVDR-IP5-32M2 v.5.9.1 Black PVNR-87-32E1 это 32-х канальный IP-видеорегистратор с поддержкой протокола ONVIF, HDD — 1 SATA (до 10 ТБ), Full HD 1080p (xMeye) IP-видеорегистратор 9-ти канальный (Поддержка IP-камер — 9x5M или 8×1080р@25 к/с;) на 1 жёсткий диск (xMeye) Артикул: PVNR-85-09E1 IP-видеорегистратор 16-ти канальный (Поддержка IP-камер — 16x5M;) на 1 жёсткий диск (xMeye) IP-видеорегистратор 10-ти канальный (Поддержка IP-камер — 10x4K;) на 1 жёсткий диск (xMeye) Артикул: PVNR-85-10F1 Смотрите на сайте производителя ЗДЕСЬ Перейти на страничку СОФТ от производителя ЗДЕСЬ Облачное видеонаблюдение через сайт http://www.xmeye.net/index
VMS для Windows Релиз 2021 г. vms_032021.zip СКАЧАТЬ . Руководство пользователя VMS для Windows 2021 СКАЧАТЬ . Как получить видео по RTSP-протоколу? =&channel=1&stream=0?.sdp |
|
|
Для моделей IP видеокамер, артикул: DE-WXWS-X35H20M — Xinweis. Уличная купольная WiFi/LAN видеокамера в антивандальном корпусе, FullHD. 2Mp; DE-WXWS-X3LA20M — Xinweis. Уличная WiFi/LAN видеокамера в корпусе уличного светильника, FullHD. 2Mp; DE-WXWS-X3LB20M_wall — Xinweis. Уличная WiFi/LAN видеокамера в корпусе уличного светильника, FullHD. 2Mp; DE-WXWS-X3LC20M — Xinweis. Уличная антивандальная WiFi/LAN видеокамера с прожектором, FullHD. 2Mp; IP адрес по умолчанию 192.168.1.10 имя пользователя — admin Пароль — пусто Оригинальный СД от производителя ЗДЕСЬ. Zjuxin DE-WZJX-Y902 — моторизированная WiFi/LAn видеоняня HD 960 Видеоняня. охранная IP WiFi-LAN видеокамера с выводом для подключения внешнего микрофона и ночным видением, HD (изв. дыма) Артикул: DE-WICV-IPS310W-1M Видеоняня. охранная IP WiFi-LAN видеокамера с выводом для подключения внешнего микрофона и ночным видением, Full HD (изв. дыма) Артикул: DE-WICV-IPS310W-2M Антивандальная панорамная уличная WiFi/LAN видеокамера с возможностью подключения внешнего микрофона, Fill HD 2 Mp (360) Артикул: DE-WSHB-IP360HIR Панорамная WiFi видеокамера в корпусе лампы накаливания с DVR (iCSee), Full HD Артикул: B2-R-V2 Lighting+IR 200W Уличная WiFi/LAN видеокамера, Full HD. 2Mp Артикул: IP-35-SH24B WIFI Уличная WiFi/LAN телекамера с моторизированным вариофокальным объективом с автофокусом 5 Megapixel, Full HD, 4 Мп (цвет тёмно-серый) Артикул: IP-56G-OH40VZ WFI Уличная WiFi/LAN телекамера с моторизированным вариофокальным объективом с автофокусом 5 Megapixel, Full HD, 4 Мп (белая) Артикул: IP-56W-OH40VZ WFI Потолочная панорамная WiFI/LAN видеокамера с углом обзора 360 градусов с микрофоном, Full HD 4 Mp Артикул: IP-365FE-4M WI-FI Комплект беспроводной системы видеонаблюдения, видеорегистратор + 4 видеокамеры, HD (www.e-seenet.com) Артикул: NVR+2+2IPC 720P WIFI Комплект беспроводной системы видеонаблюдения, видеорегистратор + 4 видеокамеры, HD Артикул: NVR+4IPC 720P WIFI Потолочная панорамная WiFI/LAN видеокамера с углом обзора 360 градусов, c DVR Full HD 5 Mp (XMeye) Артикул: WF501 Комнатная беспроводная WiFi видеокамера на аккумуляторе (до 35 дней) с DVR, Full HD ( ic See) Артикул: DE/PG1-1ZY CMS — ПО под ОС Windows для работы с видеорегистраторами и IP видеокамерами Дата Релиза 31.03.2016 г. Скачать ЗДЕСЬ VMS для Windows Релиз 2021 г. vms_032021.zip СКАЧАТЬ . Руководство пользователя VMS для Windows 2021 СКАЧАТЬ . Для корректной работы ПО с Windows 10 предварительно установите Плагин скачать ЗДЕСЬ Плагин NetSurveillance для работы в IE скачать ЗДЕСЬ Конфигурация изделия производится через ВЭБ клиент. Посмотрите краткое руководство по конфигурации WiFi сети (включение модуля WiFi) через ВЕБ клиент в браузере IE ЗДЕСЬ Впишите IP адресс в поисковую строку IE. Призведите настройки изделия для работы в WiFi сети. Скачайте и установите себе на мобильное устройство Софт App Store: XMEye — iTunes — AppleПриложения в Google Play – xmeyeили Софт iCSee для настройки Zjuxin DE-WZJX-Y902 и просмотра всех остальных IP видеокамер данной серии
Приложения в Google Play – iCSee iCSee on the App Store — iTunes — AppleПоиск устройства в сети, изменение параметров Device manager ПО для MacOS VMS для MacOS VMS — Поддержка русского языка, Автоскриншот по времени, релиз 20.01.2017 г. скачать ЗДЕСЬ.
Облачное видеонаблюдение через сайт http://www.xmeye.net/index SNVR предназначено для работы с IP-видеокамерами. Самой главной особенностью ПО является простота работы с ним. Программа разработана специально для пользователей, которые используют компьютер для записи и мониторинга видео с IP камер без видеорегистратора. логин: admin пароль: Скачать ЗДЕСЬ Как получить видео по RTSP-протоколу? =&channel=1&stream=0?.sdp Перейти на страничку СОФТ от производителя ЗДЕСЬ |
|
|
YUNCH. Видеоняня /WiFi-LAN видеокамера моторизированная с DVR (robot), HD артикул DE-WMrobot Yobang Security. Видеоняня /WiFi-LAN видеокамера моторизированная с DVR , HD артикул Yobang Security DE-WIL-HIP304-1M-ZYGold/DE-WH03A Green(RU) Yobang Security. Потолочная — настенная WiFi/LAN видеокамера панорамная с DVR, 960P HD артикул DE-Wfish_YooSee-960_psaucer Сервисы: rstp 554 (rtsp://ВАШ IP адрес:554/onvif1 upnp 5000 Cobel_SS. Потолочная — настенная WiFi видеокамера панорамная с DVR (fish_YooSee_W), HD 960P Артикул: DE-Wfish_YooSee960PW WiFi/LAN вызывная панель видеодомофона, интерком связь с активным подавлением шума, открытие замка через мобильное приложение, HD. до — 10 град.С. Артикул: DE-WCV-WIFIDB031 (-10) WiFi/LAN вызывная панель видеодомофона, интерком связь с активным подавлением шума, открытие замка через мобильное приложение с DVR, HD Артикул: DE-WL1-NJ SECTEC. Потолочная — настенная WiFi видеокамера панорамная с DVR (YooSee_W), HD 960P Артикул: ST-HIP360-1.3M-VR audio SECTEC. Панорамная WiFi видеокамера с DVR (YooSee), HD BW. Видеоняня /WiFi-LAN видеокамера моторизированная с DVR , HD Артикул: DE-WMBWR/grey Мобильный софт YooSee По для Андроид (yoosee.apk) Для IOS По для Виндоуз (CMSsetup.exe) Версия софта Yoosee (Для Windows) 1.00.00.49 (9,6 МБ) *выпуск 2019-01-18 (CMSSetup_1.0.0.51.exe) скачать ЗДЕСЬ. *выпуск 2019-06-05 (CMSSetup_1.0.0.53.exe) скачать ЗДЕСЬ. Страница СОФТА http://yoosee.co/ Внимание! Если вы входите в этот софт под своими учётными данными — аккакунт YooSee в мобильном приложении, то вам доступны все операции с изделием, включая и скачивание файлов с карты памяти. Или софт Видеоняня моторизированная WiFi/LAN видеокамера с DVR, FullHD (усиленная антенна) Артикул: DE-WX8100-SJ36-Full-HD Мобильный софт 163eye Скачать для Андроид по коду Скачать приложение ЗДЕСЬ Скачать софт для IOS по коду Клиент CMSsetup для ПК с ОС Виндоус Плеер GPlayer для просмотра файлов с карты памяти Или софт YYP2P Ресурс производителя Скачать бесплатно YYP2P АПК для Андроид — apk.cafe
Скачать YYP2P-00.47.00.31.apk (51,85 Мб) снашего диска. App Store: YYP2P — AppleЧем открыть видеофайлы *.av с карты памяти? Установите K-Lite Codec Pack, в комплекте стандартный плеер, он открывает этот формат. |
|
|
Hiseeu_SS. Видеоняня /WiFi-LAN видеокамера моторизированная с DVR (robot-clock), HD, Артикул: DE-WMrobot-clock Софт CAM360 для мобильного устройства. Софт дл ПК с ОС Виндоус DeviceClient_v81.0.1.39.exe (10.6 Мб) Русский язык. Клиентское ПО для ОС Windows iSmartViewPro_v1.9.zip Плагин для работы в браузерах IE; Farefox oPlayer |
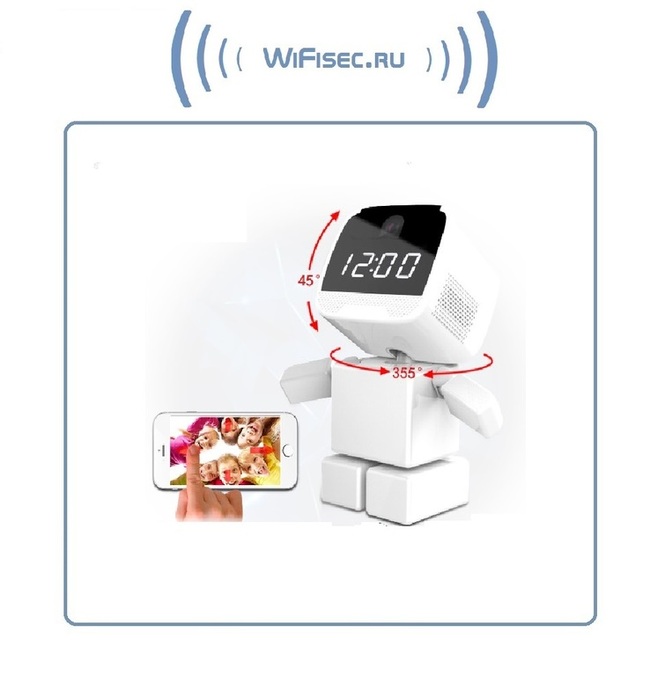 |
|
Scan. Купольная WiFi/LAN телекамера, FullHD 2MP (CamHi) Артикул: DE-WSCM-SW2600FD Scan. Купольная WiFi/LAN телекамера с DVR и картой памяти в 32 Гб, FullHD 2MP (CamHi) Артикул: DE-WSCM-SW2600FD-32 Уличная WiFi/LAN телекамера, Full HD 2MP (-30) (CamHi ) Артикул DE-W9313B Уличная WiFi/LAN телекамера с входом для подключения внешнего микрофона (аудио канал), Full HD 2MP (-30) (CamHi ) Артикул DE-W9388SA Уличная моторизированная WiFi/LAN телекамера с 5-ти кратным оптическим увеличением, с встроенным видеорегистратором (DVR), Full HD 2MP (CamHi) Охранная IP WiFi-LAN видеокамера с ночным видением и аудиоканалом (корпус ИК датчика), встроенный DVR. Full HD (CamHi) Артикул: DE/GS-PRTFCMWAR(67) Охранная IP WiFi-LAN видеокамера с ночным видением и аудиоканалом, встроенный DVR. Full HD (CamHi) Охранная IP WiFi-LAN видеокамера с аудиоканалом (корпус ИК датчика), встроенный DVR. Full HD (CamHi) Артикул: DE/GS-PRTFCMWAR-no NV Уличная моторизированная WiFi/LAN телекамера с 20-ти кратным оптическим увеличением, с встроенным видеорегистратором (DVR), Full HD 2MP (CamHi) Уличная моторизированная WiFi/LAN телекамера с 30-ти кратным оптическим увеличением, с встроенным видеорегистратором (DVR), Full HD 2MP (CamHi) Артикул: DE/MS-2C2M30PTZ-SW Видеоняня/Охранная IP WiFi-LAN видеокамера с аудиоканалом (корпус датчика дыма), питание 12В, встроенный DVR. Full HD (CamHi) Артикул: DE-WiFi-LAN-Smouk-DVR-audio no NV Уличная WiFi/LAN телекамера с встроенным видеорегистратором (DVR), Full HD 5MP (CamHi) Скачать оригинальный CD (2016 г.): Формат архива ZIP артикул DE-W9313B IP по умолчанию 192.168.1.88 артикул DE-WSCM-SW2600FD IP по умолчанию 192.168.1.37 Настройка rtsp rtsp://ваш -IP:554/11 1st Stream: rtsp://192.168.1.88/11 Прошивка камер — только по запросу. Клиент для IOS CamHi App Store: CamHi Приложения в Google Play – CamHi Для Андроид CamHi (Camhi_2.6.5.apk) Клиент P2PIPCamHi App Store: P2PIPCamHi Приложения в Google Play – P2PIPCamHi Клиент IPC View в Google Play:IPC View в App Store: IPCView Клиент CamHipro Приложение в Google Play – CamHiproCamHipro — App Store — AppleСсылки на видео с Youtube: Альтернативный софт для мобильного устройства Мобильный софт IPC View IPC View — Apps on Google Play IPCVIEW on the App Store Софт на диске скачать ЗДЕСЬ 1. PC IE View 2. Mobile View Software 3. Search tool 4. oPlayer Диск софта для ПК с ОС Виндоус 2021 года СКАЧАТЬ (75,1 Мб.) |
|
|
Внимание! Некоторые изделия это линейки оборудования с 08.2019 г. перестали быть доступными для просмотра извне (через сеть сотового оператора интернет по сервису p2p). Это связано с недоступностью облачного сервера. Данная проблема известна производителям. Идёт поиск решения этой проблемы. Все, кто обратился в наш СЦ имейте терпение. Данный случай является форсмажёрным обстоятельством. Мы обязательно оповестим вас о разрешении этой проблемы и постараемся восстановить работоспособность изделия. с 31.12.2019 актуально для всех моделей… Почитать сообщение на эту тему ЗДЕСЬ *Если Вы наш клиент и у вас не работает изделие по сервису p2p, напишите пожалуйста на е-мейл технической поддержки, укажите номер гарантийного талона пожалуйста в письме, опишите проблему. Мы вам поможем, если это возможно для вашей модели на данное время. Следите за НОВОСТЯМИ в разделе новости. С 02.02.2020 осталось доступным к скачиванию мобильное приложение Pro iCam, все остальные недоступны. Для IP Видеоняни артикул IP видеоняня WiFi (Часы настольные, круглые) с аккумулятором и с DVR, Full HD IP видеоняня WiFi (Настенные часы, круглые) с аккумулятором и с DVR WiFi телекамера (в виде лампы накаливания, цоколь Е27) с DVR , FullHD 5Mp IP видеоняня WiFi (Часы настольные, деревянный корпус) с аккумулятором с DVR, HD Артикул: DE-WECM-CL1000A Мотризированная IP видеоняня WiFi (Настольная лампа с димированием света и выбором цвета подсветки) с DVR, Full HD 2 Mp Программное обеспечение для Android SmartIPC.apk Программное обеспечение для IOS — Pro iCam. в APPSTORE Софт Pro iCam App Store: Pro iCam — iTunes — ApplePro iCam — Apps on Google PlayСкачать оригинальный СД от производителя ЗДЕСЬ (релиз 2017 года) Состав: 1. IPCMultiViewSetup IPCMultiViewSetup — софт для просмотра видеоняни через ПК с ОС Windows по протоколу p2p. Имя пользователя: admin Пароль: (пустое место) 2. vlc-2.0.1_win32 — просмтотр видеоконтента. 3. Поиск IP камеры в локальной сети IPCFinder_V1.7 LAN PC Side Live View (IPCamera) 4. Инструкции на софт отпроизводителя EN. Плагин для браузера IE IPCHDPlugPlayerSetup (1-9-6С-2017) Для просмотра через браузер впишите: Имя пользователя: admin Пароль: (пустое место) Скачать приложение iminicam-1-3-20.apk Скачать приложение BVCAM_v1.7.4.3.apk Скачать приложение SmartIPC.apk Скачать приложение Pro iCam1.7.9 для Android или по ссылке IP видеоняня WiFi (мини куб) с аккумулятором и с DVR, Full HD (HDMiniCam) -( не поддерживает ONVIF) Артикул: DE-WS702 Приложения в Google Play – HDMiniCamHDMiniCam on the App Store — iTunes — Apple с 09.2019 не поддерживается.IP видеоняня WiFi (Светильник настольный, с регулировкой света и цвета) с аккумулятором с DVR, Full HD 5 Мп (iMiniCam) (не поддерживает ONVIF) Артикул: DE-WS-L04 IP видеоняня WiFi (Часы настольные, овальные) с аккумулятором с DVR, Full HD (IMINICAM) (не поддерживает ONVIF) App Store: iMiniCam — iTunes — Apple— iTunes — Apple с 09.2019 не поддерживается.Приложения в Google Play – iMiniCamСкачать приложение iMiniCam для Андроид ОС ЗДЕСЬ Внимание! Касается режима — пассивный (режим настройки работы в локальной сети). Для всех изделий в этом разделе. В режиме настройки изделия (интеграция в локальную сеть WiFi). модуль WiFi может уходить в режим сна через 3 — 6 минут после включения питания. Это не является неисправностью, так как штатная работа изделий — работа в локальной сети. Если вы планируете использовать издедлие без интеграции в локальную сеть, то учтите этот фактор. При этом функции записи работают штатно. Если модуль WiFi перешёл в режим сна, получить доступ к изделию по WiFi сети можно, если выкл./вкл. питание. Вы должны учесть фактор экстренного выключения питания на изделии — может привести к повреждению записываемого файла (который пишется на момент отключения питания). Штатная работа изделия — работа в локальной сети. Ознакомиться с интерфейсом ВЭБ клиента ЗДЕСЬ |
|
|
DE-W260 Уличный беспроводной комплект Монитор с встроенным видеорегистратором + 4 уличных WiFi видеокамеры. DE/BS-S830 Видеорегистратор (Часы настольные. зеркальные) с DVR Софт для просмотра он-лайн на ПК при прямом подключении монитора/видеорегистратора CamGuard_P.exe скачать ЗДЕСЬ RFSMediaPlayer_v1.0.9.53.exe скачать ЗДЕСЬ |
|
|
Панорамные IP видеокамеры WiFi/LAN, Артикул: DE-Wfish-lan360W-32 (RU) Артикул:DE-Wfish-lan360W-32-full hd Артикул: DE-Wfish_VRcam-960-128W Комплекты системы видеонаблюдения для работы на улице: de-whcv-nvr4b-wk DE/IPC-Kit922M Комплект уличного WiFi/LAN видеонаблюдения, NVR и 4 беспроводные видеокамеры (2 стационарные и 2 поворотные), Full HD (поддержка HDD до 6 Тб) Артикул DE/IPC-Kit601PT2A-3.0MP Софт для мобильно Открытый порт — 80 (http) Инструкция от производителя (EN) Софт для мобильных устройств IP Pro (VR cam. EseeCloud)
Софт Vrcam для ПК видео Скачать здесь IP Pro — мобильный софт. Ссылка на ITunes Google Play – IP Pro EseeCloud поиск изделия в сети IPCamSuite.exe (1,1 Мб), скачать здесь. EseeCloud — софт для ПК под ОС Windows — CMS1.2.1.rar (EseeCloud_Setup1.2.1.exe — 58 Мб), скачать здесь. EseeCloud_Setup_2.0.4_20180813.exe скачать ЗДЕСЬ. EseeCloud — софт для ПК под ОС Windows 3.0.7.3 EseeCloud.exe (96,2 Мб), скачать здесь. EseeCloud — софт для ПК под ОС MAC — CMS1.2.1.rar (CMS1.2.1.dmg — 58 Мб), скачать здесь. xmartO_EseeCloud-darwin-x64-2018-04-11.dmg скачать ЗДЕСЬ EseeCloud — софт для ПК под ОС MAC EseeCloud-mac.dmg (74,5 Мб), скачать здесь. Как установить софт на мобильное приложение? Как настроить ПО EseeCloud? После установки софта EseeCloud, запускайте ярлык ПО EseeCloud под правами администратора. Пользователь — admin Поле пароль — пустое (при первом запуске придумайте пароль) |
|
|
DBPOWER_SS. Потолочная — настенная WiFi видеокамера панорамная с DVR (fish_v380_W), HD 960P Артикул: DE-Wfish v380W Моторизированная WiFi/LAN видеокамера с DVR (v380), HD Артикул: DE-WMQ10 IP сервисы telnet -port 23 rstp — port 554 mmcc — port 5050 порт -8899 (CMS и IP DVR) rtsp://ВАШ IP адрес/live/ch00_1 Установить мобильный софт v380 Сайт софта смотретьЗДЕСЬ Скачать ПК клиент NVCMS_LITE для ОС Виндоус |
|
|
Для видеоняни Мишка Тедди (CleverDog) CleverDog, WiFi панорамная видеокамера 180*/160* с DVR, HD 960p Артикул: DOG-2W CleverDog, уличная WiFi/LAN видеокамера с DVR, HD Артикул: DOG-6W CleverDog. Автономная WiFi видеодомофонная панель вызова, HD Артикул: DOG-DOORBELL Пожалуйста отсканируйте QR-cod в инструкции Установите на свой мобильный ПО CleverDog Скачать оригинальное ПО: Для Android; Для Windows CleverDog-1.1.1.1-2015112409; Для Windows CleverDog-1.4.0.9-2017060511 Для IOS — через ITunes. Наглядная инсрукция по конфигурации видеокамер CleverDog |
|
|
FreeCam, Всепогодная беспроводная WiFi видеокамера на аккумуляторе с DVR, HD 960p Артикул: DE-WAC380 Артикул: DE-WAC380camuf FreeCam, Всепогодная автономная беспроводная (WiFI) IP видеокамера на аккумуляторе с DVR на солнечной батарее, HD Артикул: DE-WAC310 FreeCam, комнатная беспроводная WiFi видеокамера на аккумуляторе (до 60 дней) с DVR, HD Софт для мобильных устройств Doby Софт Doby PC Client-1.4.0.7-2017040611для ПК под ОС Виндоус скачать ЗДЕСЬ. + Мобильное приложение Hi Doby Hi Doby on the App StoreДля андроид HiDobyВнимание! Софт не работает с роутерами: 1.FRITZ BOX7490 2.MERCURYCOM, MW310R; 3.TP-Link,TL-WR842N; 4.NETGEAR,WGR614v10; 5.XIAO MI,R1D; 6.TP-Link,TL-WR886N; 7.360 ,C301 8.TP-Link,TL-H28R; 9.TP-LINK,TL-WDR6500(1300M,11AC) 10.TP-LINK,TL-WDR5600 11.HUAWEI A1 |
|
|
Инструкции и руководства пользователя:
Справочная информация:
Программное обеспечение: Внимание, если вы обновили прошивку камеры, не забудьте обновить клиентское программное обеспечение. Актуальная версия находится ниже:
Мобильный СОФТ Eye4 Приложения в Google Play – Eye4Приложение для IOS Eye4 Руководства пользователя на страничке производителя Vstarcam. Программное обеспечение на сайте производителя Vstarcam. |
|
|
WiFi/LAN вызывная панель видеодомофона, интерком связь с активным подавлением шума, открытие замка через мобильное приложение, HD Артикул: DE-WCV-WIFIDB010 Мобильное приложение iHD Bell Для Андроид iHD Bell APK версии 9.9 (Размер APK: 43,18 Мб) или по ссылке в инет ЗДЕСЬ |
 |
|
Уличная WiFi/LAN видеокамера, Full HD 2 Mp (2,8 мм) Артикул: IP-33-SH24B WIFI Уличная WiFi/LAN видеокамера, Full HD 2 Mp (6 мм) Артикул: IP-33-SH24C WIFI Панорамная WiFi/LAN видеокамера с DVR и аудиоканалом, Full HD 2 Mp Артикул: IP-367FE-2M WI-FI Панорамная WiFi/LAN видеокамера с DVR и аудиоканалом, Full HD 4 Mp Артикул: IP-367FE-4M WI-FI WiFi/LAN видеокамера с DVR и выходом для подключения микрофона, Full HD 2 Mp Артикул: IP-333SD-2M WIFI Видеорегистраторы 9-ти канальный IP видеорегистратор с WiFi модулем, поддержка 1xHDD SATA до 6TB (Full HD/4k) Артикул: NVR-8309/4K WI-FI 9-ти канальный IP видеорегистратор с WiFi модулем, поддержка 1xHDD SATA до 6TB (2Мр камеры) Артикул: NVR-8309/2M WI-FI 9-ти канальный IP видеорегистратор с WiFi модулем, поддержка 1xHDD SATA до 6TB (5Мр камеры) Артикул: NVR-8809/5M WI-FI Мобильное приложение freeip PRO Приложения в Google Play – FreeIP PROApp Store: FREEIP — iTunes — AppleFreeip + новое приложение Bitdog — В дополнение к функции Freeip, Bitdog также добавлено больше возможностей. Активируйте своё устройство в приложении, вы можете включить сигнал тревоги и установить время записи в течение нескольких недель, и можно выбрать стандарт кодировки H. 265 В+ С, H. 265, H. 264, и разрешение, и частота кадров в приложении который не только экономит пространство, но и снижает требования к скорости сети. Управление хранением данных также может быть легко реализовано Bitdog, и емкость жесткого диска или TF карты могут быть просмотрены в любое время. . Как в AI, распознавание лиц и пассажиропоток Анализ также будет добавлен в Bitdog для лучшего контроля. Облачный сервис www.freeip.com |
|
|
EZVIZ Mini Pano панорамная 360 градусов WiFi (2.4/5 Ггц) видеокамера с DVR, Full HD Артикул: CS-CV346-A0-7A3WFR ezWireLess Kit CS-BW3424B0-E40 комплект системы WiFi видеонаблюдения состоит из 4 видеокамер Full HD + видеорегистратор + HDD 4 Tb ezWireLess Kit CS-BW3824B0-E40 (расширение до 8 вк) комплект системы WiFi видеонаблюдения состоит из 4 видеокамер Full HD + видеорегистратор + HDD 4 Tb EZVIZ Husky Air CS-CV310-A0-1B2WF уличная WiFi видеокамера с сиреной 100 дб., встроенный микрофон, с DVR. Full HD 2 Mp Артикул: CS-CV310-A0-1B2WF EZVIZ C6T моторизированная WiFi/LAN видеоняня с DVR. Full HD 1080p Артикул: CS-CV248 (A0-32WFR) EZVIZ CS-DP2C-A0-6E2WPFBS — Автономный WiFi надверный комплект вызывная панель видеодомофона и монитор 4,3″ с DVR, Full HD EZVIZ CS-LC1C-A0-1F2WPFRL (2.8mm) уличная WiFi видеокамера с сиреной 100 дб., встроенный микрофон, с DVR. Full HD 2 Mp Артикул: CS-LC1C-A0-1F2WPFRL(2.8mm) EZVIZ CS-CV228-A0-3C2WFR (2.8mm) уличная WiFi видеокамера с сиреной 100 дб и стробоскопом., встроенный микрофон, с DVR. Full HD 2 Mp Артикул: CS-CV228-A0-3C2WFR EZVIZ C6W моторизированная WiFi/LAN видеоняня с DVR. Full HD 1080p (4 Мп) EZVIZ DB2C — Беспроводной звонок со звуковой станцией с DVR, Full HD Артикул: CS-DB2C-A0-1E 3WPBR/CS-CM T-CHIME EZVIZ CS-LC3 уличная WiFi видеокамера с светильником, с сиреной 100 дб., встроенный микрофон и динамик, с DVR (встроенная память 32 Гб). Full HD 4 Mp Артикул: CS-LC3 Мобильное приложение EZVIZ App Store: EZVIZ — iTunes — AppleПриложения в Google Play – EZVIZСофт для ПК EZVIZ PC Studio |
|
|
WiFi видеоняня с встроенным радио и беспроводной колонкой, с DVR, HD 960p (Pro Ezcam) Артикул: DE-WALC-2 Софт для мобильных устройств Pro Ezcam |
 |
|
IP видеоняня WiFi (информатор времени + температуры в помещении, охранная видеокамера, беспроводная зарядка, стерео колонка Bluetooth) с DVR, Full HD 2 Mp (HDSmartIPC) IP видеоняня WiFi/LAN (Настенные часы чёрные, круглые) с аккумулятором и с DVR, Full HD 2 Mp (HDSmartIPC) IP видеоняня WiFi/LAN (Настенные часы квадратные) с аккумулятором и с DVR, Full HD (HDSmartIPC) Артикул: DE-W734kv_v2 WiFi видеоняня/музыкальная беспроводная колонка, с DVR. Full HD (HDSmartIPC) WiFi видеоняня с информатором времени, с DVR. HD (HDSmartIPC) WiFi видеоняня, охранная видеокамера с аккумулятором и ночным видением, с DVR. Full HD (HDSmartIPC) IP видеоняня WiFi (Настольные часы — метеостанция с внешним датчиком температуры, охранная видеокамера) с аккумулятором и с DVR, Full HD 1 Mp (HDSmartIPC) Артикул: DE-WAI-WS01_v2 IP видеоняня WiFi ( беспроводная зарядка, моно колонка Bluetooth) с аккумулятором с DVR, Full HD 2 Mp (HDSmartIPC) Артикул: DE-WAI-IP027 IP видеоняня WiFi (моно колонка Bluetooth) с аккумулятором с DVR, Full HD 1Mp (HDSmartIPC) Артикул: DE-WAI-IP200 Моторизированная IP видеоняня WiFi (Настольная лампа с диммированием света и выбором цвета подсветки) с DVR, Full HD 2 Mp (HDSmartIPC) Артикул: DE-WAI-IP020_v2 Мобильное приложение HdSmartIPC Скачать по ссылке для Андроид в Гугл магазине Скачать HdSmartIPC APK (для Андроид) с нашего сервера Версия hdsmartipc-21.1.16.apk HdSmartIPC on the App StoreПожалуйста своевременно обновляйте софт мобильного приложения. Производитель постоянно совершенствует софт и вносит новые функции. Софт для ПК с ОС Виндоус HDSmartIPC — просмотр по сервису р2р изделий на ПК скачать ЗДЕСЬ. |
|
|
IMOU Doorbell вызывная WiFi панель видеодомофона с DVR, Full HD (IMOU) Артикул: IM-DB11-IMOU IMOU Doorbell автономная вызывная WiFi панель видеодомофона с DVR, Full HD (IMOU) Артикул: IM-DB10-IMOU IMOU Ranger Pro моторизированная WiFi/LAN видеокамера с DVR, Full HD (IMOU) Артикул: IM-IPC-A26HP-IMOU IMOU Ranger2 моторизированная WiFi/LAN видеокамера с DVR, Full HD (IMOU) Мобильный софт IMOU Приложения в Google Play – Imou (formerly Lechange)App Store: Imou (formerly Lechange) — AppleПерейти на страничку облака IMOU Imou loginМобильный софт DMSS App Store: iDMSS Lite — AppleПриложения в Google Play – gDMSS plusDMSS — Download.comКак интегрировать изделие в облачную службу Гугл умный дом (Google Home). Как сделать настройку изделия в WiFi сети через мобильное приложение? DaHua Программное обеспечение для работы с камерами DaHua. Smart PSS Config Tool Smart Player Загрузить софт с сайта производителя DaHua Здесь Как настроить оборудование через ПК |
|
|
Reolink Argus 2 беспроводная всепогодная Wi-Fi видеокамера с DVR, Full HD (до 35 дней) Артикул: Argus 2 Reolink Argus Eco беспроводная всепогодная Wi-Fi видеокамера на аккумуляторе с DVR, Full HD (до 35 дней) Reolink Argus PT беспроводная моторизированная всепогодная Wi-Fi видеокамера на аккумуляторе с DVR, Full HD (до 35 дней) Мобильное и клиент для ПК Reolink На сайте производителя СКАЧАТЬ софт Для ОС IOS Для Android 4.0.3 или новее Для MacOS 10.9 и новее Для Виндоус 32 Версия: 7.2.2.33 Для Виндоус 64 Версия: 7.2.2.33 Руководство по настройке в мобильном приложении Клиент Reolink для ПК (Системные требования: Windows 7 или более новое), Версия: 8.3.1 Начало работы с клиентом Reolink (новый клиент). |
|
| UPVEL: Гарантия и сервисные центры
Гарантия и сервисные центры. Смотреть ЗДЕСЬ Скачать прошивки на оборудование ЗДЕСЬ UPVEL сUR-825AC: Гигабитный двухдиапазонный 3G/4G/LTE Wi-Fi роутер стандарта 802.11ac 1200 Мбит/с с поддержкой IP-TV, двумя портами USB, двумя мощными внешними антеннами 5 дБ
UPVEL UR-322N4G Портативный 3G/4G/LTE Wi-Fi роутер стандарта 802.11n 150 Мбит/с с поддержкой IP-TV, AP-клиент, SAMBA, портом USB, встроенным блоком питания и внутренней антенной 2 дБи
|
 |
|
IP WiFi видеокамеры производителя RVI Техническая поддержка ЗДЕСЬ |
 |
|
Сайт поддержки бренда KEENETIC Перейти по ссылке Поддержка осуществляется семь дней в неделю с 9 до 18 часов по Московскому времени. Официальный форум пользователей Keenetic forum.keenetic.net |
 |
|
Сайт поддержки бренда ZyXEL Перейти по ссылке |
 |
|
Сайт поддержки бренда SpaceTechnology Перейти по ссылке |
 |

Уровень защиты электрических приборов (IP) обозначается двумя цифрами.
Первая цифра говорит о степени защиты от проникновения твердых объектов:
0 – защита не предусмотрена;
1 – прибор защищен от проникновения объектов размером более 50 мм (например, касание рукой);
2 – защита от попадания объектов размером более 12 мм (касание пальцами);
3 – прибор имеет защиту от проникновения объектов размером более 2,5 мм (например, случайное касание проводом или инструментом);
4 – защита от попадания объектов размером более 1 мм (касание проводом);
5 – прибор защищен от попадания частиц пыли.
6 – полная защита от попадания пыли любого размера.
Вторая цифра в обозначении говорит об уровне защиты от проникновения жидкости:
0 – защита не предусмотрена;
1 – защита от капель воды, падающих вертикально;
2 – прибор защищен от водяных брызг, попадающих под углом до 15° относительно вертикали;
3 – защита от попадания водяных брызг, попадающих под углом до 60° касательно вертикали;
4 – предусмотрена защита от брызг воды, попадающих с любого направления;
5 – защита от водяных струй с любого направления;
6 – защита от сильных водяных струй, идущих с любого направления (например, на палубе судна);
7 – водонипроницаемость при погружении прибора на глубину до 1 м;
8 – полная защита от попадания воды при погружении на конкретную глубину.
CCTV Design Lens Calculator 3.0 — бесплатная программа для проектирования систем видеонаблюдения
CCTV Design Lens Calculator – простой и полезный инструмент для проектирования систем видеонаблюдения. Наряду с традиционной функцией Lens Calculator — расчетом размеров поля зрения в зависимости от расстояния и фокусного расстояния объектива, CCTV Design Lens Calculator предлагает новые, более эффективные инструменты.
Посмотреть описание продукта на страничке производителя и там же скачать софт можно ЗДЕСЬ.
Или скачать по прямой ссылке ЗДЕСЬ.
AirPort Utility 5.6.1 предназначена для конфигурации точек доступа AirPort Express на ПК под ОС W, dual band 802.11n.
скачать ЗДЕСЬ
или ЗДЕСЬ
Чем открыть *asf
-
Название формата по-русски Видеофайл Advanced Systems
Оригинальное название Advanced Systems Format File
Разработчик: Microsoft Corporation
-
Описание расширения
Мультимедийный файл, сохраненный в Advanced Systems Format.
-
Собственный формат видео- и аудиоконтейнера, разработанный компанией Microsoft. Используется в первую очередь для потокового медиа, содержит аудио- и видеоданные, метаданные, такие как название, автор, данные об авторских правах.
ASF является контейнером мультимедиа, и не содержит указаний на то, каким образом данные должны быть закодированы, а лишь определяет структуру потока данных. Можно сказать, что ASF заменяет формат AVI. Формат является расширяемым, может содержать в себе данные, закодированные при помощи различных кодеков. Существует синхронизация потоков.
Контейнер asf часто содержит Windows Media Audio (.WMA) и Windows Media Video (.WMV) данные.
На заметку
Надо знать!
Сведения о лицензии:
Если не указано иначе, то все программное обеспечение распространяется согласно с условиями Лицензии MIT https://opensource.org/licenses/MIT
Copyright (c) 2019 ООО «Бизнес Центр Алгоритм» г.Краснодар
Данная лицензия разрешает лицам, получившим копию данного программного обеспечения и сопутствующей документации (в дальнейшем именуемыми «Программное Обеспечение»), безвозмездно использовать Программное Обеспечение без ограничений, включая неограниченное право на использование, копирование, изменение, слияние, публикацию, распространение, сублицензирование и/или продажу копий Программного Обеспечения, а также лицам, которым предоставляется данное Программное Обеспечение, при соблюдении следующих условий:
Указанное выше уведомление об авторском праве и данные условия должны быть включены во все копии или значимые части данного Программного Обеспечения.
ДАННОЕ ПРОГРАММНОЕ ОБЕСПЕЧЕНИЕ ПРЕДОСТАВЛЯЕТСЯ «КАК ЕСТЬ», БЕЗ КАКИХ-ЛИБО ГАРАНТИЙ, ЯВНО ВЫРАЖЕННЫХ ИЛИ ПОДРАЗУМЕВАЕМЫХ, ВКЛЮЧАЯ ГАРАНТИИ ТОВАРНОЙ ПРИГОДНОСТИ, СООТВЕТСТВИЯ ПО ЕГО КОНКРЕТНОМУ НАЗНАЧЕНИЮ И ОТСУТСТВИЯ НАРУШЕНИЙ, НО НЕ ОГРАНИЧИВАЯСЬ ИМИ. НИ В КАКОМ СЛУЧАЕ АВТОРЫ ИЛИ ПРАВООБЛАДАТЕЛИ НЕ НЕСУТ ОТВЕТСТВЕННОСТИ ПО КАКИМ-ЛИБО ИСКАМ, ЗА УЩЕРБ ИЛИ ПО ИНЫМ ТРЕБОВАНИЯМ, В ТОМ ЧИСЛЕ, ПРИ ДЕЙСТВИИ КОНТРАКТА, ДЕЛИКТЕ ИЛИ ИНОЙ СИТУАЦИИ, ВОЗНИКШИМ ИЗ-ЗА ИСПОЛЬЗОВАНИЯ ПРОГРАММНОГО ОБЕСПЕЧЕНИЯ ИЛИ ИНЫХ ДЕЙСТВИЙ С ПРОГРАММНЫМ ОБЕСПЕЧЕНИЕМ.
Содержание
- Настройка браузера IE для просмотра видео с регистратора
- NetSurveillance — программа для видеонаблюдения. Скачать. Мануал по работе
- NetSurveillance — программа для видеонаблюдения. Скачать. Мануал по работе
- NETSurveillance WEB — плагин для видеонаблюдения с помощью Internet Explorer. Скачать. Мануал
- NETSurveillance WEB — плагин для видеонаблюдения с помощью Internet Explorer. Скачать. Мануал
- Как управлять камерами по протоколу DVR-IP, NetSurveillance, Sofia (NETsurveillance ActiveX плагин XMeye SDK)
- Протокол DVR-IP, NetSurveillance, Sofia
- python-dvr
- DeviceManager.py
- Как подключиться к DVR-IP, NetSurveillance, Sofia в командной строке
- Базовое использование
- Netsurveillance web плагин для internet explorer
- NETSurveillance WEB — плагин для видеонаблюдения с помощью Internet Explorer. Скачать. Мануал
- NETSurveillance WEB — плагин для видеонаблюдения с помощью Internet Explorer. Скачать. Мануал
- NETSurveillance WEB — плагин для видеонаблюдения с помощью Internet Explorer. Скачать. Мануал
- А также…
- Причина неработоспособности Hikvision WebComponents.exe
- Способ устранения
- Дополнительная информация
- Activex для Internet Explorer: нужен ли Вам этот плагин?
- Activex для Internet Explorer: помощник в работе или ловушка хакеров?
- NewsBar Windows: нон-стоп новости 24/7
- Windows 10 выводит из строя Mac: Microsoft признал вину, но что дальше?
- Плановая переустановка Виндовс 7 на 10: мошенники против пенсионеров
- Полноэкранная реклама от Windows — раздражающая новинка, которую можно и нужно отключить
- Киберкоронавирус в сети: конверты с бубонной чумой уже в сети. Вы готовы?
- Что такое ActiveX?
- Для чего он нужен?
- Как и где скачать?
- Как включить?
- Как настроить?
- Как отключить?
- Проблемы и пути их решения
- Плюсы и минусы
- Плагин ActiveX для Internet Explorer
- Настройка браузера Internet Explorer
- Проверка активации плагина ActiveX
- Возможные ошибки
Настройка браузера IE для просмотра видео с регистратора
Заходим в настройки IE:
Заходим во вкладку «Безопасность»
Выбираем зону параметров безопасности «Интернет» и нажимаем кнопку «Другой. «.
Настраиваем пункты, связанные с работой ActiveX элементов следующим образом:
При необходимости просмотра по локальной сети аналогичным с зоной безопасности «Интернет» настраиваем зону «Местная Интрасеть».
Сохраняемся.
В адресной строке пишем IP (или DDNS) адрес регистратора. Нажимаем «Ввод». Изначально Вам будет предложено установить ActiveX плагины и запустить их — соглашаемся. Количество устанавливаемых плагинов зависит от модели регистратора. При необходимости после установки всех плагинов обновляем страницу.
(интерфейс на примере видеорегистраторов Expert)
Нажимаем «Connect». При этом Вы должны знать логин, пароль и порт доступа к оборудованию.
Если все правильно, видим результат:
NetSurveillance — программа для видеонаблюдения. Скачать. Мануал по работе
Для того, чтобы просматривать камеры видеонаблюдения и архивные записи с регистратора через интернет, необходимо установить программу CMS Netsurveillance. Скачать её можно по этой ссылке.
Итак, программа скачана. Что дальше?
Выберите English, это язык на время установки.
Жмём Next, и далее, ничего не изменяя жмём Next, пока не начнётся установка.
В конце установки нам предложат выбрать язык программы. Русский присутствует в конце списка. Выберем его.
Теперь, когда программа установлена, она спросит пароль. Это не пароль от регистратора, а защита программы от несанкционированного вмешательства. По умолчанию пароля нет. Если Вы уверены, что злоумышленник не проникнет к Вашему компьютеру, оставьте программу без пароля.
Можно поставить галочку «Автовход». Будет автовход 🙂
Теперь точно всё, программа стартует. У меня брандмауэр попросил разрешения выпустить CMS в сеть. Конечно, разрешим, иначе зачем столько сил тратить на установку программы.
Установка закончена. Перейдём к настройке.
Для начала нам нужно добавить устройства в нашу CMS.
добавьте зону, например «дом». в этой зоне у меня два регистратора (на 4 и на 8 камер).
Теперь можно наблюдать, что происходит под камерами, когда Вас нет рядом.
NETSurveillance WEB — плагин для видеонаблюдения с помощью Internet Explorer. Скачать. Мануал
NETSurveillance WEB — плагин для видеонаблюдения с помощью Internet Explorer. Скачать. Мануал
| Пара 1 | Пара 2 | Пара 3 | Пара 4 | Пара 5 |
| Логин 12345 Пароль 23456 |
Логин 23456 Пароль 34567 |
Логин 34567 Пароль 45678 |
Логин 45678 Пароль 56789 |
Логин 56789 Пароль 67890 |
В интерфейсе программы можно выбрать скорости потока 8192 Kbps или 512 Kbps и режим отображения с соотношением сторон 5×4 или 16×9
Поток выбирается кнопками слева сверху. Круглая кнопка — основной поток 8192 Kbps, квадратная кнопка — дополнительный и низко скоростной поток 512 Kbps
Для того чтобы пропорции видео не искажались — можно выбрать один из двух режимов, а именно 5×4 или 16×9. Для этого в правой части экрана есть кнопка Other, нажав на которую вы попадёте в меню в котором будет кнопка Ratio. Нажимая на Ratio можно менять соотношение сторон.
Ниже примеры как выглядит изображение в разных режимах.
Если вы не совсем поняли, как подключаться к плагину, вот вам видео, правда на английском языке, но посмотреть как и что делать можно. Долгое вступление автора на его языке пропускаем.
Можно настроить возможность просмотра видеокамер через регистратор по сети или через интернет и без плагина.
Для этого необходимо настроить Internet Explorer (в дальнейшем IE). IE является браузером по умолчанию.
Шаг 1: отключаем плагины ActiveX.
Заходим в настройки IE:
Заходим во вкладку «Безопасность»
Выбираем зону параметров безопасности «Интернет» и нажимаем кнопку «Другой…».
Настраиваем пункты, связанные с работой ActiveX элементов следующим образом:
При необходимости просмотра по локальной сети аналогичным с зоной безопасности «Интернет» настраиваем зону «Местная Интрасеть».
Сохраняемся.
- В адресной строке пишем IP (или DDNS) адрес регистратора. Нажимаем «Ввод». Изначально Вам будет предложено установить ActiveX плагины и запустить их — соглашаемся. Количество устанавливаемых плагинов зависит от модели регистратора. При необходимости после установки всех плагинов обновляем страницу.

(интерфейс на примере видеорегистраторов Expert)
Нажимаем «Connect». При этом Вы должны знать логин, пароль и порт доступа к оборудованию.
Если все правильно, видим результат:
Как управлять камерами по протоколу DVR-IP, NetSurveillance, Sofia (NETsurveillance ActiveX плагин XMeye SDK)
Протокол DVR-IP, NetSurveillance, Sofia
Подключаемый модуль NETSurveillance ActiveX использует протокол на основе TCP, называемый просто «Digital Video Recorder Interface Protocol» by the «Hangzhou male Mai Information Co» (то есть «Протокол интерфейса цифрового видеорегистратора» от «Hangzhou male Mai Information Co»).
Существует очень мало поддерживающего его программного обеспечения или документации, кроме инструментов, предоставляемых производителями этих камер, что делает многие параметры конфигурации недоступными.
Подключение к этому протоколу выполняется на портах TCP 34567 и UDP 34568.
Пример программы, использующей этот протокол — CMS. Смотрите также статью «Установка и настройка программы CMS для IP камер».
python-dvr
python-dvr — это библиотека Python для настройки широкого спектра IP-камер, использующих подключаемый модуль NETsurveillance ActiveX XMeye SDK
DeviceManager.py
DeviceManager.py — это автономная программа Tkinter и консольного интерфейса, как и оригинальный DeviceManager.exe, она может работать на обеих системах — если нет TK — она запускается с консольным интерфейсом.
Программа DeviceManager (из python-dvr) умеет работать со следующими группами камер наблюдения:
Скорее всего, это не производитель, а тип используемой системы обнаружения камер в LAN. То есть если у вашей камеры другой производитель, DeviceManager всё равно может их найти.
Для установки и запуска DeviceManager выполните команды:
Откроется графический интерфейс, там достаточно нажать кнопку «Поиск».

Как подключиться к DVR-IP, NetSurveillance, Sofia в командной строке
Для подключения в командной строке, можно использовать интерактивную сессию Python или создать небольшой скрипт.
В папке python-dvr создайте файл camera.py. Для подключения используется следующий код:
Замените 192.168.0.167 на IP вашей камеры, а ПАРОЛЬ на настоящий пароль от неё.
К примеру, этот код покажет время на камере:
Понятно, что строки кода для подключения будут повторяться в каждом скрипте, поэтому не будем их дублировать — просто помните, что они должны быть перед функцией, которую вы выбрали:
Базовое использование
Ожидание, когда камера запустится:
Синхронизировать время камеры с временем ПК:
Netsurveillance web плагин для internet explorer
NETSurveillance WEB — плагин для видеонаблюдения с помощью Internet Explorer. Скачать. Мануал
NETSurveillance WEB — плагин для видеонаблюдения с помощью Internet Explorer. Скачать. Мануал
| Пара 1 | Пара 2 | Пара 3 | Пара 4 | Пара 5 |
| Логин 12345 Пароль 23456 |
Логин 23456 Пароль 34567 |
Логин 34567 Пароль 45678 |
Логин 45678 Пароль 56789 |
Логин 56789 Пароль 67890 |
В интерфейсе программы можно выбрать скорости потока 8192 Kbps или 512 Kbps и режим отображения с соотношением сторон 5×4 или 16×9
Поток выбирается кнопками слева сверху. Круглая кнопка — основной поток 8192 Kbps, квадратная кнопка — дополнительный и низко скоростной поток 512 Kbps
Для того чтобы пропорции видео не искажались — можно выбрать один из двух режимов, а именно 5×4 или 16×9. Для этого в правой части экрана есть кнопка Other, нажав на которую вы попадёте в меню в котором будет кнопка Ratio. Нажимая на Ratio можно менять соотношение сторон.
Ниже примеры как выглядит изображение в разных режимах.
Если вы не совсем поняли, как подключаться к плагину, вот вам видео, правда на английском языке, но посмотреть как и что делать можно. Долгое вступление автора на его языке пропускаем.
Можно настроить возможность просмотра видеокамер через регистратор по сети или через интернет и без плагина.
Для этого необходимо настроить Internet Explorer (в дальнейшем IE). IE является браузером по умолчанию.
Шаг 1: отключаем плагины ActiveX.
Заходим в настройки IE:
Заходим во вкладку «Безопасность»
Выбираем зону параметров безопасности «Интернет» и нажимаем кнопку «Другой…».
Настраиваем пункты, связанные с работой ActiveX элементов следующим образом:
При необходимости просмотра по локальной сети аналогичным с зоной безопасности «Интернет» настраиваем зону «Местная Интрасеть».
Сохраняемся.
- В адресной строке пишем IP (или DDNS) адрес регистратора. Нажимаем «Ввод». Изначально Вам будет предложено установить ActiveX плагины и запустить их — соглашаемся. Количество устанавливаемых плагинов зависит от модели регистратора. При необходимости после установки всех плагинов обновляем страницу.

(интерфейс на примере видеорегистраторов Expert)
Нажимаем «Connect». При этом Вы должны знать логин, пароль и порт доступа к оборудованию.
Если все правильно, видим результат:
NETSurveillance WEB — плагин для видеонаблюдения с помощью Internet Explorer. Скачать. Мануал

Удаленно просматривать камеры видеонаблюдения через интернет можно несколькими способами:
- через специальную программу-менеджер, установленную на ваш компьютер или смартфон
- через интернет браузер, без установки дополнительного ПО (только для ПК)
Вот этот второй способ с недавнего времени стал недоступен по причине «улучшения и оптимизации», которое разработчики браузеров не перестают проводить день и ночь с перерывом на обед.
Так есть ли способ смотреть камеры онлайн через Google Chrome, Mozilla Firefox, Opera, Internet Explorer? Способ есть, но только для браузеров Google Chrome и Mozilla Firefox.
И рассматривать мы будем настройку «удаленки» на примере камер или регистраторов Hikvision по причине, опять же, наибольшего распространения этого бренда, согласно доступной нам статистике.
Все описанные ниже манипуляции не сложные и займут не более десяти минут вашего времени.
Итак, при заходе на IP адрес или DDNS сервер удаленного устройства через Google Chrome, вы видите предложение скачать и установить плагин, хотя он уже десять раз скачан и установлен. Но картинка на регистраторе так и не появилась.
Причина в том, что в последних версиях Google Chrome была отключена поддержка сторонних NPAPI плагинов и они перестали запускаться. Это забота Гугла о нашей с вами безопасности. Что, конечно, хорошо, но не очень удобно для пользователей.
Поэтому поступаем так:
Открываем Chrome и заходим в настройки браузера, нажав на иконку в правом верхнем углу за адресной строкой. Адресная строка – это там, где вы можете написать адрес сайта вида «https://….» для последующего перехода на него. (Вижу снисходительные улыбки опытных пользователей, почти хакеров…) В открывшемся меню выбираемДополнительные инструменты, а затемРасширения.
В открывшемся меню Расширения вы увидите те, которые у вас установлены. Не обязательно такие, какие показаны в примере ниже.
Внизу под списком расширений нажимаем на ссылку Еще расширения и переходим (если вы подключены к интернету) на страницу Гугла, в так называемый Интернет-магазин Chrome.
В окно поиска, как показано на рисунке, вбиваем название необходимого нам плагина для браузера:ie tab
После того, как он нашелся на странице, нажимаемУстановить и на следующем шаге подтверждаем серьезность наших намерений, нажавУстановить расширение:
После окончания установки вам откроется вот такая страничка. На ней в правом верхнем углу появилась иконка нашего нового расширения IE Tab. Нажимаем на нее и запускаем установку приложения ietabhelper.exe. Вот, так как на рисунках внизу:
Вводим логин и пароль и попадаем на наш регистратор или IP камеру. Если есть необходимость, устанавливаем плагин устройства. Во время установки браузер должен быть закрыт.
Надеюсь, что у вас тоже.
В случае с Mozilla Firefox, если вы хотите просматривать удаленку через него, необходимо будет удалить стандартный браузер. Вместо него скачиваем и устанавливаем Firefox ESR.
В этом новом браузере заходим на наше устройство, забив его IP в адресной строке. Скачиваем и устанавливаем плагин регистратора или камеры, не забывая во время установки закрыть браузер. Запускаем браузер и заходим в Настройки, затем в Дополнения, выбираем Web Components. В нем необходимо установить режим Всегда включать.
После этого заходим в обычном режиме на камеру и видим картинку, а также получаем возможность просматривать архив.
А также…
| Пара 1 | Пара 2 | Пара 3 | Пара 4 | Пара 5 |
В интерфейсе программы можно выбрать скорости потока 8192 Kbps или 512 Kbps и режим отображения с соотношением сторон 5×4 или 16×9
Поток выбирается кнопками слева сверху. Круглая кнопка — основной поток 8192 Kbps, квадратная кнопка — дополнительный и низко скоростной поток 512 Kbps
Для того чтобы пропорции видео не искажались — можно выбрать один из двух режимов, а именно 5×4 или 16×9. Для этого в правой части экрана есть кнопка Other, нажав на которую вы попадёте в меню в котором будет кнопка Ratio. Нажимая на Ratio можно менять соотношение сторон.
Ниже примеры как выглядит изображение в разных режимах.
Если вы не совсем поняли, как подключаться к плагину, вот вам видео, правда на английском языке, но посмотреть как и что делать можно. Долгое вступление автора на его языке пропускаем.
Можно настроить возможность просмотра видеокамер через регистратор по сети или через интернет и без плагина.
Шаг 1: отключаем плагины ActiveX.
Заходим в настройки IE:
Заходим во вкладку «Безопасность»
Выбираем зону параметров безопасности «Интернет» и нажимаем кнопку «Другой…».
Настраиваем пункты, связанные с работой ActiveX элементов следующим образом:
При необходимости просмотра по локальной сети аналогичным с зоной безопасности «Интернет» настраиваем зону «Местная Интрасеть». Сохраняемся.
- В адресной строке пишем IP (или DDNS) адрес регистратора. Нажимаем «Ввод». Изначально Вам будет предложено установить ActiveX плагины и запустить их — соглашаемся. Количество устанавливаемых плагинов зависит от модели регистратора. При необходимости после установки всех плагинов обновляем страницу.
(интерфейс на примере видеорегистраторов Expert)
Нажимаем «Connect». При этом Вы должны знать логин, пароль и порт доступа к оборудованию.
Если все правильно, видим результат:
- Причина неработоспособности Hikvision WebComponents.exe
- Способ устранения
- Дополнительная информация
Причина неработоспособности Hikvision WebComponents.exe

Способ устранения

Дополнительная информация
Netscape Plugin Application Programming Interface (NPAPI) — программный интерфейс подключаемых модулей Netscape. Плагин объявляет работу с определёнными типами данных (например, «audio/mp3») с помощью информации в файле. Когда браузер встречает такой тип данных, он загружает связанный с ним плагин, выделяет пространство на отображаемой странице и посылает ему поток данных. Плагин полностью отвечает за отображаемые данные, включая видео, аудио и другие.
В 2013 году Google заявил о прекращении поддержки приложений использующих NPAPI.
Дополнение от 22.11.2015: На сегодня, просмотреть изображение с камер или видеорегистраторов уже не удастся. Для доступа к камере или регистратору Hikvision, загрузите программу написанную программистами нашей компании.
Activex для Internet Explorer: нужен ли Вам этот плагин?
Activex для Internet Explorer: помощник в работе или ловушка хакеров?
NewsBar Windows: нон-стоп новости 24/7
Windows 10 выводит из строя Mac: Microsoft признал вину, но что дальше?
Плановая переустановка Виндовс 7 на 10: мошенники против пенсионеров
Полноэкранная реклама от Windows — раздражающая новинка, которую можно и нужно отключить
Киберкоронавирус в сети: конверты с бубонной чумой уже в сети. Вы готовы?
В Сети задается много вопросов по поводу технологии ActiveX для Internet Explorer. Это уникальная программа, работающая по принципу Java, но предназначенная только для браузера Интернет Эксплорер. Вне веб-проводника она не применяется, ведь является неизменной частью ОС Виндовс и идет с ней по умолчанию. Ниже рассмотрим, в чем особенности ActiveX, какие функции она выполняет, как ее включить и настроить. Также разберем плюсы, минусы и возможные трудности, которые могут возникнуть в процессе работы.
Что такое ActiveX?
Если говорить простыми словами, плагин ActiveX для Internet Explorer — альтернативный вариант для Java API, предназначенный для браузера и работающий только с ним в комплексе. Элементы программы функционируют только в веб-проводнике, поэтому для его корректной работы необходимо настроить безопасность браузера. При этом сам запуск ActiveX происходит при входе на сайт (если опция включена).
Для чего он нужен?
Впервые ActiveX для Internet Explorer разработана в 1996 году специалистами компании Майкрософт. Сегодня она активно применяется в Виндовс, хотя сама технология не привязывается к ОС. С помощью ActiveX браузер может использовать другие программы внутри себя. Иными словами, с помощью плагина загружается Квиктайм, Виндовс Медиа Плеер и иные программы, способные производить файлы внутри Internet Explorer. Другие браузеры не используют такую технологию, у них применяются аналоги.
Плагин помогает браузеру корректно взаимодействовать с содержанием веб-страниц и отображать контент (видео, фото, музыку и т. д.). Наличие фильтрации элементов управления позволяет защититься от установки подозрительных программ и запретить их применение. Стоит учитывать, что при фильтрации ActiveX определенная информация может отображаться неправильно.
Как и где скачать?
Вы, наверняка, привыкли, что первый шаг в использовании любой программы, возможно и ActiveX для Internet Explorer — скачать плагин. На выполнение этих шагов обычно уходит всего несколько минут. Но в данном случае это не так. Программа предустановлена в вашем браузере. Для начала работы вам просто нужно включить ActiveX в Internet Explorer 11 и выполнить настройку. Подробнее об этих вопросах поговорим ниже.
Как включить?
Чтобы запустить ActiveX в веб-проводнике Internet Explorer сначала войдите в браузер. После этого сделайте такие шаги:
- войдите в меню Сервис, а там перейдите в Свойства браузера;
- перейдите в раздел Безопасность;
- выберите пункт Другое, который находится в самом низу;
- в перечне найдите элементы ActiveX и активируйте их;
- подтвердите свое действие путем нажатия на кнопку ОК.
Рассмотрим еще один вариант, как в Internet Explorer включить ActiveX. Перейдите раздел Сервис и уберите отметку с поля Фильтрация.
Если необходимо разрешить запуск плагина на конкретной странице, жмите на символ запрета в поле ввода адреса, а в появившемся окне кликните Отключить фильтрацию. Теперь обновите страницу Интернет Эксплорер, чтобы увидеть содержимое.
Как настроить?
Бывают ситуации, когда запросы разных элементов выполняются неправильно. Такое возможно, если веб-проводник блокирует доверенные сайты, запрещает интерактивные блоки или выдает другие ошибки. В таком случае необходимо задать правильные настройки ActiveX для Internet Explorer 11. Сразу отметим, что по умолчанию в системе установлен наиболее оптимальный вариант.
Алгоритм действий такой:
- войдите в раздел Сервис;
- жмите на Свойства браузера;
- перейдите в раздел Безопасность и кликните кнопку Другой;
- дойдите до элементов плагина.
Теперь сделайте следующие настройки:
- В разделе «Автоматические запросы…» установите Отключить. Это необходимо, чтобы уменьшить вероятность заражения вирусом.
- В секции «Включить фильтрацию…» жмите включить. Это необходимо для обеспечения выборочной активации опции, а также для безопасности.
- Для строки «Разрешать… только утвержденные» поставьте Включить. Такое решение позволяет активировать ActiveX только на доверенных ресурсах в Internet Explorer.
- «Разрешить… которые не использовались», а также «Скачивание неподписанных элементов) — Отключить. В первом случае удается закрыть запуск ранее неиспользуемых блоков, а во втором защититься от потенциально опасных вирусов.
- «Скачивание подписанных элементов» — установите отметку Предлагать.
Мы рассмотрели только базовые моменты. При необходимости можно установить и более тонкие настройки для лучшей фильтрации.
Как отключить?
Чтобы отключить фильтрацию, необходимо перейти в Сервис, войти в пункт Безопасность и возле значка Фильтрация ActiveX убрать отметку. Аналогичным образом можно поступить, если нажать на значок запрета (перечеркнутый ноль) в поле с адресом сайта.
Проблемы и пути их решения
Иногда возникают ситуации, когда на странице Internet Explorer появляется следующее всплывающее окно — Internet Explorer запретил выполнение сценариев и элементов ActiveX. В таком случае перейдите в Меню, Сервис, Свойства обозревателя и дополнительно. Там установите опцию Разрешать запуск активного содержимого… Это действие должно помочь.
Если при входе на сайт возникает ошибка ActiveX, войдите в Сервис и Свойства браузера, а там Безопасность. После этого установите средний уровень. Жмите кнопку По умолчанию для перехода к первоначальным настройкам. После этого перезапустите систему для входа в нормальном режиме.
Плюсы и минусы
В завершение рассмотрим плюсы и минусы ActiveX для веб-проводника Internet Explorer.
- создание приложений на разных языках;
- экономия времени на дополнительную инсталляцию многих программ, ведь все необходимое имеется в Internet Explorer;
- включение и отключение проходит в несколько нажатий;
- в работе используется множество элементов, применяющих этот фрейм.
Основным недостатком является риск взлома компьютера через плагин. Кроме того, время от времени появляются ошибки, которые можно исправить путем ввода правильных настроек.
Плагин ActiveX для Internet Explorer
Плагин ActiveX является альтернативой Java API, который используется для работы со средствами криптографической защиты. Компоненты ActiveX поддерживаются только в браузере Internet Explorer. В связи с этим для корректной работы плагина требуется выполнить настройки безопасности браузера. Запуск ActiveX производится при переходе на сайт Web-кабинета.
Для установки плагина необходимо запустить файл NRD.ActiveX.Setup. В результате откроется окно приветствия программы (рис. 1), в котором следует нажать кнопку Next.
Установка плагина производится под учетной записью с правами администратора. Дополнительно на компьютере должен быть установлен .NET Framework 4.5.
Рисунок 1 – начало установки плагина
Далее на экране отобразится окно, в котором необходимо:
- выбрать папку установки (рис. 2,1) с помощью кнопки Browse. (по умолчанию: С:Program Files (x86)IT Global (рис. 2,2));
- выбрать тип установки (рис. 2,3):
- для всех пользователей – плагин будет запускаться на данном компьютере для всех пользователей;
только для данной учетной записи – плагин будет запускаться только для пользователя, от имени которого производится установка.
Для успешной установки и дальнейшей работы плагина не рекомендуется менять параметры, установленные по умолчанию.
Рисунок 2 – выбор папки установки
В следующем окне необходимо нажать кнопку Next (рис. 3).
Рисунок 3 – продолжение установки
Процесс инсталляции плагина занимает несколько минут (рис. 4).
Рисунок 4 – инсталляция компонентов
По окончании инсталляции отобразится окно об успешной установке всех компонентов (рис. 5).
Рисунок 5 – завершение установки
Далее требуется выполнить настройки безопасности браузера.
Настройка браузера Internet Explorer
Для запуска ActiveX в браузере Internet Explorer необходимо:
- перейти в меню Сервис→Свойства браузера→Безопасность;
- выбрать зону настройки параметров Надежные сайты (рис. 6,1) и нажать кнопку Сайты (рис. 6,2);
Рисунок 6 – переход к настройкам безопасности
снять переключатель флажок (рис. 7,1), если необходимо добавить URL с http-протоколом. Адреса с https-протоколом добавляются независимо от того, активирован флажок или нет;
Рисунок 7 – добавление URL Web-кабинета в список надежных сайтовуказать адрес Web-кабинета (рис. 7,2) и нажать кнопку Добавить (рис. 7,3). В результате URL Web-кабинета будет добавлен в список надежных сайтов (рис. 7,4);
Если планируется использование Web-кабинета как в тестовом, так и промышленном контуре, в список надежных сайтов необходимо добавить URL необходимых версий:
Проверка активации плагина ActiveX
После установки требуется проверить, что плагин ActiveX активирован. Для этого следует:
- перейти на сайт Web-кабинета (см. Авторизация в Web-кабинете);
- выбрать в меню браузера Сервис→Настроить надстройки;
- найти в списке расширений плагин ActiveX (рис. 8,1);
Рисунок 8 – активация плагина - нажать кнопку Включить (см. рис. 8,2), если плагин не активирован.
В результате выполненных настроек реализация ЭЦП будет производиться с помощью плагина ActiveX.
Возможные ошибки
Если при авторизации в Web-кабинете возникает ошибка плагина ActiveX, необходимо выполнить дополнительные настройки безопасности браузера. Для этого следует:
- перейти в меню Сервис→Свойства браузера→Безопасность;
- установить уровень безопасности Средний (рис. 9,1);
Рисунок 9 – Свойства браузера - нажать кнопку По умолчанию (см. рис. 9,2) для возврата к первичным настройкам браузера. Данная кнопка не активна, если пользователь не изменял настройки, установленные по умолчанию;
- нажать кнопку ОК (см. рис. 9,3).
Далее необходимо повторить вход в систему. Таким образом авторизация в Web-кабинете должна быть выполнена успешно.
Содержание
- Настройка браузера IE для просмотра видео с регистратора
- NetSurveillance — программа для видеонаблюдения. Скачать. Мануал по работе
- NetSurveillance — программа для видеонаблюдения. Скачать. Мануал по работе
- NETSurveillance WEB — плагин для видеонаблюдения с помощью Internet Explorer. Скачать. Мануал
- NETSurveillance WEB — плагин для видеонаблюдения с помощью Internet Explorer. Скачать. Мануал
- Как управлять камерами по протоколу DVR-IP, NetSurveillance, Sofia (NETsurveillance ActiveX плагин XMeye SDK)
- Протокол DVR-IP, NetSurveillance, Sofia
- python-dvr
- DeviceManager.py
- Как подключиться к DVR-IP, NetSurveillance, Sofia в командной строке
- Базовое использование
- Netsurveillance web плагин для internet explorer
- NETSurveillance WEB — плагин для видеонаблюдения с помощью Internet Explorer. Скачать. Мануал
- NETSurveillance WEB — плагин для видеонаблюдения с помощью Internet Explorer. Скачать. Мануал
- NETSurveillance WEB — плагин для видеонаблюдения с помощью Internet Explorer. Скачать. Мануал
- А также…
- Причина неработоспособности Hikvision WebComponents.exe
- Способ устранения
- Дополнительная информация
- Activex для Internet Explorer: нужен ли Вам этот плагин?
- Activex для Internet Explorer: помощник в работе или ловушка хакеров?
- NewsBar Windows: нон-стоп новости 24/7
- Windows 10 выводит из строя Mac: Microsoft признал вину, но что дальше?
- Плановая переустановка Виндовс 7 на 10: мошенники против пенсионеров
- Полноэкранная реклама от Windows — раздражающая новинка, которую можно и нужно отключить
- Киберкоронавирус в сети: конверты с бубонной чумой уже в сети. Вы готовы?
- Что такое ActiveX?
- Для чего он нужен?
- Как и где скачать?
- Как включить?
- Как настроить?
- Как отключить?
- Проблемы и пути их решения
- Плюсы и минусы
- Плагин ActiveX для Internet Explorer
- Настройка браузера Internet Explorer
- Проверка активации плагина ActiveX
- Возможные ошибки
Настройка браузера IE для просмотра видео с регистратора
Заходим в настройки IE:
Заходим во вкладку «Безопасность»
Выбираем зону параметров безопасности «Интернет» и нажимаем кнопку «Другой. «.
Настраиваем пункты, связанные с работой ActiveX элементов следующим образом:
При необходимости просмотра по локальной сети аналогичным с зоной безопасности «Интернет» настраиваем зону «Местная Интрасеть».
Сохраняемся.
В адресной строке пишем IP (или DDNS) адрес регистратора. Нажимаем «Ввод». Изначально Вам будет предложено установить ActiveX плагины и запустить их — соглашаемся. Количество устанавливаемых плагинов зависит от модели регистратора. При необходимости после установки всех плагинов обновляем страницу.
(интерфейс на примере видеорегистраторов Expert)
Нажимаем «Connect». При этом Вы должны знать логин, пароль и порт доступа к оборудованию.
Если все правильно, видим результат:
NetSurveillance — программа для видеонаблюдения. Скачать. Мануал по работе
NetSurveillance — программа для видеонаблюдения. Скачать. Мануал по работе
Для того, чтобы просматривать камеры видеонаблюдения и архивные записи с регистратора через интернет, необходимо установить программу CMS Netsurveillance. Скачать её можно по этой ссылке.
Итак, программа скачана. Что дальше?
Выберите English, это язык на время установки.
Жмём Next, и далее, ничего не изменяя жмём Next, пока не начнётся установка.
В конце установки нам предложат выбрать язык программы. Русский присутствует в конце списка. Выберем его.
Теперь, когда программа установлена, она спросит пароль. Это не пароль от регистратора, а защита программы от несанкционированного вмешательства. По умолчанию пароля нет. Если Вы уверены, что злоумышленник не проникнет к Вашему компьютеру, оставьте программу без пароля.
Можно поставить галочку «Автовход». Будет автовход 🙂
Теперь точно всё, программа стартует. У меня брандмауэр попросил разрешения выпустить CMS в сеть. Конечно, разрешим, иначе зачем столько сил тратить на установку программы.
Установка закончена. Перейдём к настройке.
Для начала нам нужно добавить устройства в нашу CMS.
добавьте зону, например «дом». в этой зоне у меня два регистратора (на 4 и на 8 камер).
Теперь можно наблюдать, что происходит под камерами, когда Вас нет рядом.
NETSurveillance WEB — плагин для видеонаблюдения с помощью Internet Explorer. Скачать. Мануал
NETSurveillance WEB — плагин для видеонаблюдения с помощью Internet Explorer. Скачать. Мануал
| Пара 1 | Пара 2 | Пара 3 | Пара 4 | Пара 5 |
| Логин 12345 Пароль 23456 |
Логин 23456 Пароль 34567 |
Логин 34567 Пароль 45678 |
Логин 45678 Пароль 56789 |
Логин 56789 Пароль 67890 |
В интерфейсе программы можно выбрать скорости потока 8192 Kbps или 512 Kbps и режим отображения с соотношением сторон 5×4 или 16×9
Поток выбирается кнопками слева сверху. Круглая кнопка — основной поток 8192 Kbps, квадратная кнопка — дополнительный и низко скоростной поток 512 Kbps
Для того чтобы пропорции видео не искажались — можно выбрать один из двух режимов, а именно 5×4 или 16×9. Для этого в правой части экрана есть кнопка Other, нажав на которую вы попадёте в меню в котором будет кнопка Ratio. Нажимая на Ratio можно менять соотношение сторон.
Ниже примеры как выглядит изображение в разных режимах.
Если вы не совсем поняли, как подключаться к плагину, вот вам видео, правда на английском языке, но посмотреть как и что делать можно. Долгое вступление автора на его языке пропускаем.
Можно настроить возможность просмотра видеокамер через регистратор по сети или через интернет и без плагина.
Для этого необходимо настроить Internet Explorer (в дальнейшем IE). IE является браузером по умолчанию.
Шаг 1: отключаем плагины ActiveX.
Заходим в настройки IE:
Заходим во вкладку «Безопасность»
Выбираем зону параметров безопасности «Интернет» и нажимаем кнопку «Другой…».
Настраиваем пункты, связанные с работой ActiveX элементов следующим образом:
При необходимости просмотра по локальной сети аналогичным с зоной безопасности «Интернет» настраиваем зону «Местная Интрасеть».
Сохраняемся.
- В адресной строке пишем IP (или DDNS) адрес регистратора. Нажимаем «Ввод». Изначально Вам будет предложено установить ActiveX плагины и запустить их — соглашаемся. Количество устанавливаемых плагинов зависит от модели регистратора. При необходимости после установки всех плагинов обновляем страницу.

(интерфейс на примере видеорегистраторов Expert)
Нажимаем «Connect». При этом Вы должны знать логин, пароль и порт доступа к оборудованию.
Если все правильно, видим результат:
Как управлять камерами по протоколу DVR-IP, NetSurveillance, Sofia (NETsurveillance ActiveX плагин XMeye SDK)
Протокол DVR-IP, NetSurveillance, Sofia
Подключаемый модуль NETSurveillance ActiveX использует протокол на основе TCP, называемый просто «Digital Video Recorder Interface Protocol» by the «Hangzhou male Mai Information Co» (то есть «Протокол интерфейса цифрового видеорегистратора» от «Hangzhou male Mai Information Co»).
Существует очень мало поддерживающего его программного обеспечения или документации, кроме инструментов, предоставляемых производителями этих камер, что делает многие параметры конфигурации недоступными.
Подключение к этому протоколу выполняется на портах TCP 34567 и UDP 34568.
Пример программы, использующей этот протокол — CMS. Смотрите также статью «Установка и настройка программы CMS для IP камер».
python-dvr
python-dvr — это библиотека Python для настройки широкого спектра IP-камер, использующих подключаемый модуль NETsurveillance ActiveX XMeye SDK
DeviceManager.py
DeviceManager.py — это автономная программа Tkinter и консольного интерфейса, как и оригинальный DeviceManager.exe, она может работать на обеих системах — если нет TK — она запускается с консольным интерфейсом.
Программа DeviceManager (из python-dvr) умеет работать со следующими группами камер наблюдения:
Скорее всего, это не производитель, а тип используемой системы обнаружения камер в LAN. То есть если у вашей камеры другой производитель, DeviceManager всё равно может их найти.
Для установки и запуска DeviceManager выполните команды:
Откроется графический интерфейс, там достаточно нажать кнопку «Поиск».

Как подключиться к DVR-IP, NetSurveillance, Sofia в командной строке
Для подключения в командной строке, можно использовать интерактивную сессию Python или создать небольшой скрипт.
В папке python-dvr создайте файл camera.py. Для подключения используется следующий код:
Замените 192.168.0.167 на IP вашей камеры, а ПАРОЛЬ на настоящий пароль от неё.
К примеру, этот код покажет время на камере:
Понятно, что строки кода для подключения будут повторяться в каждом скрипте, поэтому не будем их дублировать — просто помните, что они должны быть перед функцией, которую вы выбрали:
Базовое использование
Ожидание, когда камера запустится:
Синхронизировать время камеры с временем ПК:
Netsurveillance web плагин для internet explorer
NETSurveillance WEB — плагин для видеонаблюдения с помощью Internet Explorer. Скачать. Мануал
NETSurveillance WEB — плагин для видеонаблюдения с помощью Internet Explorer. Скачать. Мануал
| Пара 1 | Пара 2 | Пара 3 | Пара 4 | Пара 5 |
| Логин 12345 Пароль 23456 |
Логин 23456 Пароль 34567 |
Логин 34567 Пароль 45678 |
Логин 45678 Пароль 56789 |
Логин 56789 Пароль 67890 |
В интерфейсе программы можно выбрать скорости потока 8192 Kbps или 512 Kbps и режим отображения с соотношением сторон 5×4 или 16×9
Поток выбирается кнопками слева сверху. Круглая кнопка — основной поток 8192 Kbps, квадратная кнопка — дополнительный и низко скоростной поток 512 Kbps
Для того чтобы пропорции видео не искажались — можно выбрать один из двух режимов, а именно 5×4 или 16×9. Для этого в правой части экрана есть кнопка Other, нажав на которую вы попадёте в меню в котором будет кнопка Ratio. Нажимая на Ratio можно менять соотношение сторон.
Ниже примеры как выглядит изображение в разных режимах.
Если вы не совсем поняли, как подключаться к плагину, вот вам видео, правда на английском языке, но посмотреть как и что делать можно. Долгое вступление автора на его языке пропускаем.
Можно настроить возможность просмотра видеокамер через регистратор по сети или через интернет и без плагина.
Для этого необходимо настроить Internet Explorer (в дальнейшем IE). IE является браузером по умолчанию.
Шаг 1: отключаем плагины ActiveX.
Заходим в настройки IE:
Заходим во вкладку «Безопасность»
Выбираем зону параметров безопасности «Интернет» и нажимаем кнопку «Другой…».
Настраиваем пункты, связанные с работой ActiveX элементов следующим образом:
При необходимости просмотра по локальной сети аналогичным с зоной безопасности «Интернет» настраиваем зону «Местная Интрасеть».
Сохраняемся.
- В адресной строке пишем IP (или DDNS) адрес регистратора. Нажимаем «Ввод». Изначально Вам будет предложено установить ActiveX плагины и запустить их — соглашаемся. Количество устанавливаемых плагинов зависит от модели регистратора. При необходимости после установки всех плагинов обновляем страницу.

(интерфейс на примере видеорегистраторов Expert)
Нажимаем «Connect». При этом Вы должны знать логин, пароль и порт доступа к оборудованию.
Если все правильно, видим результат:
NETSurveillance WEB — плагин для видеонаблюдения с помощью Internet Explorer. Скачать. Мануал

Удаленно просматривать камеры видеонаблюдения через интернет можно несколькими способами:
- через специальную программу-менеджер, установленную на ваш компьютер или смартфон
- через интернет браузер, без установки дополнительного ПО (только для ПК)
Вот этот второй способ с недавнего времени стал недоступен по причине «улучшения и оптимизации», которое разработчики браузеров не перестают проводить день и ночь с перерывом на обед.
Так есть ли способ смотреть камеры онлайн через Google Chrome, Mozilla Firefox, Opera, Internet Explorer? Способ есть, но только для браузеров Google Chrome и Mozilla Firefox.
И рассматривать мы будем настройку «удаленки» на примере камер или регистраторов Hikvision по причине, опять же, наибольшего распространения этого бренда, согласно доступной нам статистике.
Все описанные ниже манипуляции не сложные и займут не более десяти минут вашего времени.
Итак, при заходе на IP адрес или DDNS сервер удаленного устройства через Google Chrome, вы видите предложение скачать и установить плагин, хотя он уже десять раз скачан и установлен. Но картинка на регистраторе так и не появилась.
Причина в том, что в последних версиях Google Chrome была отключена поддержка сторонних NPAPI плагинов и они перестали запускаться. Это забота Гугла о нашей с вами безопасности. Что, конечно, хорошо, но не очень удобно для пользователей.
Поэтому поступаем так:
Открываем Chrome и заходим в настройки браузера, нажав на иконку в правом верхнем углу за адресной строкой. Адресная строка – это там, где вы можете написать адрес сайта вида «https://….» для последующего перехода на него. (Вижу снисходительные улыбки опытных пользователей, почти хакеров…) В открывшемся меню выбираемДополнительные инструменты, а затемРасширения.
В открывшемся меню Расширения вы увидите те, которые у вас установлены. Не обязательно такие, какие показаны в примере ниже.
Внизу под списком расширений нажимаем на ссылку Еще расширения и переходим (если вы подключены к интернету) на страницу Гугла, в так называемый Интернет-магазин Chrome.
В окно поиска, как показано на рисунке, вбиваем название необходимого нам плагина для браузера:ie tab
После того, как он нашелся на странице, нажимаемУстановить и на следующем шаге подтверждаем серьезность наших намерений, нажавУстановить расширение:
После окончания установки вам откроется вот такая страничка. На ней в правом верхнем углу появилась иконка нашего нового расширения IE Tab. Нажимаем на нее и запускаем установку приложения ietabhelper.exe. Вот, так как на рисунках внизу:
Вводим логин и пароль и попадаем на наш регистратор или IP камеру. Если есть необходимость, устанавливаем плагин устройства. Во время установки браузер должен быть закрыт.
Надеюсь, что у вас тоже.
В случае с Mozilla Firefox, если вы хотите просматривать удаленку через него, необходимо будет удалить стандартный браузер. Вместо него скачиваем и устанавливаем Firefox ESR.
В этом новом браузере заходим на наше устройство, забив его IP в адресной строке. Скачиваем и устанавливаем плагин регистратора или камеры, не забывая во время установки закрыть браузер. Запускаем браузер и заходим в Настройки, затем в Дополнения, выбираем Web Components. В нем необходимо установить режим Всегда включать.
После этого заходим в обычном режиме на камеру и видим картинку, а также получаем возможность просматривать архив.
А также…
| Пара 1 | Пара 2 | Пара 3 | Пара 4 | Пара 5 |
В интерфейсе программы можно выбрать скорости потока 8192 Kbps или 512 Kbps и режим отображения с соотношением сторон 5×4 или 16×9
Поток выбирается кнопками слева сверху. Круглая кнопка — основной поток 8192 Kbps, квадратная кнопка — дополнительный и низко скоростной поток 512 Kbps
Для того чтобы пропорции видео не искажались — можно выбрать один из двух режимов, а именно 5×4 или 16×9. Для этого в правой части экрана есть кнопка Other, нажав на которую вы попадёте в меню в котором будет кнопка Ratio. Нажимая на Ratio можно менять соотношение сторон.
Ниже примеры как выглядит изображение в разных режимах.
Если вы не совсем поняли, как подключаться к плагину, вот вам видео, правда на английском языке, но посмотреть как и что делать можно. Долгое вступление автора на его языке пропускаем.
Можно настроить возможность просмотра видеокамер через регистратор по сети или через интернет и без плагина.
Шаг 1: отключаем плагины ActiveX.
Заходим в настройки IE:
Заходим во вкладку «Безопасность»
Выбираем зону параметров безопасности «Интернет» и нажимаем кнопку «Другой…».
Настраиваем пункты, связанные с работой ActiveX элементов следующим образом:
При необходимости просмотра по локальной сети аналогичным с зоной безопасности «Интернет» настраиваем зону «Местная Интрасеть». Сохраняемся.
- В адресной строке пишем IP (или DDNS) адрес регистратора. Нажимаем «Ввод». Изначально Вам будет предложено установить ActiveX плагины и запустить их — соглашаемся. Количество устанавливаемых плагинов зависит от модели регистратора. При необходимости после установки всех плагинов обновляем страницу.
(интерфейс на примере видеорегистраторов Expert)
Нажимаем «Connect». При этом Вы должны знать логин, пароль и порт доступа к оборудованию.
Если все правильно, видим результат:
- Причина неработоспособности Hikvision WebComponents.exe
- Способ устранения
- Дополнительная информация
Причина неработоспособности Hikvision WebComponents.exe

Способ устранения

Дополнительная информация
Netscape Plugin Application Programming Interface (NPAPI) — программный интерфейс подключаемых модулей Netscape. Плагин объявляет работу с определёнными типами данных (например, «audio/mp3») с помощью информации в файле. Когда браузер встречает такой тип данных, он загружает связанный с ним плагин, выделяет пространство на отображаемой странице и посылает ему поток данных. Плагин полностью отвечает за отображаемые данные, включая видео, аудио и другие.
В 2013 году Google заявил о прекращении поддержки приложений использующих NPAPI.
Дополнение от 22.11.2015: На сегодня, просмотреть изображение с камер или видеорегистраторов уже не удастся. Для доступа к камере или регистратору Hikvision, загрузите программу написанную программистами нашей компании.
Activex для Internet Explorer: нужен ли Вам этот плагин?
Activex для Internet Explorer: помощник в работе или ловушка хакеров?
NewsBar Windows: нон-стоп новости 24/7
Windows 10 выводит из строя Mac: Microsoft признал вину, но что дальше?
Плановая переустановка Виндовс 7 на 10: мошенники против пенсионеров
Полноэкранная реклама от Windows — раздражающая новинка, которую можно и нужно отключить
Киберкоронавирус в сети: конверты с бубонной чумой уже в сети. Вы готовы?
В Сети задается много вопросов по поводу технологии ActiveX для Internet Explorer. Это уникальная программа, работающая по принципу Java, но предназначенная только для браузера Интернет Эксплорер. Вне веб-проводника она не применяется, ведь является неизменной частью ОС Виндовс и идет с ней по умолчанию. Ниже рассмотрим, в чем особенности ActiveX, какие функции она выполняет, как ее включить и настроить. Также разберем плюсы, минусы и возможные трудности, которые могут возникнуть в процессе работы.
Что такое ActiveX?
Если говорить простыми словами, плагин ActiveX для Internet Explorer — альтернативный вариант для Java API, предназначенный для браузера и работающий только с ним в комплексе. Элементы программы функционируют только в веб-проводнике, поэтому для его корректной работы необходимо настроить безопасность браузера. При этом сам запуск ActiveX происходит при входе на сайт (если опция включена).
Для чего он нужен?
Впервые ActiveX для Internet Explorer разработана в 1996 году специалистами компании Майкрософт. Сегодня она активно применяется в Виндовс, хотя сама технология не привязывается к ОС. С помощью ActiveX браузер может использовать другие программы внутри себя. Иными словами, с помощью плагина загружается Квиктайм, Виндовс Медиа Плеер и иные программы, способные производить файлы внутри Internet Explorer. Другие браузеры не используют такую технологию, у них применяются аналоги.
Плагин помогает браузеру корректно взаимодействовать с содержанием веб-страниц и отображать контент (видео, фото, музыку и т. д.). Наличие фильтрации элементов управления позволяет защититься от установки подозрительных программ и запретить их применение. Стоит учитывать, что при фильтрации ActiveX определенная информация может отображаться неправильно.
Как и где скачать?
Вы, наверняка, привыкли, что первый шаг в использовании любой программы, возможно и ActiveX для Internet Explorer — скачать плагин. На выполнение этих шагов обычно уходит всего несколько минут. Но в данном случае это не так. Программа предустановлена в вашем браузере. Для начала работы вам просто нужно включить ActiveX в Internet Explorer 11 и выполнить настройку. Подробнее об этих вопросах поговорим ниже.
Как включить?
Чтобы запустить ActiveX в веб-проводнике Internet Explorer сначала войдите в браузер. После этого сделайте такие шаги:
- войдите в меню Сервис, а там перейдите в Свойства браузера;
- перейдите в раздел Безопасность;
- выберите пункт Другое, который находится в самом низу;
- в перечне найдите элементы ActiveX и активируйте их;
- подтвердите свое действие путем нажатия на кнопку ОК.
Рассмотрим еще один вариант, как в Internet Explorer включить ActiveX. Перейдите раздел Сервис и уберите отметку с поля Фильтрация.
Если необходимо разрешить запуск плагина на конкретной странице, жмите на символ запрета в поле ввода адреса, а в появившемся окне кликните Отключить фильтрацию. Теперь обновите страницу Интернет Эксплорер, чтобы увидеть содержимое.
Как настроить?
Бывают ситуации, когда запросы разных элементов выполняются неправильно. Такое возможно, если веб-проводник блокирует доверенные сайты, запрещает интерактивные блоки или выдает другие ошибки. В таком случае необходимо задать правильные настройки ActiveX для Internet Explorer 11. Сразу отметим, что по умолчанию в системе установлен наиболее оптимальный вариант.
Алгоритм действий такой:
- войдите в раздел Сервис;
- жмите на Свойства браузера;
- перейдите в раздел Безопасность и кликните кнопку Другой;
- дойдите до элементов плагина.
Теперь сделайте следующие настройки:
- В разделе «Автоматические запросы…» установите Отключить. Это необходимо, чтобы уменьшить вероятность заражения вирусом.
- В секции «Включить фильтрацию…» жмите включить. Это необходимо для обеспечения выборочной активации опции, а также для безопасности.
- Для строки «Разрешать… только утвержденные» поставьте Включить. Такое решение позволяет активировать ActiveX только на доверенных ресурсах в Internet Explorer.
- «Разрешить… которые не использовались», а также «Скачивание неподписанных элементов) — Отключить. В первом случае удается закрыть запуск ранее неиспользуемых блоков, а во втором защититься от потенциально опасных вирусов.
- «Скачивание подписанных элементов» — установите отметку Предлагать.
Мы рассмотрели только базовые моменты. При необходимости можно установить и более тонкие настройки для лучшей фильтрации.
Как отключить?
Чтобы отключить фильтрацию, необходимо перейти в Сервис, войти в пункт Безопасность и возле значка Фильтрация ActiveX убрать отметку. Аналогичным образом можно поступить, если нажать на значок запрета (перечеркнутый ноль) в поле с адресом сайта.
Проблемы и пути их решения
Иногда возникают ситуации, когда на странице Internet Explorer появляется следующее всплывающее окно — Internet Explorer запретил выполнение сценариев и элементов ActiveX. В таком случае перейдите в Меню, Сервис, Свойства обозревателя и дополнительно. Там установите опцию Разрешать запуск активного содержимого… Это действие должно помочь.
Если при входе на сайт возникает ошибка ActiveX, войдите в Сервис и Свойства браузера, а там Безопасность. После этого установите средний уровень. Жмите кнопку По умолчанию для перехода к первоначальным настройкам. После этого перезапустите систему для входа в нормальном режиме.
Плюсы и минусы
В завершение рассмотрим плюсы и минусы ActiveX для веб-проводника Internet Explorer.
- создание приложений на разных языках;
- экономия времени на дополнительную инсталляцию многих программ, ведь все необходимое имеется в Internet Explorer;
- включение и отключение проходит в несколько нажатий;
- в работе используется множество элементов, применяющих этот фрейм.
Основным недостатком является риск взлома компьютера через плагин. Кроме того, время от времени появляются ошибки, которые можно исправить путем ввода правильных настроек.
Плагин ActiveX для Internet Explorer
Плагин ActiveX является альтернативой Java API, который используется для работы со средствами криптографической защиты. Компоненты ActiveX поддерживаются только в браузере Internet Explorer. В связи с этим для корректной работы плагина требуется выполнить настройки безопасности браузера. Запуск ActiveX производится при переходе на сайт Web-кабинета.
Для установки плагина необходимо запустить файл NRD.ActiveX.Setup. В результате откроется окно приветствия программы (рис. 1), в котором следует нажать кнопку Next.
Установка плагина производится под учетной записью с правами администратора. Дополнительно на компьютере должен быть установлен .NET Framework 4.5.
Рисунок 1 – начало установки плагина
Далее на экране отобразится окно, в котором необходимо:
- выбрать папку установки (рис. 2,1) с помощью кнопки Browse. (по умолчанию: С:Program Files (x86)IT Global (рис. 2,2));
- выбрать тип установки (рис. 2,3):
- для всех пользователей – плагин будет запускаться на данном компьютере для всех пользователей;
только для данной учетной записи – плагин будет запускаться только для пользователя, от имени которого производится установка.
Для успешной установки и дальнейшей работы плагина не рекомендуется менять параметры, установленные по умолчанию.
Рисунок 2 – выбор папки установки
В следующем окне необходимо нажать кнопку Next (рис. 3).
Рисунок 3 – продолжение установки
Процесс инсталляции плагина занимает несколько минут (рис. 4).
Рисунок 4 – инсталляция компонентов
По окончании инсталляции отобразится окно об успешной установке всех компонентов (рис. 5).
Рисунок 5 – завершение установки
Далее требуется выполнить настройки безопасности браузера.
Настройка браузера Internet Explorer
Для запуска ActiveX в браузере Internet Explorer необходимо:
- перейти в меню Сервис→Свойства браузера→Безопасность;
- выбрать зону настройки параметров Надежные сайты (рис. 6,1) и нажать кнопку Сайты (рис. 6,2);
Рисунок 6 – переход к настройкам безопасности
снять переключатель флажок (рис. 7,1), если необходимо добавить URL с http-протоколом. Адреса с https-протоколом добавляются независимо от того, активирован флажок или нет;
Рисунок 7 – добавление URL Web-кабинета в список надежных сайтовуказать адрес Web-кабинета (рис. 7,2) и нажать кнопку Добавить (рис. 7,3). В результате URL Web-кабинета будет добавлен в список надежных сайтов (рис. 7,4);
Если планируется использование Web-кабинета как в тестовом, так и промышленном контуре, в список надежных сайтов необходимо добавить URL необходимых версий:
Проверка активации плагина ActiveX
После установки требуется проверить, что плагин ActiveX активирован. Для этого следует:
- перейти на сайт Web-кабинета (см. Авторизация в Web-кабинете);
- выбрать в меню браузера Сервис→Настроить надстройки;
- найти в списке расширений плагин ActiveX (рис. 8,1);
Рисунок 8 – активация плагина - нажать кнопку Включить (см. рис. 8,2), если плагин не активирован.
В результате выполненных настроек реализация ЭЦП будет производиться с помощью плагина ActiveX.
Возможные ошибки
Если при авторизации в Web-кабинете возникает ошибка плагина ActiveX, необходимо выполнить дополнительные настройки безопасности браузера. Для этого следует:
- перейти в меню Сервис→Свойства браузера→Безопасность;
- установить уровень безопасности Средний (рис. 9,1);
Рисунок 9 – Свойства браузера - нажать кнопку По умолчанию (см. рис. 9,2) для возврата к первичным настройкам браузера. Данная кнопка не активна, если пользователь не изменял настройки, установленные по умолчанию;
- нажать кнопку ОК (см. рис. 9,3).
Далее необходимо повторить вход в систему. Таким образом авторизация в Web-кабинете должна быть выполнена успешно.
На данной странице вы сможете посмотреть в реальном времени как работает настоящая система видео наблюдения состоящая из IP камеры Hikvision DS-2CD2232-I5 на 3 Mpx (покупал тут -> Hikvision DS-2CD2232-I5) и 8-ми канального безымяного китайского недорого видеорегистратора модели N1008F (покупал тут -> регистратор N1008F)
Видео транслируется в двух потоках:
— основной высокой чёткости со скоростью 8192 Kbps
— дополнительный с низким битрейтом 512 Kbps
В итоге вы должны увидеть такую картинку:
Расстояние до дома, судя по онлайн карте 52 метра
Для того чтобы посмотреть видео нужно через браузер Internet Explorer (работа в других браузерах не поддерживается, а что вы хотели, дешёвый Китай) перейти по адресу
Если вы ранее не использовали NETSurveillance WEB вам предложат его установить, соглашаемся нажав кнопку download (смотри скрин ниже)
В всплывающей панели выбираем пункт «выполнить»
Начнётся скачивание с очень медленной скоростью (можете скачать с моего сайта, будет быстрее — General_IE_V1.0.2.3_20131104.exe). Минуты через 3 автоматически запустится окно установщика плагина. Выбираем английский язык и жмём кнопку далее.
Жмём ещё несколько раз кнопку далее, пока не появится окно говорящее об успешной установке плагина.
Далее обновляем страницу или снова заходим на станицу и разрешаем запуск плагина
Ну вот и всё. Теперь осталось только ввести логин и пароль (список будет ниже в статье), и можно смотреть что показывает камера Hikvision DS-2CD2232-I5
ВНИМАНИЕ! Мой канал интернета может позволить одновременно держать 5 подключений. Помните, что когда вы подключены и смотрите — НИКТО ДРУГОЙ НЕ МОЖЕТ зайти под вашим логином и паролем! Не будьте эгоистами, несколько минут посмотрели, и выходите, нажав кнопку logout. Позвольте и другим посмотреть!
ИК подсветка отключена, чтобы соседи не «спалили» что у меня в окне стоит камера, так что ночью нет смысла смотреть.
Пары логин-пароль. Если не можете зайти, значит кто-то другой пользуется данной парой, попробуйте другую.
| Пара 1 | Пара 2 | Пара 3 | Пара 4 | Пара 5 |
| Логин 12345 Пароль 23456 |
Логин 23456 Пароль 34567 |
Логин 34567 Пароль 45678 |
Логин 45678 Пароль 56789 |
Логин 56789 Пароль 67890 |
В интерфейсе программы можно выбрать скорости потока 8192 Kbps или 512 Kbps и режим отображения с соотношением сторон 5×4 или 16×9
Поток выбирается кнопками слева сверху. Круглая кнопка — основной поток 8192 Kbps, квадратная кнопка — дополнительный и низко скоростной поток 512 Kbps
Для того чтобы пропорции видео не искажались — можно выбрать один из двух режимов, а именно 5×4 или 16×9. Для этого в правой части экрана есть кнопка Other, нажав на которую вы попадёте в меню в котором будет кнопка Ratio. Нажимая на Ratio можно менять соотношение сторон.
Ниже примеры как выглядит изображение в разных режимах.
Net surveillance web social advice
Users interested in Net surveillance web generally download:
H264WebCam is a video surveillance tool for Windows. This is an extremely powerful application that makes use of the H264 codec to display and record video in high definition. By default, the program’s window is split into 4 squares, which display 1 camera each.
Argus Surveillance DVR can help you install a video surveillance system. The program supports connecting to an unlimited number of wireless cameras, analog cameras, powerline cameras, USB cameras, IP cameras, frame grabbers and TV boards. The product is not too difficult to use and comes with an excellent user guide.
Adds the feed from your PC’s webcam to the one from the video surveillance system and alerts you as soon as it detects any motion.
Create a unified center for video surveillance and monitoring by accessing the functions of multiple network clients working with cameras and other hardware. Remote clients are connected to NET Hybrid/NetStation servers for processing and transferring data from multiple sources.
— I started using CMS3.exe, version 1.0.0.32 about 1 1/2 years ago and it worked very well. I also started using Topsview on my Android phone at same time and that also worked great…
There are reports all over the Internet for applications that simply refuse to work due to the new Windows 10 upgrade. The simplest solution is an update to CMS Professional to support…
Read more
Yawcam is an excellent webcam streaming and security application. It is easy to set up and use, and has a wide range of features to customize your security and streaming settings. The motion detection feature is especially useful for monitoring your home or office. The ability to assign passwords to protect the content from unwanted access is also a great feature. Overall, Yawcam is a great choice for anyone looking for an easy to use, secure webcam streaming and security application.
Related advice
- cms dvr latest ver 64 bit for windows 8.1
- fun face cam.exe
- laptop camera app
- cms software dvr download free
- best java camera software download
- download monitor client dvr
Additional suggestions for Net surveillance web by our robot:
Relevance

Quality
Found in titles & descriptions (6 results)
It allows you to supervise desktop, block websites, software & P2P connections.
computer. Total Surveillance 360…programs or web pages…requires .Net Framework
Manage practically all sorts of video capturing devices.
is a camera-surveillance
LogSurveil: A Simple, Web-Based Log-Tailing Application. FREEWARE.
that has web…greater Microsoft .NET 2.0 Framework…Any modern web browser which
Real-time networked device and network monitoring, graphs, alarms, notifications.
available through a web…a dedicated application. Net-Probe
Generate reports and charts on user browsing.
every visited web site through…For remote surveillance of networked…browsing the net can
This product allows saving images from webcam or other video capture device.
Less specific results (370 results)
It enables you to control your DVR, SVR, NVR, NVS, IPC and NVD devices.
Pro Surveillance
It enables the centralized monitoring of Samsung Techwin’s DVR.
NET-i
Play video clips, captures video frames and performs frame overlay.
settings Video surveillance…capture and surveillance application
Set up a CCTV surveillance camera system with motion detection capabilities.
your computer web camera detecting…camera video surveillance system
Access Surveillance Station on your Synology products.
Surveillance Station Client…to access Surveillance
Monitor and record live feeds from webcams, CCTV cameras, and other hardware.
opening various surveillance…web server. When used for surveillance
An advanced featured surveillance management software.
advanced featured surveillance management…digital IP Surveillance Cameras
View real-time and playback video from various Amcrest cameras.
Surveillance Pro is a professional surveillance…of security surveillance devices
A video surveillance solution supporting local and remote cameras.
compressed surveillance footage…from a web browser using…video surveillance hardware
More programs
NetSurveillance — программа для видеонаблюдения. Скачать. Мануал по работе
NetSurveillance — программа для видеонаблюдения. Скачать. Мануал по работе
Для того, чтобы просматривать камеры видеонаблюдения и архивные записи с регистратора через интернет, необходимо установить программу CMS Netsurveillance. Скачать её можно по этой ссылке.
Итак, программа скачана. Что дальше?
Выберите English, это язык на время установки.
Жмём Next, и далее, ничего не изменяя жмём Next, пока не начнётся установка.
В конце установки нам предложат выбрать язык программы. Русский присутствует в конце списка. Выберем его.
Теперь, когда программа установлена, она спросит пароль. Это не пароль от регистратора, а защита программы от несанкционированного вмешательства. По умолчанию пароля нет. Если Вы уверены, что злоумышленник не проникнет к Вашему компьютеру, оставьте программу без пароля.
Можно поставить галочку «Автовход». Будет автовход 🙂
Теперь точно всё, программа стартует. У меня брандмауэр попросил разрешения выпустить CMS в сеть. Конечно, разрешим, иначе зачем столько сил тратить на установку программы.
Установка закончена. Перейдём к настройке.
Для начала нам нужно добавить устройства в нашу CMS.
добавьте зону, например «дом». в этой зоне у меня два регистратора (на 4 и на 8 камер).
Теперь можно наблюдать, что происходит под камерами, когда Вас нет рядом.
Источник
NETSurveillance WEB — плагин для видеонаблюдения с помощью Internet Explorer. Скачать. Мануал
NETSurveillance WEB — плагин для видеонаблюдения с помощью Internet Explorer. Скачать. Мануал
| Пара 1 | Пара 2 | Пара 3 | Пара 4 | Пара 5 |
| Логин 12345 Пароль 23456 |
Логин 23456 Пароль 34567 |
Логин 34567 Пароль 45678 |
Логин 45678 Пароль 56789 |
Логин 56789 Пароль 67890 |
В интерфейсе программы можно выбрать скорости потока 8192 Kbps или 512 Kbps и режим отображения с соотношением сторон 5×4 или 16×9
Поток выбирается кнопками слева сверху. Круглая кнопка — основной поток 8192 Kbps, квадратная кнопка — дополнительный и низко скоростной поток 512 Kbps
Для того чтобы пропорции видео не искажались — можно выбрать один из двух режимов, а именно 5×4 или 16×9. Для этого в правой части экрана есть кнопка Other, нажав на которую вы попадёте в меню в котором будет кнопка Ratio. Нажимая на Ratio можно менять соотношение сторон.
Ниже примеры как выглядит изображение в разных режимах.
Если вы не совсем поняли, как подключаться к плагину, вот вам видео, правда на английском языке, но посмотреть как и что делать можно. Долгое вступление автора на его языке пропускаем.
Можно настроить возможность просмотра видеокамер через регистратор по сети или через интернет и без плагина.
Для этого необходимо настроить Internet Explorer (в дальнейшем IE). IE является браузером по умолчанию.
Шаг 1: отключаем плагины ActiveX.
Заходим в настройки IE:
Заходим во вкладку «Безопасность»
Выбираем зону параметров безопасности «Интернет» и нажимаем кнопку «Другой…».
Настраиваем пункты, связанные с работой ActiveX элементов следующим образом:
При необходимости просмотра по локальной сети аналогичным с зоной безопасности «Интернет» настраиваем зону «Местная Интрасеть».
Сохраняемся.
- В адресной строке пишем IP (или DDNS) адрес регистратора. Нажимаем «Ввод». Изначально Вам будет предложено установить ActiveX плагины и запустить их — соглашаемся. Количество устанавливаемых плагинов зависит от модели регистратора. При необходимости после установки всех плагинов обновляем страницу.

(интерфейс на примере видеорегистраторов Expert)
Нажимаем «Connect». При этом Вы должны знать логин, пароль и порт доступа к оборудованию.
Если все правильно, видим результат:
Источник
Проблема в установке плагинов activex при первом подключении к видеорегистратору или ip камере через браузер
Уверен, что многие сталкиваются с проблемой установки элемента activex в браузер Internet Explorer при первом подключении к видеорегистратору/ip камере. Как правило видеорегистраторы или ip камеры заточены только под браузер internet Eplorer. В случае, если на вашем ПК установлена Windows 10, то чтобы запустить Internet Explorer нужно запустить браузер Edge и после открыть Internet Explorer. Или можно запустить сразу из папки: C:\Program Files (x86)\Internet Explorer\iexplore.exe. Тут уже как говорится кому как удобнее.
В Windows 7 и ниже ОС Edge нету, поэтому как там запускать понятно всем. Далее вы вводите ip адрес видеорегистратора и вам будет предложено скачать и установить элемент ActiveX. Вот как ниже на скриншоте.
В случае, если по какой-то причине не устанавливается элемент activex, то рекомендую вначале сохранить данный установочный дистрибутив элемента activex. А после уже к примеру, если вы сохранили на рабочий стол, запустите установку с сохраненного дистрибутива.
И как правило в обязательном порядке необходимо открывать видеорегистратор через браузер IE в режиме совместимости. Чтобы его включить нажимаете сервис и выбираете параметры просмотра в режиме совместимости, как на ниже скриншоте. Тоесть вначале после установки вы пробуете зайти в настройки видеорегистратора без режима совместимости, если появляются какие-то ошибки, например ругается, что неверный пароль, хотя вы вводите верный или же предлагается вновь скачать и установить элемент activex, то тогда вы включаете режим совместимости. И далее после установки элемента activex, вы запускаете браузер IE, вводите ip адрес видеорегистратора, у вас появляется запрос на разрешение запуска только что установленного элемента activex, вы обязательно разрешаете.
Прописываете ip адрес видеорегистратора и нажимаете добавить.
Источник
Увидеть список установленных плагинов можно адресу browser://plugins. Стандартный набор: Помимо установленных расширений, в списке находятся дополнительные возможности браузера и ссылки на рекомендуемые дополнения. Браузер поддерживает большинство расширений с Google Chrome, разработчики создают свои, затребованные пользователями русскоязычного сегмента интернета.
Netsurveillance плагин для firefox
| Пара 1 | Пара 2 | Пара 3 | Пара 4 | Пара 5 |
| Логин 12345 Пароль 23456 |
Логин 23456 Пароль 34567 |
Логин 34567 Пароль 45678 |
Логин 45678 Пароль 56789 |
Логин 56789 Пароль 67890 |
В интерфейсе программы можно выбрать скорости потока 8192 Kbps или 512 Kbps и режим отображения с соотношением сторон 5×4 или 16×9
Поток выбирается кнопками слева сверху. Круглая кнопка — основной поток 8192 Kbps, квадратная кнопка — дополнительный и низко скоростной поток 512 Kbps
Для того чтобы пропорции видео не искажались — можно выбрать один из двух режимов, а именно 5×4 или 16×9. Для этого в правой части экрана есть кнопка Other, нажав на которую вы попадёте в меню в котором будет кнопка Ratio. Нажимая на Ratio можно менять соотношение сторон.
Ниже примеры как выглядит изображение в разных режимах.
Если вы не совсем поняли, как подключаться к плагину, вот вам видео, правда на английском языке, но посмотреть как и что делать можно. Долгое вступление автора на его языке пропускаем.
Можно настроить возможность просмотра видеокамер через регистратор по сети или через интернет и без плагина.
Для этого необходимо настроить Internet Explorer (в дальнейшем IE). IE является браузером по умолчанию.
Выбираем зону параметров безопасности «Интернет» и нажимаем кнопку «Другой…».
Настраиваем пункты, связанные с работой ActiveX элементов следующим образом:
При необходимости просмотра по локальной сети аналогичным с зоной безопасности «Интернет» настраиваем зону «Местная Интрасеть».
Сохраняемся.
-
В адресной строке пишем IP (или DDNS) адрес регистратора. Нажимаем «Ввод». Изначально Вам будет предложено установить ActiveX плагины и запустить их — соглашаемся. Количество устанавливаемых плагинов зависит от модели регистратора. При необходимости после установки всех плагинов обновляем страницу.
Нажимаем «Connect». При этом Вы должны знать логин, пароль и порт доступа к оборудованию.
к системе видеонаблюдения UControl через Интернет и хотите использовать браузер Mozilla Firefox, то достаточно один раз выполнить два простых шага и Вы сможете подключаться к ней так же быстро, как заходить на обычный сайт:
[sape count=2 block=1 orientation=1]
Даже в том случае, если Вы планируете использовать браузер Mozilla Firefox, первоначально необходимо выполнить несколько простых настроек браузера Internet Explorer для полноценной работы системы видеонаблюдения через Интернет. Это связано с тем, что именно браузер Internet Explorer включает в себя необходимые для работы системы видеонаблюдения элементы ActiveX.
| Пара 1 | Пара 2 | Пара 3 | Пара 4 | Пара 5 |
| Логин 12345 Пароль 23456 |
Логин 23456 Пароль 34567 |
Логин 34567 Пароль 45678 |
Логин 45678 Пароль 56789 |
Логин 56789 Пароль 67890 |
Плагины для Яндекс Браузера где находятся? Как включить и отключить плагин
Как видите, установка VLC простая и не требует особых навыков. Благодаря этому расширению пользователи смогут смотреть видео в интернете во всех форматах.
Мнение эксперта
Черноволов Александр Петрович, специалист по вопросам мобильной связи и интернета
Со всеми вопросами смело обращайтесь ко мне!
Задать вопрос эксперту
Применяется для запуска производительных компьютерных игр в окне веб-обозревателя, причем все вычисления осуществляет не пользовательский компьютер, а удаленный сервер. Если у вас не выходит разобраться в проблеме, пишите мне!
Activex для Internet Explorer: скачать бесплатно и включить плагин –. Новости и советы
-
В адресной строке пишем IP (или DDNS) адрес регистратора. Нажимаем «Ввод». Изначально Вам будет предложено установить ActiveX плагины и запустить их — соглашаемся. Количество устанавливаемых плагинов зависит от модели регистратора. При необходимости после установки всех плагинов обновляем страницу.
Как выглядит админка WordPress Если вы уже работали или работаете в WordPress, вряд ли вам будет интересен мой сегодняшний пост. Потому что ничего нового вы скорее всего не узнаете. Пост ориентирован больше на тех, кто ещё только думает Как выглядит админка WordPress Если вы уже работали или работаете в WordPress, вряд ли вам будет интересен мой сегодняшний пост. Даже в том случае, если Вы планируете использовать браузер Mozilla Firefox, первоначально необходимо выполнить несколько простых настроек браузера Internet Explorer для полноценной работы системы видеонаблюдения через Интернет.
Настройка
Теперь необходимо произвести настройку VLC Web Plugin в браузере. Для этого необходимо запустить Firefox или закрыть и открыть его снова, если он уже был запущен. Дальнейший порядок действий:
1. Открыть меню браузера в правом верхнем углу экрана.
[sape count=1 block=1 orientation=1]
3. Если на компьютере установлен Firefox до 52 версии, то все готово к работе. Если же браузер имеет более позднюю версию, то перед пользователем будет список плагинов без VLC. Отчаиваться не стоит, ведь из этой ситуации есть выход.
5. В открывшейся вкладке разработчики дают разъяснение проблемы. Следует нажать на фразу «Путем активации их по щелчку мыши.
6. Далее сообщается, что для активации плагинов необходимо кликнуть мышью по окну с видео на сайте.
7. Для проверки следует открыть любой сайт с трансляцией видео и кликнуть по соответствующему окну.
Видео запускается, а это значит, что плагин функционирует.
Мнение эксперта
Черноволов Александр Петрович, специалист по вопросам мобильной связи и интернета
Со всеми вопросами смело обращайтесь ко мне!
Задать вопрос эксперту
Наличие фильтрации элементов управления позволяет защититься от установки подозрительных программ и запретить их применение. Если у вас не выходит разобраться в проблеме, пишите мне!
WebGL для Яндекс Браузера скачать расширение бесплатно
Установка VLC Plugin в других браузерах
Помимо Firefox существуют версии плагина VLC для Яндекс Браузера и Opera.
Для этих веб-обозревателей не требуется установка программы на компьютер, достаточно добавить расширение из магазина.
Пользователи Opera могут сделать это следующим образом. Необходимо открыть подраздел «Загрузить расширения», который находится в соответствующем разделе меню. Также можно воспользоваться прямой ссылкой для перехода на сайт: https://addons.opera.com/en/extensions/?ref=menu
Для тех, кто предпочитает работать в Яндекс Браузере, путь к магазину выглядит следующим образом:
3. Пролистать до конца открывшуюся вкладку и нажать кнопку «Каталог расширений».
Дальнейший порядок действий проходит одинаково как для пользователей Оперы, так и Яндекса.
1. На открытой странице интернет-магазина ввести в строке поиска нужный плагин.
2. Выбрать из предложенных вариантов «open in VLC media player».
Теперь на верхней панели появился значок дополнения, который горит серым цветом. При открытии сайтов с потоковым видео значок будет становиться цветным. Это означает, что дополнение работает.
Нажав по значку правой кнопкой мыши и выбрав раздел «Настройки», можно выбрать режимы запуска VLC на различных сайтах.
Пользователям предлагается на выбор осуществлять просмотр в автоматическом режиме на всех или определенных сайтах, а также запускать видео при нажатии на него мышью. Также здесь предусмотрена функция запуска видео по ссылкам.
Как видите, установка VLC простая и не требует особых навыков. Благодаря этому расширению пользователи смогут смотреть видео в интернете во всех форматах.
Содержание статьи
- 1 Netsurveillance плагин для firefox
- 1.1 Activex для Internet Explorer: скачать бесплатно и включить плагин –. Новости и советы
- 1.2 Настройка
- 1.3 WebGL для Яндекс Браузера скачать расширение бесплатно
- 1.4 Установка VLC Plugin в других браузерах























































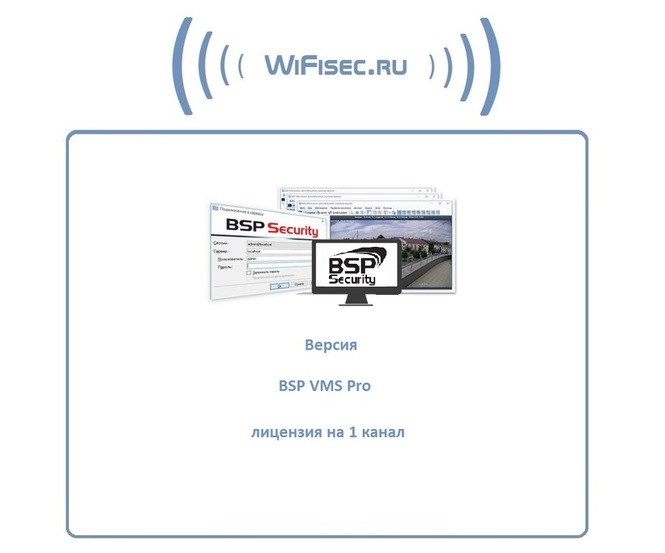







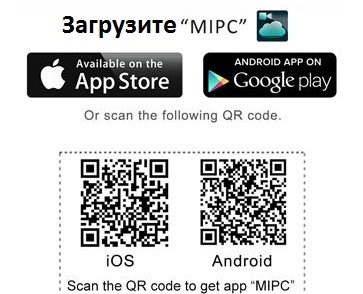
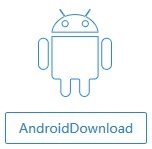
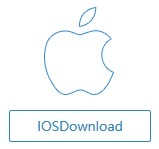
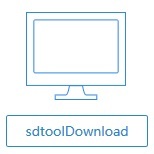
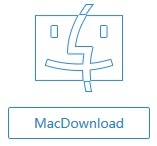
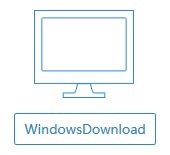

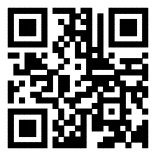

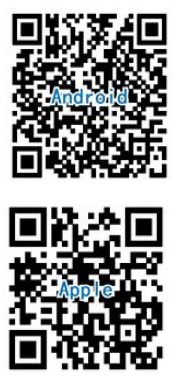
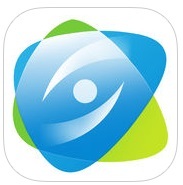












 XMeye
XMeye
 vMEyeCloud
vMEyeCloud











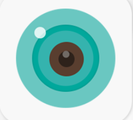
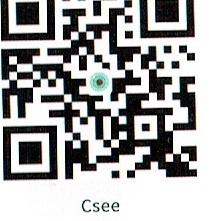




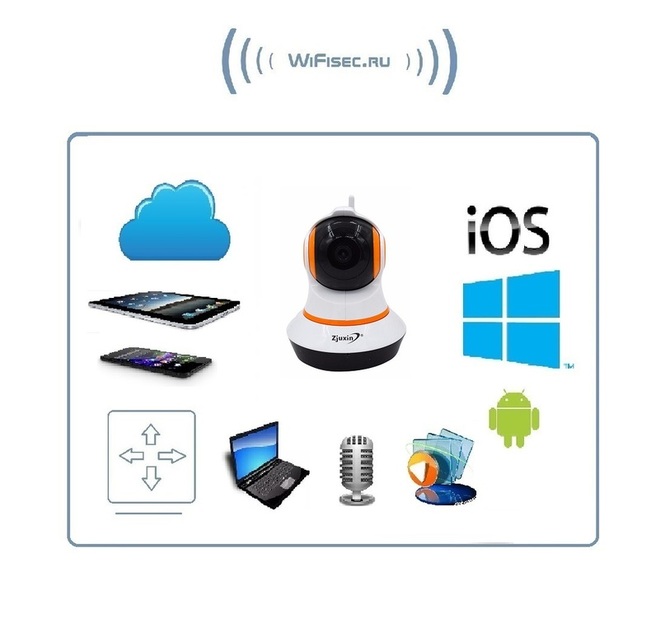













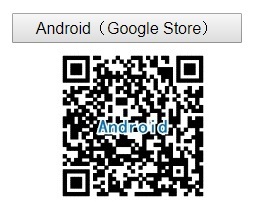
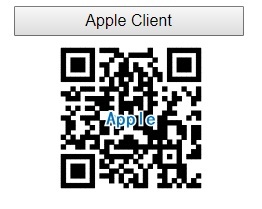



 или
или