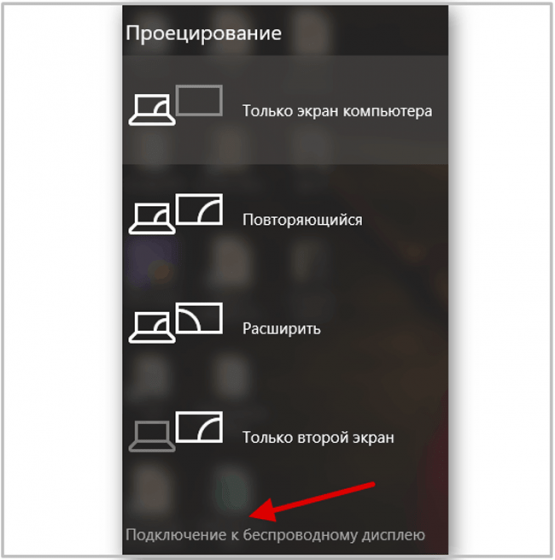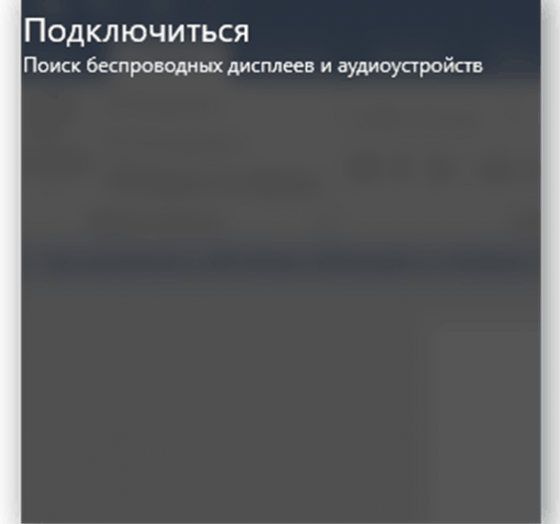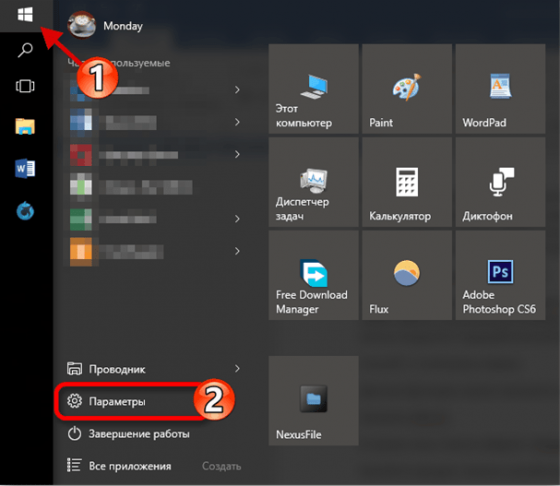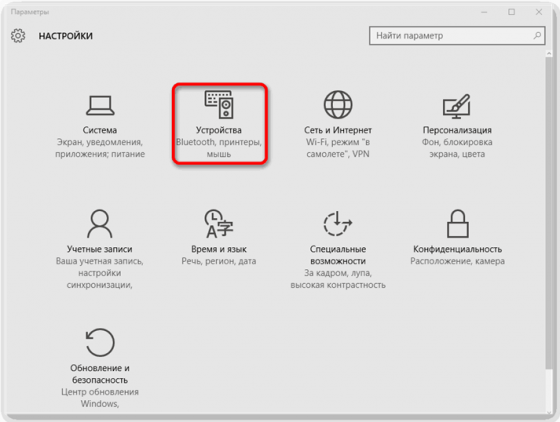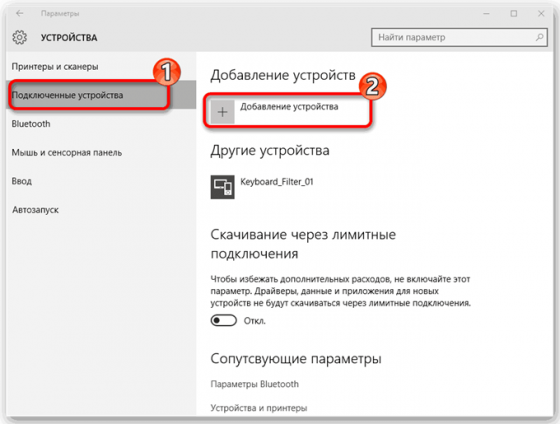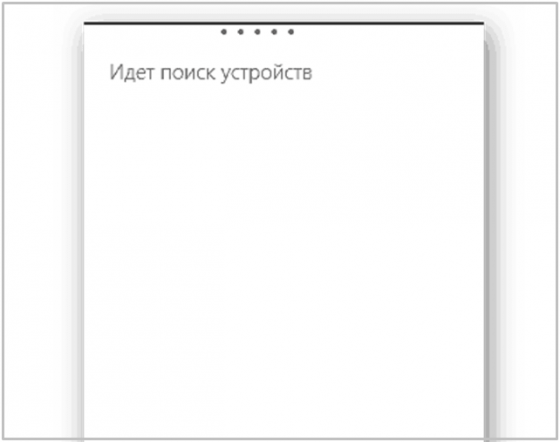Miracast так называется беспроводная технология, которая пользуется бешеным спросом среди интернет-пользователей. Ее главным достоинством является передача качественного изображения с одного устройства на другое без обязательного подключения HDMI-кабеля, что очень удобно.
Разработчики решили по-минимуму использовать провода и, похоже, у них это получилось. Заранее предупреждаем, что опция доступна для тех девайсов, которые отличаются наличием встроенного адаптера Wi-Fi. Если вы еще не успели протестировать все функциональные возможности программы Миракаст, то обязательно скачайте ее абсолютно бесплатно. Данная версия подходит для операционной системы Windows 10.
Особенности Miracast
- Передача и прием беспроводного сигнала — есть возможность передавать звук и картинку.
- Полностью русская версия данного приложения доступна для скачивания с нашего сайта.
- Подключение двух устройств осуществляется посредством отдельного канала связи — для выполнения поставленной задачи роутер не требуется.
- Предусмотрено сильное сжатие мультимедиа файлов — если они слишком объемные, то этот факт никак не повлияет на скорость передачи информации.
- Поддержка видеотрансляции в популярном трехмерном формате.
- За счет высокой скорости передачи данных, геймер может играть без всяких зависаний и прочих «тормозов» — чрезмерно сильное падение FPS в ресурсоемких видеоиграх можно избежать.
- Простой интерфейс, который будет понятен совершенно любому пользователю.
Методы включения Миракаст
Вариант №1
- Активируйте приложение Miracast на подключаемом ПК. Далее используйте комбинацию «горячих» клавиш Win+P.
- Когда появится перечень под названием «Проецирование», выберите самый нижний пункт, чтобы без проблем подключиться к беспроводному дисплею.
- Дождитесь завершения поиска свободных дисплеев.
- Когда сформируется список результатов, выберите подходящий компонент, и тогда процесс подключения будет успешно завершен.
Вариант №2
- Откройте меню «Пуск», а зайдите в раздел «Параметры».
- Выберите раздел «Устройства».
- Откройте вкладку «Подключенные устройства», которая находится слева. Далее кликните на надпись «Добавить устройства».
- Ждите, пока полностью завершится поиск гаджетов.
- Если появятся результаты, то выберите нужное устройство и смело подключайтесь к нему.
Если текстовой инструкции вам было мало, то обязательно посмотрите короткий видеоролик. Автор записал подробную видеоинструкцию с комментариями. Вам остается лишь внимательно ознакомиться с видео и повторить все увиденные действия на своем компьютере. Загружайте Miracast с нашего сайта, а затем тестируйте его опции.
TopSoft-PC.ru » Система » Miracast

Miracast скачать бесплатно для Windows
Похожие записи:
Miracast — технология беспроводной передачи данных, которая изначально поддерживается в свежих версиях Windows. Пользуясь ею, вы сможете транслировать изображение с экрана ПК на другие устройства, которые также работают с «мирой»: SMART-телевизоры, смартфоны, планшеты, внешние мониторы, проекторы и так далее. Прелесть использования данной технологии заключается в том, что она не требует подключения кабелей (HDMI, VGA либо каких-то других). Трансляция изображений происходит посредством Wi-Fi, а единственное условие, которое должен соблюсти пользователь — подключить оба устройства («передатчик» и «приемник») к одной точке доступа.
Как мы уже указали выше, «мира» встроена в Windows 10 изначально, так что от вас не требуется загружать и устанавливать какие-либо дополнительные программы. Достаточно просто открыть меню «Пуск», нажать на иконку «Параметры» (изображение в виде шестеренки в левом нижнем углу) и перейти в раздел «Устройства». В этом разделе вы увидите всю подключенную к компьютеру периферию. От нас же требуется привязать новый девайс, на который будет вестись трансляция. Для этого нажмите на клавишу «+» рядом с надписью «Добавление Bluetooth или другого устройства» и выберите пункт «Беспроводной дисплей или док-станции». После выборы последнего пункта Windows выполнить автоматический поиск доступных устройств, подключенных к тому же маршрутизатору что и компьютер. Если таковые имеются, то система предложит начать «трансляцию» нажатием соответствующей клавиши.
Недостатки
Как видите, запустить передачу данных при помощи Miracast довольно просто. Но у технологии есть также несколько недостатков. Например, многие пользователи отмечают ощутимую задержку при трансляции изображения, из-за которой вы вряд ли сможете поиграть в игры. А вот посмотреть фильмы или фото — вполне.
Ключевые особенности
- поддерживается в новых версиях Windows по умолчанию;
- позволяет транслировать изображение на любые совместимые устройства;
- устанавливает беспроводное соединение по Wi-Fi;
- не требует установки дополнительных программ;
- может демонстрировать довольно высокую задержку «картинки».
Описание и рекомендации
Miracast – технология беспроводной передачи сигнала мультимедиа с компьютера, ноутбука, мобильных устройств на большой экран – ЖК телевизоры.
Стандарт утвержден группой компаний WiFi Alliance в 2012 и сегодня поддерживается всеми популярными операционными системами. Оригинальность технологии обусловлена форматом сопряжения.
Когда оба модуля передатчик (ПК, смартфон, планшет) и приемник (TV) поддерживают технологию – дополнительное приложение не требуется.
При отсутствии совместимости: для ноутбука и мобильных устройств необходимо установить драйвер или софт. На телевизор через кабель подключается специальное оборудование, поддерживающее эту технологию.
Дополнительная информация о стандарте
Технология охватывает широкий спектр устройств с обеими архитектурами процессоров: прогрессивная x64 и устаревающая разрядность 32-бита. Ключевой мотив использовать Miracast на мобильных устройствах – перевод изображения с маленького экрана на большую жидкокристаллическую панель.
Другие преимущества технологии:
- использование стандарта IEEE 802.11n, обеспечивающего высокоскоростную передачу сигнала мультимедиа, что минимизирует паузы в играх;
- сохранение FPS при значимом повышении качества графики;
- поддержка объемного видео – возможность 3D трансляций;
- простота сопряжения разнообразных устройств;
- создание внутренней сети без вмешательства извне, что повышает уровень безопасности;
- мощные алгоритмы сжатия сигнала, исключающие сбои при трансляции видео в формате Full HD.
К достоинствам можно отнести факт популяризации технологии. Все больше моделей TV поддерживают стандарт Miracast.
К недостаткам относится только невозможность передачи сигналов Ultra HD. Этот изъян не будет актуален еще несколько лет. Устройств, обеспечивающих столь высокое качество графики по-прежнему немного, а их стоимость препятствует масштабному внедрению.
Работа Miracast на компьютере с Windows 10/11
Обе последние редакции ОС от Microsoft поддерживают беспроводной стандарт WiFi Alliance. Подключение Миракаст на ПК осуществляется бесплатно через меню на русском языке (при региональной настройке на РФ).
Достаточно нажать клавишу «Пуск», выбрать секцию «Параметры» и перейти на вкладку с устройствами.
Необходимо выбрать опцию добавления, далее «Беспроводной дисплей или док-станция» и запустить сканирование. По завершению отобразиться список ТВ, к которым можно подключиться.
Более краткий вариант реализуется через комбинацию Win+P. В появившемся окне следует выбрать «Подключение к беспроводному устройству», что активирует поиск совместимых TV-панелей.
При невозможности подключения, следует выявить источник проблемы, последовательно проверив следующее:
- Сеть WiFi должна быть подключена. Желательно загрузить с сайта производителя последние драйверы под ваш модуль беспроводной связи и установить их.
- Поддержка WiFi-адаптером технологии Миракаст. Модули, выпущенные до 2012, точно не рассчитаны на этот стандарт.
- Модель телевизора не поддерживает Miracast. Необходимо подключить специальный WiFi-приемник к ТВ через HDMI порт.
Перечисленные проблемы и способы их решения характерны для ОС Windows 10 и 11. Наконец, обеспечить автоматическое сопряжение ПК с TV могут помочь программы из Microsoft Store.
А вот если потребуется осуществить трансляцию с любого устройства на ПК пригодится AirServer Windows 10 Desktop Edition. Это платный софт с 30-дневным пробным периодом.
Работа на Windows 7
Технология не поддерживается в этой версии ОС. Поэтому без инсталляции дополнительного софта не обойтись. Первое решение – обновить систему до редакции Виндовс 8.1 эффективно, если WiFi-адаптер компьютера поддерживает стандарт.
Менее трудоемкий вариант – подключение Miracast (WiDi). Дополнительное требование – процессоры Intel. ЦП должен поддерживать технологией Wireless Display. Аббревиатура этого стандарта и есть WiDi.
Наконец, необходим графический процессор с встроенным чипом Intel HD Graphics.
Возвращаясь к технологии WiDi, важно знать, что ее поддержка компанией разработчиком прекращена. Соответственно, загрузить инсталлятор с официального сайта не получится.
Драйверы Intel Wireless Display (WiDi) для Windows доступны у нас на сайте в нескольких вариациях:
- издание 3.5.41.0 оптимально для Семерки и версии ОС 8.1;
- редакция 6.0.66.0 рекомендована под Windows 10, 11.
Впрочем, обе версии программы работоспособны на всех выпусках Виндовс. Выбирать конкретную редакцию проще опытным путем. Поочередно установить каждую версию и после оставить оптимальный вариант.
Дальнейшее сопряжение компьютера и телевизора производится соответственно инструкции:
- активировать Миракаст в настройках ТВ;
- запустить приложение WiDi на ПК;
- выбрать желаемый монитор, если доступно несколько вариантов;
- нажать клавишу Connect.
На экране TV должен отобразиться код доступа, введите его в окно программы. Остается нажать «Продолжить», после чего изображение с ПК начнет транслироваться на телевизоре.
Miracast на Android платформе
Аналогично компьютеру, телефон и другие мобильные устройства на Андроид позволяют подключаться к TV через Miracast без стороннего софта.
Схема сопряжения смартфона и ТВ панели реализуется в 4 шага:
- Выбрать из списка беспроводных сетей WiFi, где расположен телевизор или ПК.
- Открыть секцию «Беспроводной экран» (или «Трансляция», зависит от версии оболочки и самой ОС. Находится, как правило, в шторке уведомлений — верхнее меню). Включить эту функцию.
- Дождаться отображения листа доступных устройств. Выбрать нужный вариант и отметить пустой бокс.
- Убедиться, что на экрана запустилась трансляция.
Инструкция работоспособная для большинства смартфонов Android.
Для устройств Huawei сопряжение незначительно отличается. Вначале также активируется WiFi. Далее, нужно провести вниз по строке состояния, пока панель уведомлений полностью не откроется. Необходимо включить функцию «Беспроводная проекция», после чего автоматически запустится поиск Miracast устройств.
Альтернативный способ запустить трансляцию с мобильного устройства на телевизор реализуется через специальные приложения. Существует множество программ для сопряжения.
Наш сайт предлагает два наиболее распространенных приложения – Miracast WiFi Display и Беспроводной дисплей. Ссылки на Google Play и отдельные APK-файлы доступны в соответствующем разделе (см.ниже).
iOS и iPadOS
Синхронизация Айфон и другой продукции компании Apple с внешними устройствами по стандарту Miracast также не требует углубленных знаний. Аналогично предыдущему пункту, необходимо выбрать WiFi сеть, в которой «вещают» домашние Миракаст приемники. Естественно потребуется активировать в настройках само беспроводное подключение к сети.
Далее необходимо в панели быстрого доступа выбрать модуль вещания AirPlay (или «Повтор экрана»). Это превращает смартфон в передатчик. Остается подобрать под него приемник, если лист содержит более одного варианта.
Обратное сопряжение
Синхронизация смартфонов со SmartTV происходит автоматически через настройки телевизора. Вначале необходимо активировать окно главного меню нажатием клавиши Smart Home.
Дальнейший порядок действий:
- перейти в «Настройки»;
- выбрать раздел «Сеть»;
- найти опцию Miracast/Intel WiDi и включить функцию;
- нажать на экране смартфона появившуюся надпись Миракаст;
- среагировать на всплывающее меню в телефоне, выбрав вариант «Принять».
Сопряжение TV и мобильных устройств или компьютера позволяет обмениваться сигналами в обоих направления. Можно смотреть на смартфоне телевизионные трансляции или наслаждаться размером ЖК панели при игре с телефона.
Заключение
Скачать Miracast софт для ПК, ноутбука и мобильный устройств можно у нас. На сайте бесплатно доступны драйверы и специальное программное обеспечение, необходимое для подключения стандарта. В большинство приложений русская версия интерфейса.
Скриншоты

Скачать Miracast — Wifi Display для Android (Play Маркет)
Скачать Miracast — Wifi Display 2.1 для Android (APK)
Скачать Miracast — Wifi Display 2.0 для Android (APK)
Скачать Miracast (беспроводной дисплей) для Android (Play Маркет)
Скачать Miracast (беспроводной дисплей) 1.1.5 для Android (APK)
Скачать Miracast (беспроводной дисплей) 1.1.4 для Android (APK)
Скачать Intel Wireless Display 3.5.41.0 для Windows (ZIP)
Скачать Intel Wireless Display 6.0.66.0 для Windows (ZIP)
Похожие программы
Miracast — передовая технология, позволяющая выводить изображение с одного устройства на другое. Для того, чтобы получить две одинаковые картинки, транслируемые на разных гаджетах, не нужны никакие лишние провода или сторонние специалисты. Вам следует скачать софт для установки на Windows 10 с нашего сайта.
Как проверить наличие Miracast на Windows 10
- После открытия системной поисковой строки наберите Miracast. После ввода автоматически появятся единственная доступная вкладка. Нажмите на нее.
- После нажатия, откроется раздел «Проецирование на этот компьютер» с системными параметрами. Здесь можно прочитать важную информацию, которая написана красным цветом.
Основные преимущества
- Беспроводной роутер не требуется.
- Можно настроить стабильное изображение без задержек и зависаний.
- Функционирует на основе технологии Wi-Fi Direct.
- Оперативно обнаруживает устройства и также быстро подключает их.
- Не сильно расходует батарею портативного устройства.
- Возможна передача 3D-контента высокой четкости.
Ключевые недостатки
- Если захотите скачать бесплатно миракаст на Windows 10, то готовьтесь к тому, что у вас могут возникнуть внеплановые проблемы с совместимостью.
- Без закрытого кодека H.264 никак не обойтись, если нужно осуществить передачу видео.
- Высокое разрешение (1920×1200) не осилит.
- Из-за ограниченного функционала продукт компании Microsoft смотрится не слишком хорошо, особенно, на фоне конкурентов.
- Если приемник и источник находится вдали друг от друга, то внезапные сбои в работе неизбежны.
Инструкция по настройке на ПК
- Подключать телевизор к компьютеру нужно через специальный Менеджер приложений, который находится в SmartTV. Выберите «Персональный компьютер» в разделе «Выбор устройства».
- В следующем разделе «Выбор задачи» нажмите на «Общий доступ к экрану».
- Далее в разделе «Выбор способа подключения» выберите Miracast и нажмите на кнопку «Начало» на экране. Таким образом, мы подготовили телевизор к беспроводному подключению к ПК.
- На компьютере нажмите на пиктограмму Центра уведомлений Windows 10 и кликайте на «Передавать на экран».
- В появившемся меню нажмите на «Подключение к беспроводному дисплею» и ожидайте, когда ПК найдет ТВ.
- Нажатие на наименование телевизора в системе Windows 10 активирует процесс подключения к телевизору.
Miracast — весьма удобное и перспективное решение для тех, кому одного экрана явно маловато. Сейчас доступна русская версия приложения для Windows 10, которую можно скачать с нашего веб-ресурса или с официального сайта разработчика. Если вам надоел привычный HDMI-кабель, и вы хотите заменить его, то Miracast — отличная идея.