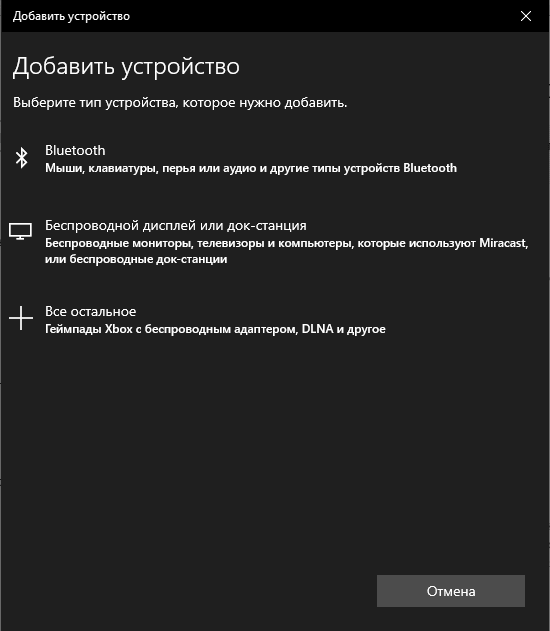Описание и рекомендации
Miracast – технология беспроводной передачи сигнала мультимедиа с компьютера, ноутбука, мобильных устройств на большой экран – ЖК телевизоры.
Стандарт утвержден группой компаний WiFi Alliance в 2012 и сегодня поддерживается всеми популярными операционными системами. Оригинальность технологии обусловлена форматом сопряжения.
Когда оба модуля передатчик (ПК, смартфон, планшет) и приемник (TV) поддерживают технологию – дополнительное приложение не требуется.
При отсутствии совместимости: для ноутбука и мобильных устройств необходимо установить драйвер или софт. На телевизор через кабель подключается специальное оборудование, поддерживающее эту технологию.
Дополнительная информация о стандарте
Технология охватывает широкий спектр устройств с обеими архитектурами процессоров: прогрессивная x64 и устаревающая разрядность 32-бита. Ключевой мотив использовать Miracast на мобильных устройствах – перевод изображения с маленького экрана на большую жидкокристаллическую панель.
Другие преимущества технологии:
- использование стандарта IEEE 802.11n, обеспечивающего высокоскоростную передачу сигнала мультимедиа, что минимизирует паузы в играх;
- сохранение FPS при значимом повышении качества графики;
- поддержка объемного видео – возможность 3D трансляций;
- простота сопряжения разнообразных устройств;
- создание внутренней сети без вмешательства извне, что повышает уровень безопасности;
- мощные алгоритмы сжатия сигнала, исключающие сбои при трансляции видео в формате Full HD.
К достоинствам можно отнести факт популяризации технологии. Все больше моделей TV поддерживают стандарт Miracast.
К недостаткам относится только невозможность передачи сигналов Ultra HD. Этот изъян не будет актуален еще несколько лет. Устройств, обеспечивающих столь высокое качество графики по-прежнему немного, а их стоимость препятствует масштабному внедрению.
Работа Miracast на компьютере с Windows 10/11
Обе последние редакции ОС от Microsoft поддерживают беспроводной стандарт WiFi Alliance. Подключение Миракаст на ПК осуществляется бесплатно через меню на русском языке (при региональной настройке на РФ).
Достаточно нажать клавишу «Пуск», выбрать секцию «Параметры» и перейти на вкладку с устройствами.
Необходимо выбрать опцию добавления, далее «Беспроводной дисплей или док-станция» и запустить сканирование. По завершению отобразиться список ТВ, к которым можно подключиться.
Более краткий вариант реализуется через комбинацию Win+P. В появившемся окне следует выбрать «Подключение к беспроводному устройству», что активирует поиск совместимых TV-панелей.
При невозможности подключения, следует выявить источник проблемы, последовательно проверив следующее:
- Сеть WiFi должна быть подключена. Желательно загрузить с сайта производителя последние драйверы под ваш модуль беспроводной связи и установить их.
- Поддержка WiFi-адаптером технологии Миракаст. Модули, выпущенные до 2012, точно не рассчитаны на этот стандарт.
- Модель телевизора не поддерживает Miracast. Необходимо подключить специальный WiFi-приемник к ТВ через HDMI порт.
Перечисленные проблемы и способы их решения характерны для ОС Windows 10 и 11. Наконец, обеспечить автоматическое сопряжение ПК с TV могут помочь программы из Microsoft Store.
А вот если потребуется осуществить трансляцию с любого устройства на ПК пригодится AirServer Windows 10 Desktop Edition. Это платный софт с 30-дневным пробным периодом.
Работа на Windows 7
Технология не поддерживается в этой версии ОС. Поэтому без инсталляции дополнительного софта не обойтись. Первое решение – обновить систему до редакции Виндовс 8.1 эффективно, если WiFi-адаптер компьютера поддерживает стандарт.
Менее трудоемкий вариант – подключение Miracast (WiDi). Дополнительное требование – процессоры Intel. ЦП должен поддерживать технологией Wireless Display. Аббревиатура этого стандарта и есть WiDi.
Наконец, необходим графический процессор с встроенным чипом Intel HD Graphics.
Возвращаясь к технологии WiDi, важно знать, что ее поддержка компанией разработчиком прекращена. Соответственно, загрузить инсталлятор с официального сайта не получится.
Драйверы Intel Wireless Display (WiDi) для Windows доступны у нас на сайте в нескольких вариациях:
- издание 3.5.41.0 оптимально для Семерки и версии ОС 8.1;
- редакция 6.0.66.0 рекомендована под Windows 10, 11.
Впрочем, обе версии программы работоспособны на всех выпусках Виндовс. Выбирать конкретную редакцию проще опытным путем. Поочередно установить каждую версию и после оставить оптимальный вариант.
Дальнейшее сопряжение компьютера и телевизора производится соответственно инструкции:
- активировать Миракаст в настройках ТВ;
- запустить приложение WiDi на ПК;
- выбрать желаемый монитор, если доступно несколько вариантов;
- нажать клавишу Connect.
На экране TV должен отобразиться код доступа, введите его в окно программы. Остается нажать «Продолжить», после чего изображение с ПК начнет транслироваться на телевизоре.
Miracast на Android платформе
Аналогично компьютеру, телефон и другие мобильные устройства на Андроид позволяют подключаться к TV через Miracast без стороннего софта.
Схема сопряжения смартфона и ТВ панели реализуется в 4 шага:
- Выбрать из списка беспроводных сетей WiFi, где расположен телевизор или ПК.
- Открыть секцию «Беспроводной экран» (или «Трансляция», зависит от версии оболочки и самой ОС. Находится, как правило, в шторке уведомлений — верхнее меню). Включить эту функцию.
- Дождаться отображения листа доступных устройств. Выбрать нужный вариант и отметить пустой бокс.
- Убедиться, что на экрана запустилась трансляция.
Инструкция работоспособная для большинства смартфонов Android.
Для устройств Huawei сопряжение незначительно отличается. Вначале также активируется WiFi. Далее, нужно провести вниз по строке состояния, пока панель уведомлений полностью не откроется. Необходимо включить функцию «Беспроводная проекция», после чего автоматически запустится поиск Miracast устройств.
Альтернативный способ запустить трансляцию с мобильного устройства на телевизор реализуется через специальные приложения. Существует множество программ для сопряжения.
Наш сайт предлагает два наиболее распространенных приложения – Miracast WiFi Display и Беспроводной дисплей. Ссылки на Google Play и отдельные APK-файлы доступны в соответствующем разделе (см.ниже).
iOS и iPadOS
Синхронизация Айфон и другой продукции компании Apple с внешними устройствами по стандарту Miracast также не требует углубленных знаний. Аналогично предыдущему пункту, необходимо выбрать WiFi сеть, в которой «вещают» домашние Миракаст приемники. Естественно потребуется активировать в настройках само беспроводное подключение к сети.
Далее необходимо в панели быстрого доступа выбрать модуль вещания AirPlay (или «Повтор экрана»). Это превращает смартфон в передатчик. Остается подобрать под него приемник, если лист содержит более одного варианта.
Обратное сопряжение
Синхронизация смартфонов со SmartTV происходит автоматически через настройки телевизора. Вначале необходимо активировать окно главного меню нажатием клавиши Smart Home.
Дальнейший порядок действий:
- перейти в «Настройки»;
- выбрать раздел «Сеть»;
- найти опцию Miracast/Intel WiDi и включить функцию;
- нажать на экране смартфона появившуюся надпись Миракаст;
- среагировать на всплывающее меню в телефоне, выбрав вариант «Принять».
Сопряжение TV и мобильных устройств или компьютера позволяет обмениваться сигналами в обоих направления. Можно смотреть на смартфоне телевизионные трансляции или наслаждаться размером ЖК панели при игре с телефона.
Заключение
Скачать Miracast софт для ПК, ноутбука и мобильный устройств можно у нас. На сайте бесплатно доступны драйверы и специальное программное обеспечение, необходимое для подключения стандарта. В большинство приложений русская версия интерфейса.
Скриншоты

Скачать Miracast — Wifi Display для Android (Play Маркет)
Скачать Miracast — Wifi Display 2.1 для Android (APK)
Скачать Miracast — Wifi Display 2.0 для Android (APK)
Скачать Miracast (беспроводной дисплей) для Android (Play Маркет)
Скачать Miracast (беспроводной дисплей) 1.1.5 для Android (APK)
Скачать Miracast (беспроводной дисплей) 1.1.4 для Android (APK)
Скачать Intel Wireless Display 3.5.41.0 для Windows (ZIP)
Скачать Intel Wireless Display 6.0.66.0 для Windows (ZIP)
Похожие программы
- 1
- 2
- 3
- 4
- 5
- Категория: Разное
- Год выпуска: 2022
- Издатель: Intel
- Платформа: Windows
- Тип издания: лицензия
- Язык интерфейса: русский (RUS) / английский (ENG)
- Версия: 6.0.57.0
- Лекарство: не требуется
Скачать Miracast
122 Mb
542 | 134
У нас все посетители имеют возможность скачать Miracast для Windows. Это технология беспроводной трансляции изображения с одного устройства на другое. Эта технология по-умолчанию встроена в Windows 10, последние версии Android и iOS. Также её используют относительно свежие модели smart TV. Но если у вас более ранняя версия, то могут возникнуть проблемы. Для этих случаев понадобится установить дополнительное приложение и драйвер Миракаст.
Как включить Miracast для Windows
Для начала поверьте встроенную возможность трансляции Миракаст. Для этого перейдите «Пуск» -> «Выполнить» вписать «dxdiag» и нажать OK. В открывшемся окне нажать «Сохранить». Открыть сохраненный файл блокнотом и найти там строку «Miracast». Если напротив него стоит «Available», значит технология будет работать без дополнительного ПО. В противном случае надо установить WiDi по ссылке ниже.
Инструкция для Android
Для устройств на Андроид существует специальное приложение AirScreen. Устанавливаете это приложение и подключаетесь к устройству по инструкции выше.
Системные требования
ОС: Windows 11 / 10 / 7 / 8
Процессор: Intel или AMD (от 1 ГГц)
ОЗУ: 1 Gb
HDD: 1 Gb
Установка Миракаст на Windows
- Запустить установочный файл
- Установить приложение, следуя его подсказкам
- Начать использование.
Скриншоты




Видеообзор
Похожие файлы
Отзывы: 0
App Details
APP Name
Miracast
Publisher
The Tree Team
Genre
App, Tools
Installs
10M+
Price
Free
Last Updated
Feb 28, 2019
Requires
Windows 7, 8, 10 and MAC
Miracast is a wireless technology used for connecting screens to the computer in a wireless manner. It is one of those standards of wireless display that has been set by the Wi-Fi alliance. It is such a technology that enables the detection of two devices, to connect and also to mirror the entire screen of one device on another. You can also refer to it as HDMI with Wi-Fi. It has replaced the cable from the device to the display.
How Does It Work?
Miracast uses the concept of peer-to-peer connection for sending screencasts wirelessly as they are made from direct Wi-Fi connections in a way that is similar to Bluetooth. They are appreciated as with the help of this technology one can reproduce on multiple screens of their PC, the content shown on other devices like smartphones, TV, and everything else that supports the technology.
When two devices are directly connected, one can serve its purpose being the main source or the transmitter and the other functions being the display. This is the device that receives and serves content to users. With the help of Miracast, you’ll be able to watch your desired content from anywhere in the world. It works mainly by transmitting content via Wi-Fi direct, which is an innovation that was done to ensure easy communication between different devices, and also carries out the exchange at a greater speed in comparison to Bluetooth.
Using this technology enables data to be sent at a 10 times faster speed than the speed of Bluetooth. It creates a data flow that when you want to show on a screen whatever is done on the other. When you use Miracast on PC or mobile for sending the content to any TV that is compatible, it creates a WiFi network in between. After establishing this connection via your network, the data can be sent from one to another directly and wirelessly.
At the point of association of both the gadgets, there is a lot of efficiency without any lags. All that you can see on one screen can also be seen on the next in no time. It also enables you to share the video in completely HD resolution or lower via the codec called H.264 and sound encompasses 5.1. This is an implication that information that is sent from one device to the other is protected. If you want to know more about this technological innovation, read ahead as this post will take you through an overview of Miracast.
Which devices support Miracast?
Miracast is supported on almost all the new generation devices like mobiles, smart TVs, and laptops. All of these gadgets can support this technology very efficiently. There might be a chance of using it without even knowing. It will also be important to have a wireless network on the devices to have access to sharing the screen in between these devices. This technology is now supported by numerous advanced devices across the world.
Miracast is also supported by resolutions till full HD 1080p and 5.1 level of surround sound. It is also supported by resolutions of almost 4k. With the help of a wireless connection, the data present in videos are transferred to the H.264 format which is the most widely known standard of HD video encoding right today.
The biggest advantage here is dissimilar to the rest of the protocol; Miracast is designed in such a way that it follows the standard of cross-platform.
What is the different screen mirroring types offered by Miracast?
Before knowing the whole definition of Miracast, you must know the team screen mirroring. This term particularly means reproducing on the TV screen, the screen of your computer, tablet, or telephone. It is also called screen sharing. Here are the different types of screen mirroring offered by Miracast:
- Wireless: This mode can be used with all products and no cable. You can use these products on the device directly. Several decodes like laptops and smartphones, and wireless display technology within them. It is an innovation that enables the users to cast/stream without any wires. Miracast is the best example of a standard wireless display.
- Wired connection: Your device gets tired of TV with the help of a cable.
- It comprises the utilization of an HDMI cable for reproducing the image of the device on a TV.
How can you use Miracast?
Users can do a lot of things like viewing pictures from a smartphone on a widescreen TV, sharing a laptop screen with a conference room projector, and also watching live functions from the box of home cable on the tablet.
- Share from one device on a TV screen or computer to live stream or record the walk-through.
- Business, education, and entertainment purposes of shoeing videos, games, photos, and presentations from a small screen to a larger screen. You can use it in education for endorsing cooperation in the form of adding mobility to an instruction-based setting. In business, you can use screen mirroring to deploy different types of devices that are required to show content on a bigger screen. For your entertainment, you can use it when streaming videos, mobile games, pictures, audio, and others.
- Sharing the device screen to monitor.
The biggest reason to use this technology is that it removes the concern of users who have to search for the right link or cable by taking the requirement of wires out with cables. People like presenters and teachers can now be disconnected, without any wire from the main source of the display. This provides the chance for free movement and gradually creates a very cooperative environment.
Final thoughts
That’s all that you should know about the Miracast technology in detail. It is mostly used for screen mirroring. Different uses of Miracast have also been explained above in this post. You can also find out the names of devices on which Miracast is supported in this post. If you’re looking for the best screen mirroring technology, nothing can be better than Miracast for you.
С помощью приложения пользователи могут передавать изображение с экрана компьютера на внешние мониторы, смартфоны и планшеты. Требуется поддержка WiFI Direct.
Дата обновления:
10.11.2020
Разработчик:
Wi-Fi Alliance
Версия Windows:
Windows 10
Miracast – технология, являющая частью последних версий операционной системы Windows. С ее помощью можно транслировать изображение с экрана компьютера или ноутбука на другие устройства в режиме реального времени. Есть возможность передавать видео, картинки и другой контент. Поддерживаются мониторы, телевизоры, проекторы, смартфоны, планшеты и другие устройства.
Принцип работы
Для передачи данных не нужно использовать VGA или HDMI кабель. Соединение осуществляется с помощью технологии WiFi Direct.
Как и EzCast, данная технология позволяет передавать не только видео, но и аудиосигнал. К преимуществам технологии можно отнести отсутствие необходимости использования роутеров, маршрутизаторов и другого сетевого оборудования. Соединение между приемником и передатчиком осуществляется напрямую.
Для трансляции изображения используется стандарт IEEE 802.11n. Он обеспечивает высокую скорость передачи данных и минимальную задержку. Это позволяет транслировать видео в высоком разрешении и стримить игры.
Трансляция
Для того, чтобы передавать изображение с экрана, необходимо открыть меню «Пуск», выбрать пункт «Параметры» и перейти во вкладку «Устройства». После этого пользователи могут подключить телевизор, смартфон или планшет. Поддерживается функция автоматического поиска устройств, находящихся поблизости.
Особенности
- использовать технологию Miracast можно бесплатно;
- есть возможность транслировать изображение с экрана компьютера на другие устройства;
- поддерживается функция передачи звука;
- нет необходимости использовать дополнительное сетевое оборудование и кабели;
- требуется поддержка WiFi Direct на обоих устройствах;
- технология является частью новых версий операционной системы Windows.
Synthesia
Windows XP, Windows Vista, Windows 7, Windows 8, Windows 8.1, Windows 10 Бесплатно
Нейронная сеть способна создавать видеоролики с участием ведущих. Пользователям доступен выбор фона, закадровой музыки, интонации голоса и скорости воспроизведения.
ver 1.0
D ID
Windows XP, Windows Vista, Windows 7, Windows 8, Windows 8.1, Windows 10 Бесплатно
Платформа предназначена для создания видеороликов, в которых ведущий произносит заданный текст. Есть возможность выбрать внешность диктора и стиль речи.
ver 1.0
Gyroflow
Windows 10, Windows 11 Бесплатно
Приложение позволяет сделать более плавным видео, снятое на экшн камеру, смартфон или планшет. Есть возможность настроить смещение и параметры стабилизации.
ver 1.5.0
Topaz Video
Windows 10, Windows 11 Бесплатно
Приложение использует возможности искусственного интеллекта для повышения качества видеозаписи. Пользователи могут повысить четкость изображения и убрать шумы.
ver 3.1.11
Descript
Windows 7, Windows 8, Windows 8.1, Windows 10 Бесплатно
Приложение представляет собой нейронную сеть, способную в автоматическом режиме обрабатывать видеоролики. Доступны инструменты для синтеза речи и транскрибации.
ver 60.1.2
Neurodub
Windows XP, Windows Vista, Windows 7, Windows 8, Windows 8.1, Windows 10 Бесплатно
Сервис позволяет в несколько кликов создавать дубляж для видеороликов, телешоу и фильмов. Есть возможность вручную редактировать перевод и выбирать голоса героев.
ver 1.0
MusicLM
Windows XP, Windows Vista, Windows 7, Windows 8, Windows 8.1, Windows 10 Бесплатно
Приложение позволяет создавать уникальные музыкальные треки в любом жанре. Нейронная сеть обучена на массиве данных, включающем в себя более 280 тысяч часов музыки.
ver 1.0
Melobytes
Windows XP, Windows Vista, Windows 7, Windows 8, Windows 8.1, Windows 10 Бесплатно
Сервис представляет собой нейронную сеть, способную генерировать музыку. Пользователи могут создавать мелодии, сочинять тексты песен и записывать треки.
ver 1.0
Miracast — это технология беспроводной передачи видео- и аудиосигналов между устройствами, которые поддерживают эту технологию. Включить Miracast на компьютере с операционной системой Windows 7 можно следующими способами:
- С помощью панели управления:
- Нажмите на кнопку “Пуск” и выберите “Панель управления”.
- Выберите “Сеть и Интернет”.
- Выберите “Настроить новое соединение или сеть”.
- Выберите “Беспроводное подключение” и следуйте инструкциям.
- С помощью командной строки:
- Нажмите на кнопку “Пуск” и в строке поиска введите “cmd”.
- Нажмите правой кнопкой мыши на “Командная строка” и выберите “Запустить от имени администратора”.
- Введите команду “netsh wlan set hostednetwork mode=allow ssid=название_сети key=пароль” и нажмите “Enter”.
- Запустите “Wireless Display Adapter” на устройстве, на котором вы хотите отобразить экран, и подключитесь к созданной вами сети.
- С помощью специальных программ:
- Установите программу, поддерживающую Miracast, на компьютер.
- Запустите программу и следуйте инструкциям для настройки подключения.
- Запустите “Wireless Display Adapter” на устройстве, на котором вы хотите отобразить экран, и подключитесь к созданной вами сети.
Miracast – это технология беспроводного потокового передачи мультимедийного контента с одного устройства на другое. В Windows 7 поддержка Miracast ограничена, и вы можете использовать его только при наличии совместимого адаптера Wi-Fi.
Перечислим несколько способов, как можно скачать и установить Miracast на компьютер с Windows 7:
- Скачивание Miracast от производителя адаптера Wi-Fi:
- Перейдите на сайт производителя адаптера Wi-Fi.
- Найдите страницу с драйверами и загрузите драйвер Miracast для Windows 7.
- Установите драйвер и перезапустите компьютер.
- Скачивание Miracast от Microsoft:
- Перейдите на страницу загрузки Miracast на официальном сайте Microsoft.
- Нажмите кнопку “Загрузить” и выберите соответствующую версию Miracast для Windows 7.
- Установите Miracast и перезапустите компьютер.
- Скачивание Miracast с помощью сторонней программы:
- Загрузите и установите программу, которая поддерживает Miracast, например, Wi-Fi Display Helper.
- Запустите программу и выполните инструкции для настройки Miracast.
- После завершения настройки Miracast, вы можете использовать его для потоковой передачи контента на другие устройства.
Обратите внимание, что вам также потребуется адаптер Wi-Fi, поддерживающий технологию Miracast, чтобы использовать его на компьютере с Windows 7.