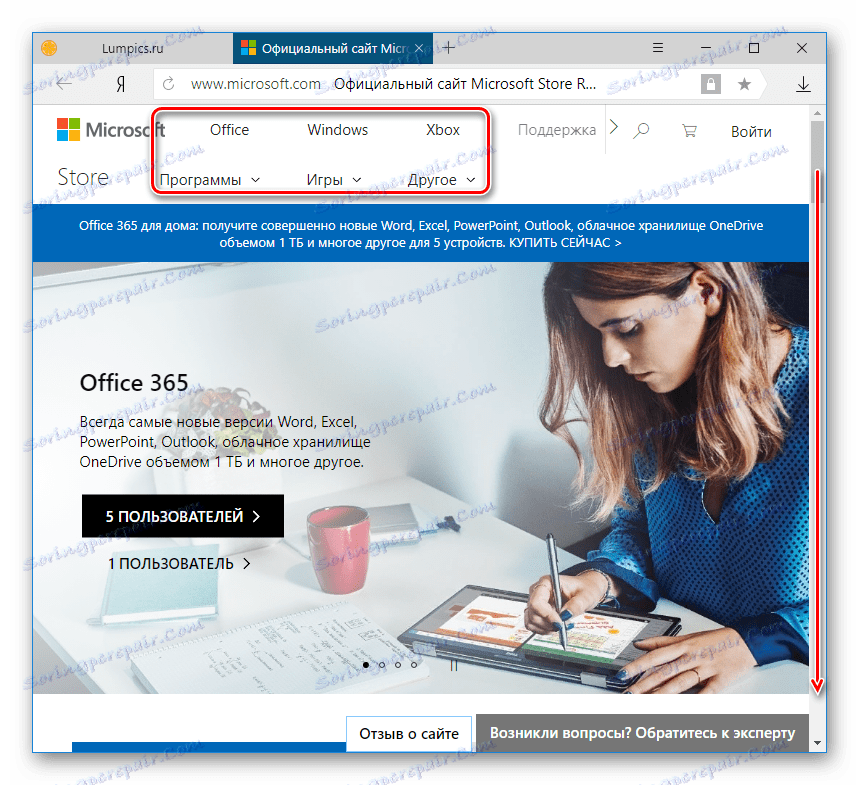В этой пошаговой инструкции о том, как установить Microsoft Store в Windows 11 и Windows 10 несколькими способами: один из них, вероятнее всего, сработает в вашей ситуации.
Установка Microsoft Store с помощью WSReset.exe
В Windows 11/10, причем даже в версиях, поставляющихся без магазина Microsoft Store (ранее — Windows Store), присутствует встроенная утилита wsreset.exe, позволяющая, в том числе, выполнить переустановку магазина приложений.
Шаги будут следующими:
- Запустите Windows PowerShell или Терминал от имени Администратора: нажмите правой кнопкой мыши по кнопке «Пуск» и выберите соответствующий пункт в контекстном меню.
- Введите команду
wsreset -i
и нажмите Enter.
- Выполнение команды займет время, при этом процесс отображаться не будет: дождитесь, когда снова появится приглашение для ввода команды — окно консоли можно закрыть.
- Через некоторое время (не моментально) вы увидите уведомление о том, что Microsoft Store был установлен в системе.
- Значок Microsoft Store появится в меню Пуск, при необходимости вы можете закрепить его в панели задач — нажмите по нему правой кнопкой мыши и выберите нужный пункт меню.
Этот способ работает как обычных домашней и профессиональной, так и в корпоративных редакциях Windows.
Windows PowerShell
Ещё одна возможность установки магазина Microsoft Store — использование команды развертывания пакета приложения, может не работать в некоторых редакциях Windows 11/10:
- Запустите PowerShell или Терминал от имени Администратора, используя контекстное меню кнопки «Пуск».
- Введите команду
Get-AppxPackage *windowsstore* -AllUsers | Foreach {Add-AppxPackage -DisableDevelopmentMode -Register "$($_.InstallLocation)\AppxManifest.xml"}и нажмите Enter.
- Дождитесь завершения установки пакета.
В результате Microsoft Store будет установлен и доступен в меню «Пуск».
Если команда сообщила об ошибках, можно попробовать следующий вариант:
- Введите команду
Get-AppxPackage -AllUsers | Select Name, PackageFullName
в Windows PowerShell.
- Отобразится список приложений, доступных в системе среди них может оказаться Microsoft.WindowsStore. При его наличии, выделите полное имя приложения в правом столбце и скопируйте его в буфер обмена (Ctrl+C).
- Введите команду (вставив вместо полное_имя скопированный текст):
Add-AppxPackage -DisableDevelopmentMode -Register "C:\Program Files\WindowsApps\полное_имя\AppxManifest.xml"
и нажмите Enter.
- Дождитесь завершения установки.
Скачивание Microsoft Store и его установка вручную
Вы можете скачать файл приложения «Microsoft Store» последней версии и установить его вручную, так же с помощью PowerShell:
- Зайдите на сайт https://store.rg-adguard.net/ выберите «ProductId», укажите значение 9wzdncrfjbmp а в последнем поле выберите «Retail» и нажмите по кнопке с «галочкой».
- Отобразится список пакетов с указанным ID, нас интересует файл (версия может отличаться)
Microsoft.WindowsStore_22301.1401.6.0_neutral_~_8wekyb3d8bbwe.msixbundle
нажмите по нему правой кнопкой мыши, выберите пункт «Сохранить ссылку как» и укажите место сохранение (простое нажатие по файлу для скачивания может работать неправильно). Не закрывайте страницу, она может пригодиться далее.
- Скопируйте путь к скачанному файлу (правый клик по файлу в проводнике — копировать как путь).
- Откройте PowerShell или Терминал от имени Администратора.
- Введите команду (путь можно вставить из буфера обмена):
Add-AppxPackage -Path путь_к_файлу.msixbundle
и дождитесь завершения установки Microsoft Store.
- Если на 5-м шаге вы получили сообщение об ошибке, дополнительно скачайте
Microsoft.UI.Xaml.2.7_7.2109.13004.0_x64__8wekyb3d8bbwe.appx
с той же страницы, выполните установку приложения с помощью той же команды, а уже после этого — установите первый скачанный файл.
Теоретически, могут потребоваться также пакеты NET.Native.Runtime и VCLibs (x86 и x64) с той же страницы загрузок, но обычно они уже установлены на компьютере.
Вероятнее всего, один из предложенных способов, при наличии необходимых для работы Microsoft Store компонентов (.NET, распространяемые компоненты Visual C++) сработает. Если же этого не произошло, несколько дополнительных вариантов:
- Использовать установщик LTSC-Add-MicrosoftStore — он устанавливает старую версию Microsoft Store, но в дальнейшем она обновляется автоматически. Использование: скачать архив ZIP, распаковать, запустить Add-Store.cmd от имени администратора.
- С другого компьютера или из виртуальной машины скопировать папки, относящиеся к WindowsStore из папки C:\Program Files\WindowsApps (потребуется получать права на доступ к папке, может привести к проблемам с работой встроенных приложений) в аналогичную папку на текущем компьютере, затем использовать команду PowerShell
ForEach ($folder in get-childitem) {Add-AppxPackage -DisableDevelopmentMode -Register "C:\Program Files\WindowsApps\$folder\AppxManifest.xml"} - Запустить сброс системы (если изначально она поставлялась с магазином приложений), это можно сделать и с сохранением данных: Как сбросить Windows 11, Как сбросить Windows 10.
Видео инструкция
Надеюсь, один из предложенных вариантов помог выполнить установку Microsoft Store на вашем компьютере или ноутбуке.
MS Windows Store — это встроенный магазин знаменитой операционной системы от Майкрософт. Данный сервис примечателен тем, что имеет каталог с большим количеством приложений для установки и запуска на компьютере. Если на вашем ПК отсутствует магазин, то советуем скачать Виндовс Сторе с нашего или официального сайта.
Достоинства магазина
- Каталог с приложениями, играми постоянно обновляется.
- Любую игру можно скачать очень быстро и без всяких вирусов.
- Доступ в магазин предоставляется совершенно бесплатно — такая возможность есть у владельцев ПК с платформой Windows 10.
- Если у вас нет данного сервиса на компьютере, то его можно восстановить или, наоборот, удалить при необходимости.
- Для загрузки приложения из каталога не требуется выполнять какие-либо сложные манипуляции, нужно лишь нажать на определенную кнопку.
- Интерфейс, описание к играм представлены на русском языке.
Способы установки Windows Store
Метод №1
- Запустите PowerShell с правами админа. Для этого нажмите иконку меню «Пуск» правой кнопкой мыши, выберите нужную строку.
- В появившемся окне полностью скопируйте нижеприведенную команду, нажмите кнопку Enter. Get-AppxPackage *windowsstore* -AllUsers | Foreach {Add-AppxPackage -DisableDevelopmentMode -Register «$($_.InstallLocation)\AppxManifest.xml»}
- После завершения процедуры скачивания, откройте «Пуск». В списке по алфавиту найдите название сервиса Microsoft Store.
- Если появилась ошибка, то введите альтернативную команду, которая обозначена ниже. Get-AppxPackage -AllUsers | Select Name, PackageFullName
- В списке компонентов найдите выделенную строчку, как показано на изображении.
- Вставьте эту команду Add-AppxPackage -DisableDevelopmentMode -Register «C:\Program Files\WindowsAPPS\НАЗВАНИЕ\AppxManifest.xml»
- Замените НАЗВАНИЕ на компонент, скопированный в правой половине окна.
- Для того, чтобы проверить изменения, нужно найти магазин вручную. Для этого стоит нажать на иконку с лупой, размещенной рядом с меню «Пуск». Как только откроется окно, введите в строке поиска название сервиса. Если появился нужный результат, нажмите на него, чтобы получить доступ к каталогу с приложениями.
Метод №2
- Откройте меню «Пуск-Параметры».
- В разделе «Параметры» войдите в «Система».
- Слева выберите строку «О системе».
- Далее найдите «Тип системы», «Выпуск», «Версия».
- Скачайте с нашего сайта, разархивируйте образ ISO, активируйте установочный файл «Setup.exe».
- Выберите первый тип установки.
- Таким образом, работа Windows Store будет восстановлена.
Если при эксплуатации устройства, работа MS Windows Store была нарушена, то обязательно посмотрите 3-минутный видеоролик о том, как можно восстановить работу сервиса. Инструкция очень проста и понятна, любой пользователь сможет повторить действия после внимательного просмотра.
TopSoft-PC.ru » Система » Магазин Майкрософт для Виндовс 10

Как установить:
- Разархивируйте файлы из архива в любую папку
- Запустите от имени администратора файл Add-Store.cmd
- Подождите 10 минут, и найдите в поиске магазин майкрософт.
Microsoft Store скачать бесплатно для Windows
Похожие записи:
|
|
|
Сохраните адрес у себя!
Microsoft предоставляет своим пользователям много интересных программ и игр, которые установлены в Windows. Сама версия Microsoft Store была включена по умолчанию во все версии этой операционной системы, но может отсутствовать по нескольким причинам. Если вам нужно установить маркет с приложениями для Windows, то эта статья для вас.
Содержание:
- установка из магазина Windows
- Метод 1: Нормальная установка
- Метод 2: Установка при возникновении ошибки
- метод 3: Копирование файлов с другого компьютера
- Метод 4: Обновление Windows
- метод 5: Онлайн-магазин Microsoft Store
- Вопросы и ответы
установка из магазина Windows.
Если случайно или намеренно удалить «Store», то пользователи Windows 10 теряют возможность скачать все представленные в нем программные продукты. В случае, если все файлы, ответственные за работу сервисов Microsoft, будут удалены из сборки, следующие рекомендации могут вам не помочь. В этом случае рекомендуется установить чистую систему или обновить ее.
метод1: Нормальная установка
Этот вариант подходит для тех, кто имеет Windows Store не на компьютере. Если это переустановка, то сначала желательно удалить, чтобы потом установка прошла успешно. В противном случае, могут возникнуть различные ошибки при повторной установке.
- Откройте PowerShell от имени администратора. По умолчанию запускается нажатием правой кнопкой мыши на кнопку «Пуск» .
- Скопируйте, вставьте следующую команду и нажмите Enter :Get-AppxPackage *windowsstore* -AllUsers | Foreach {Add-AppxPackage -DisableDevelopmentMode -Register «$($_.InstallLocation)AppxManifest.xml»}
- В списке компонентов найдите «Microsoft.WindowsStore» — в следующем шаге вы должны поместить скопированную команду из правой колонки.
- Вставьте команду ниже:Add-AppxPackage -DisableDevelopmentMode -Register «C:Program FilesWindowsAPPSСКОПИРОВАННОЕ_ИМЯAppxManifest.xml»Вместо CAPITAL_NAME вставить имя, которое находится в правой колонке справа в предыдущем шаге. Все действия выполняются с помощью мыши, кнопки и горячие клавиши Ctrl + C , Ctrl + V.
Чтобы проверить произошла ли установка, найдите «Store» в меню»Пуск», используя метод, описанный в шаге 3.
метод 2: установка при возникновении ошибки.
Довольно часто пользователь «магазина приложений» частично или полностью отказывается работать, его невозможно ни запустить, ни переустановить.
метод 3: Копирование файлов с другого компьютера.
Если у вас есть виртуальная система с Windows 10, другой компьютер с этой системой или вы можете попросить друга помочь вам, потому как только этот способ установки должен помочь, если предыдущие действия не увенчались успехом.
- Следуйте по пути:C:Program FilesWindowsAppsЕсли вы не видите папку, то это значит, что вы не включили отображение скрытых папок.
- Скопируйте следующие папки (цифры после названия папки могут быть разным, но в вашем случае это не имеет значения):
-
- Microsoft.WindowsStore_11805.1001.42.0_neutral_split.language-ru_8wekyb3d8bbwe
- Microsoft.WindowsStore_11805.1001.42.0_neutral_split.scale-100_8wekyb3d8bbwe
- Microsoft.WindowsStore_11805.1001.42.0_x64__8wekyb3d8bbwe
- Microsoft.WindowsStore_11805.1001.4213.0_neutral_ ~ _8wekyb3d8bbwe
- Microsoft.StorePurchaseApp_11805.1001.5.0_neutral_split.language-ru_8wekyb3d8bbwe
- Microsoft.StorePurchaseApp_11805.1001.5.0_neutral_split.scale-100_8wekyb3d8bbwe
- Microsoft.StorePurchaseApp_11805.1001.5.0_x64__8wekyb3d8bbwe
- Microsoft.StorePurchaseApp_11805.1001.513.0_neutral_ ~ _8wekyb3d8bbwe
- Microsoft.Services.Store.Engagement_10.0.1610.0_x64__8wekyb3d8bbwe
- Microsoft.Services.Store.Engagement_10.0.1610.0_x86__8wekyb3d8bbwe
- Microsoft.NET.Родные.Runtime.1.7_1.7.25531.0_x64__8wekyb3d8bbwe
- Microsoft.NET.Родные.Runtime.1.7_1.7.25531.0_x86__8wekyb3d8bbwe
Может быть несколько папок «Microsoft.NET.Родные.Выполнения» , скопируйте последние версии (версия определяется первыми двумя цифрами). В приведенном выше примере это версия 1.7 .
- Microsoft.VCLibs.20.00_12.0.21005.1_x64_8wekyb3d8bbwe
- Microsoft.VCLibs.20.00_12.0.21005.1_x86_8wekyb3d8bbwe
-
- Соберите копируемые папки в одно и тоже место на компьютере с недостающим «Store». Если проводник попросит заменить некоторые файлы — ничего не меняйте.
- Откройте PowerShell и введите команду:ForEach ($folder in get-childitem) {Add-AppxPackage -DisableDevelopmentMode -Register «C:Program FilesWindowsApps$folderAppxManifest.xml»}
Если приложение было восстановлено, то найдите его в «Пуск» по примеру метода 1.
метод 4: Обновление Windows.
Достаточно радикальным, но эффективным способом может быть обновление Windows. Чтобы сделать это, вам понадобится образ вашей системы и версия не ниже текущей.
- Для того, чтобы найти все текущие параметры, откройте Пуск > Настройки > Настройки .
- После этого перейдите в раздел «Система» .
- Из списка выберите пункт «О системе».
- В правой части найдите строки «System Type» , «Release» (Home, Pro, Enterprise) и «Version» .
Вам нужно скачать образ Windows 10 Pro, x64, 1803 или более новой версии.
- Распаковать ISO образ при помощи архиватора и запустить программу установки «Setup.exe» .
- Выполнить установку в обычном порядке. Нажать на значок «Обновить».
В этом случае файлы и папки не будут удалены и Microsoft Store будет восстановлен.метод 5: Онлайн-магазин Microsoft Store.Для пользователей, которые ленивы и не уверены в своих действиях, есть простое решение — это приложение — онлайн-версия. Она отличается от интерфейса приложения, но это довольно удобно, если привыкнуть к нему.Откройте версии браузера Microsoft Store.
Приложения здесь разделены на категории, которые находятся в заголовке сайта, и вы можете просматривать популярные и другие продукты только с помощью прокрутки на странице.
Мы рассмотрели 4 способа установки Microsoft Store на компьютер. Они должны помочь большинству пользователей, которые хотят установить «Store» «с нуля», а также устанавливать его снова, чтобы исправлять ошибки. В качестве временной или постоянной замены настольных приложений, вы можете использовать онлайн-версию приложения.
























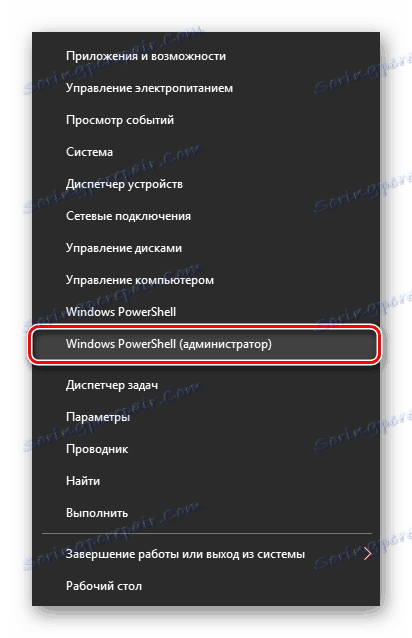
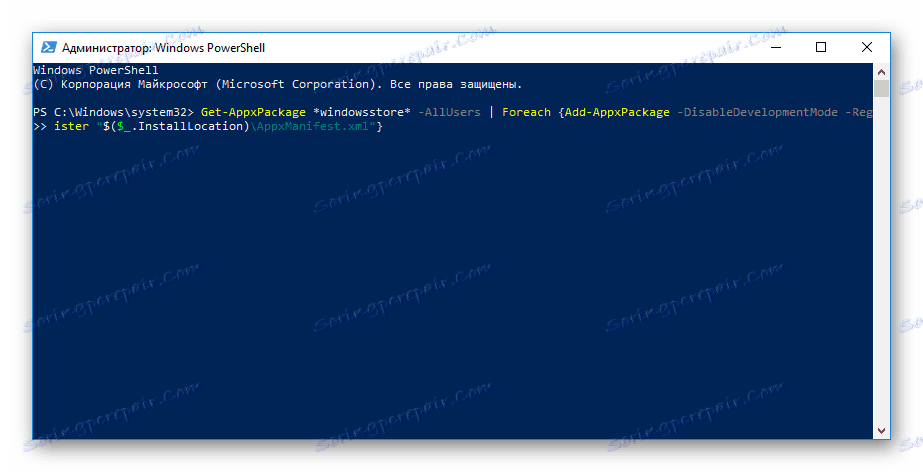
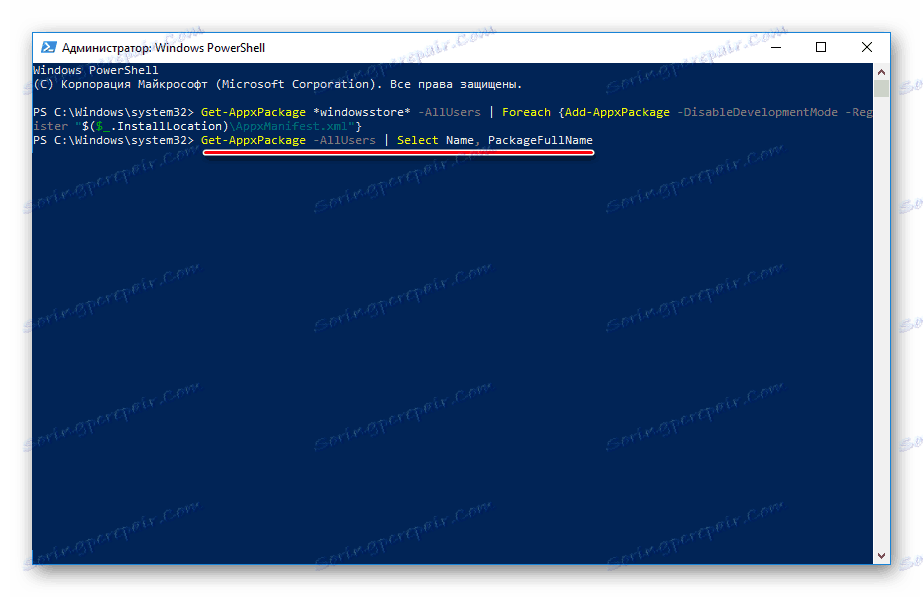
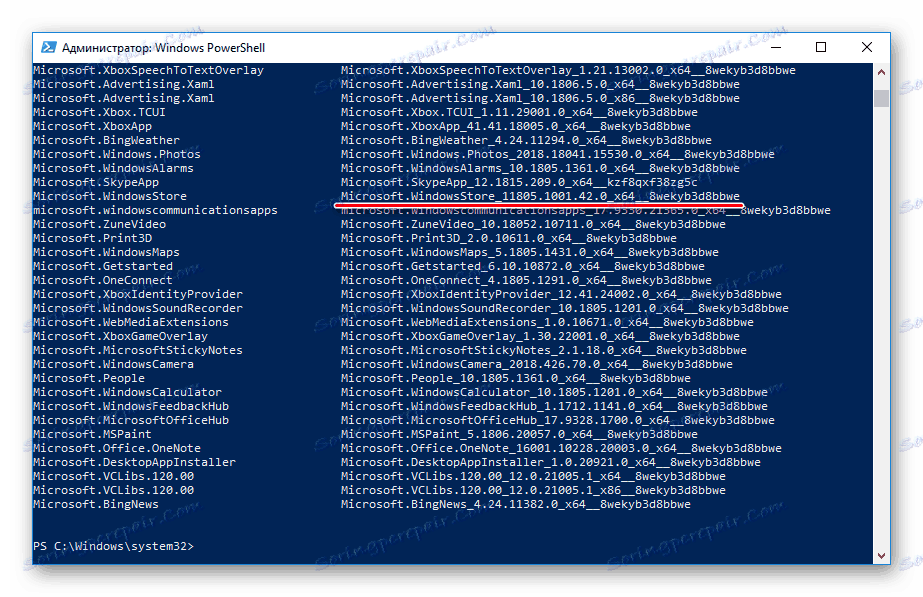
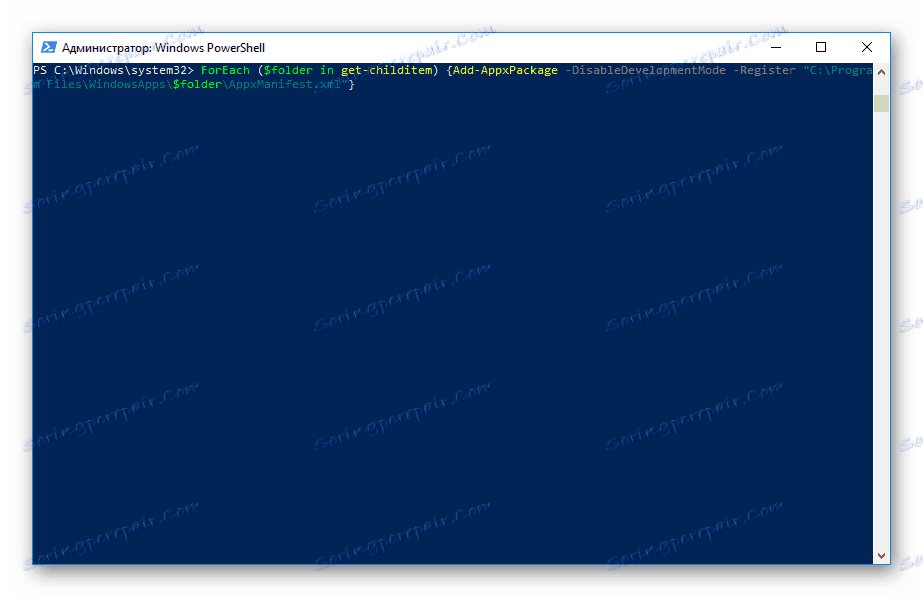
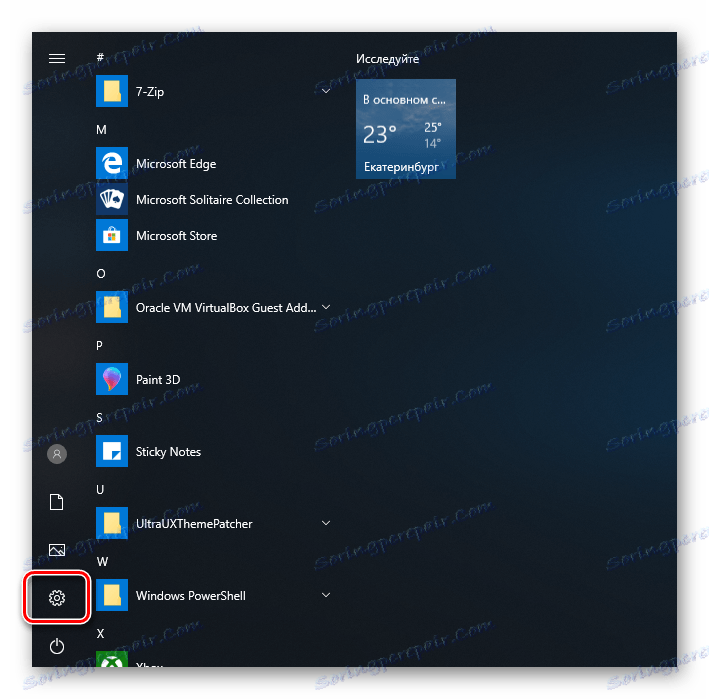
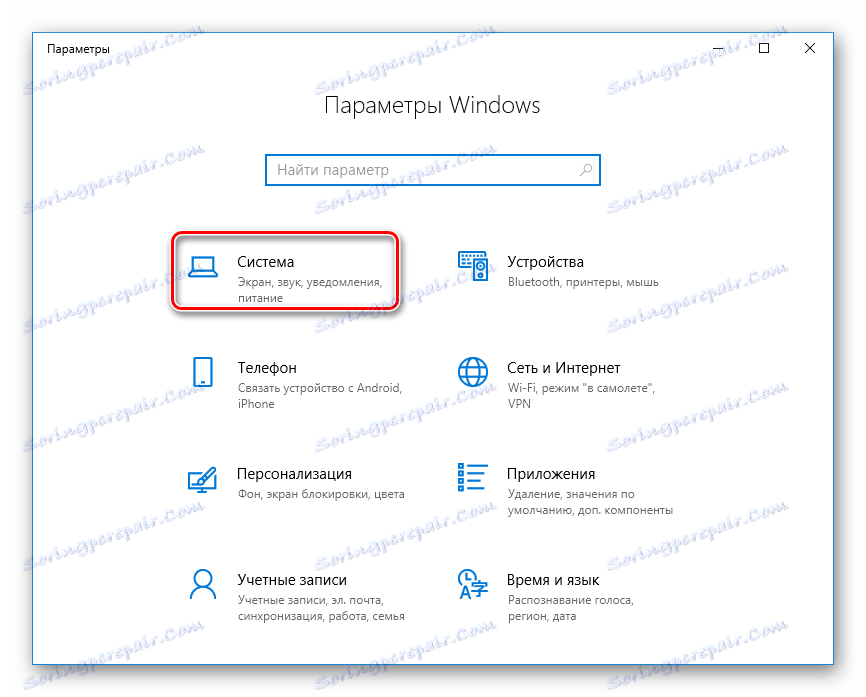
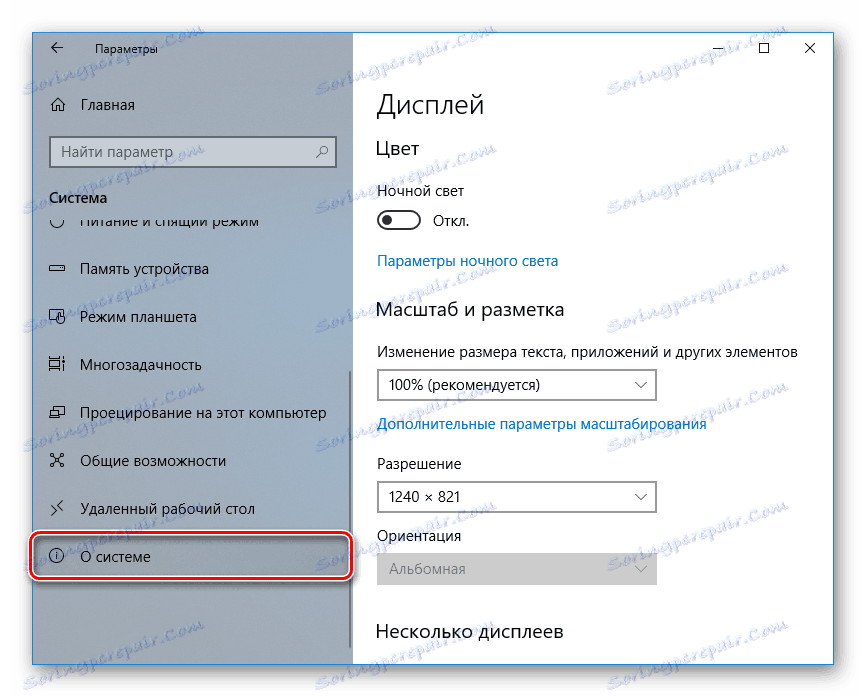
 Вам
Вам 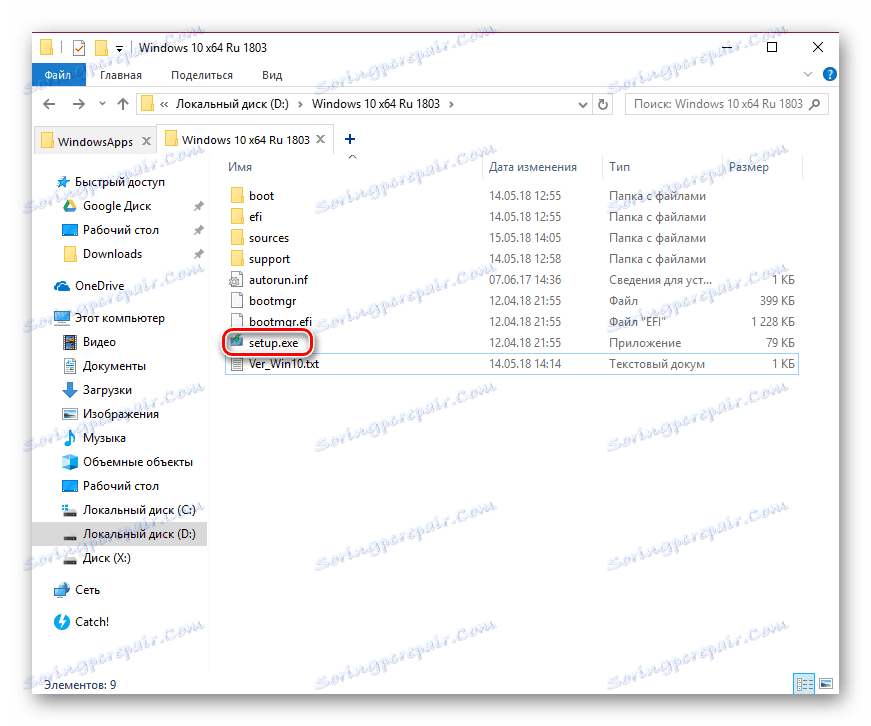
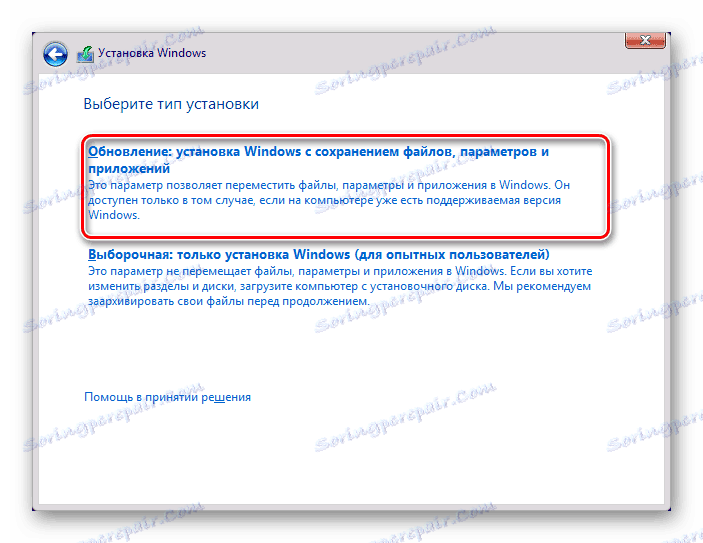 В этом
В этом